
Vodoznak alebo pečiatka - zavolajte, ako chcete, je druh podpisu autora pod vašou prácou. Niektoré stránky tiež podpíšu svoje obrázky týmto spôsobom. V tejto lekcii budeme hovoriť o tom, ako sa zbaviť vodoznakov pomocou Photoshopu
Odstránenie vodoznakov vo Photoshope
Úplne, takéto nápisy rušia s nami používať obrázky stiahnuté z internetu. Teraz nehovoríme o pirátstve, je to nemorálne a čo je dôležitejšie, nelegálne, sme o osobnom používaní, možno na zostavovanie koláží. Odstráňte nápis z obrázku vo Photoshope je pomerne ťažké, ale existuje jeden univerzálny spôsob, ktorý vo väčšine prípadov funguje. Máme takúto prácu s podpisom:

Teraz skúste tento podpis odstrániť. Metóda je veľmi jednoduchá, ale niekedy, aby sa dosiahol prijateľný výsledok, je potrebné vykonať ďalšie opatrenia.
- Otvorili sme obrázok, vytvorili sme kópiu vrstvy s obrázkom, pretiahnutím na ikonu zobrazenú v screenshot.
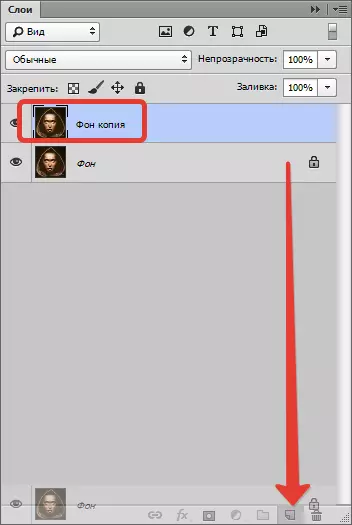
- Potom vyberte nástroj "Obdĺžniková oblasť" na paneli vľavo.
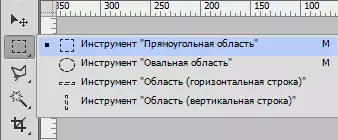
- Teraz je čas analyzovať nápis. Ako vidíte, pozadie pod nápisom nie je homogénny, je tu čisto čierna farba a rôzne detaily iných farieb. Pokúsme sa použiť príjem na jeden priechod. Zdôrazňujeme nápis čo najbližšie k textovým hraniciam.

- Potom stlačte pravé tlačidlo myši vo vnútri výberu a vyberte položku. "Spustiť výplň".
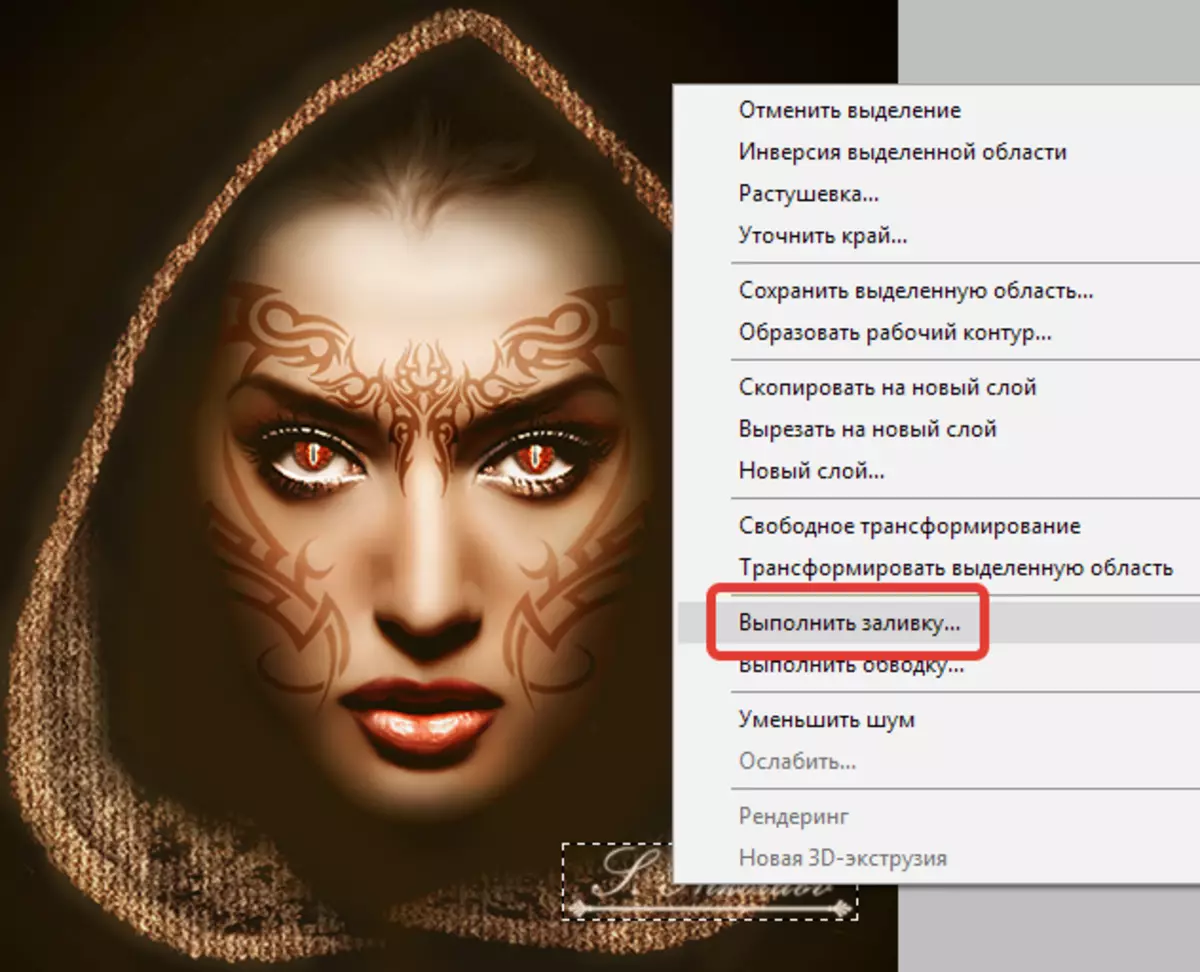
V okne, ktoré sa otvorí, vyberte z rozbaľovacieho zoznamu "Berúc do úvahy obsah".
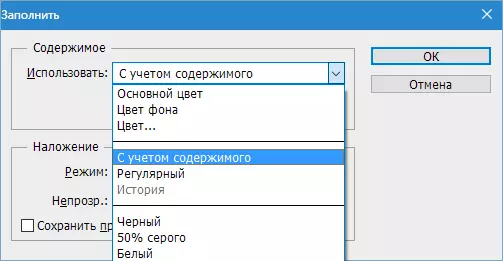
Stlačiť "OK" . Vyberte výber ( Ctrl + D. ) A vidíme nasledovné:

- Existuje škoda obrazu. Ak je pozadie bez ostrých farebných kvapiek, aj keď nie na altooth, a textúrou, umelo uložené hluk, potom by sme sa podarilo zbaviť podpisu v jednom prieskume. Ale v tomto prípade bude musieť ísť trochu. Odstránime nápis v niekoľkých priechodoch. Zvýrazňujeme malý segment nápisu.

- Vykonávame výplň s obsahom. Dostaneme niečo podobné:

- Šípky posúvajú pridelenie doprava.

- Opäť naliať.

- Opäť presunieme výber a znova vykonáme výplň.

- Ďalej konáme v etapách.

Hlavnou vecou nie je zachytiť výber čierneho pozadia.

- Teraz si vyberte nástroj "Kefa".

Forma "tvrdé kolo".
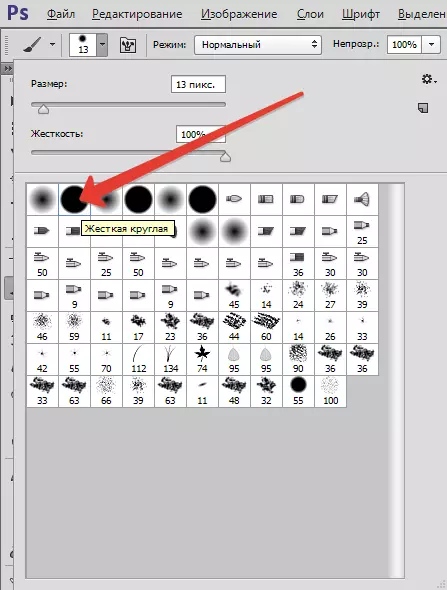
- Kliknite na tlačidlo Alt. A kliknite na čierne pozadie vedľa nápisu. Touto farbou maľujte pozostatky textu.

- Ako vidíte, na kapote sa nachádzajú podpisy. Pokrývame ich nástroj "Pečiatka" . Veľkosť je regulovaná štvorcovými konzolami na klávesnici. Mal by to byť taký kúsok textúry do oblasti pečiatky.
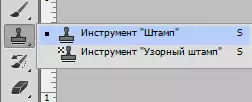
Svorka Alt. A vyberieme vzorku textúru z obrázka a potom ju nosíme na správne miesto a znova kliknite. Môžete teda dokonca obnoviť pokazenú textúru.

"Prečo sme to okamžite neurobili?" - pýtaš sa. "Na vzdelávacie účely," odpovieme.
Snáď sa demontoval, snáď najťažším príkladom toho, ako odstrániť text z obrázku v Photoshope. Zvládnutie, môžete ľahko odstrániť nepotrebné prvky, ako napríklad logá, text, odpadky, atď.
