
Filigrana o timbro - chiama come vuoi è un tipo di firma dell'autore sotto i tuoi lavori. Alcuni siti firmano anche le loro immagini in questo modo. In questa lezione parleremo di come sbarazzarsi delle filigrane usando Photoshop
Rimozione di filigrane in Photoshop
Completamente, tali iscrizioni interferiscono con noi per utilizzare le immagini scaricate da Internet. Non stiamo parlando di pirateria ora, è immorale e, cosa più importante, illegalmente, siamo di uso personale, forse per compilare collage. Rimuovere l'iscrizione dall'immagine in Photoshop è abbastanza difficile, ma c'è un modo universale, che nella maggior parte dei casi funziona. Abbiamo un tale lavoro con la firma:

Ora proviamo questa firma da rimuovere. Il metodo è molto semplice in sé, ma a volte, al fine di ottenere un risultato accettabile, è necessario effettuare ulteriori azioni.
- Quindi, abbiamo aperto l'immagine, crea una copia del livello con un'immagine, trascinandola sull'icona mostrata nello screenshot.
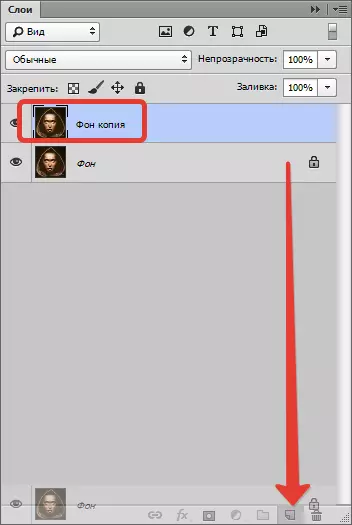
- Quindi, scegli lo strumento "Regione rettangolare" sul pannello a sinistra.
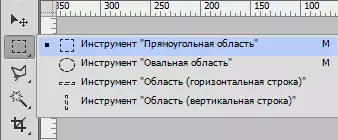
- Ora è il momento di analizzare l'iscrizione. Come puoi vedere, lo sfondo sotto l'iscrizione non è omogeneo, ci sono entrambi colori puramente neri e vari dettagli di altri colori. Proviamo ad applicare la ricezione a un passaggio. Evidenziamo l'iscrizione il più vicino possibile ai bordi del testo.

- Quindi premere il tasto destro del mouse all'interno della selezione e selezionare la voce. "Run riempimento".
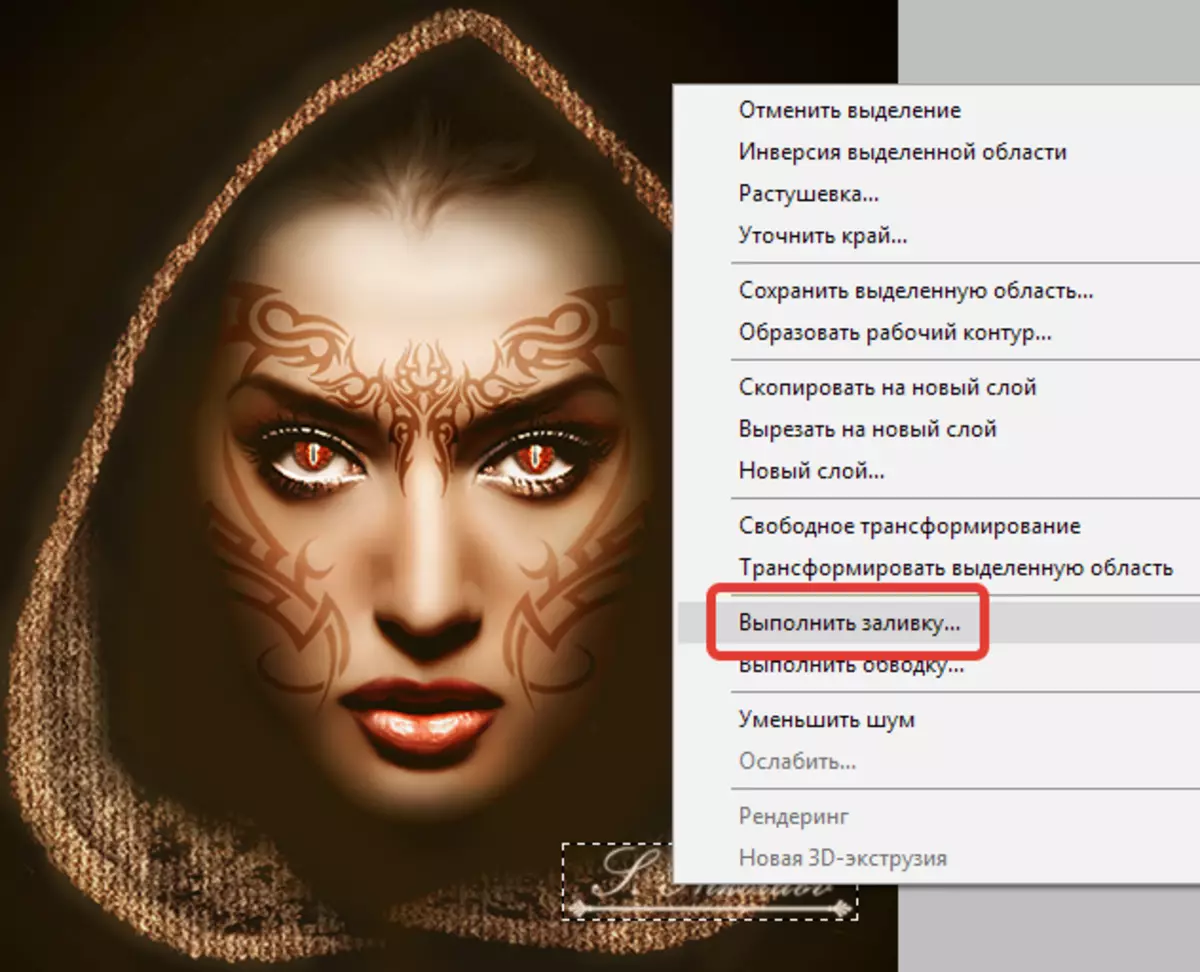
Nella finestra che si apre, selezionare dall'elenco a discesa "Tenendo conto del contenuto".
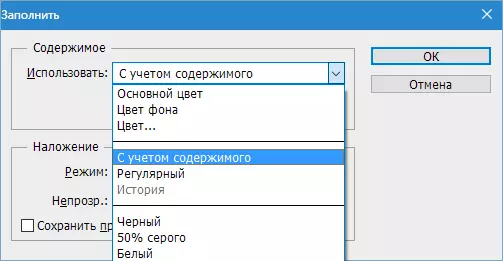
stampa "OK" . Rimuovi la selezione ( Ctrl + D. ) E vediamo quanto segue:

- C'è un danno dell'immagine. Se lo sfondo era senza gocce di colore taglienti, anche se non il ditooth, e con una trama, rumore imposto artificialmente, allora saremmo riusciti a sbarazzarsi della firma in un passaggio. Ma in questo caso dovrà andare un po '. Elimineremo l'iscrizione in diversi passaggi. Evidenziamo un piccolo segmento dell'iscrizione.

- Eseguiamo il riempimento con i contenuti. Otteniamo qualcosa di simile:

- Le frecce spostano l'assegnazione a destra.

- Versare di nuovo.

- Ancora una volta, spostiamo la selezione e ancora una volta eseguendo il riempimento.

- Successivamente, agiamo in fasi.

La cosa principale non è catturare la selezione di uno sfondo nero.

- Ora scegli lo strumento "Spazzola".

Formare "round round".
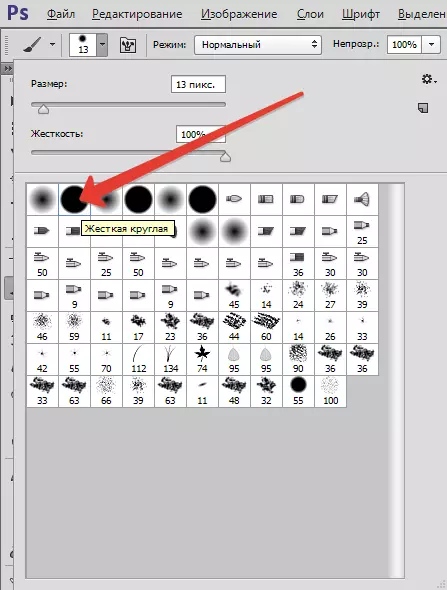
- Fai clic su chiave Alt. E clicca sullo sfondo nero accanto all'iscrizione. Con questo colore, dipingi i resti del testo.

- Come puoi vedere, ci sono firme sul cappuccio. Ci copriremo lo strumento "Francobollo" . La dimensione è regolata da parentesi quadre sulla tastiera. Dovrebbe essere un tale pezzo di consistenza nell'area del timbro.
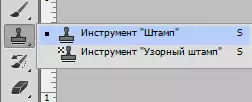
Morsetto Alt. E prendiamo una trama del campione dall'immagine, quindi portalo nel posto giusto e fare nuovamente clic. Quindi, puoi persino ripristinare la trama viziata.

"Perché non lo abbiamo immediatamente fatto?" - tu chiedi. "Per scopi educativi", risponderemo.
Abbiamo smontato, forse l'esempio più difficile di come rimuovere il testo dall'immagine in Photoshop. Padroneggiandoli, puoi facilmente rimuovere elementi non necessari, come loghi, testo, spazzatura, ecc.
