
ਵਾਟਰਮਾਰਕ ਜਾਂ ਸਟੈਂਪ - ਕਾਲ ਕਰੋ ਜਿਵੇਂ ਤੁਸੀਂ ਚਾਹੁੰਦੇ ਹੋ ਉਸ ਦੇ ਕੰਮ ਅਧੀਨ ਲੇਖਕ ਦੇ ਦਸਤਖਤ ਕਰਨ ਵਾਲੇ. ਕੁਝ ਸਾਈਟਾਂ ਉਨ੍ਹਾਂ ਦੀਆਂ ਤਸਵੀਰਾਂ ਨੂੰ ਇਸ ਤਰ੍ਹਾਂ ਦਸਤਖਤ ਕਰਦੀਆਂ ਹਨ. ਇਸ ਪਾਠ ਵਿਚ ਅਸੀਂ ਇਸ ਬਾਰੇ ਗੱਲ ਕਰਾਂਗੇ ਕਿ ਫੋਟੋਸ਼ਾਪ ਦੀ ਵਰਤੋਂ ਕਰਦਿਆਂ ਵਾਟਰਮਾਰਕ ਤੋਂ ਕਿਵੇਂ ਛੁਟਕਾਰਾ ਪਾਇਆ ਜਾਵੇ
ਫੋਟੋਸ਼ਾਪ ਵਿਚ ਵਾਟਰਮਾਰਕ ਨੂੰ ਹਟਾਉਣਾ
ਪੂਰੀ ਤਰ੍ਹਾਂ, ਅਜਿਹੇ ਸ਼ਿਲਾਲੇਖ ਸਾਡੇ ਨਾਲ ਇੰਟਰਨੈਟ ਤੋਂ ਤਸਵੀਰਾਂ ਦੀ ਵਰਤੋਂ ਕਰਨ ਲਈ ਦਖਲ ਦਿੰਦੇ ਹਨ. ਅਸੀਂ ਪਾਇਰੇਸੀ ਬਾਰੇ ਨਹੀਂ ਕਰ ਰਹੇ ਹੁਣ ਇਹ ਅਨੈਤਿਕ ਅਤੇ, ਖਾਸ ਕਰਕੇ ਗੈਰਕਾਨੂੰਨੀ ਤਰੀਕੇ ਨਾਲ ਹੈ, ਅਸੀਂ ਨਿੱਜੀ ਵਰਤੋਂ ਬਾਰੇ ਹਾਂ, ਸ਼ਾਇਦ ਮਿਲ ਕੇ ਜੋ ਕਿ ਮਿਲ ਕੇ. ਫੋਟੋਸ਼ਾਪ ਵਿਚ ਤਸਵੀਰ ਤੋਂ ਸ਼ਿਲਾਲੇਖ ਨੂੰ ਹਟਾਓ ਬਹੁਤ ਮੁਸ਼ਕਲ ਹੈ, ਪਰ ਇੱਥੇ ਇਕ ਵਿਸ਼ਵਵਿਆਪੀ ਤਰੀਕਾ ਹੈ, ਜੋ ਕਿ ਜ਼ਿਆਦਾਤਰ ਮਾਮਲਿਆਂ ਵਿਚ ਕੰਮ ਕਰਦਾ ਹੈ. ਸਾਡੇ ਕੋਲ ਹਸਤਾਖਰ ਨਾਲ ਅਜਿਹੀ ਨੌਕਰੀ ਹੈ:

ਹੁਣ ਇਸ ਦੇ ਦਸਤਖਤ ਨੂੰ ਹਟਾਉਣ ਲਈ ਅਜ਼ਮਾਓ. ਇਹ method ੰਗ ਆਪਣੇ ਆਪ ਵਿਚ ਬਹੁਤ ਸੌਖਾ ਹੈ, ਪਰ ਕਈ ਵਾਰ, ਇਕ ਸਵੀਕਾਰਯੋਗ ਨਤੀਜਾ ਪ੍ਰਾਪਤ ਕਰਨ ਲਈ, ਵਾਧੂ ਕਾਰਵਾਈਆਂ ਕਰਨਾ ਜ਼ਰੂਰੀ ਹੁੰਦਾ ਹੈ.
- ਇਸ ਲਈ, ਅਸੀਂ ਚਿੱਤਰ ਖੋਲ੍ਹੇ, ਇਸ ਨੂੰ ਸਕਰੀਨ ਸ਼ਾਟ ਵਿੱਚ ਦਿਖਾਏ ਗਏ ਆਈਕਨ ਤੇ ਖਿੱਚੋ ਇੱਕ ਤਸਵੀਰ ਨਾਲ ਪਰਤ ਦੀ ਇੱਕ ਕਾਪੀ ਬਣਾਓ.
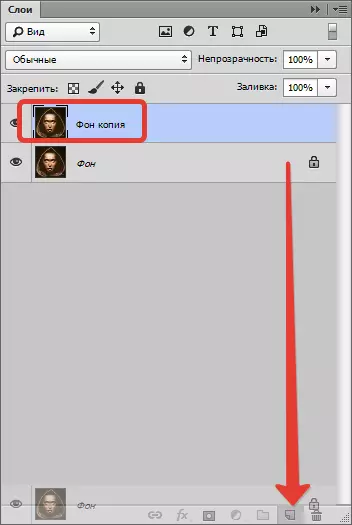
- ਅੱਗੇ, ਉਪਕਰਣ ਦੀ ਚੋਣ ਕਰੋ "ਆਇਤਾਕਾਰ ਖੇਤਰ" ਖੱਬੇ ਪਾਸੇ ਪੈਨਲ ਤੇ.
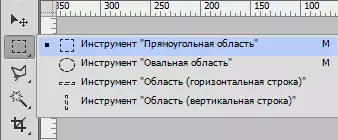
- ਹੁਣ ਇਹ ਸ਼ਿਲਾਲੇਖ ਦਾ ਵਿਸ਼ਲੇਸ਼ਣ ਕਰਨ ਦਾ ਸਮਾਂ ਆ ਗਿਆ ਹੈ. ਜਿਵੇਂ ਕਿ ਤੁਸੀਂ ਵੇਖ ਸਕਦੇ ਹੋ, ਸ਼ਿਲਾਲੇਖ ਦੇ ਅਧੀਨ ਪਿਛੋਕੜ ਇਕੋ ਜਿਹਾ ਨਹੀਂ ਹੈ, ਉਥੇ ਦੋਨੋ ਸ਼ੁੱਧ ਕਾਲੇ ਰੰਗ ਅਤੇ ਹੋਰ ਰੰਗਾਂ ਦੇ ਵੱਖ ਵੱਖ ਵੇਰਵੇ ਹਨ. ਆਓ ਰਿਸੈਪਸ਼ਨ ਨੂੰ ਇੱਕ ਪਾਸ ਵਿੱਚ ਲਾਗੂ ਕਰਨ ਦੀ ਕੋਸ਼ਿਸ਼ ਕਰੀਏ. ਅਸੀਂ ਟੈਕਸਟ ਬਾਰਡਰਾਂ ਨੂੰ ਜਿੰਨਾ ਸੰਭਵ ਹੋ ਸਕੇ ਸ਼ਿਲਸ਼ ਨੂੰ ਉਜਾਗਰ ਕਰਦੇ ਹਾਂ.

- ਫਿਰ ਚੋਣ ਦੇ ਅੰਦਰ ਸੱਜਾ ਮਾ mouse ਸ ਬਟਨ ਦਬਾਓ ਅਤੇ ਇਕਾਈ ਦੀ ਚੋਣ ਕਰੋ. "ਚਲਾਓ".
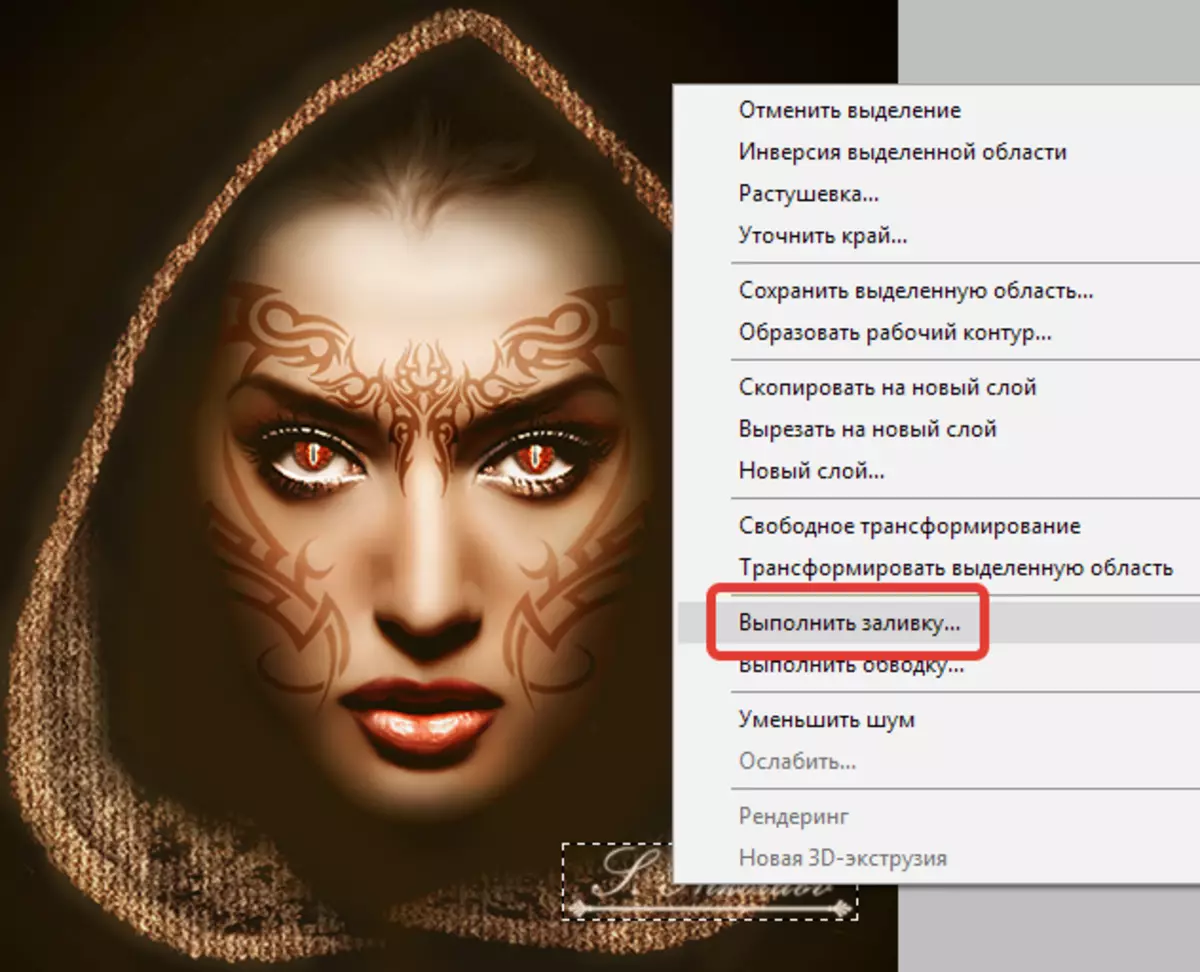
ਖਿੜਕੀ ਵਾਲੀ ਵਿੰਡੋ ਵਿੱਚ, ਡ੍ਰੌਪ-ਡਾਉਨ ਸੂਚੀ ਵਿੱਚੋਂ ਚੁਣੋ "ਸਮੱਗਰੀ ਨੂੰ ਧਿਆਨ ਵਿੱਚ ਰੱਖਦਿਆਂ".
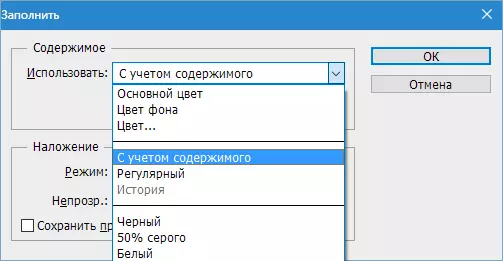
ਪ੍ਰੈਸ "ਠੀਕ ਹੈ" . ਚੋਣ ਹਟਾਓ ( Ctrl + D. ) ਅਤੇ ਅਸੀਂ ਹੇਠਾਂ ਵੇਖਦੇ ਹਾਂ:

- ਚਿੱਤਰ ਦਾ ਨੁਕਸਾਨ ਹੈ. ਜੇ ਪਿਛੋਕੜ ਤਿੱਖੇ ਰੰਗ ਦੀਆਂ ਬੂੰਦਾਂ ਤੋਂ ਬਿਨਾਂ ਸੀ, ਭਾਵੇਂ ਕਿ ਘੱਟੋ ਘੱਟ ਨਹੀਂ, ਅਤੇ ਇਕ ਟੈਕਸਟ ਦੇ ਨਾਲ, ਨਕਲੀ ਤੌਰ 'ਤੇ ਕੋਈ ਰੌਲਾ ਪਾਉਣਾ, ਤਾਂ ਅਸੀਂ ਇਕ ਪਾਸ ਵਿਚ ਦਸਤਖਤ ਤੋਂ ਛੁਟਕਾਰਾ ਪਾਉਣ ਵਿਚ ਕਾਮਯਾਬ ਕਰ ਸਕਦੇ ਹਾਂ. ਪਰ ਇਸ ਸਥਿਤੀ ਵਿੱਚ ਥੋੜਾ ਜਿਹਾ ਜਾਣਾ ਪਏਗਾ. ਅਸੀਂ ਕਈ ਪਾਸਾਂ ਵਿੱਚ ਸ਼ਿਲਾਲੇਖ ਨੂੰ ਮਿਟਾ ਦੇਵਾਂਗੇ. ਅਸੀਂ ਸ਼ਿਲਾਲੇਖ ਦੇ ਇੱਕ ਛੋਟੇ ਹਿੱਸੇ ਨੂੰ ਉਜਾਗਰ ਕਰਦੇ ਹਾਂ.

- ਅਸੀਂ ਸਮੱਗਰੀ ਨਾਲ ਭਰਦੇ ਹਾਂ. ਸਾਨੂੰ ਕੁਝ ਅਜਿਹਾ ਮਿਲਦਾ ਹੈ:

- ਤੀਰ ਅਲਾਟਮੈਂਟ ਨੂੰ ਸੱਜੇ ਪਾਸੇ ਭੇਜਦੇ ਹਨ.

- ਦੁਬਾਰਾ ਡੋਲ੍ਹ ਦਿਓ.

- ਇਕ ਵਾਰ ਫਿਰ, ਅਸੀਂ ਚੋਣ ਨੂੰ ਹਿਲਾਉਂਦੇ ਹਾਂ ਅਤੇ ਇਕ ਵਾਰ ਫਿਰ ਭਰਨ ਲਈ.

- ਅੱਗੇ, ਅਸੀਂ ਪੜਾਵਾਂ ਵਿੱਚ ਕੰਮ ਕਰਦੇ ਹਾਂ.

ਮੁੱਖ ਗੱਲ ਕਾਲੇ ਪਿਛੋਕੜ ਦੀ ਚੋਣ ਨੂੰ ਫੜਨਾ ਨਹੀਂ ਹੈ.

- ਹੁਣ ਸਾਧਨ ਚੁਣੋ "ਬੁਰਸ਼".

"ਸਖ਼ਤ ਦੌਰ" ਬਣਦੇ ਹਨ.
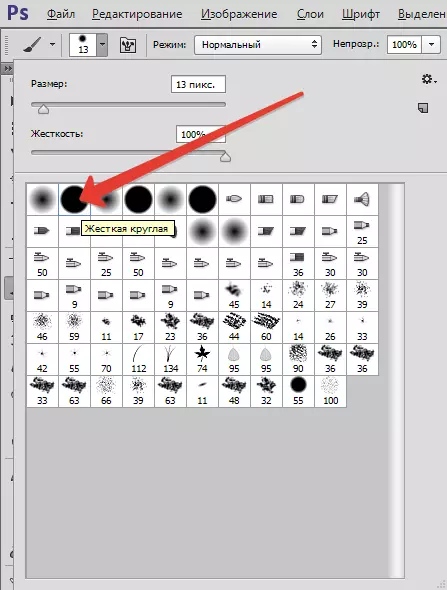
- ਕਲਿਕ ਕਰੋ ਬਟਨ Alt. ਅਤੇ ਸ਼ਿਲਾਲੇਖ ਦੇ ਅੱਗੇ ਕਾਲੇ ਪਿਛੋਕੜ ਤੇ ਕਲਿਕ ਕਰੋ. ਇਸ ਰੰਗ ਨਾਲ, ਟੈਕਸਟ ਦੇ ਬਾਕੀ ਬਚੇ ਰੰਗਾਂ ਨੂੰ ਪੇਂਟ ਕਰੋ.

- ਜਿਵੇਂ ਕਿ ਤੁਸੀਂ ਵੇਖ ਸਕਦੇ ਹੋ, ਹੁੱਡ 'ਤੇ ਦਸਤਖਤਾਂ ਹਨ. ਅਸੀਂ ਉਨ੍ਹਾਂ ਨੂੰ ਸੰਦ ਨੂੰ ਕਵਰ ਕਰਾਂਗੇ "ਸਟੈਂਪ" . ਅਕਾਰ ਕੀਬੋਰਡ ਤੇ ਵਰਗ ਬਰੈਕਟ ਦੁਆਰਾ ਨਿਯਮਿਤ ਕੀਤਾ ਜਾਂਦਾ ਹੈ. ਇਹ ਸਟੈਂਪ ਏਰੀਆ ਵਿੱਚ ਟੈਕਸਟ ਦਾ ਇੱਕ ਟੁਕੜਾ ਹੋਣਾ ਚਾਹੀਦਾ ਹੈ.
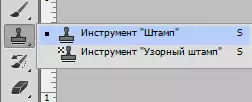
ਕਲੈਪ Alt. ਅਤੇ ਅਸੀਂ ਚਿੱਤਰ ਤੋਂ ਨਮੂਨਾ ਟੈਕਸਟ ਲੈਂਦੇ ਹਾਂ, ਅਤੇ ਫਿਰ ਇਸ ਨੂੰ ਸਹੀ ਜਗ੍ਹਾ ਤੇ ਲੈ ਜਾਂਦੇ ਹਾਂ ਅਤੇ ਦੁਬਾਰਾ ਕਲਿਕ ਕਰੋ. ਇਸ ਤਰ੍ਹਾਂ, ਤੁਸੀਂ ਖਰਾਬ ਟੈਕਸਟ ਨੂੰ ਵੀ ਮੁੜ ਪ੍ਰਾਪਤ ਕਰ ਸਕਦੇ ਹੋ.

"ਅਸੀਂ ਤੁਰੰਤ ਕਿਉਂ ਨਹੀਂ ਕੀਤਾ?" - ਤੁਸੀਂ ਪੁੱਛਦੇ ਹੋ. "ਵਿਦਿਅਕ ਉਦੇਸ਼ਾਂ ਲਈ," ਅਸੀਂ ਜਵਾਬ ਦੇਵਾਂਗੇ.
ਅਸੀਂ ਫੋਟੋਸ਼ਾਪ ਵਿਚ ਤਸਵੀਰ ਤੋਂ ਟੈਕਸਟ ਨੂੰ ਹਟਾਉਣ ਲਈ ਕਿਸ ਦੀ ਸਭ ਤੋਂ ਮੁਸ਼ਕਲ ਉਦਾਹਰਣ ਦੇ ਹਾਂ. ਉਹਨਾਂ ਨੂੰ ਮੁਹਾਰਤ ਰੱਖਦਿਆਂ, ਤੁਸੀਂ ਬੇਲੋੜੇ ਤੱਤ ਨੂੰ ਆਸਾਨੀ ਨਾਲ ਹਟਾ ਸਕਦੇ ਹੋ, ਜਿਵੇਂ ਕਿ ਲੋਗੋ, ਟੈਕਸਟ, ਕੂੜਾ, ਆਦਿ.
