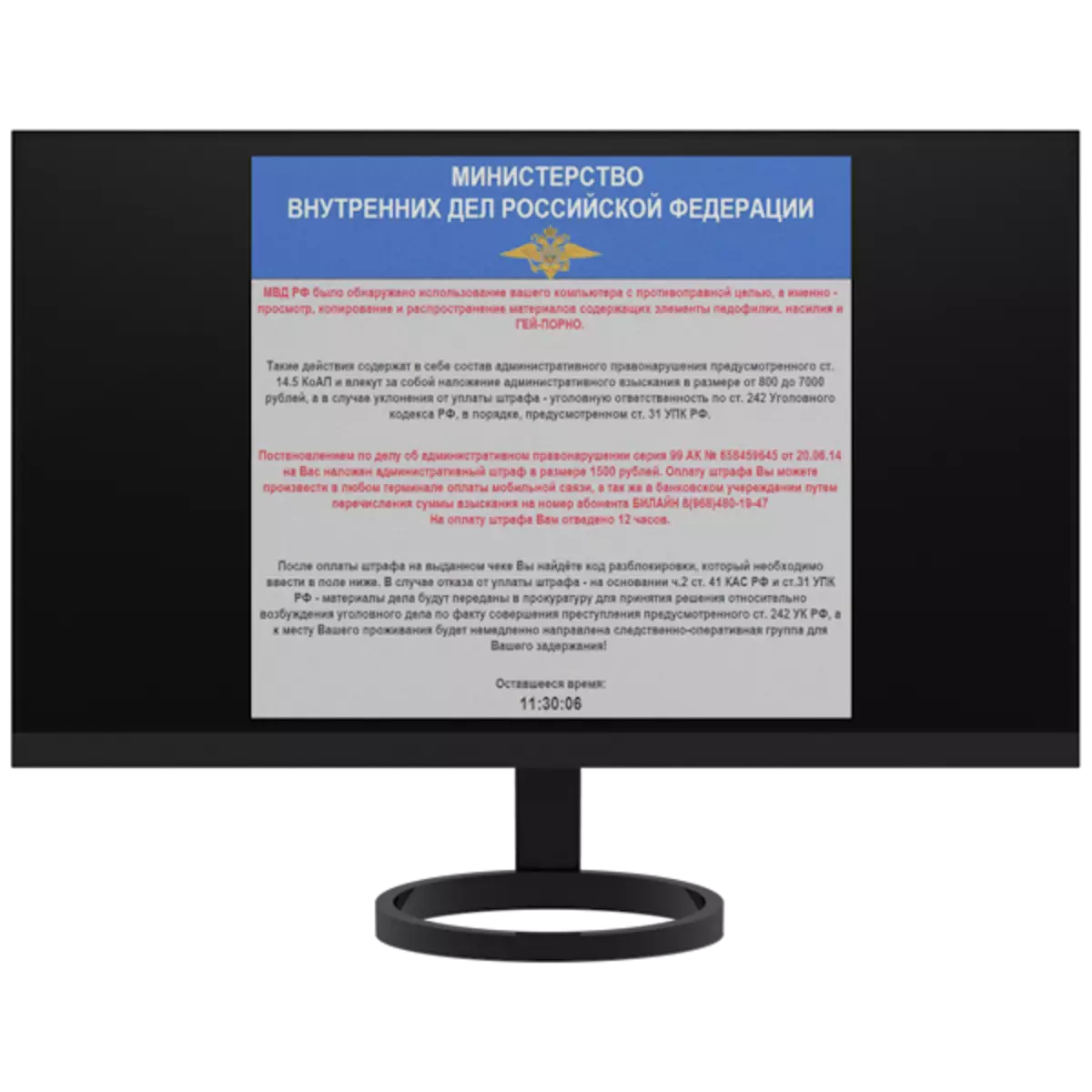
ไวรัส MVD เป็นหนึ่งในมัลแวร์ที่แตกต่างกันในการปิดกั้นระบบไฟล์คอมพิวเตอร์หรือ จำกัด การเข้าถึงอินเทอร์เน็ตโดยการเปลี่ยนการกำหนดค่าของเบราว์เซอร์การเชื่อมต่อและ (หรือ) วันนี้เราจะพูดถึงวิธีการกำจัดไวรัสนี้
ลบไวรัส MVD
สัญญาณหลักของการติดเชื้อกับไวรัสนี้คือการปรากฏตัวของเนื้อหาโดยประมาณในเบราว์เซอร์หรือบนเดสก์ท็อป:

เป็นที่น่าสังเกตที่นี่ว่าหน่วยงานบังคับใช้กฎหมายไม่มีสิ่งใดที่จะเขียนในหน้าต่างนี้อย่างสมบูรณ์ จากนี้เราสามารถสรุปได้ว่าในกรณีที่คุณควรจ่าย "ปรับ" - โดยสิ่งนี้คุณเพียงสนับสนุนให้ผู้โจมตีดำเนินกิจกรรมของเราต่อไป
คุณสามารถลบไวรัส MVD ออกจากคอมพิวเตอร์ได้หลายวิธีทุกอย่างขึ้นอยู่กับสิ่งที่ถูกบล็อก - ระบบไฟล์หรือเบราว์เซอร์ ต่อไปเราจะวิเคราะห์ตัวเลือกสากลสองตัวที่จะช่วยแก้ปัญหาได้
วิธีที่ 1: Kaspersky Rescue Disk
Kaspersky Rescue Disk เป็นชุดการแจกจ่ายที่ใช้ Linux ที่มีเครื่องมือในการรักษาระบบจากมัลแวร์ประเภทต่างๆ การชุมนุมผลิตอย่างเป็นทางการและสนับสนุนโดยห้องปฏิบัติการ Kaspersky และจัดจำหน่ายฟรี ด้วยคุณสามารถกำจัดการบล็อกทั้งไฟล์และเบราว์เซอร์
ในการใช้ประโยชน์จากการแจกจ่ายจะต้องบันทึกในแฟลชไดรฟ์ USB หรือซีดี
อ่านเพิ่มเติม: การสร้างแฟลชไดรฟ์ที่สามารถบู๊ตได้ด้วย Kaspersky Rescue Disk
หลังจากสร้างแฟลชไดรฟ์คุณต้องอัปโหลดคอมพิวเตอร์จากมันโดยการตั้งค่าพารามิเตอร์ที่เหมาะสมใน BIOS
อ่านเพิ่มเติม: วิธีตั้งค่าการดาวน์โหลดจากแฟลชไดรฟ์ใน BIOS
เมื่อเสร็จสิ้นการตั้งค่าทั้งหมดและเริ่มโหลดพีซีเราดำเนินการต่อไปนี้:
- ในการทำงานเพื่อทำงานบนดิสก์ให้คลิก ESC ตามคำขอของระบบ
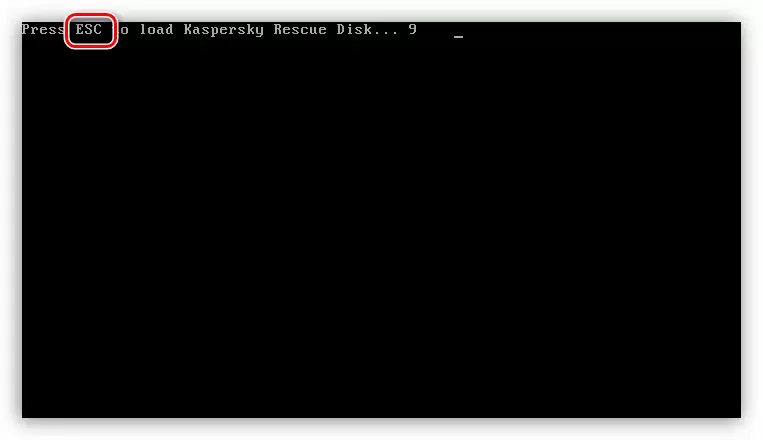
- เราเลือกลูกศรบนแป้นพิมพ์แล้วกด ENTER
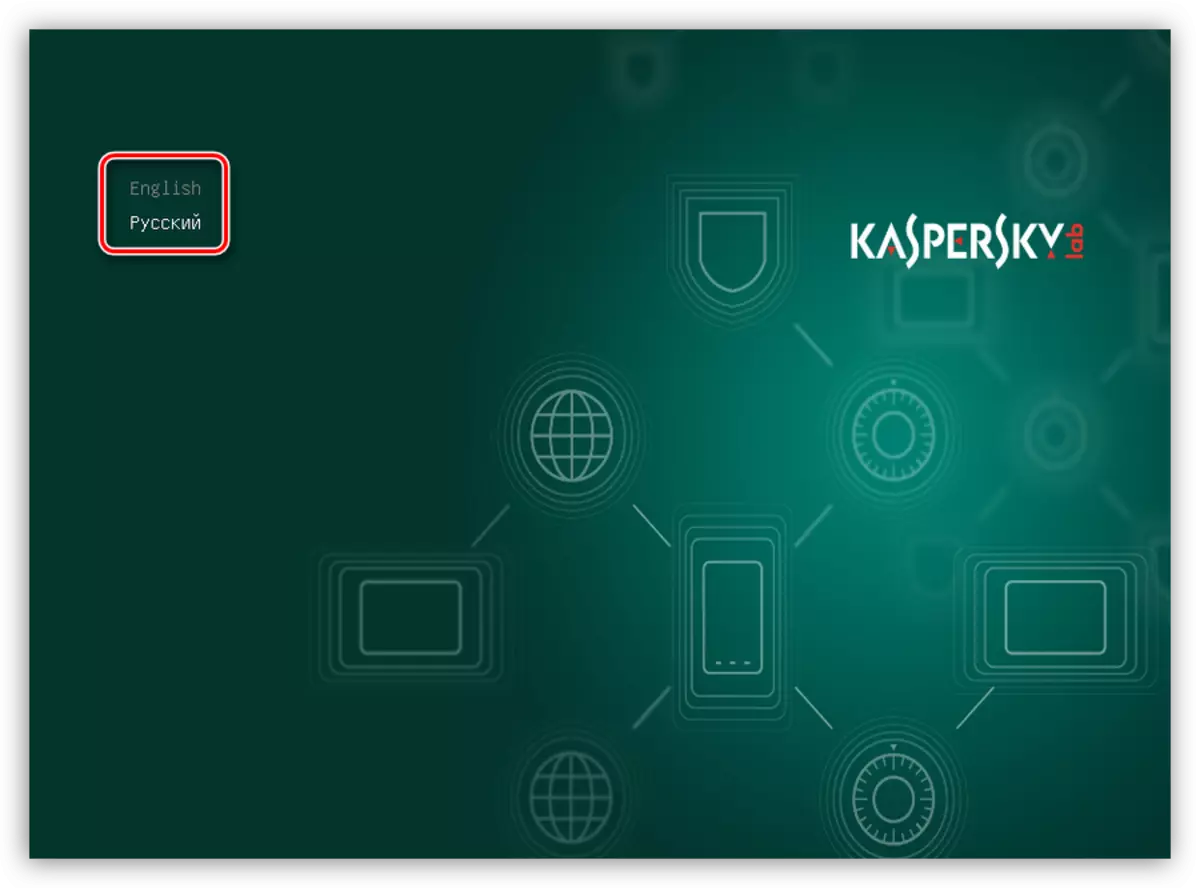
- ถัดไปยังลูกศรเลือก "โหมดกราฟิก" แล้วกด ENTER อีกครั้ง
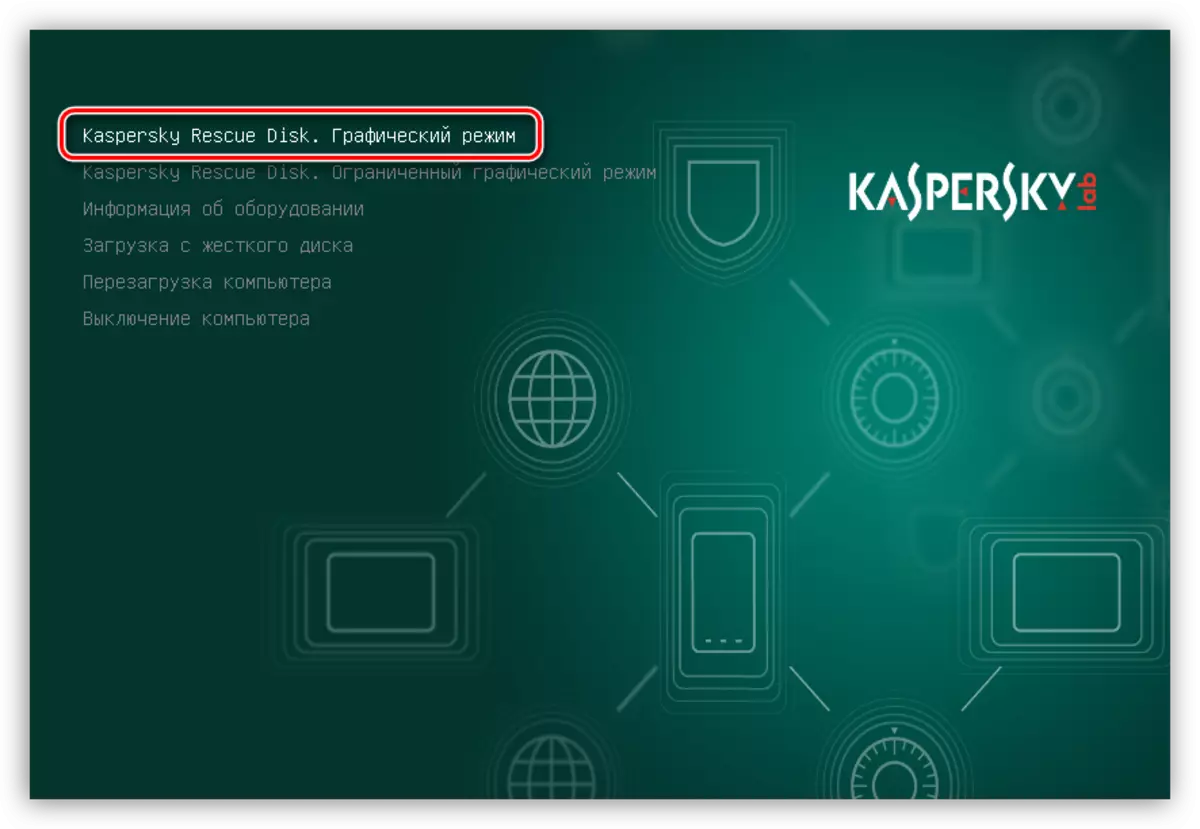
- เรายอมรับข้อตกลงใบอนุญาตโดยการตั้งค่ารถถังสองถังที่ด้านล่างซ้ายและกด "ยอมรับ"
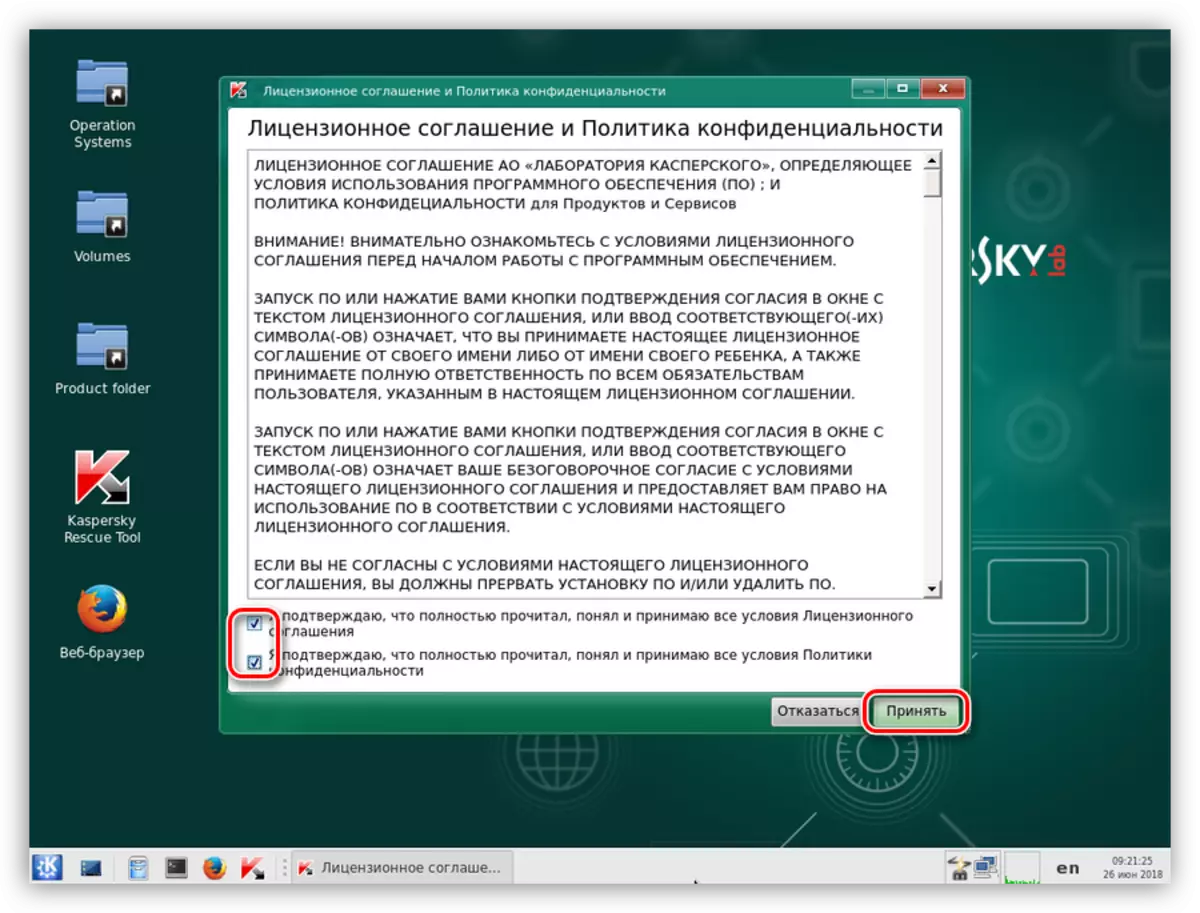
- เรากำลังรอการเริ่มต้นเสร็จสิ้น
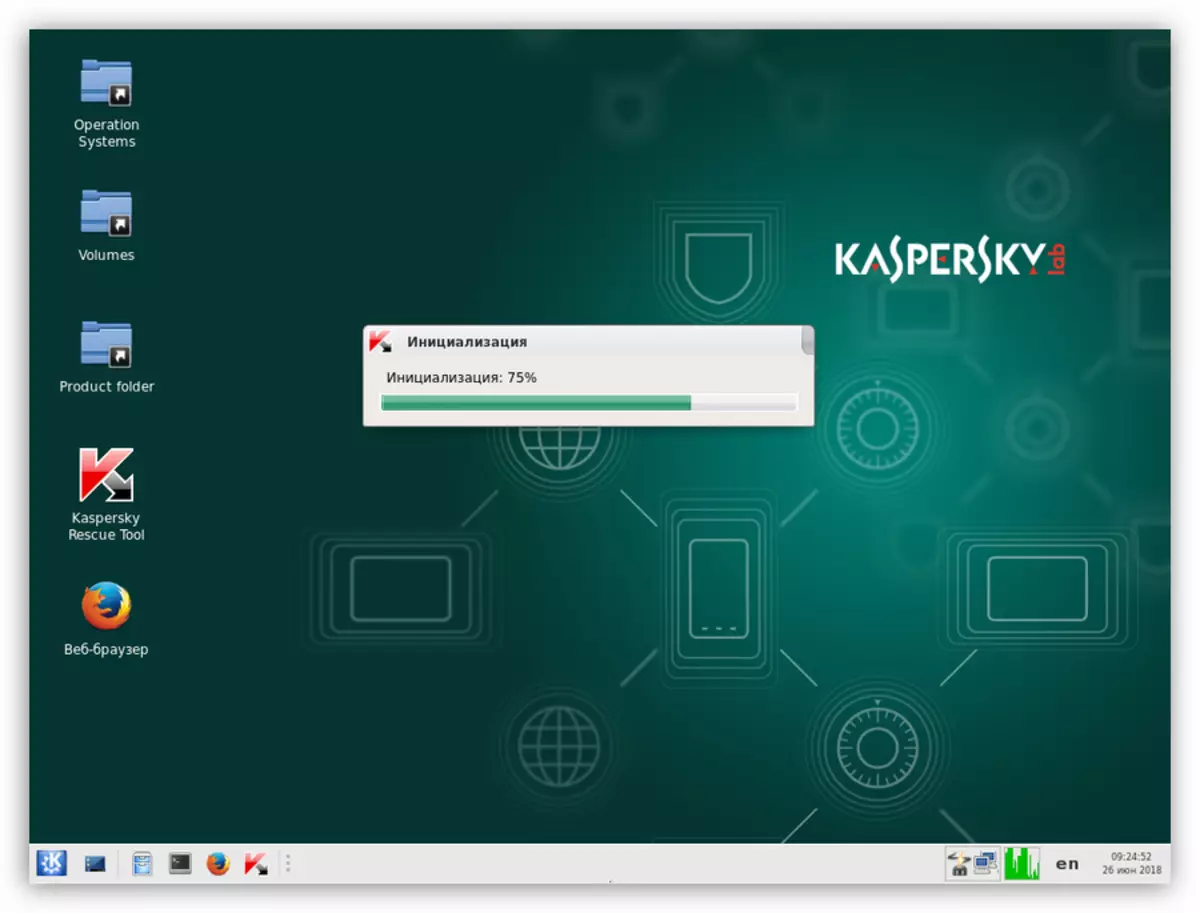
- ในการเริ่มการสแกนให้คลิกปุ่ม "เริ่มตรวจสอบ"
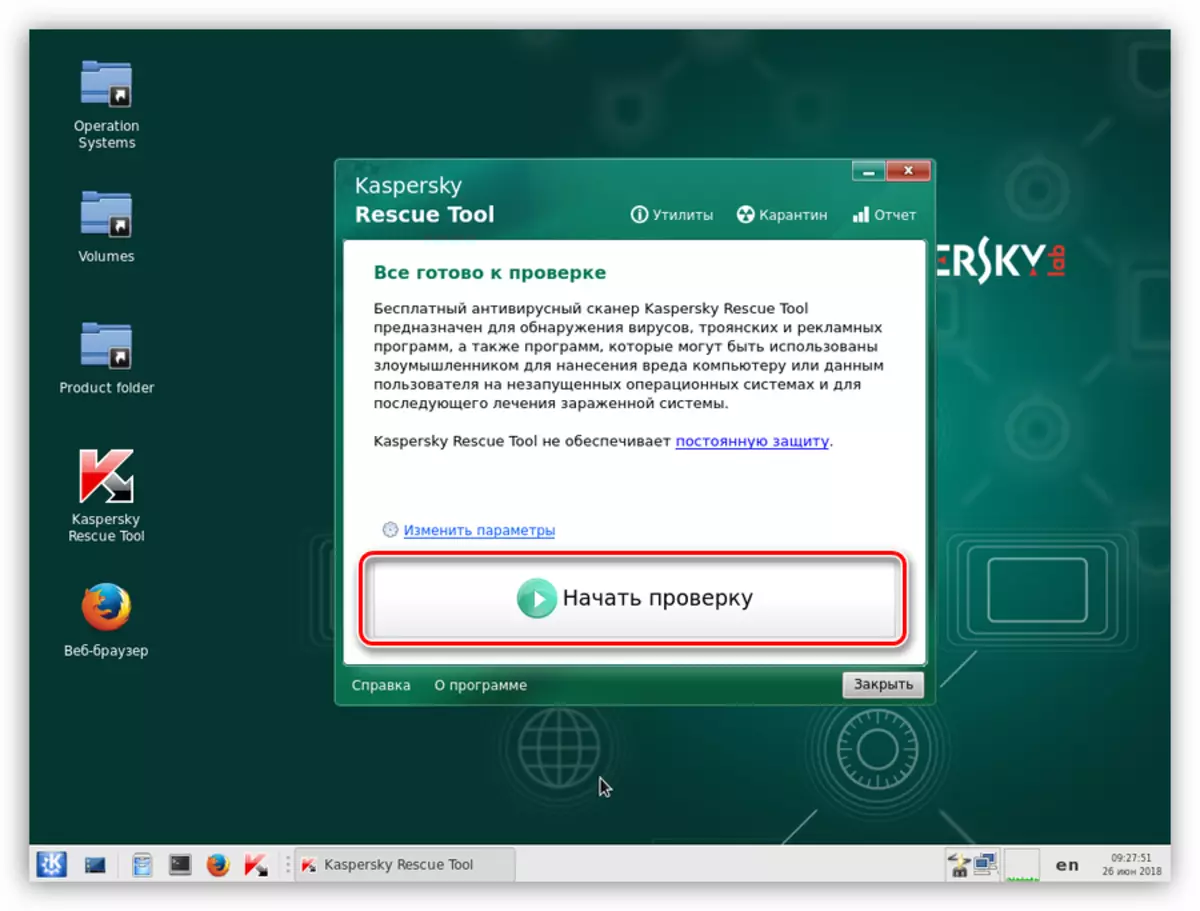
- หลังจากการสแกนเสร็จสมบูรณ์โปรแกรมจะแสดงหน้าต่างที่มีผลลัพธ์ ตรวจสอบอย่างรอบคอบว่าวัตถุใดถูกระบุว่าน่าสงสัย เรามีความสนใจในผู้ที่ถูกกำจัดไม่ได้อยู่ในโฟลเดอร์ระบบ (โฟลเดอร์ย่อยในไดเรกทอรี Windows บนดิสก์ระบบ) มันสามารถเป็นไดเรกทอรีผู้ใช้โฟลเดอร์ชั่วคราว ("อุณหภูมิ") หรือแม้แต่เดสก์ท็อป สำหรับวัตถุดังกล่าวให้เลือกการกระทำ "ลบ" และคลิก "ดำเนินการต่อ"
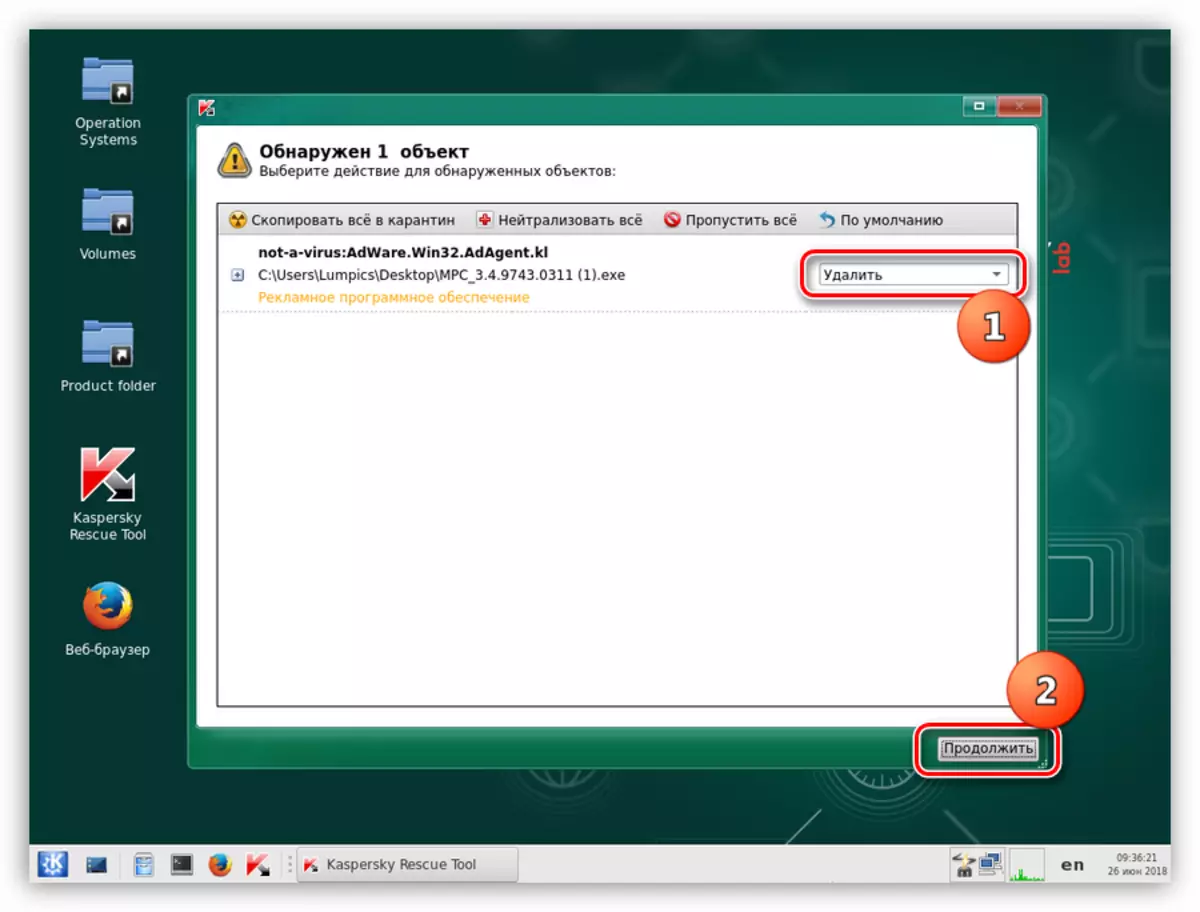
- ถัดไปกล่องโต้ตอบจะปรากฏขึ้นที่คุณกดปุ่มเพื่อ "รักษาและเรียกใช้การสแกนขยาย"
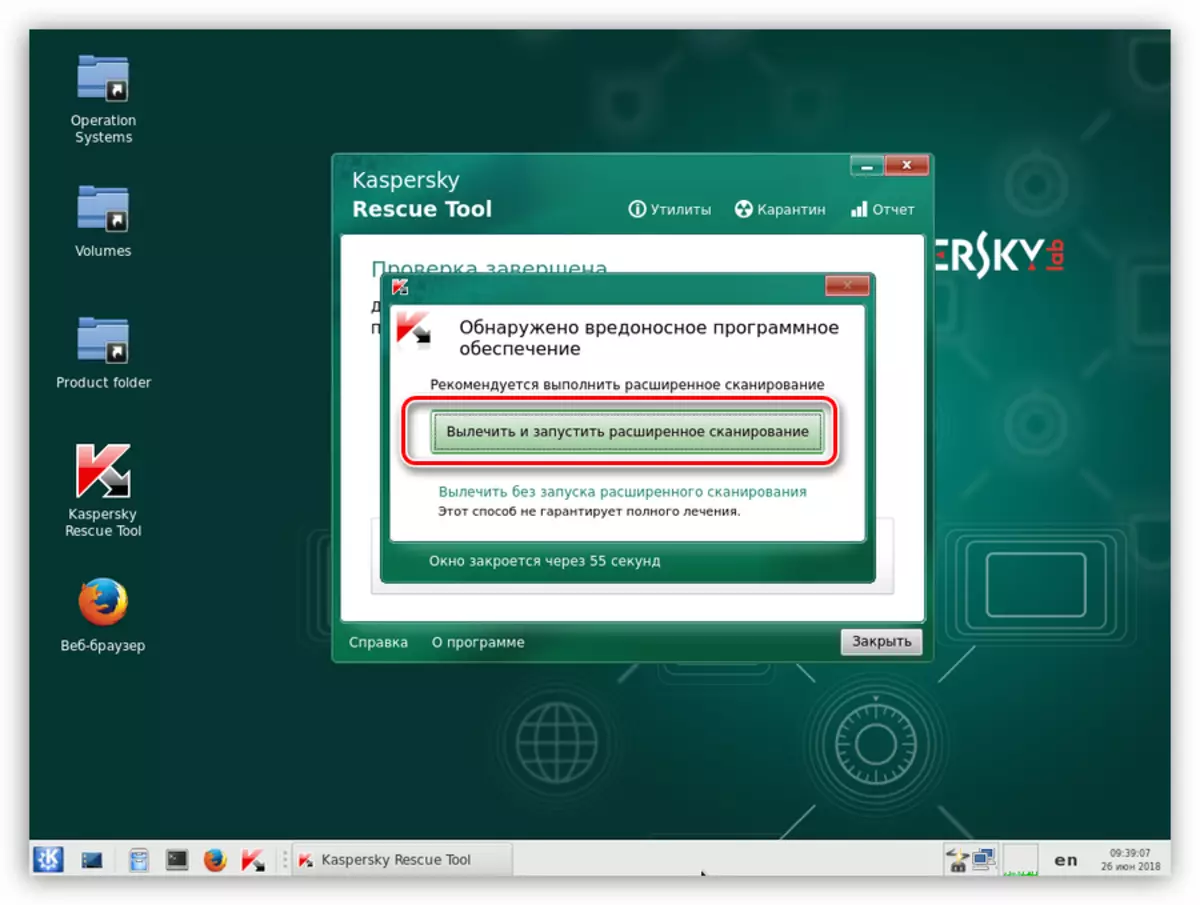
- หลังจากรอบการตรวจสอบครั้งต่อไปหากจำเป็นให้ทำซ้ำขั้นตอนสำหรับการลบวัตถุ
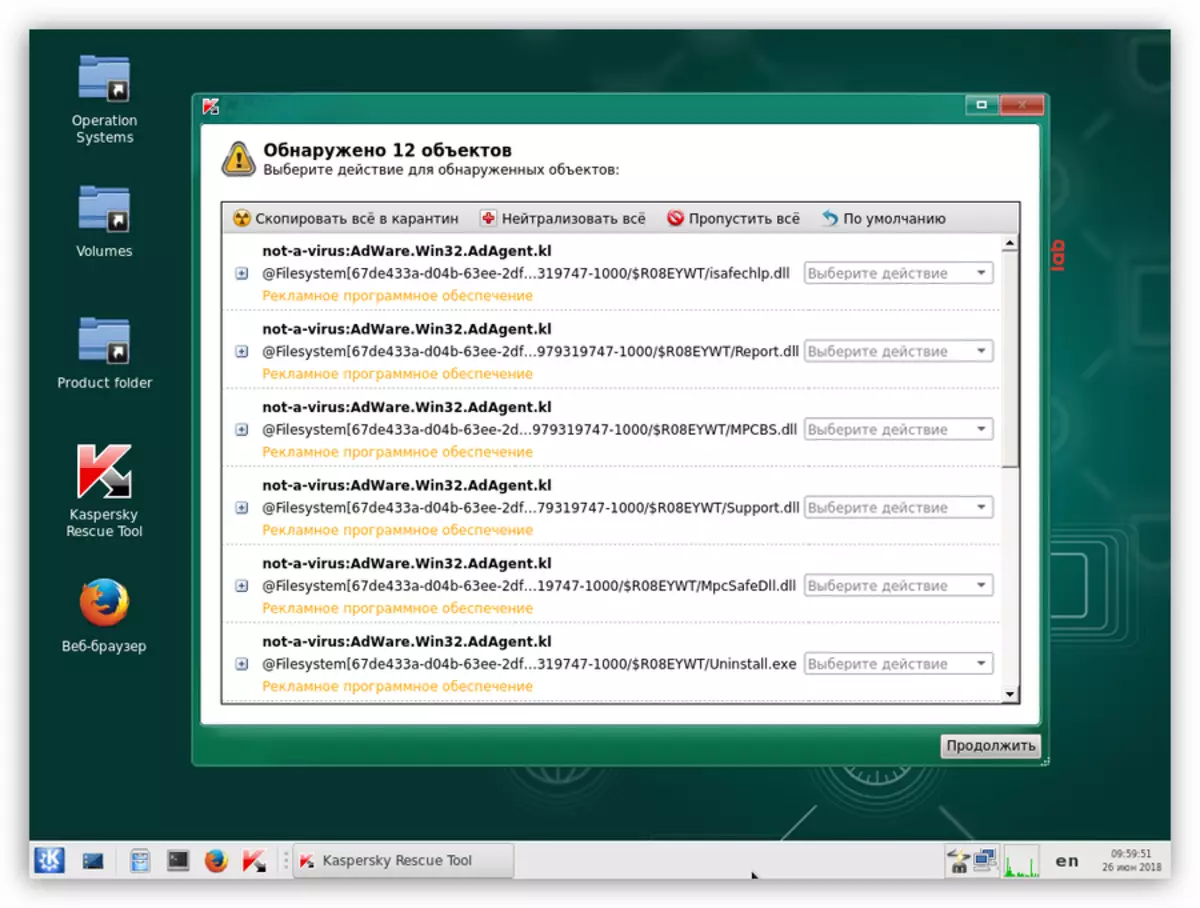
- เปิดเมนูเริ่มแล้วเลือก "ออก"
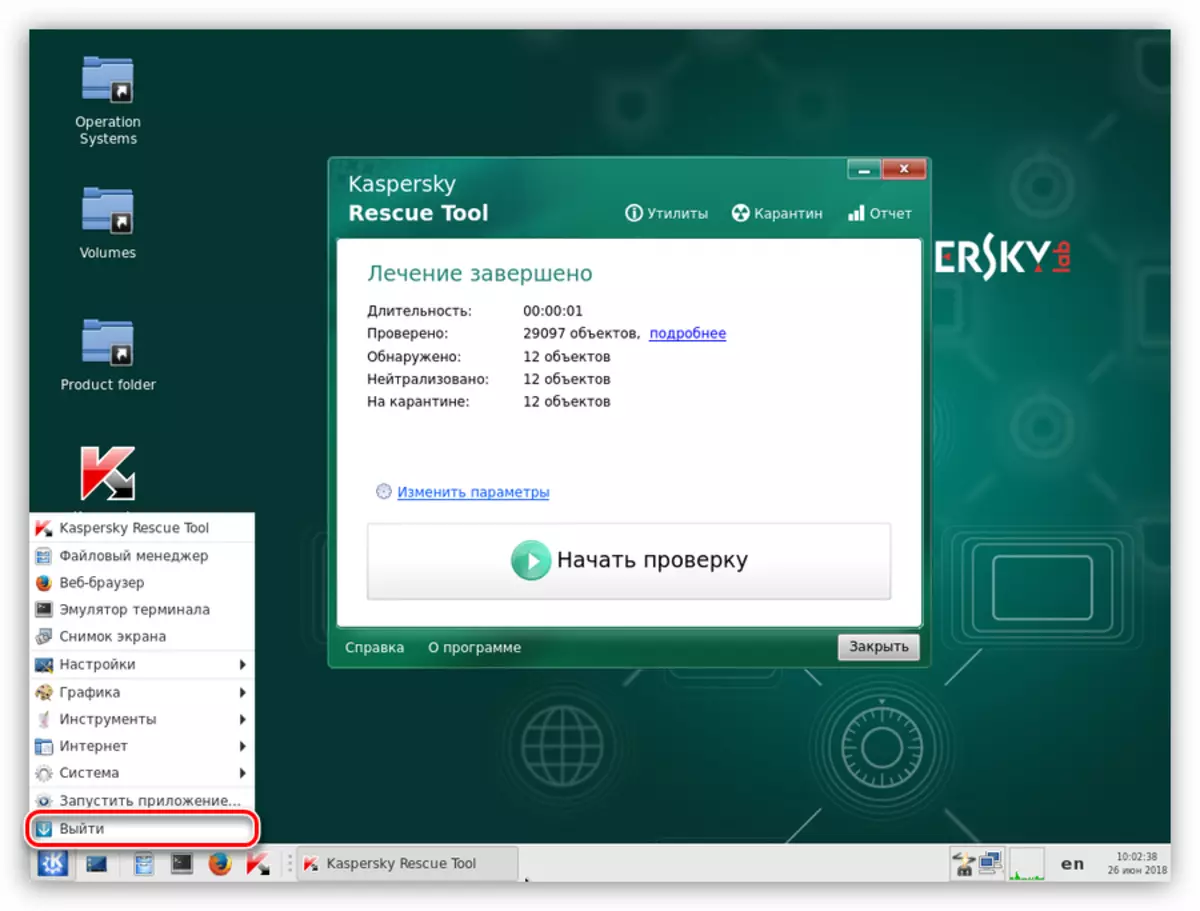
- คลิกปุ่ม "ปิด"
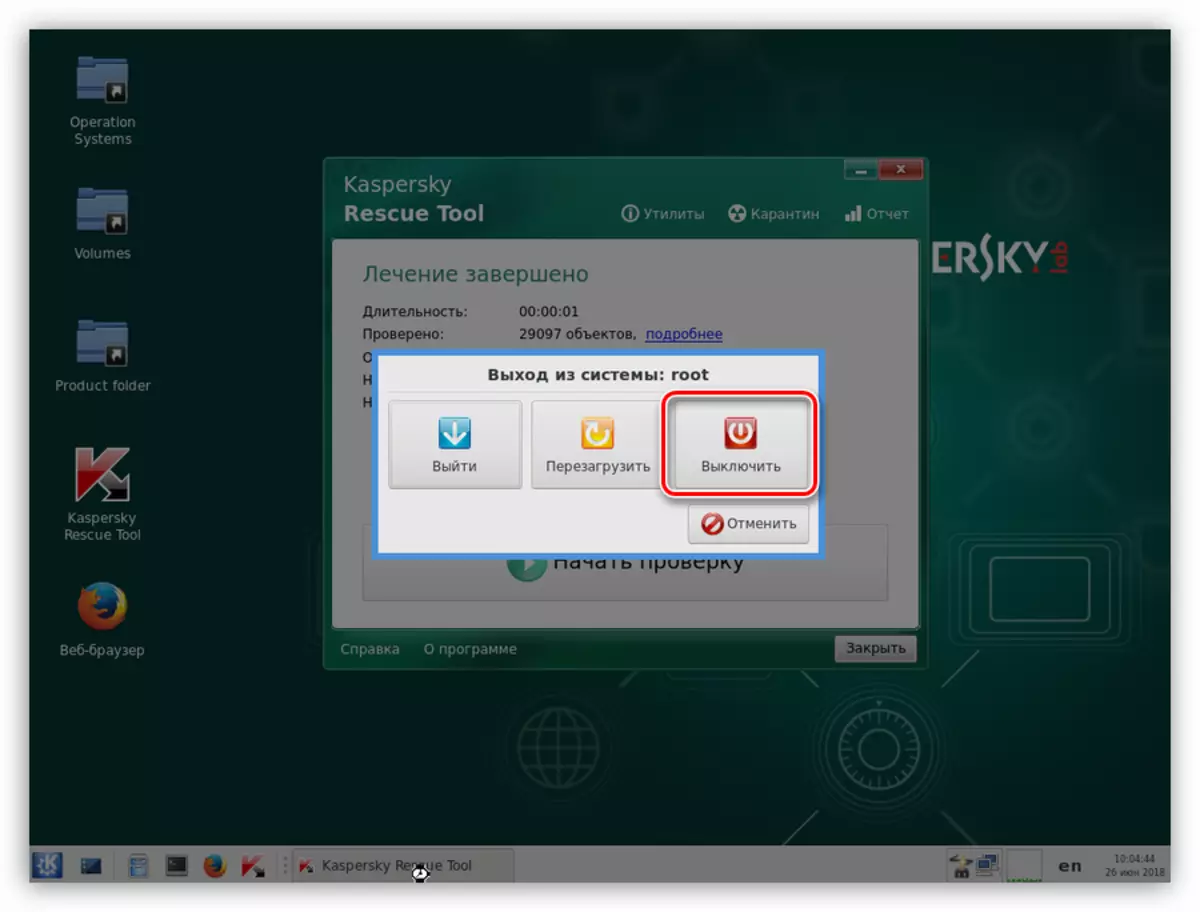
- เรากำหนดค่าการบู๊ตไปยัง BIOS จากฮาร์ดดิสก์แล้วลองเริ่มระบบ บางทีการตรวจสอบดิสก์จะเริ่มขึ้น ในกรณีนี้รอการสิ้นสุด
ยูทิลิตี้ Windows Unlocker
หากการสแกนและการรักษามาตรฐานไม่ได้นำไปสู่ผลลัพธ์ที่ต้องการคุณสามารถใช้ยูทิลิตี้ Windows Unlocker ซึ่งเป็นส่วนหนึ่งของการกระจายดิสก์กู้ภัย Kaspersky
- หลังจากผ่านโพรซีเดอร์สำหรับการดาวน์โหลดและการเริ่มต้นให้คลิกที่ลิงค์ยูทิลิตี้ในหน้าต่างโปรแกรม
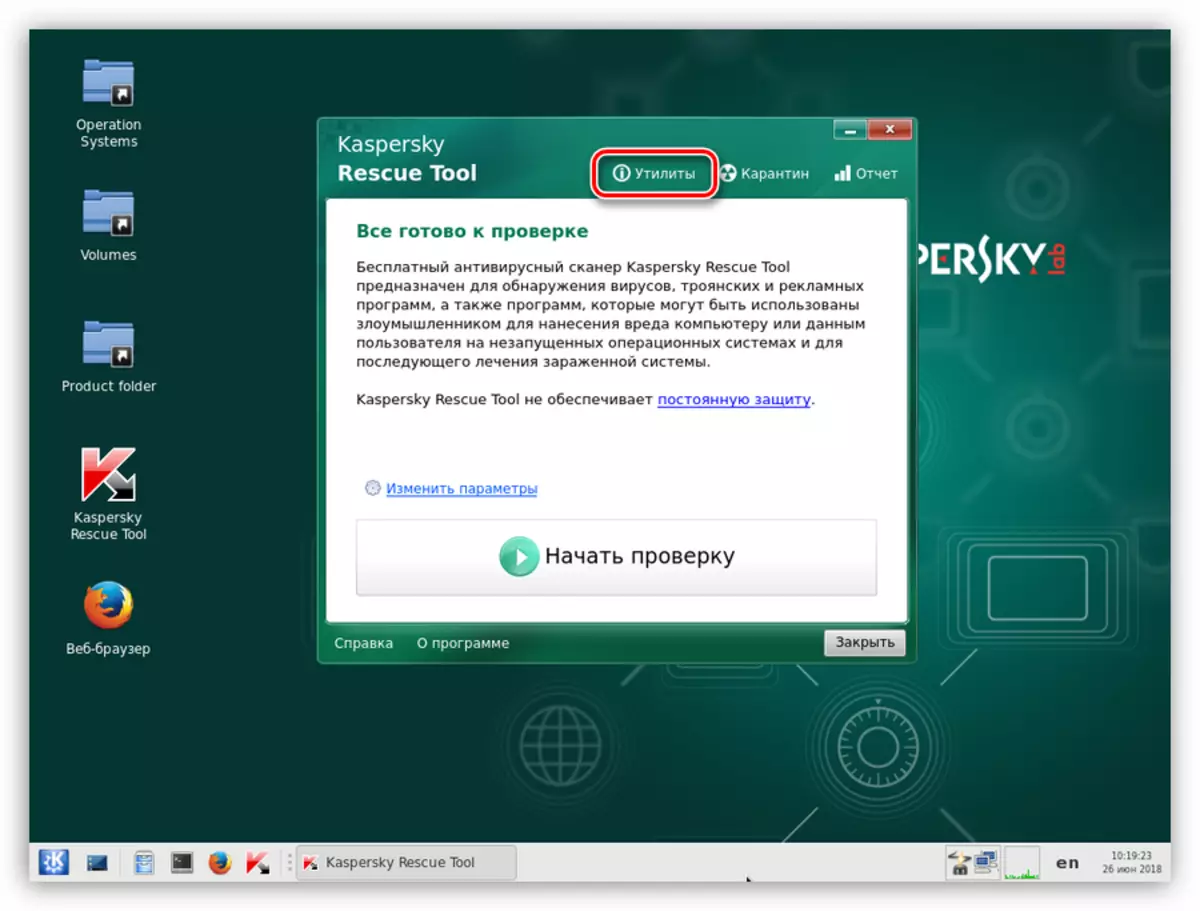
- คลิกสองครั้งที่ใช้ Windows Unlocker
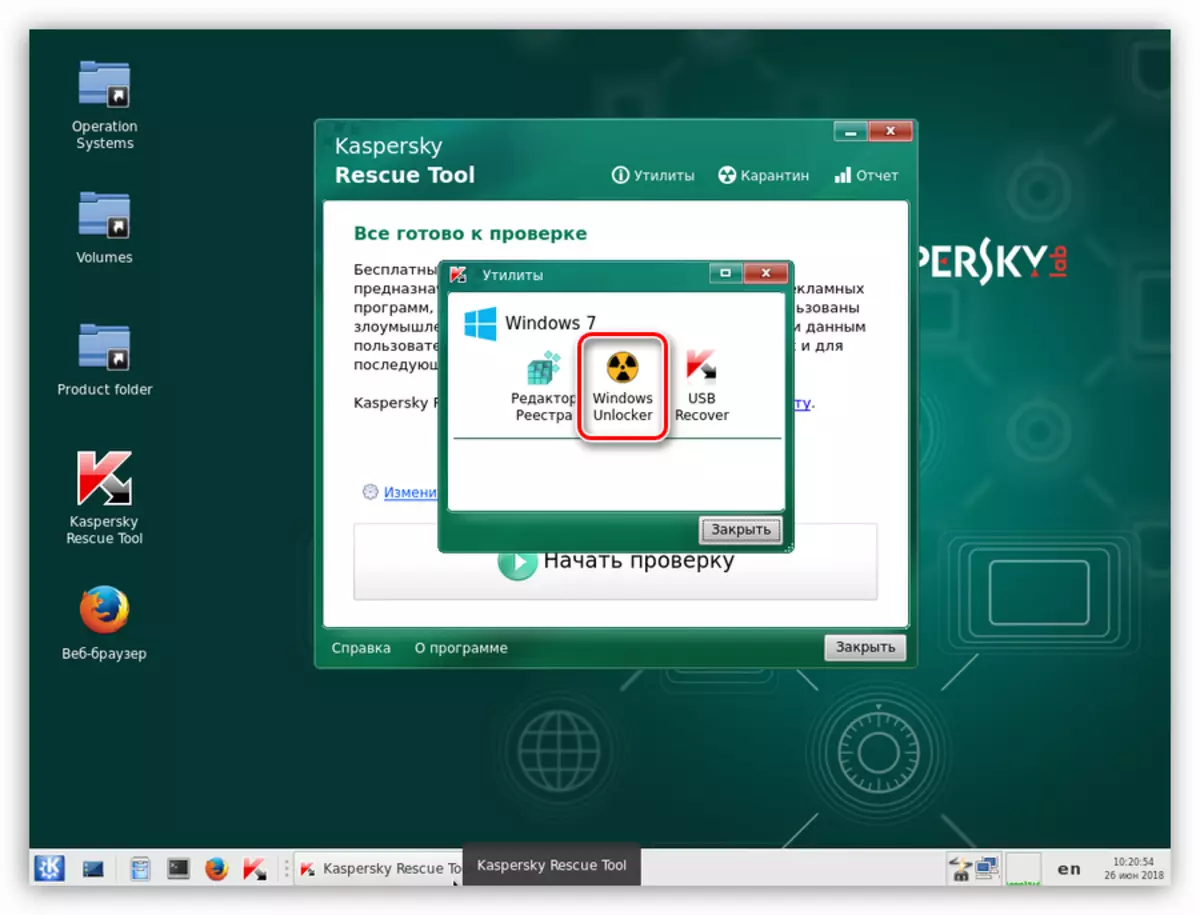
- อ่านคำเตือนอย่างระมัดระวังที่จัดสรรเป็นสีแดงหลังจากนั้นเราคลิก "เริ่มตรวจสอบ"
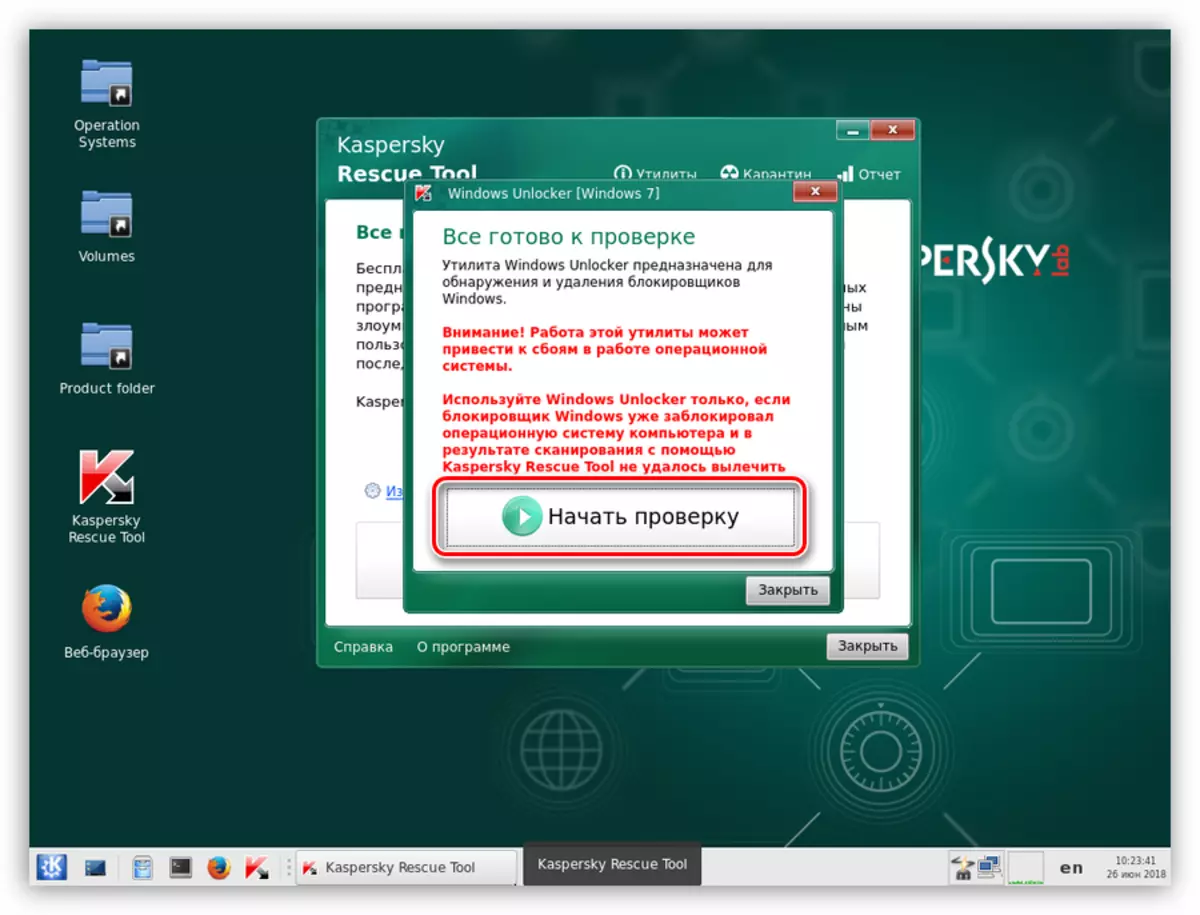
- หลังจากยูทิลิตี้เสร็จสมบูรณ์ยูทิลิตี้จะแสดงรายการคำแนะนำสำหรับการเปลี่ยนแปลงในระบบไฟล์และรีจิสทรี คลิกตกลง
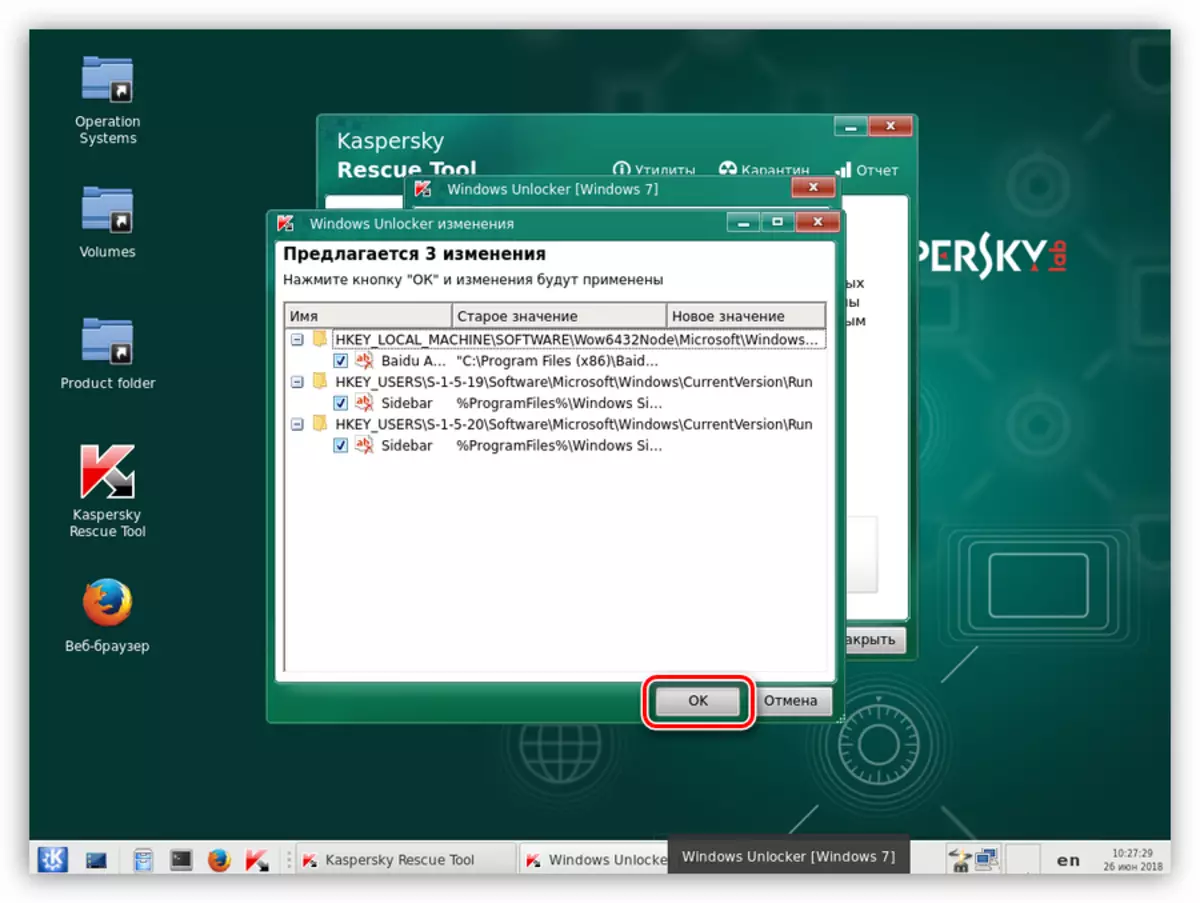
- ถัดไประบบจะเสนอเพื่อบันทึกการสำรองข้อมูลของรีจิสทรี เส้นทางการลาโดยค่าเริ่มต้น (อย่าเปลี่ยนแปลงอะไรเลย) ให้ชื่อของไฟล์และคลิก "เปิด"
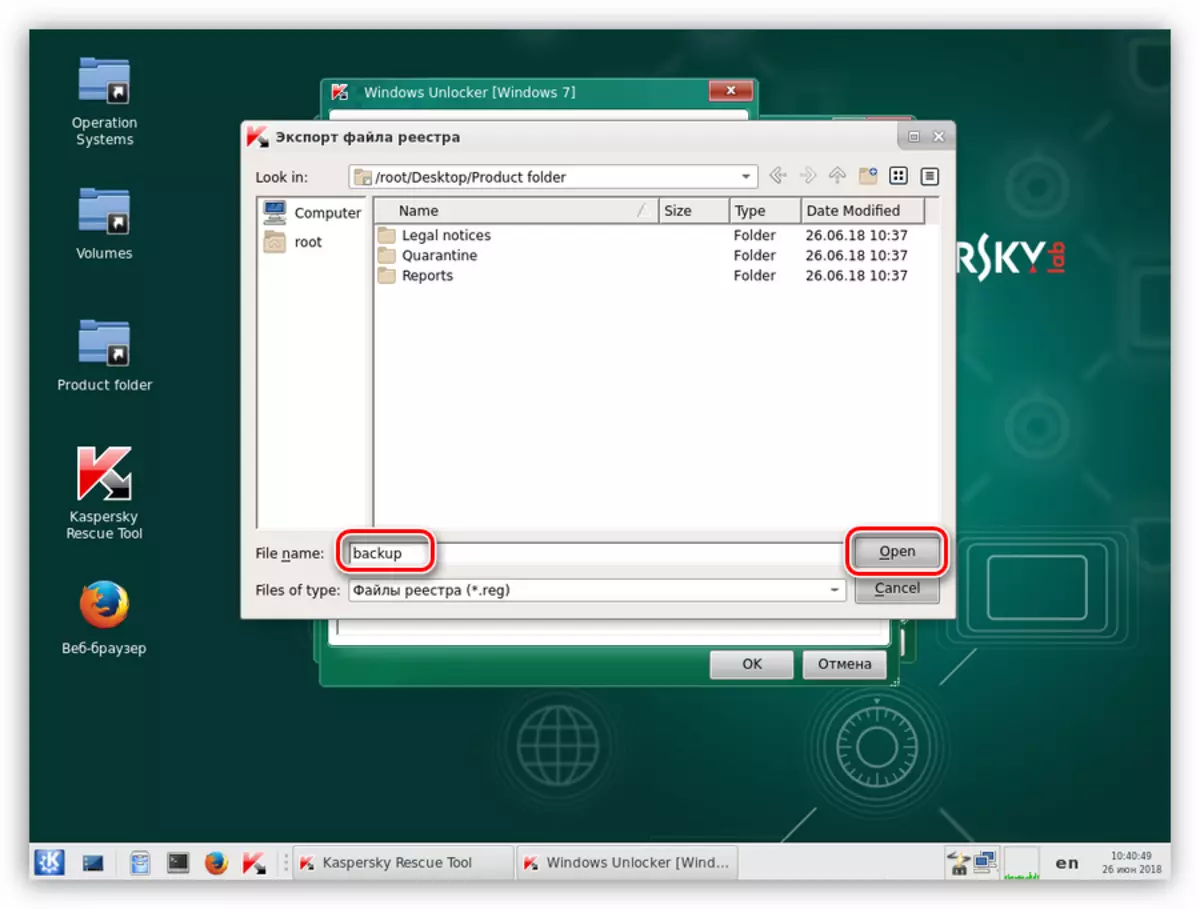
ไฟล์นี้สามารถพบได้บนดิสก์ระบบในโฟลเดอร์ KRD2018_DATA
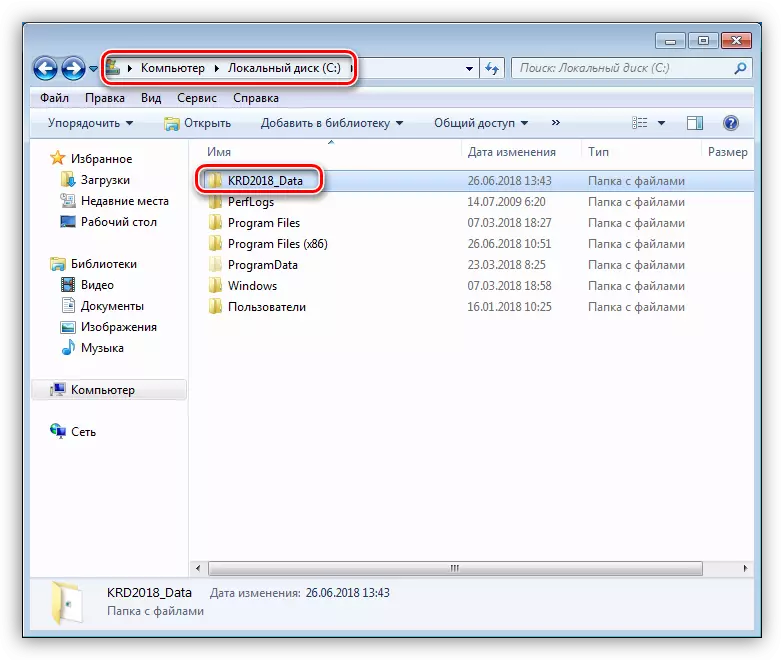
- ยูทิลิตี้จะดำเนินการที่จำเป็นจากนั้นปิดเครื่องแล้วบูตจากฮาร์ดดิสก์ (ดูด้านบน)
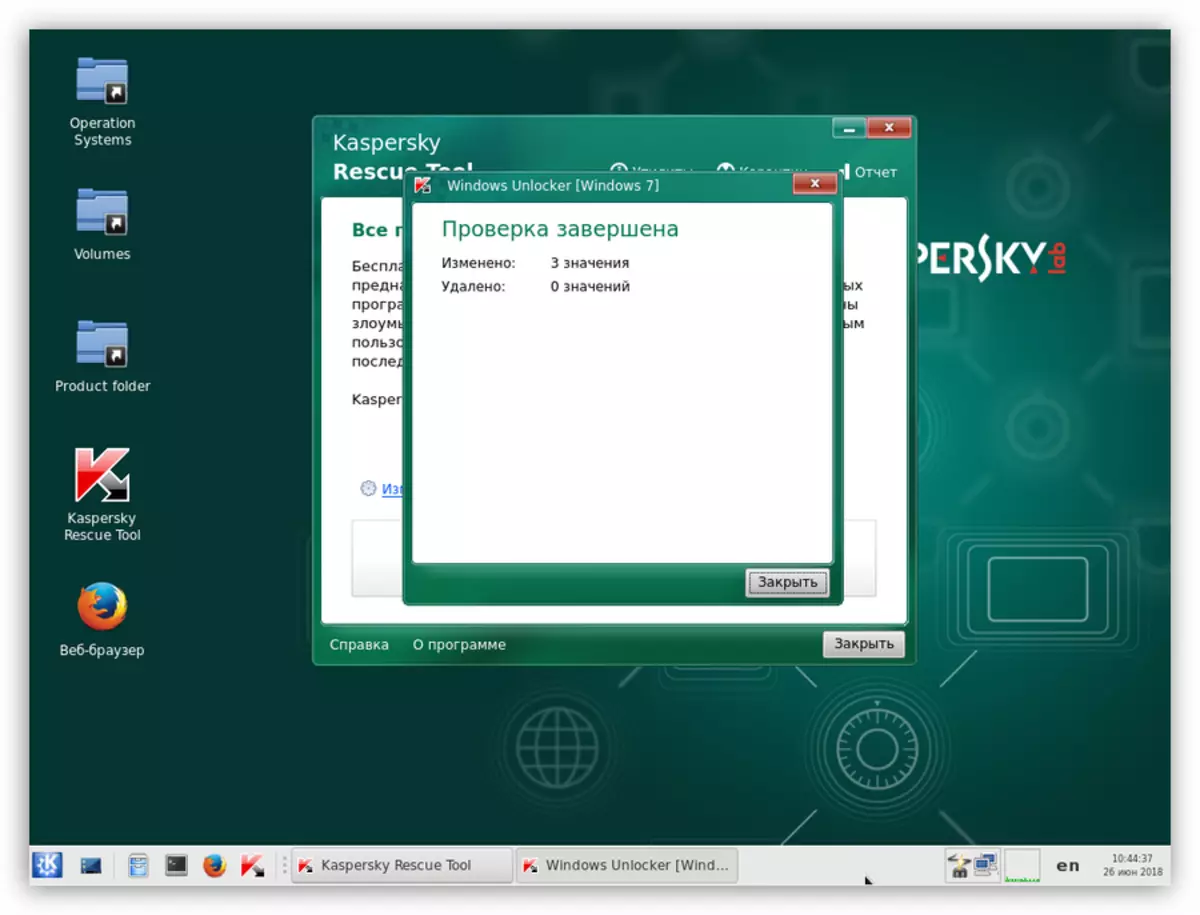
วิธีที่ 2: การลบการปิดกั้นจากเบราว์เซอร์
คำแนะนำเหล่านี้ออกแบบมาเพื่อปลดล็อกเบราว์เซอร์ในกรณีที่มีการโจมตีของไวรัส MIA การรักษาภายใต้สถานการณ์เช่นนี้จำเป็นต้องผลิตในสองขั้นตอน - การตั้งค่าพารามิเตอร์ระบบและการทำความสะอาดจากไฟล์ที่เป็นอันตราย
ขั้นตอนที่ 1: การตั้งค่า
- ก่อนอื่นเราปิดอินเทอร์เน็ตอย่างสมบูรณ์ หากจำเป็นแล้วถอดสายเคเบิลเครือข่าย
- ตอนนี้เราต้องเปิดการจัดการเครือข่ายและการเข้าถึงที่ใช้ร่วมกัน ในทุกรุ่นของ Windows สถานการณ์จะมีความคล้ายคลึงกัน กด Win + R และในหน้าต่างที่เปิดขึ้นเขียนทีม
control.exe / ชื่อ microsoft.networkandsharingcenter
คลิกตกลง
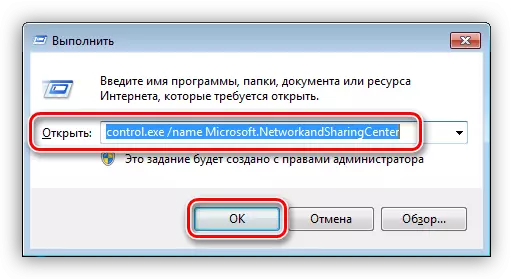
- เราทำตามลิงค์ "เปลี่ยนการตั้งค่าอะแดปเตอร์"
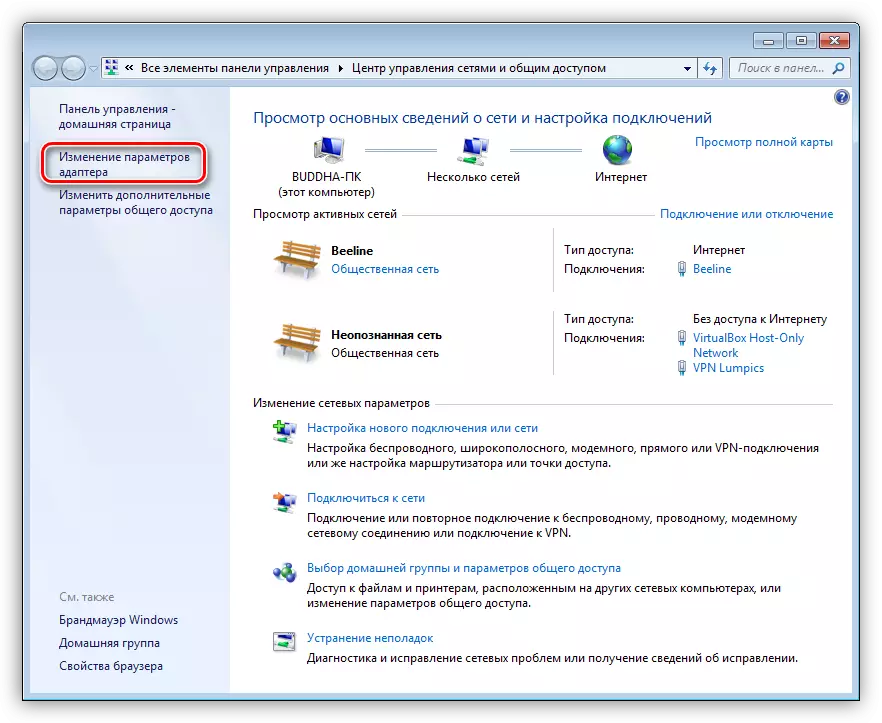
- เราพบการเชื่อมต่อที่มีการออกกำลังกายอินเทอร์เน็ตคลิกที่ PCM และไปที่คุณสมบัติ
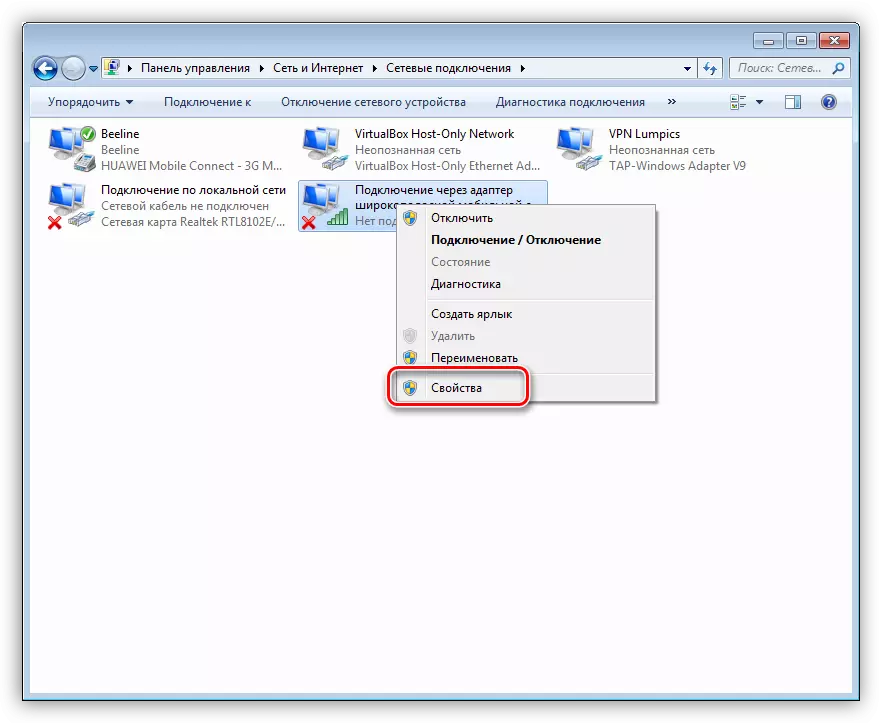
- บนแท็บ "เครือข่าย" เลือกคอมโพเนนต์ในชื่อที่ปรากฏ "TCP / IPv4" และอีกครั้งไปที่ "คุณสมบัติ"
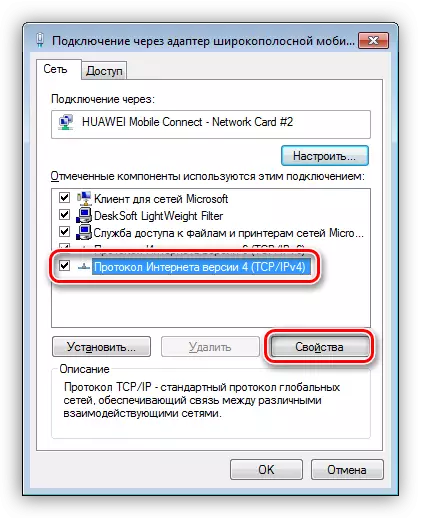
- หากมีการเขียนค่าบางอย่างในฟิลด์ "ที่ต้องการเซิร์ฟเวอร์ DNS" จากนั้นฉันจำ (เขียน) และสลับไปยังใบเสร็จรับเงินอัตโนมัติของที่อยู่ IP และ DNS คลิกตกลง
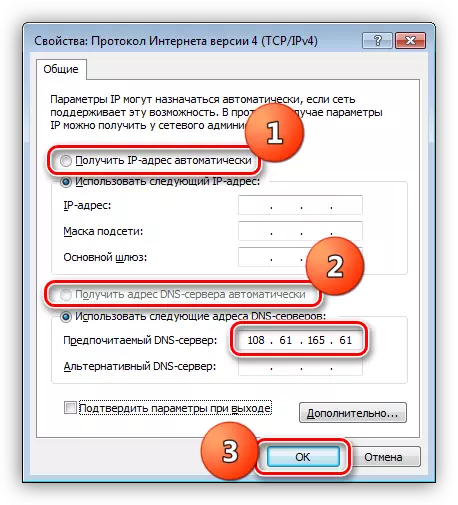
- ถัดไปเปิดไฟล์โฮสต์ซึ่งตั้งอยู่ที่
C: \ Windows \ System32 \ ไดรเวอร์ \ etc
อ่านเพิ่มเติม: เปลี่ยนไฟล์โฮสต์ใน Windows 10
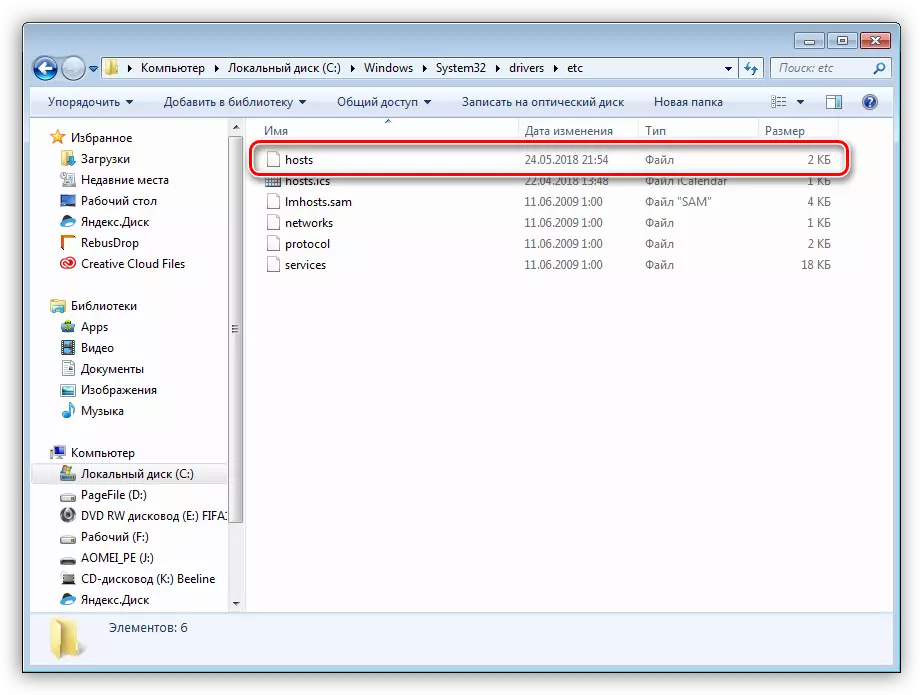
- เรากำลังมองหาและลบสตริงที่ที่อยู่ IP ที่เราบันทึกไว้ก่อนหน้านี้ก่อนหน้านี้
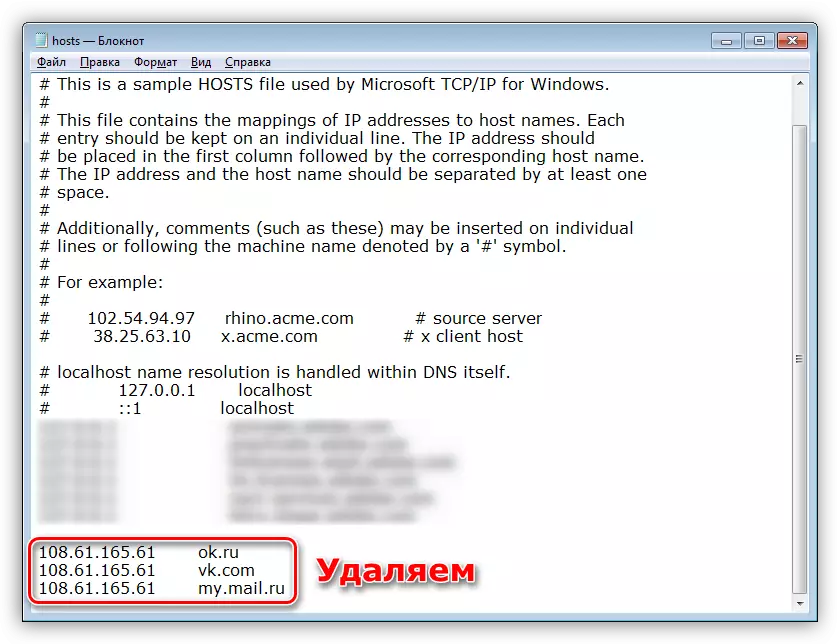
- รัน "บรรทัดคำสั่ง" โดยใช้หน้าต่างรัน (Win + R) และคำสั่งที่ป้อนลงในนั้น
cmd.
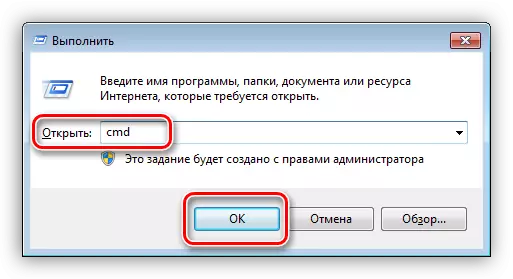
ที่นี่เรากำหนดสตริง
ipconfig / flushdns
คลิกป้อน
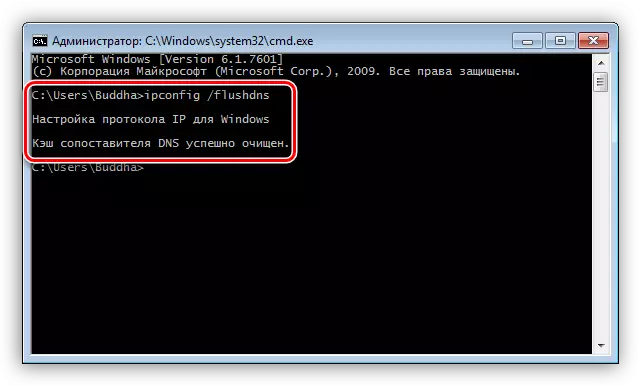
ด้วยการกระทำนี้เราทำความสะอาดแคช DNS
- ถัดไป, คุกกี้สะอาดและแคชเบราว์เซอร์ สำหรับขั้นตอนนี้มันจะดีกว่าที่จะใช้โปรแกรม CCleaner
อ่านเพิ่มเติม: วิธีการใช้ CCleaner
- ตอนนี้คุณต้องเปลี่ยนหน้าเริ่มต้นของเบราว์เซอร์
อ่านเพิ่มเติม: วิธีเปลี่ยนหน้าเริ่มต้นใน Google Chrome, Firefox, Opera, IE
- ขั้นตอนสุดท้าย - การตั้งค่าคุณสมบัติของทางลัด
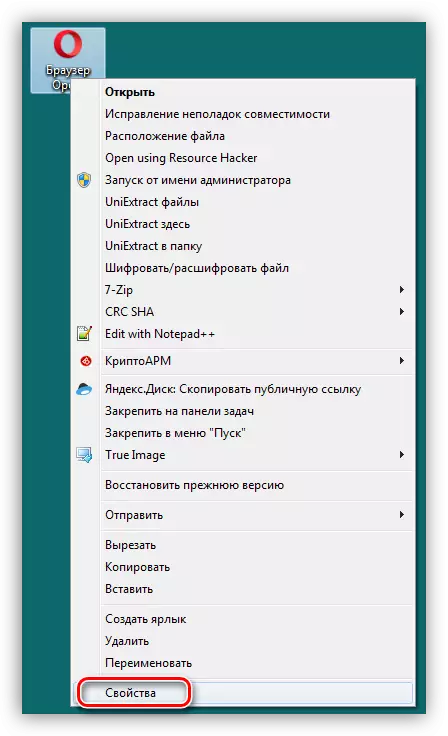
ที่นี่คุณต้องใส่ใจกับฟิลด์ "วัตถุ" ไม่ควรมีอะไรนอกจากเส้นทางไปยังไฟล์เบราว์เซอร์ที่เรียกใช้งานได้ ทุกอย่างถูกลบมากเกินไป อย่าลืมว่าวิธีที่ควรจะอยู่ในเกตติาสในคำพูด
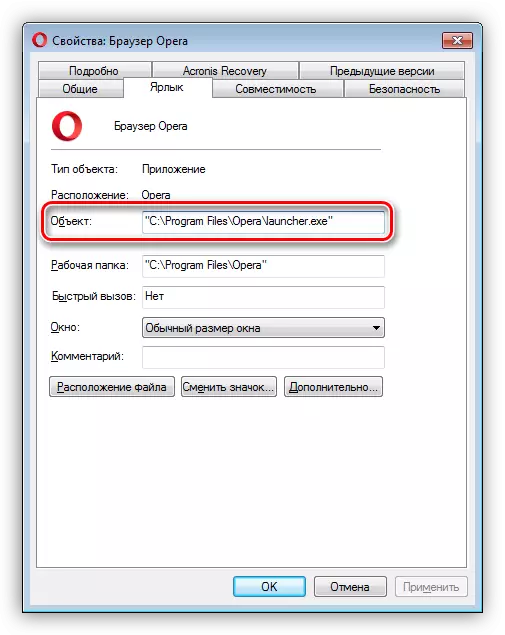
หลังจากดำเนินการทั้งหมดคุณสามารถย้ายไปยังขั้นตอนต่อไป
ขั้นตอนที่ 2: การลบโปรแกรมที่เป็นอันตราย
ในการลบไวรัสที่บล็อกเบราว์เซอร์คุณสามารถใช้ยูทิลิตี้พิเศษหรือดำเนินการทั้งหมดด้วยตนเอง
อ่านเพิ่มเติม: ต่อสู้กับไวรัสโฆษณา
เราจะไม่ผลิตสแกนและการรักษาระบบสาธารณูปโภคที่เป็นไปได้ที่จะต่อสู้กับโปรแกรมที่เป็นอันตราย นอกจากนี้คุณยังสามารถทำซ้ำการกระทำที่อธิบายไว้ในวิธีแรก
อ่านเพิ่มเติม: ต่อสู้กับไวรัสคอมพิวเตอร์
เพื่อให้น้อยลงในสถานการณ์ดังกล่าวเพื่อลดความเสียหายที่เกิดจากการโจมตีให้อ่านบทความบนลิงค์ด้านล่าง
ดูเพิ่มเติม: วิธีการป้องกันคอมพิวเตอร์ของคุณจากไวรัส
บทสรุป
อย่างที่คุณเห็นการรักษาคอมพิวเตอร์จากไวรัส MIA ไม่สามารถเรียกได้ง่าย แม้จะมีเครื่องมือและความรู้ที่จำเป็น แต่ก็มีความเสี่ยงที่จะสูญเสียข้อมูลหรือกีดกันระบบประสิทธิภาพของคุณ นั่นคือเหตุผลที่คุณควรจะใส่ใจมากที่สุดเท่าที่จะเป็นไปได้เมื่อไปเยี่ยมชมทรัพยากรที่ไม่เปลี่ยนแปลงและโดยเฉพาะอย่างยิ่งเมื่อดาวน์โหลดไฟล์จากพวกเขา Antivirus ที่ติดตั้งจะช่วยหลีกเลี่ยงปัญหามากมาย แต่อาวุธหลักของผู้ใช้คือวินัยและความระมัดระวัง
