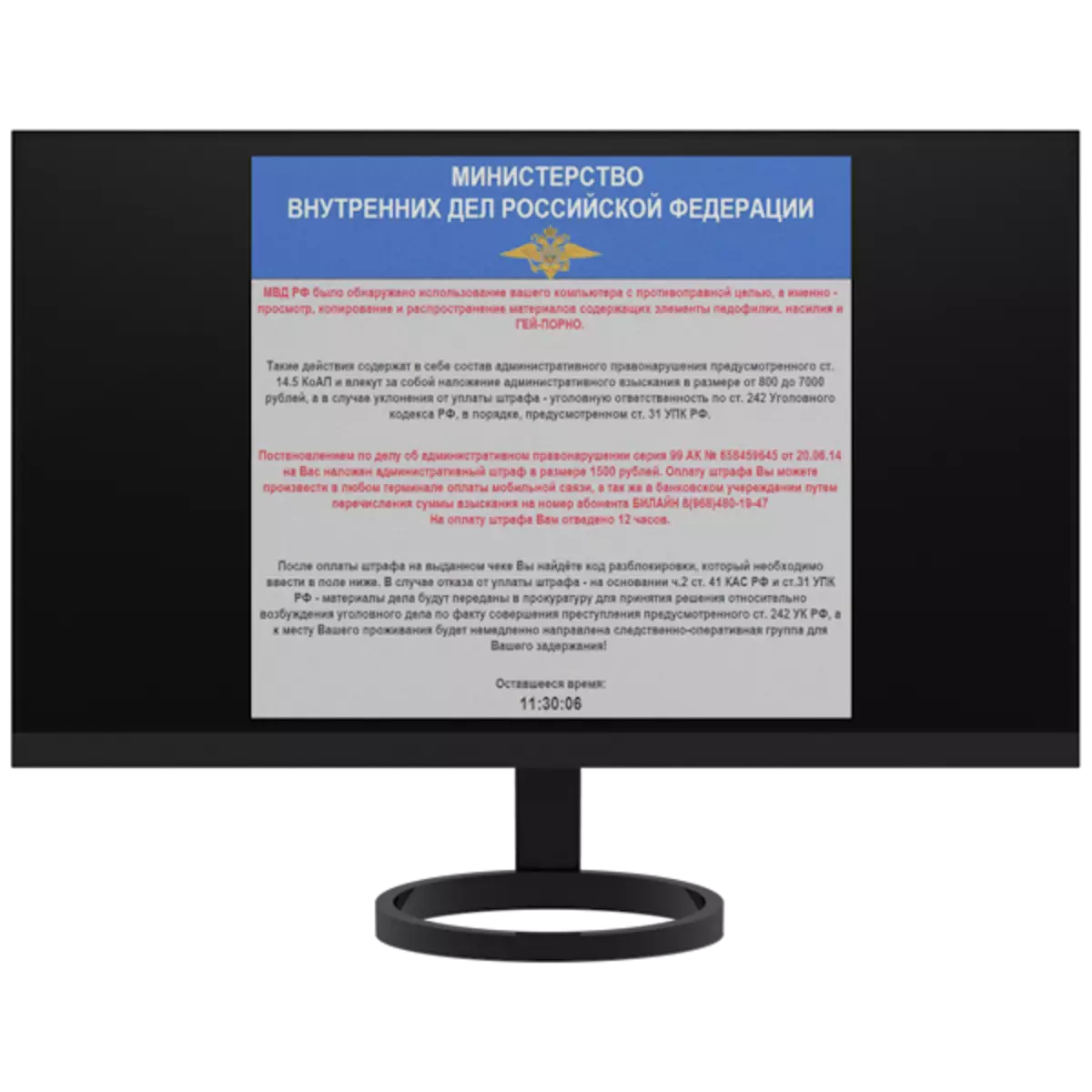
Virus MVD adalah salah satu varietas malware yang menghalangi sistem file komputer atau membatasi akses Internet dengan mengubah konfigurasi koneksi dan (atau) browser. Hari ini kita akan berbicara tentang cara menyingkirkan virus ini.
Hapus virus MVD
Tanda utama infeksi dengan virus ini adalah penampilan sekitar konten seperti di browser atau di desktop:

Perlu dicatat di sini bahwa lembaga penegak hukum tidak memiliki sepenuhnya tidak ada yang ditulis di jendela ini. Berdasarkan hal ini, kita dapat menyimpulkan bahwa dalam hal apa pun Anda harus membayar "baik-baik saja" - oleh ini Anda hanya mendorong penyerang untuk melanjutkan kegiatan kami.
Anda dapat menghapus virus MVD dari komputer dengan beberapa cara, semuanya tergantung pada apa yang telah mereka blokir - sistem file atau browser. Selanjutnya, kami akan menganalisis dua opsi universal yang akan membantu menyelesaikan masalah.
Metode 1: Disk Kaspersky Rescue
Kaspersky Rescue Disk adalah alat distribusi berbasis Linux yang berisi alat untuk mengobati sistem dari berbagai jenis malware. Majelis secara resmi diproduksi dan didukung oleh Kaspersky Lab dan didistribusikan secara gratis. Dengan itu, Anda dapat menyingkirkan memblokir file dan browser.
Untuk memanfaatkan distribusi, itu harus direkam pada USB flash drive atau CD.
Baca selengkapnya: Membuat flash drive yang dapat di-boot dengan Kaspersky Rescue Disk
Setelah membuat flash drive, Anda perlu mengunggah komputer dari itu dengan mengatur parameter yang sesuai di BIOS.
Baca selengkapnya: Cara mengatur unduhan dari flash drive di BIOS
Setelah menyelesaikan semua pengaturan dan mulai memuat PC, kami melakukan tindakan berikut:
- Untuk bekerja untuk bekerja pada disk, klik Esc atas permintaan sistem.
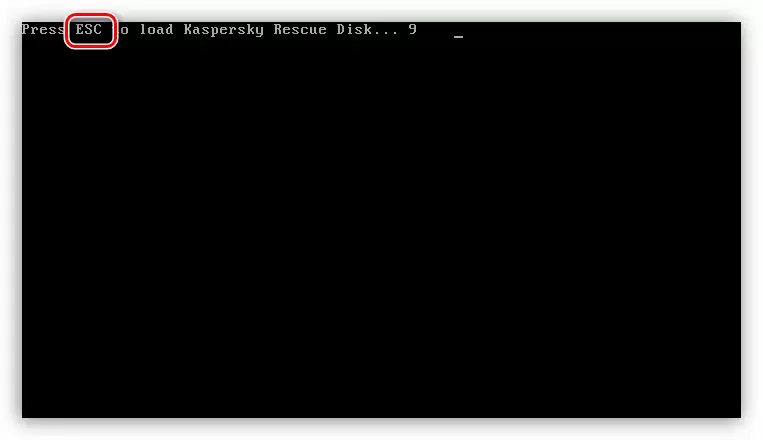
- Kami memilih panah pada keyboard dan tekan ENTER.
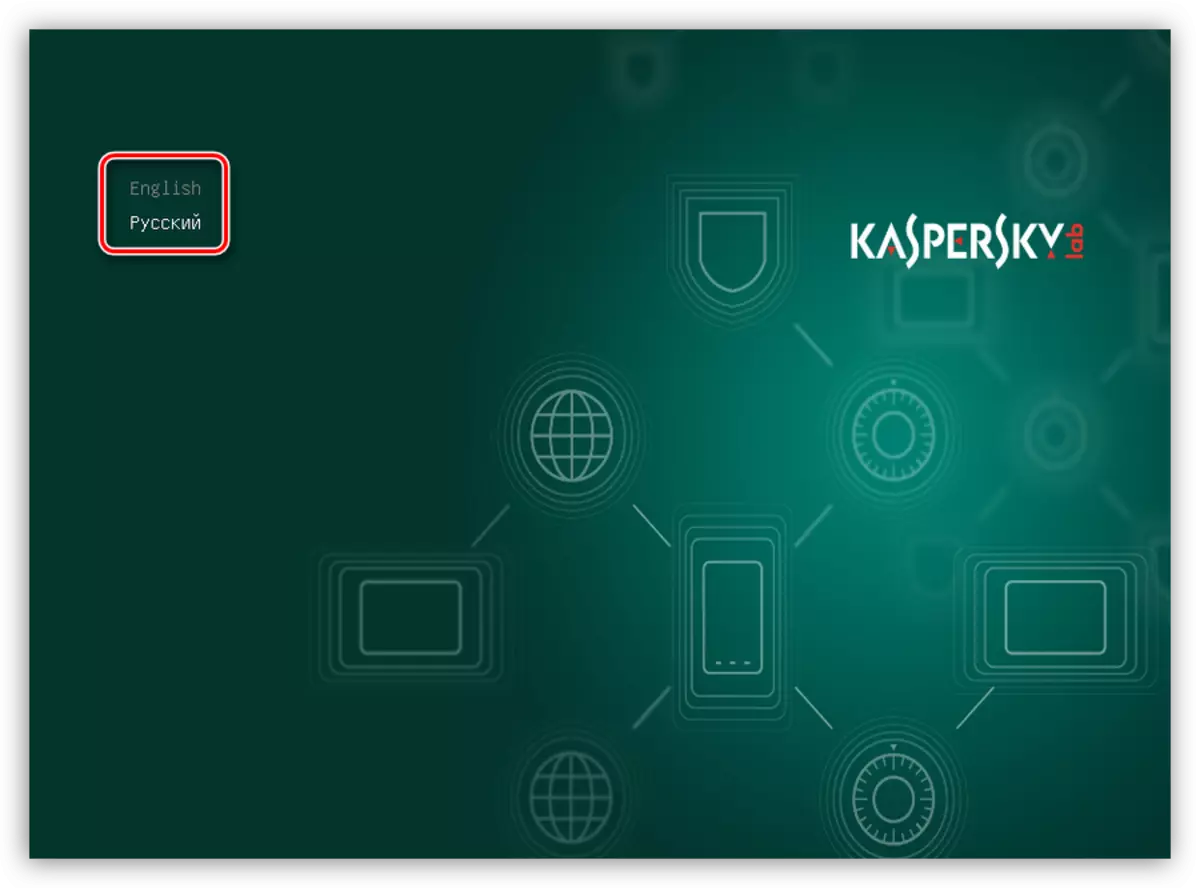
- Selanjutnya, juga panah, pilih "Mode Grafis" dan tekan ENTER lagi.
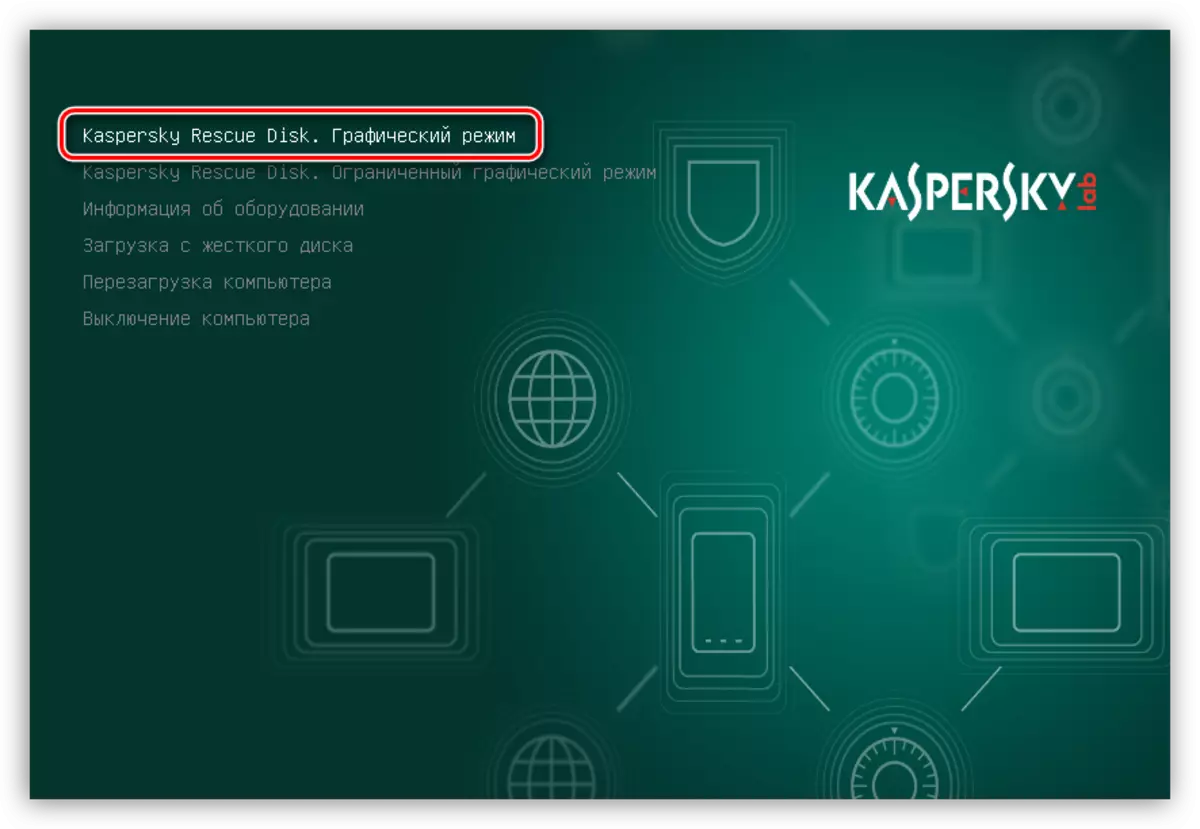
- Kami menerima Perjanjian Lisensi dengan menetapkan dua tangki di kiri bawah dan menekan "Terima".
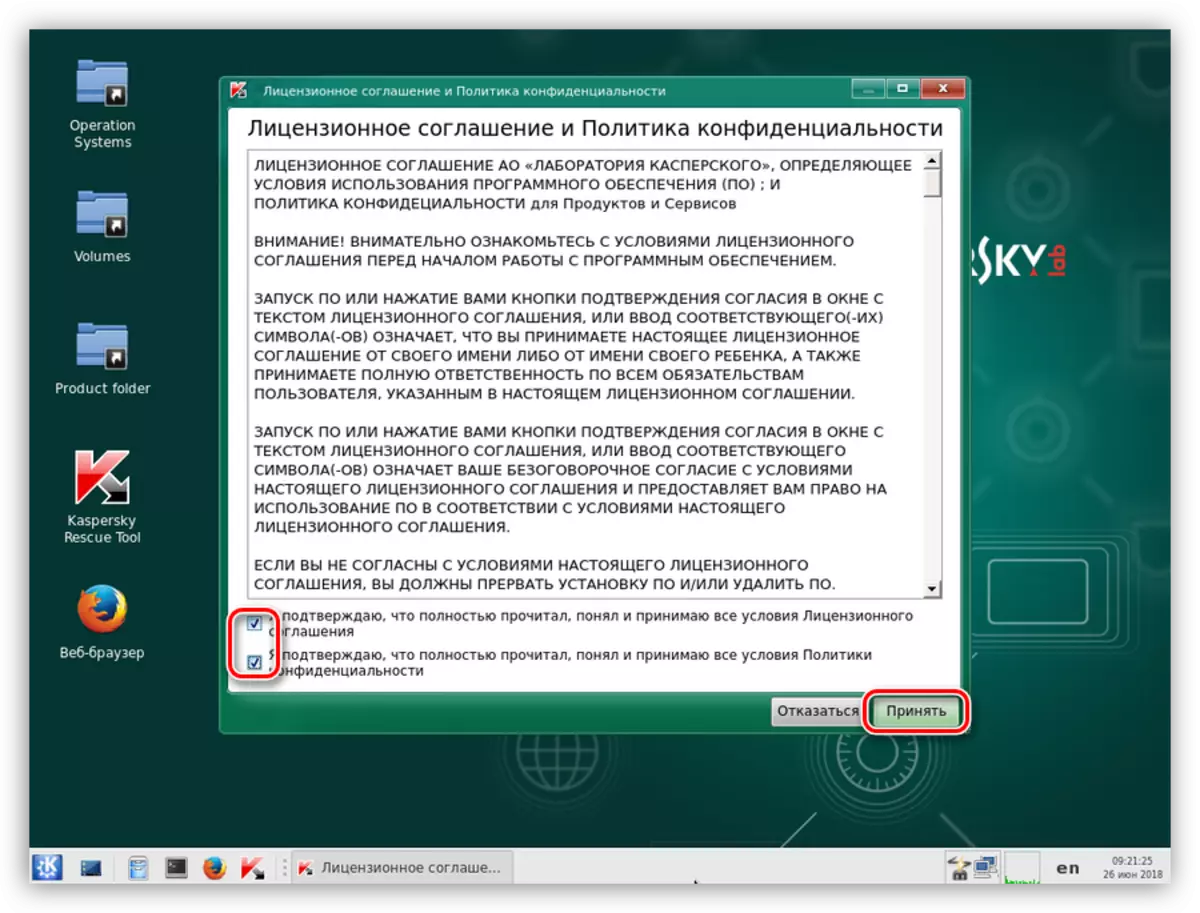
- Kami sedang menunggu penyelesaian inisialisasi.
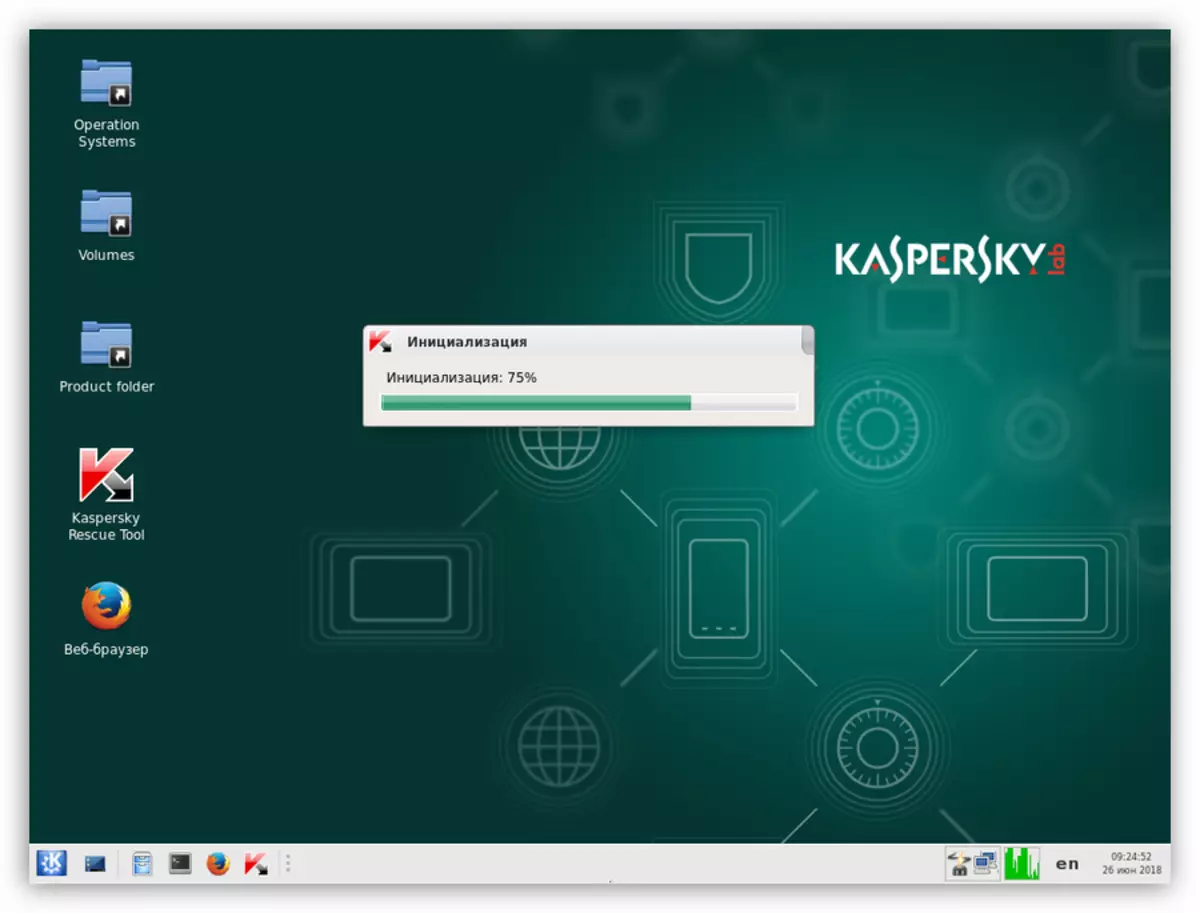
- Untuk memulai pemindaian, klik tombol "Mulai Periksa".
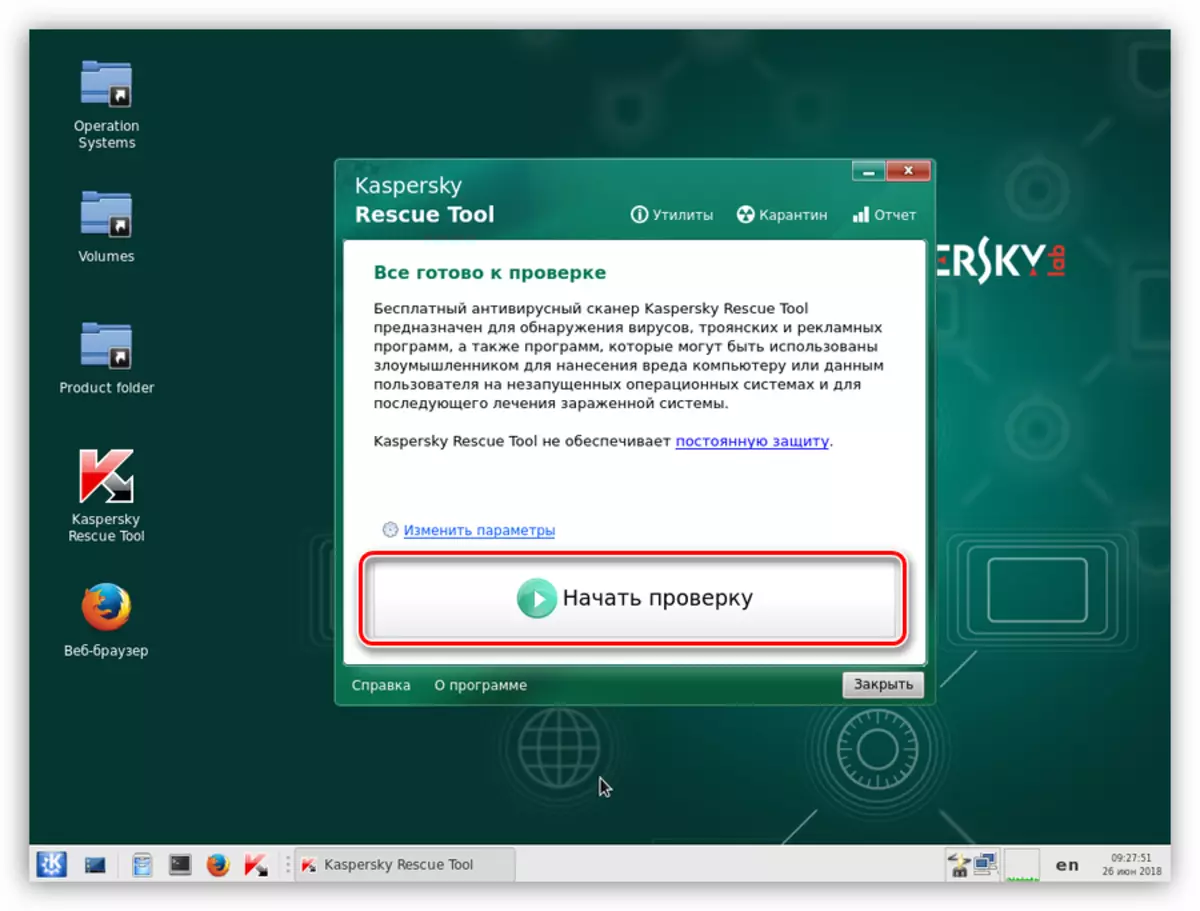
- Setelah pemindaian selesai, program akan menampilkan jendela dengan hasilnya. Periksa dengan hati-hati benda mana yang diberi label yang mencurigakan. Kami tertarik pada mereka yang dibuang tidak dalam folder sistem (subfolder di direktori Windows pada disk sistem). Ini bisa menjadi direktori pengguna, folder sementara ("temp") atau bahkan desktop. Untuk objek seperti itu, pilih "Hapus" tindakan dan klik "Lanjutkan".
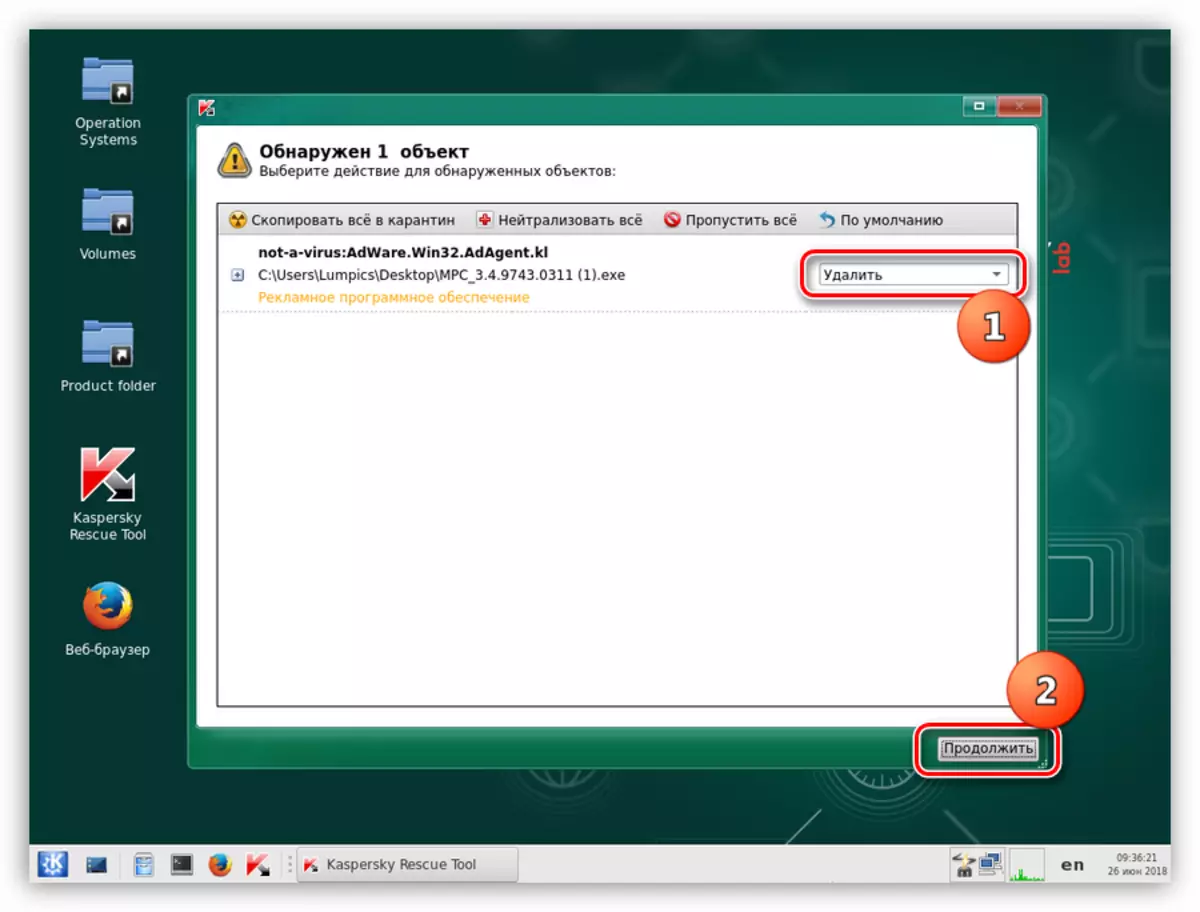
- Selanjutnya, kotak dialog muncul di mana Anda menekan tombol untuk "menyembuhkan dan menjalankan pemindaian yang diperluas".
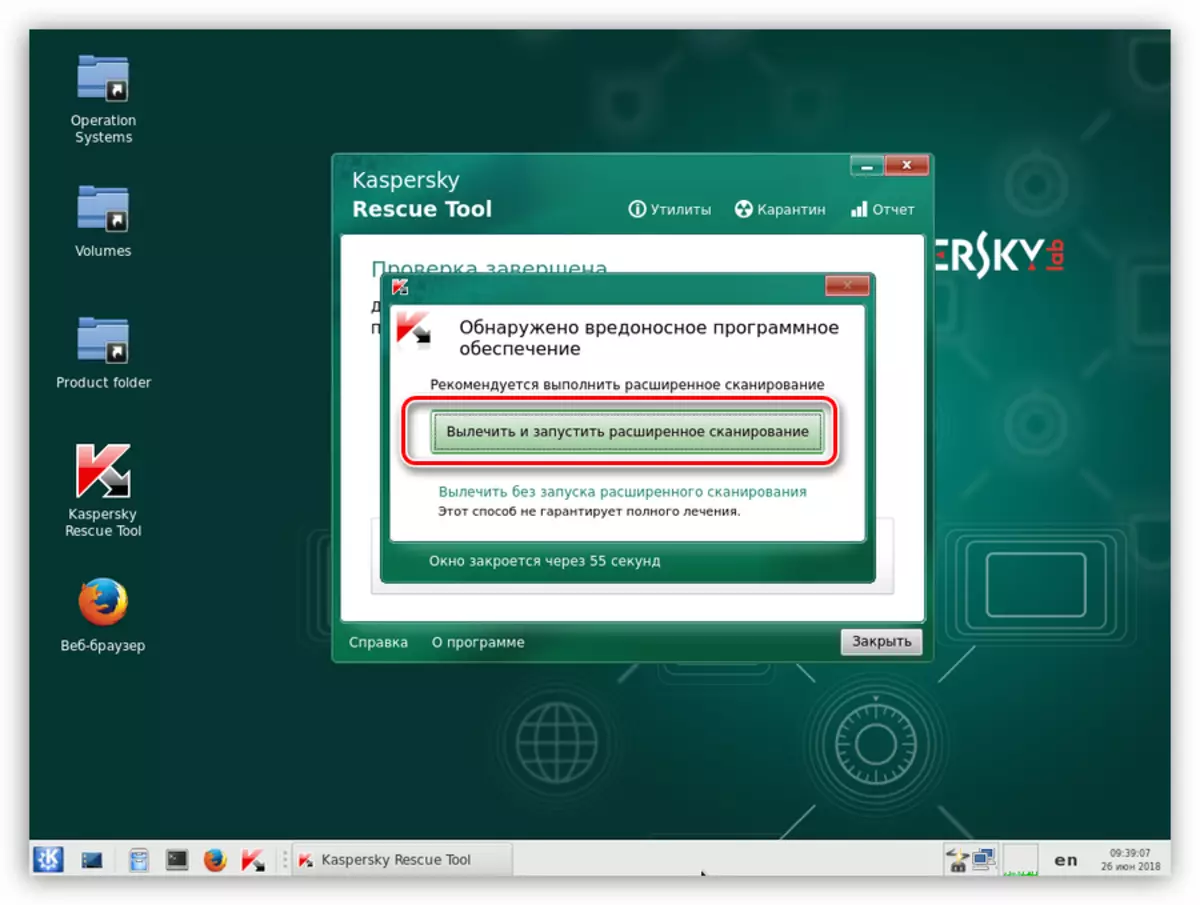
- Setelah siklus pemeriksaan berikutnya, jika diperlukan, ulangi prosedur untuk menghapus objek.
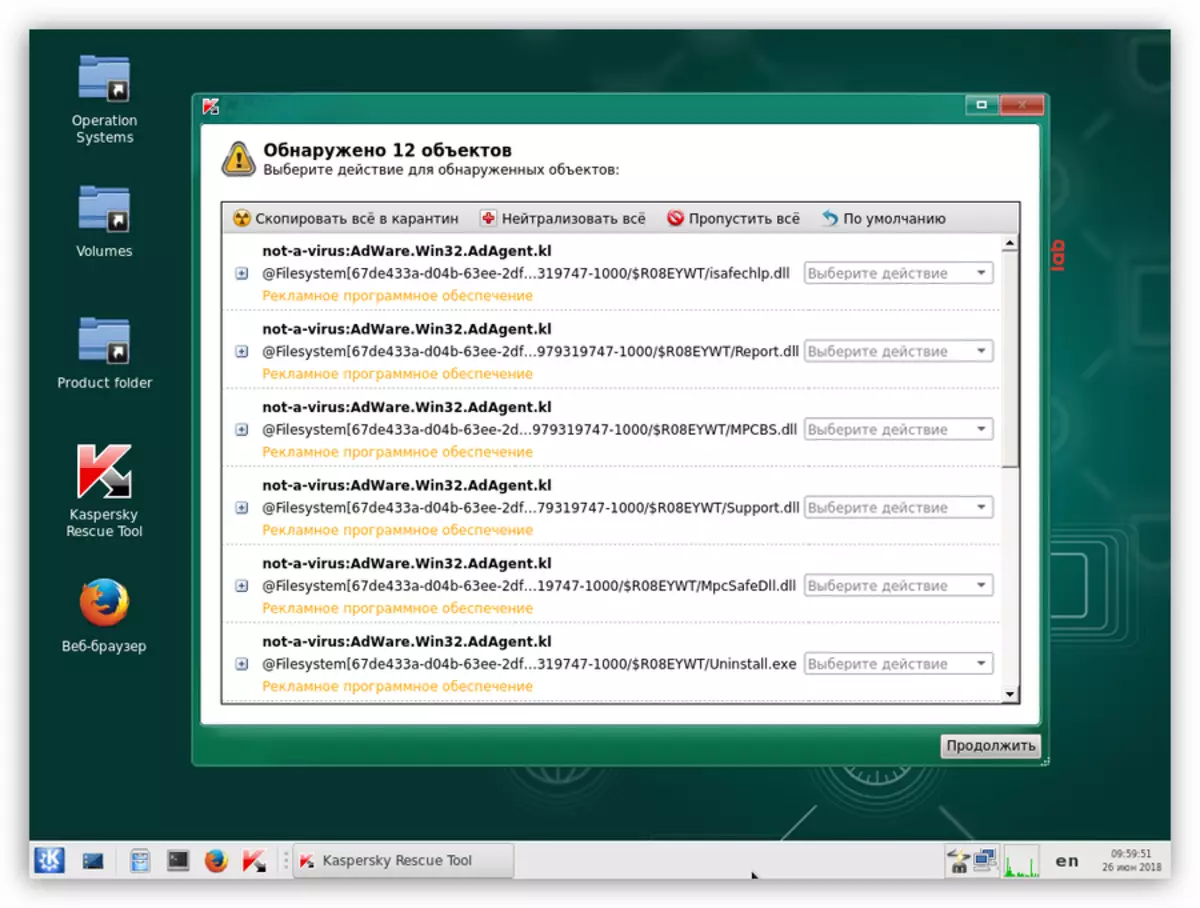
- Buka menu Mulai dan pilih "Keluar".
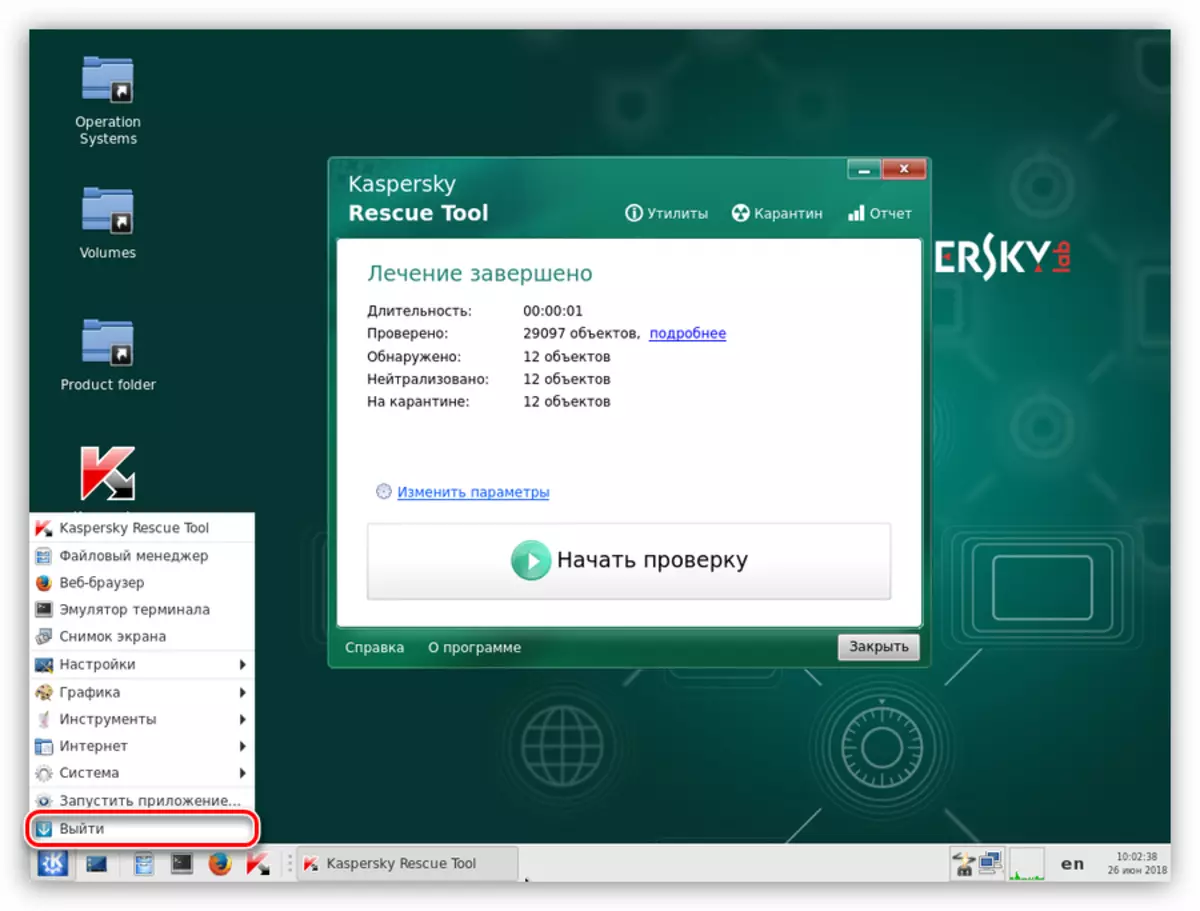
- Klik tombol "Matikan".
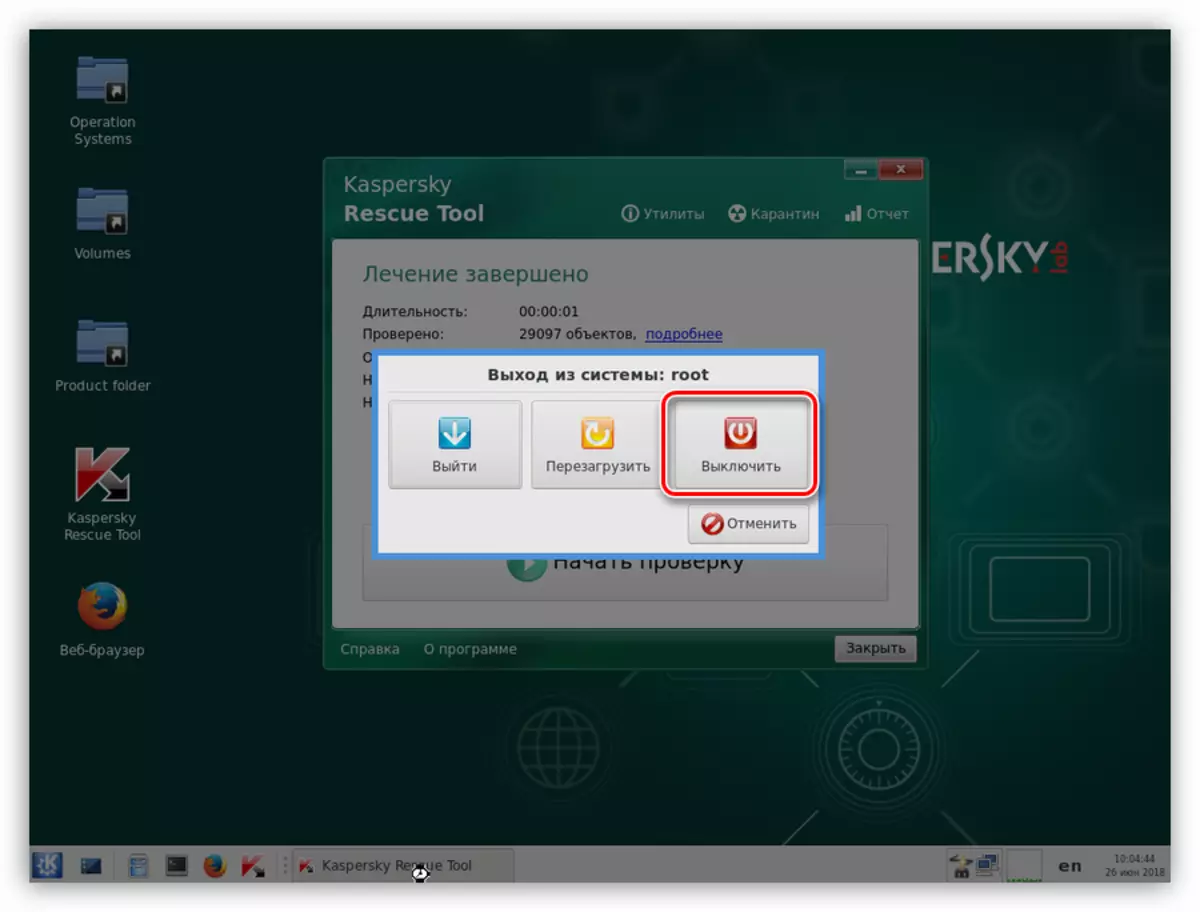
- Kami mengkonfigurasi boot ke BIOS dari hard disk dan mencoba memulai sistem. Mungkin pemeriksaan disk akan dimulai. Dalam hal ini, menunggu akhir.
Utilitas Windows Unlocker.
Jika pemindaian dan perawatan standar belum mengarah pada hasil yang diinginkan, Anda dapat menggunakan Windows Unlocker Utility, yang merupakan bagian dari distribusi disk rescue Kaspersky.
- Setelah melewati prosedur untuk mengunduh dan inisialisasi, klik tautan Utilitas di jendela program.
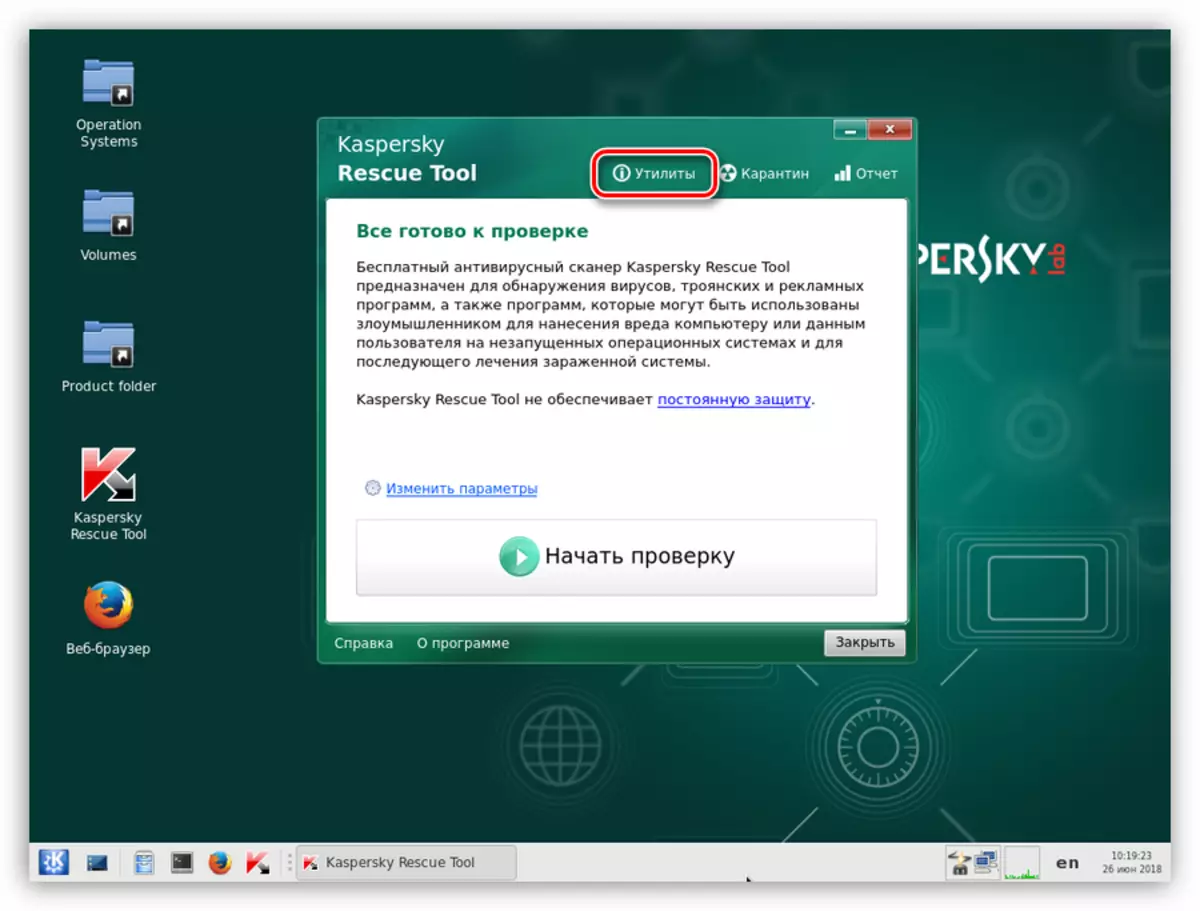
- Klik dua kali menjalankan Windows Unlocker.
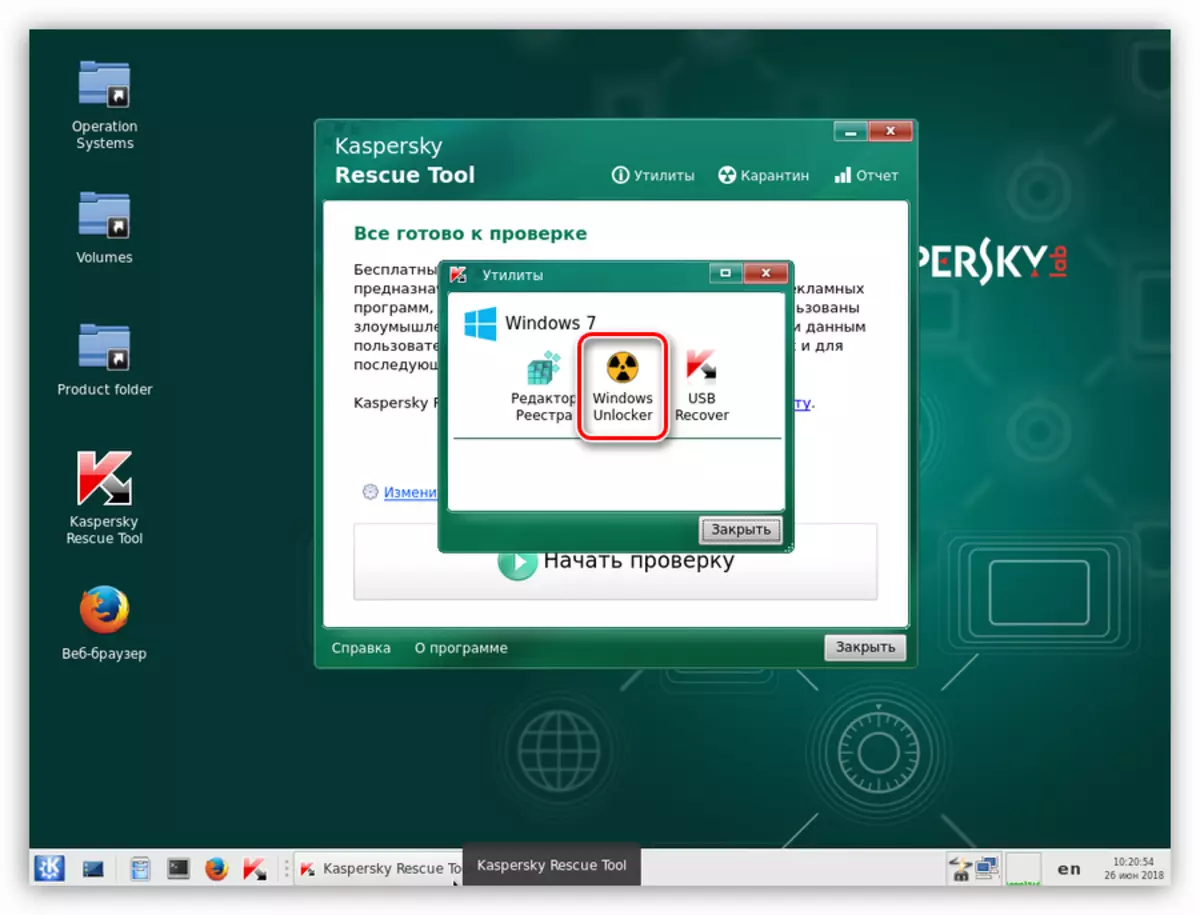
- Hati-hati membaca peringatan yang dialokasikan dalam warna merah, setelah itu kami mengklik "Mulai Memeriksa".
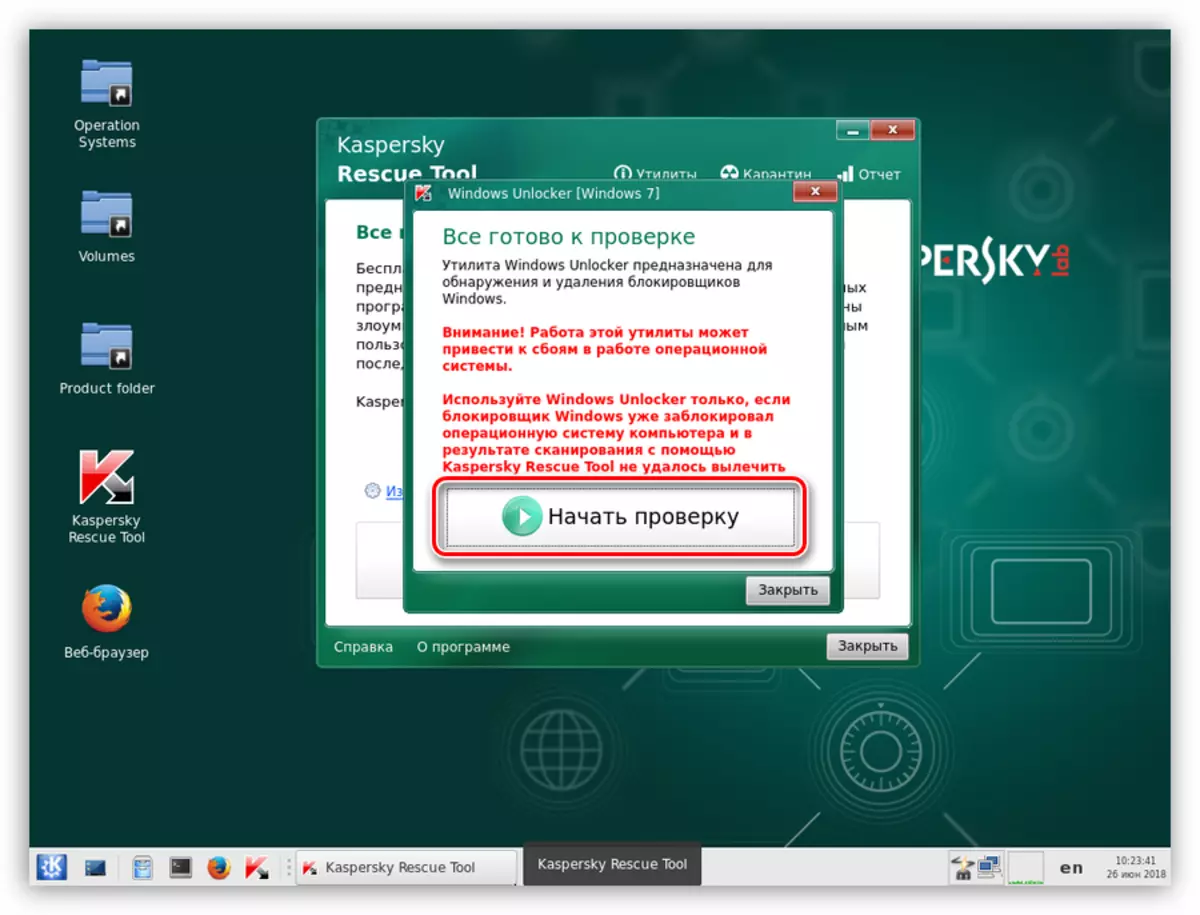
- Setelah utilitas selesai, utilitas akan menampilkan daftar rekomendasi untuk perubahan dalam sistem file dan registri. Klik OK.
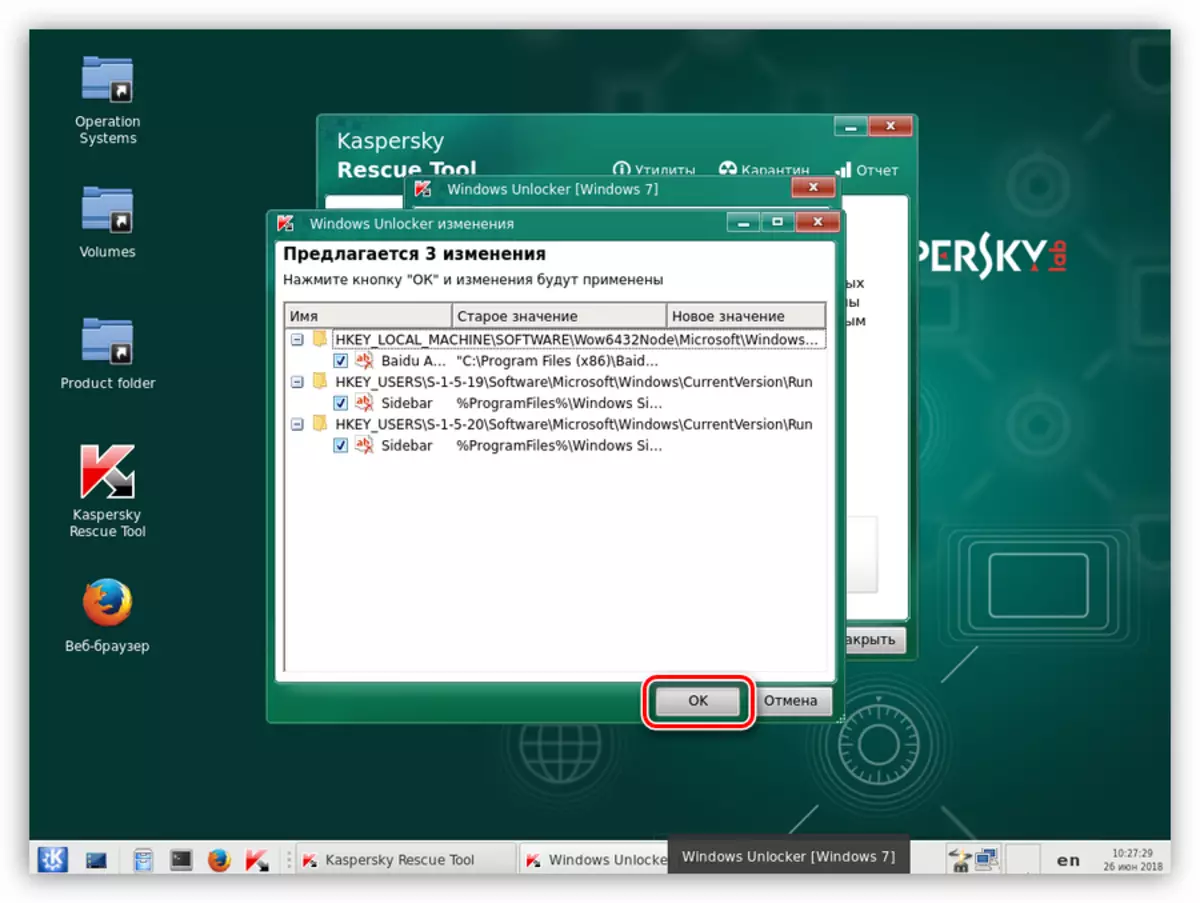
- Selanjutnya, sistem akan mengusulkan untuk menyimpan cadangan registri. Jalur cuti secara default (jangan mengubah apa pun), biarkan nama file dan klik "Open".
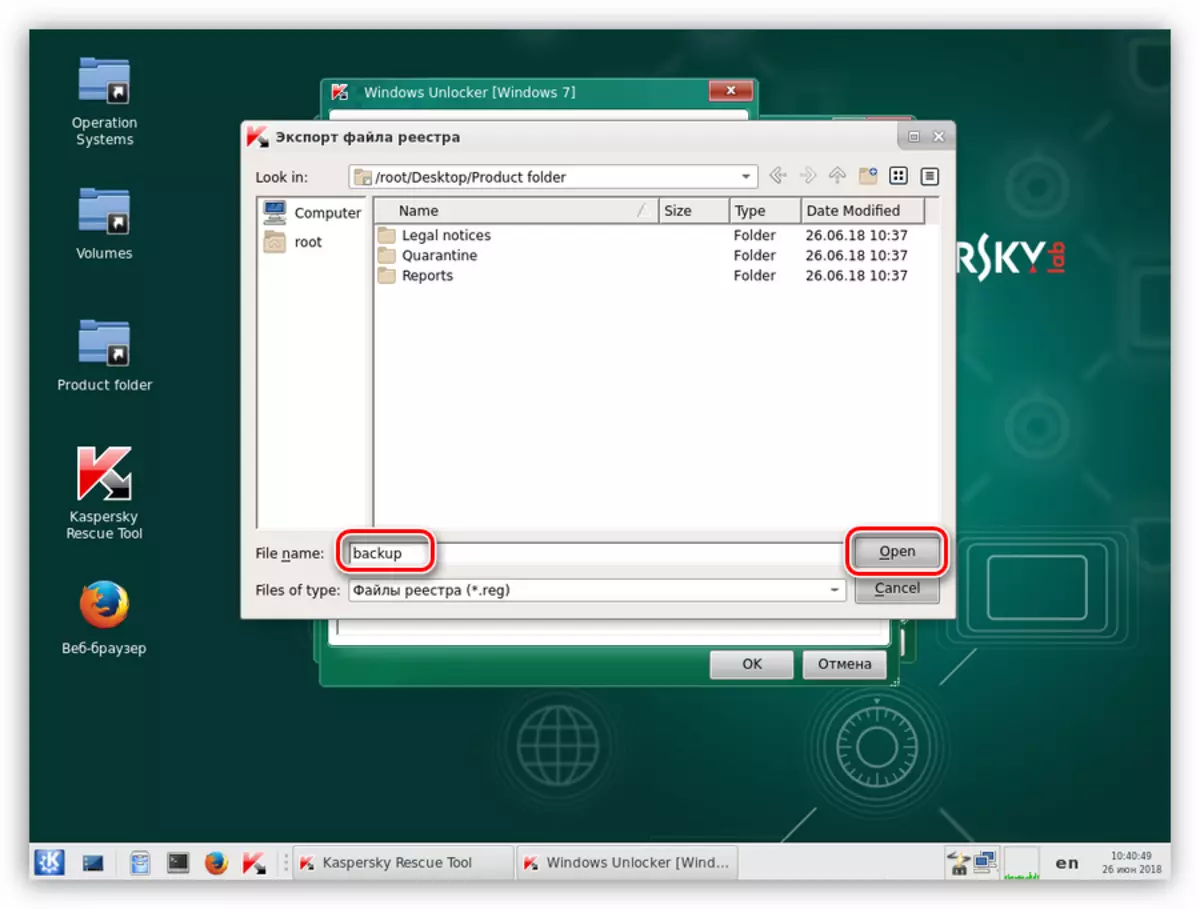
File ini dapat ditemukan pada disk sistem di folder KRD2018_DATA.
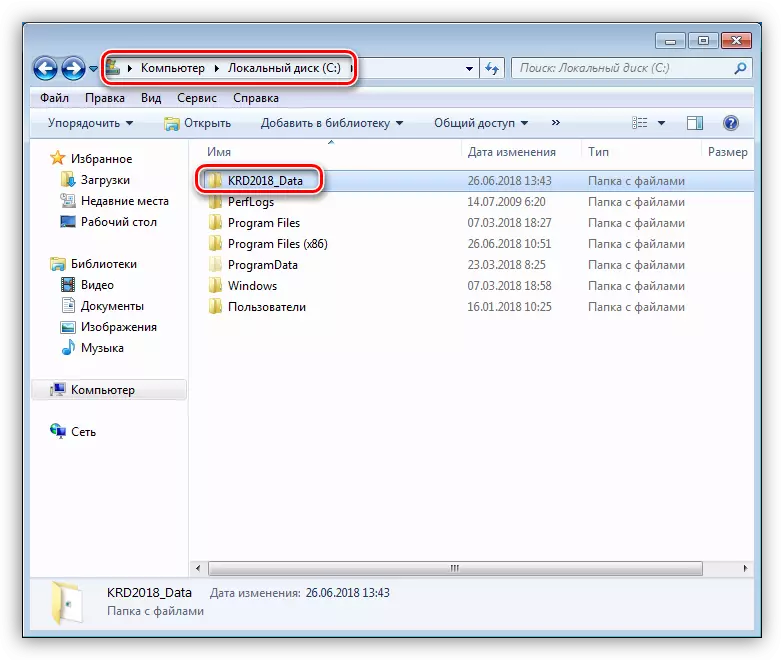
- Utilitas akan melakukan tindakan yang diperlukan, kemudian matikan mesin dan boot dari hard disk (lihat di atas).
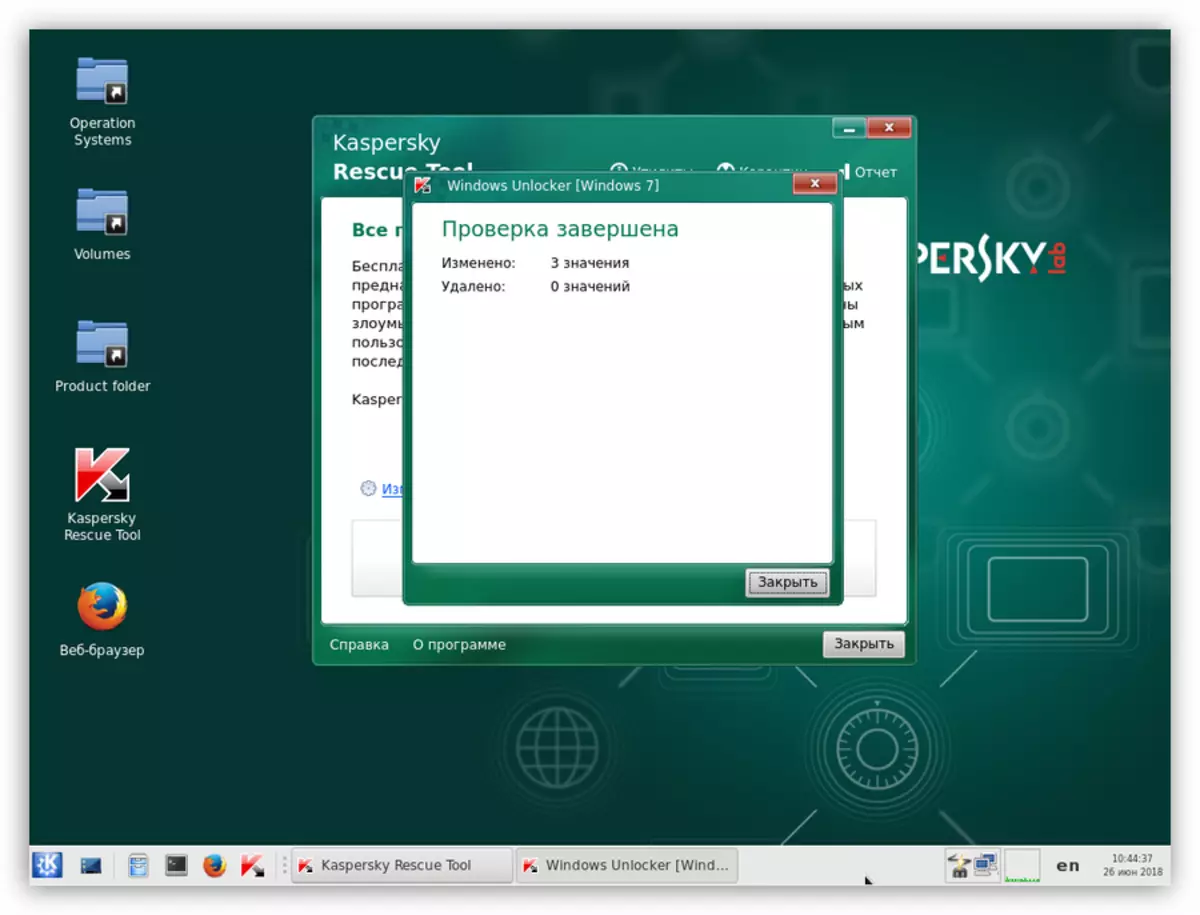
Metode 2: Menghapus pemblokiran dari browser
Rekomendasi ini dirancang untuk membuka kunci browser jika terjadi serangan oleh virus MIA. Perawatan dalam keadaan seperti itu, perlu untuk menghasilkan dalam dua tahap - menyiapkan parameter sistem dan membersihkan dari file jahat.
Langkah 1: Pengaturan
- Pertama-tama, kami benar-benar mematikan Internet. Jika diperlukan, lalu lepaskan kabel jaringan.
- Sekarang kita perlu membuka manajemen jaringan dan akses bersama. Di semua versi Windows, skenario akan serupa. Tekan Win + R dan di jendela yang terbuka, tulis tim
Control.exe / Name Microsoft.networkSharingCenter
Klik OK.
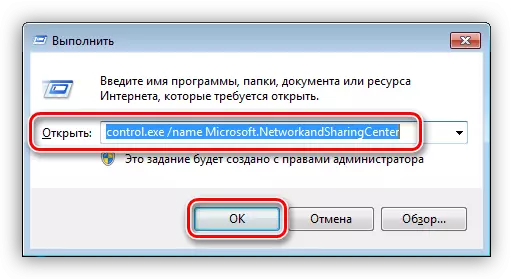
- Kami mengikuti tautan "Ubah Pengaturan Adaptor".
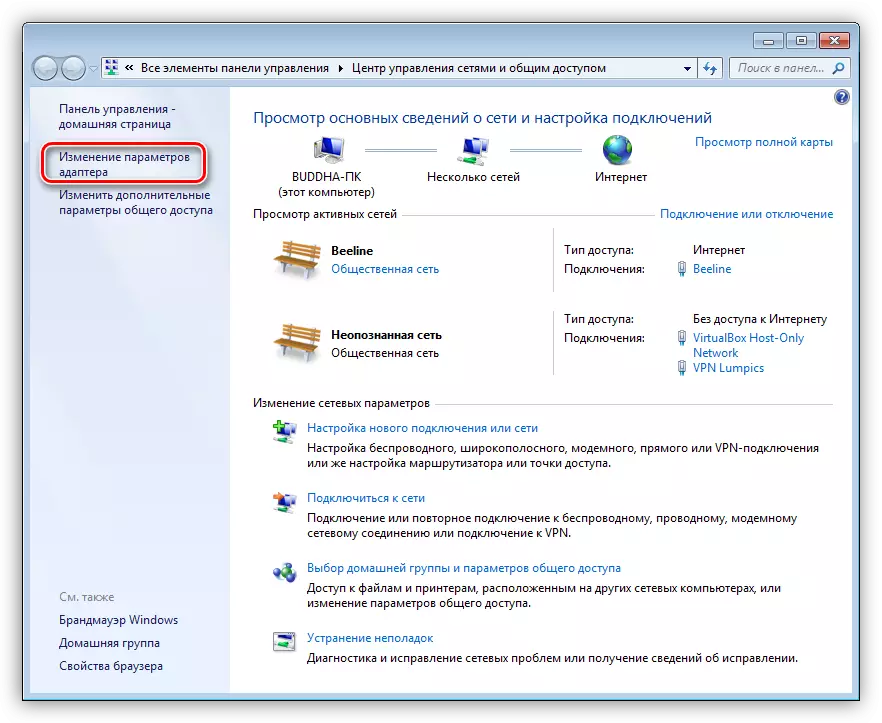
- Kami menemukan koneksi yang dilakukan Internet, klik pada PCM dan pergi ke properti.
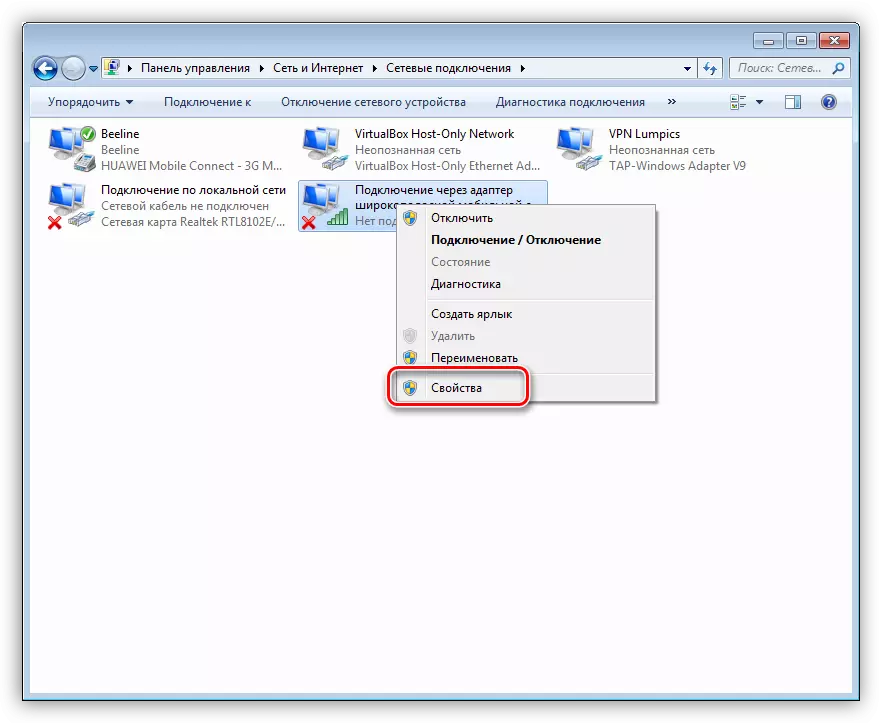
- Pada tab "Jaringan", pilih komponen, dalam judul yang muncul "TCP / IPV4", dan lagi pergi ke "Properties".
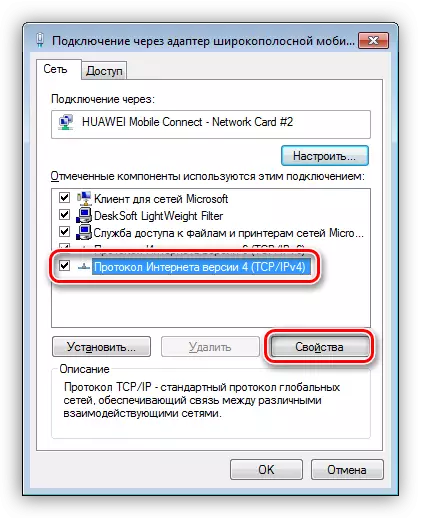
- Jika beberapa nilai ditulis di bidang "Server DNS pilihan", maka saya ingat (tulis) dan beralih ke tanda terima otomatis alamat IP dan DNS. Klik OK.
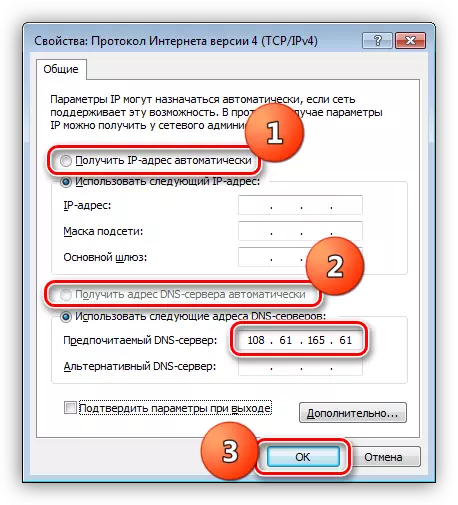
- Selanjutnya, buka file host, yang terletak di
C: \ windows \ system32 \ driver \ dll
Baca selengkapnya: Ubah file host di Windows 10
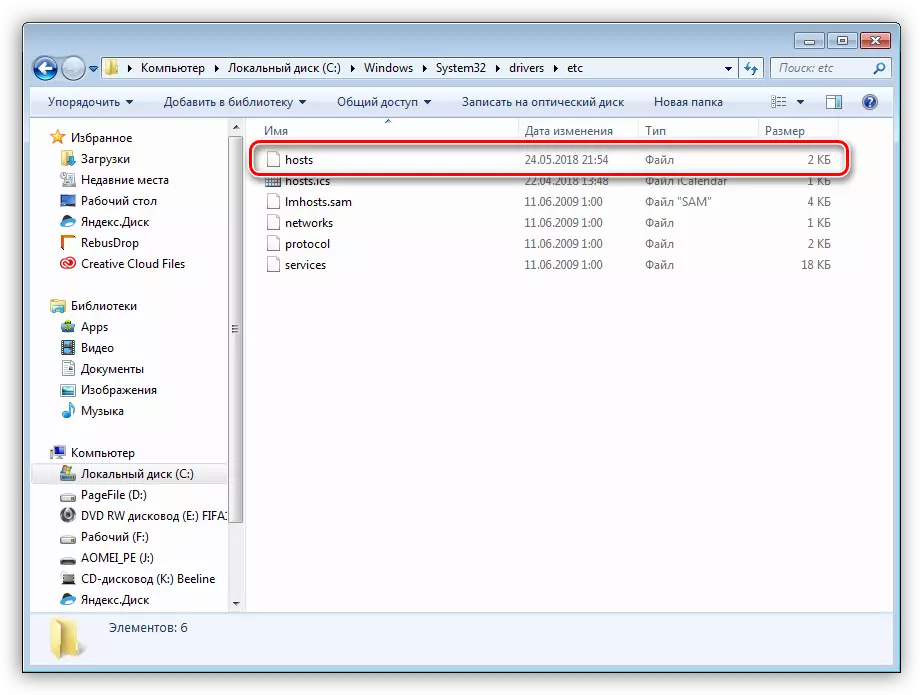
- Kami mencari dan menghapus string di mana alamat IP yang direkam oleh kami sebelumnya hadir.
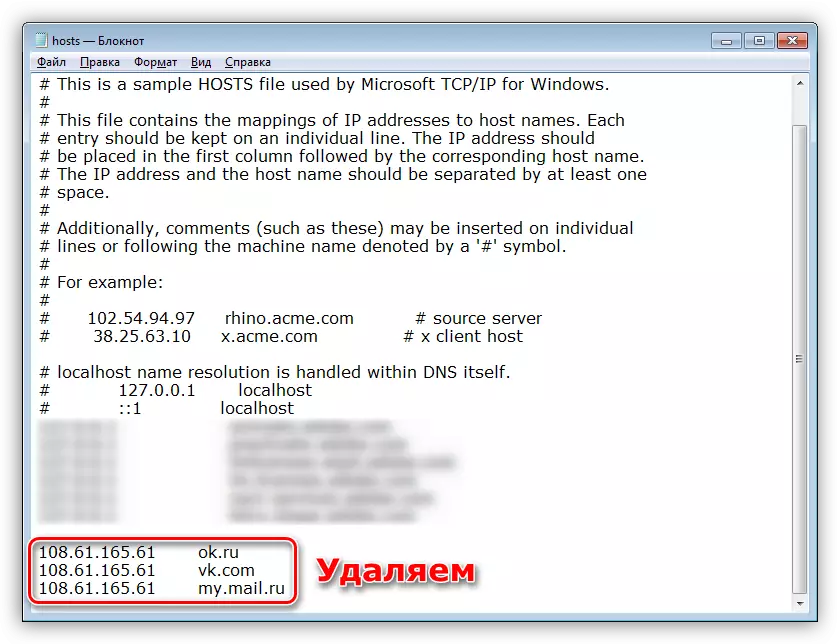
- Jalankan "baris perintah" menggunakan jendela Run (Win + R) dan perintah yang dimasukkan ke dalamnya
cmd.
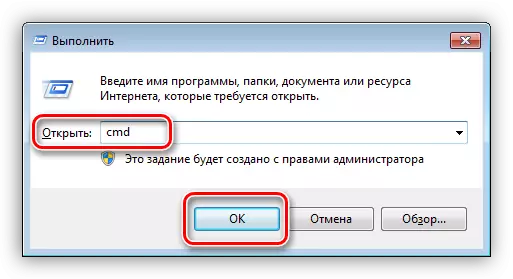
Di sini kami meresepkan string
Ipconfig / flushdns.
Klik Enter.
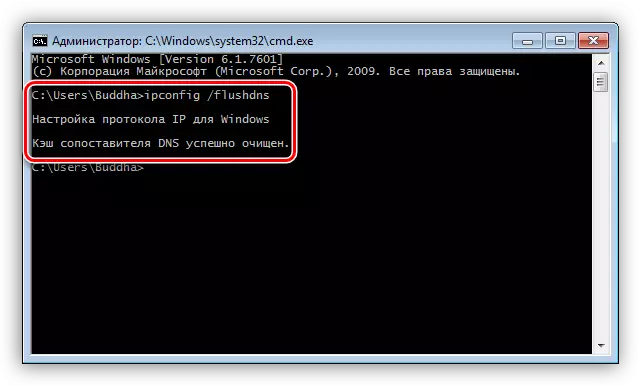
Dengan tindakan ini, kami membersihkan cache DNS.
- Selanjutnya, bersihkan kue dan cache browser. Untuk prosedur ini, lebih baik menggunakan program CCleaner.
Baca selengkapnya: Cara Menggunakan CCleaner
- Sekarang Anda perlu mengubah halaman awal browser.
Baca selengkapnya: Cara Mengubah Halaman Mulai di Google Chrome, Firefox, Opera, yaitu
- Tahap final - mengatur properti pintasan.
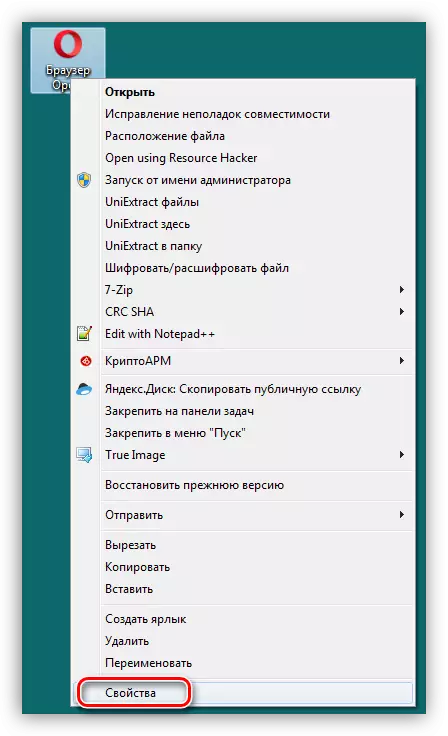
Di sini Anda perlu memperhatikan bidang "Objek". Seharusnya tidak memiliki apa pun kecuali jalur ke file browser yang dapat dieksekusi. Semuanya terhapus dengan berlebihan. Jangan lupa bahwa caranya harus tetap menjadi tahanan dalam kutipan.
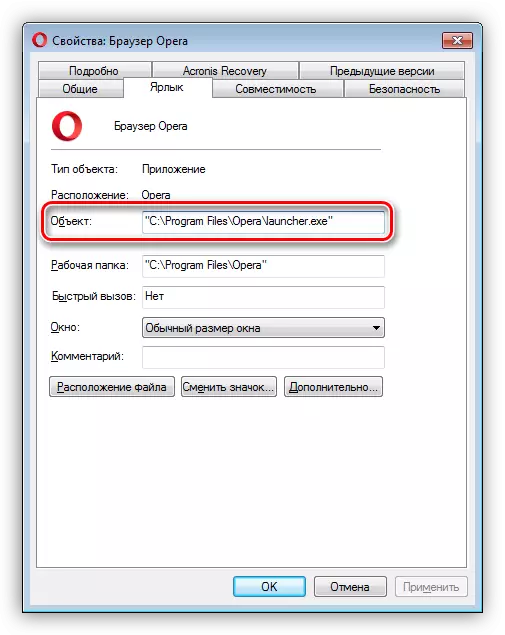
Setelah melakukan semua tindakan, Anda dapat pindah ke langkah berikutnya.
Langkah 2: Menghapus program jahat
Untuk menghapus virus yang memblokir browser, Anda dapat menggunakan utilitas khusus atau melakukan semua tindakan secara manual.
Baca selengkapnya: Melawan Virus Periklanan
Kami tidak akan menghasilkan pemindaian dan kemungkinan perawatan utilitas sistem yang dimaksudkan untuk memerangi program jahat. Anda juga dapat mengulangi tindakan yang dijelaskan dalam metode pertama.
Baca selengkapnya: Memerangi virus komputer
Agar kurang sering dalam situasi seperti itu, juga untuk meminimalkan kerusakan yang disebabkan oleh serangan, baca artikel di tautan di bawah ini.
Lihat juga: Cara Melindungi Komputer Anda Dari Virus
Kesimpulan
Seperti yang Anda lihat, pengobatan komputer dari virus MIA tidak dapat disebut sederhana. Bahkan dengan alat dan pengetahuan yang diperlukan, selalu ada risiko kehilangan data atau menghilangkan sistem kinerja Anda. Itulah sebabnya Anda harus penuh perhatian ketika mengunjungi sumber daya yang tidak diverifikasi, dan terutama saat mengunduh file dari mereka. Antivirus yang diinstal akan membantu menghindari banyak masalah, tetapi senjata utama pengguna adalah disiplin dan hati-hati.
