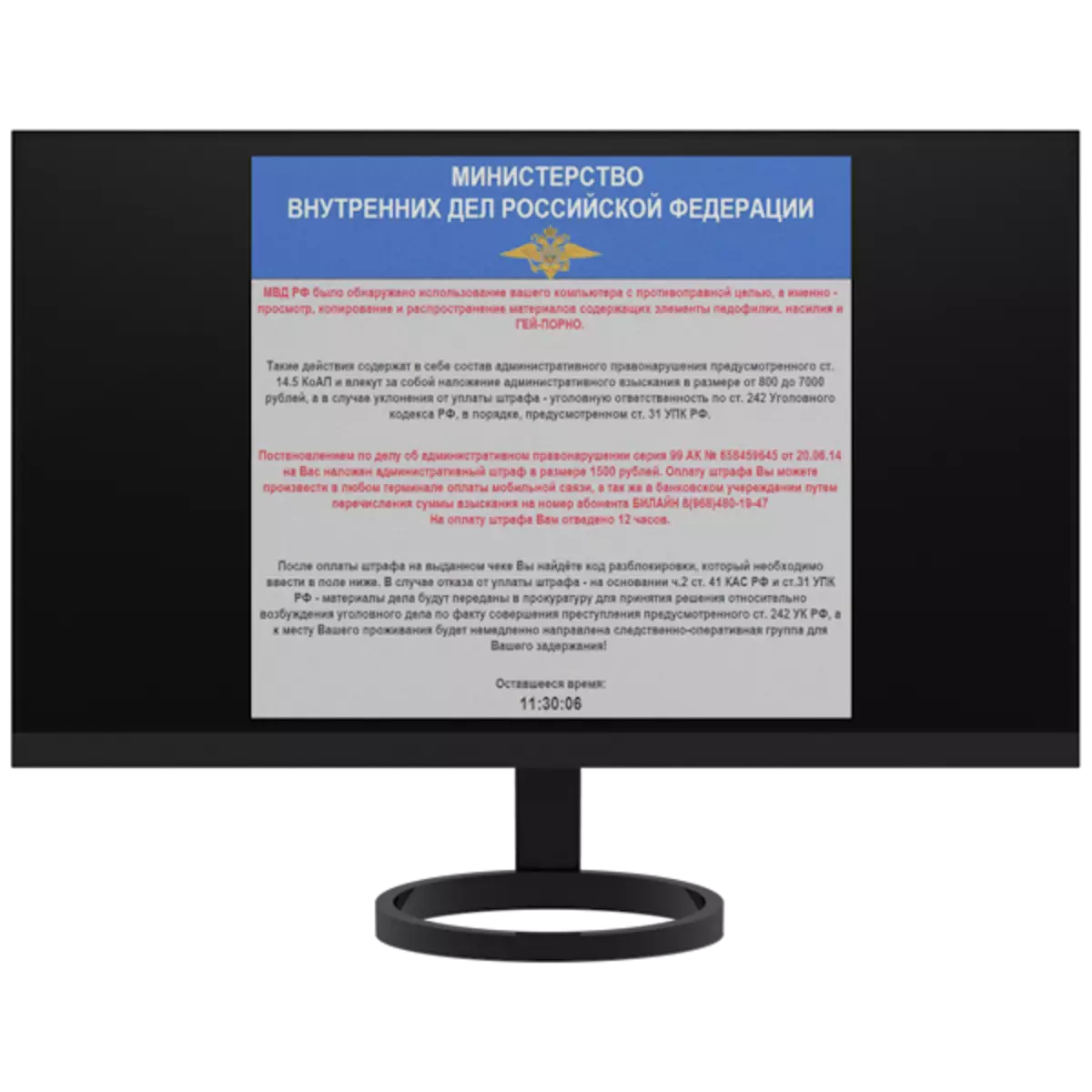
MVD-viruset er et af sorterne af malware, der blokerer et computerfilsystem eller begrænser internetadgang ved at ændre konfigurationen af forbindelsen og (eller) browseren. I dag vil vi tale om, hvordan vi slippe af med denne virus.
Fjern MVD-viruset
Hovedskilt for infektion med denne virus er udseendet af omtrent sådant indhold i browseren eller på skrivebordet:

Det er værd at bemærke, at retshåndhævende myndigheder ikke har et helt intet at blive skrevet i dette vindue. Baseret på dette kan vi konkludere, at du under ingen omstændigheder skal betale en "fin" - ved dette, opfordrer du bare angriberne til at fortsætte vores aktiviteter.
Du kan fjerne MVD-viruset fra computeren på flere måder, det hele afhænger af, hvad de er blevet blokeret - et filsystem eller browser. Dernæst vil vi analysere to universelle muligheder, der vil hjælpe med at løse problemet.
Metode 1: Kaspersky Rescue Disk
Kaspersky Rescue Disk er et Linux-baseret distributionssæt, der indeholder værktøjer til behandling af et system fra forskellige typer malware. Forsamlingen er officielt produceret og understøttet af Kaspersky Lab og distribueret gratis. Med det kan du slippe af med at blokere både filer og browser.
For at udnytte fordelingen skal den registreres på USB-flashdrevet eller cd'en.
Læs mere: Oprettelse af et bootbart flashdrev med Kaspersky Rescue Disk
Når du har oprettet et flashdrev, skal du uploade en computer fra den ved at oprette de relevante parametre i BIOS.
Læs mere: Sådan indstilles download fra flashdrevet i BIOS
Efter afslutningen af alle indstillinger og start PC-loading udfører vi følgende handlinger:
- For at arbejde for at arbejde på disken skal du klikke på Esc på anmodningen fra systemet.
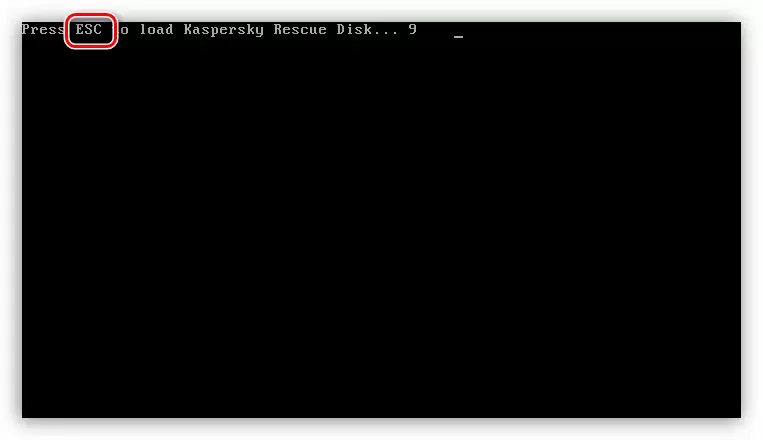
- Vi vælger pilene på tastaturet og trykker på Enter.
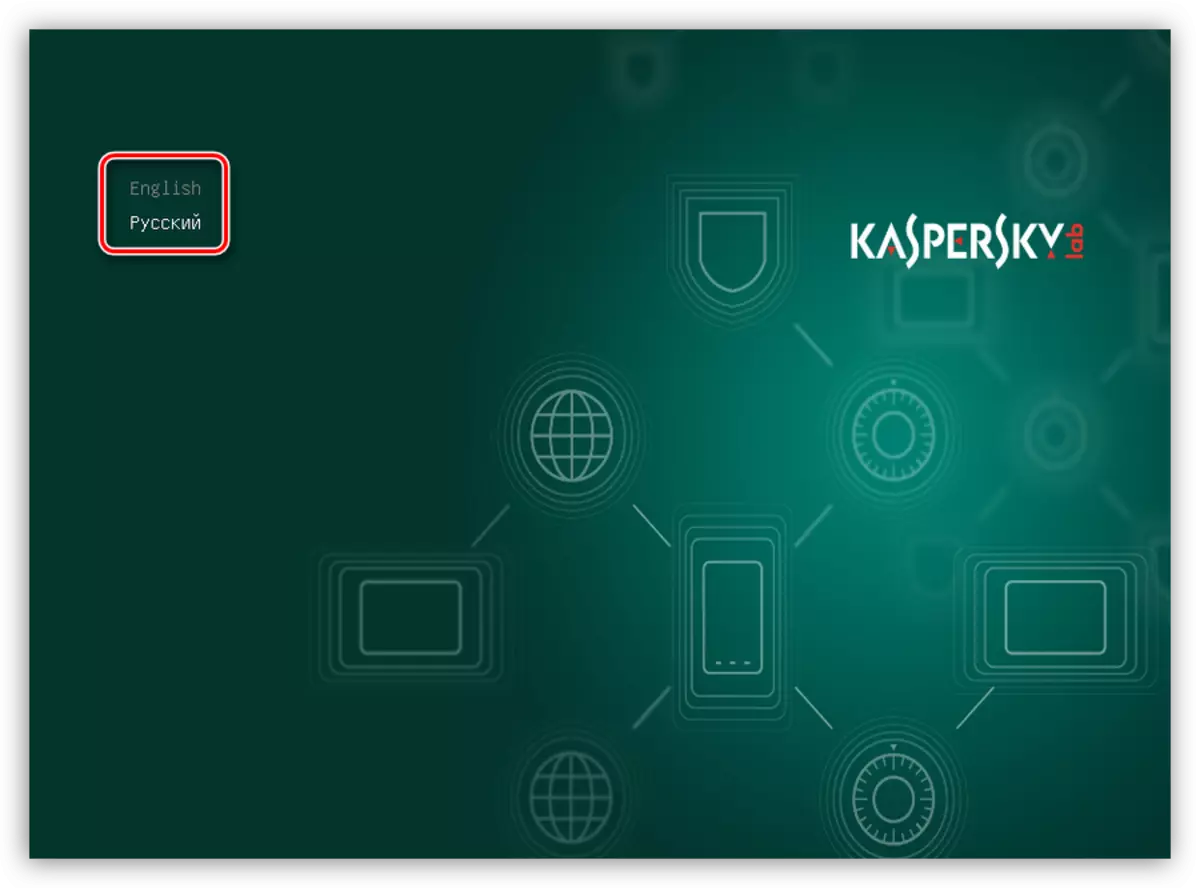
- Næste, også pile, vælg "Graphic Mode" og tryk på Enter igen.
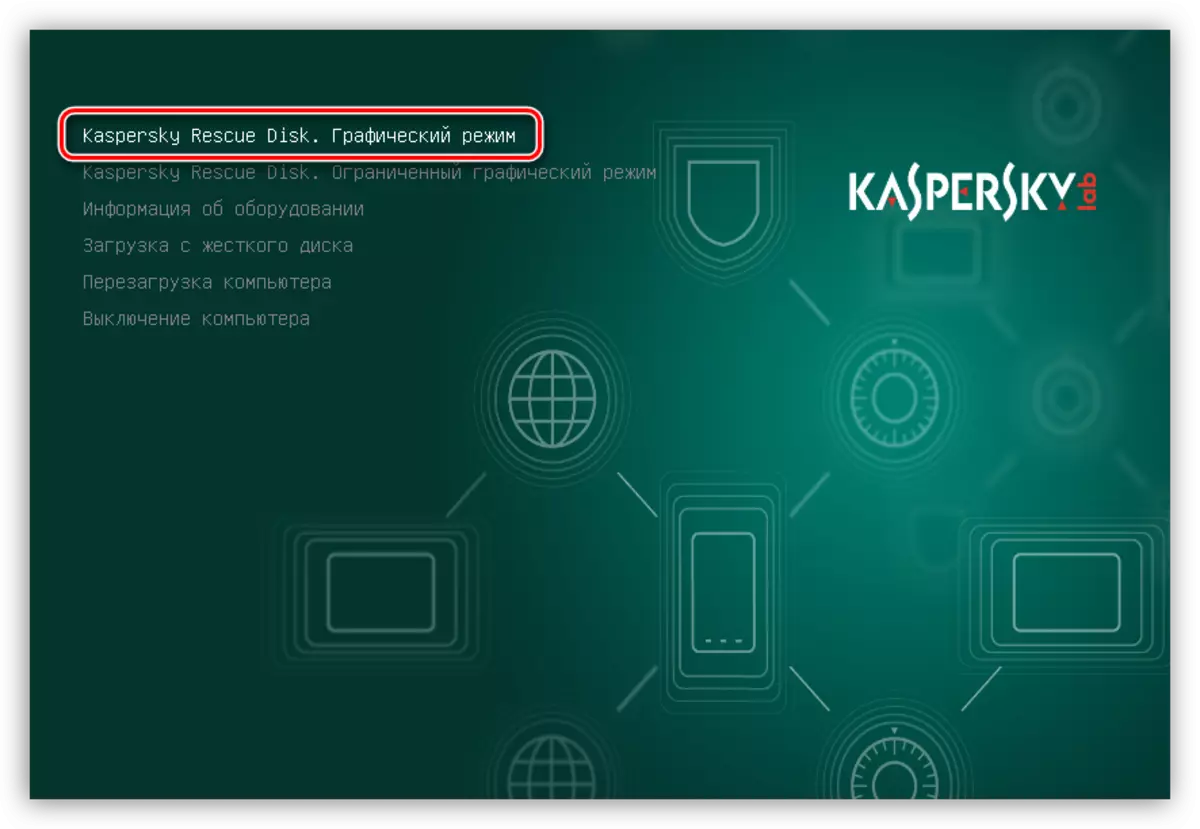
- Vi accepterer licensaftalen ved at indstille to tanke nederst til venstre og trykke på "Accept".
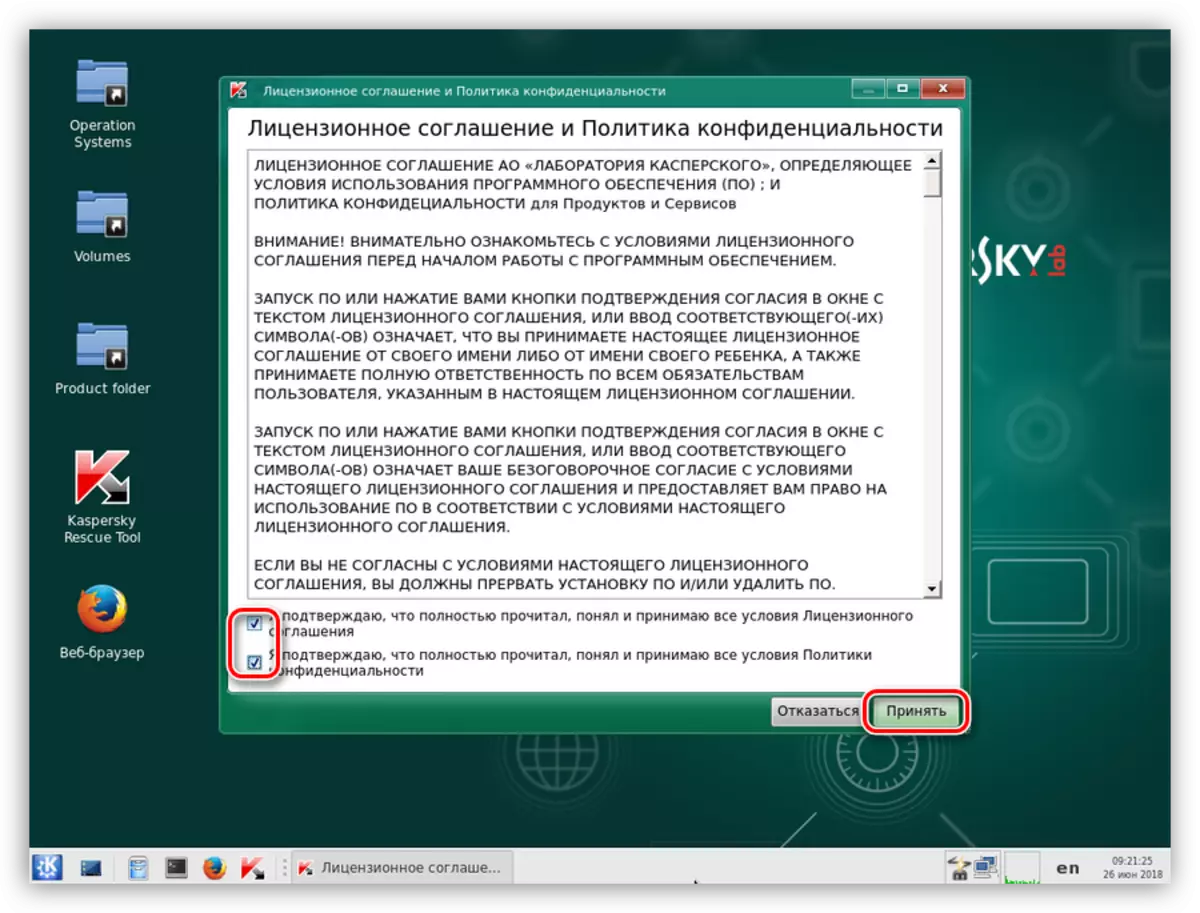
- Vi venter på afslutningen af initialiseringen.
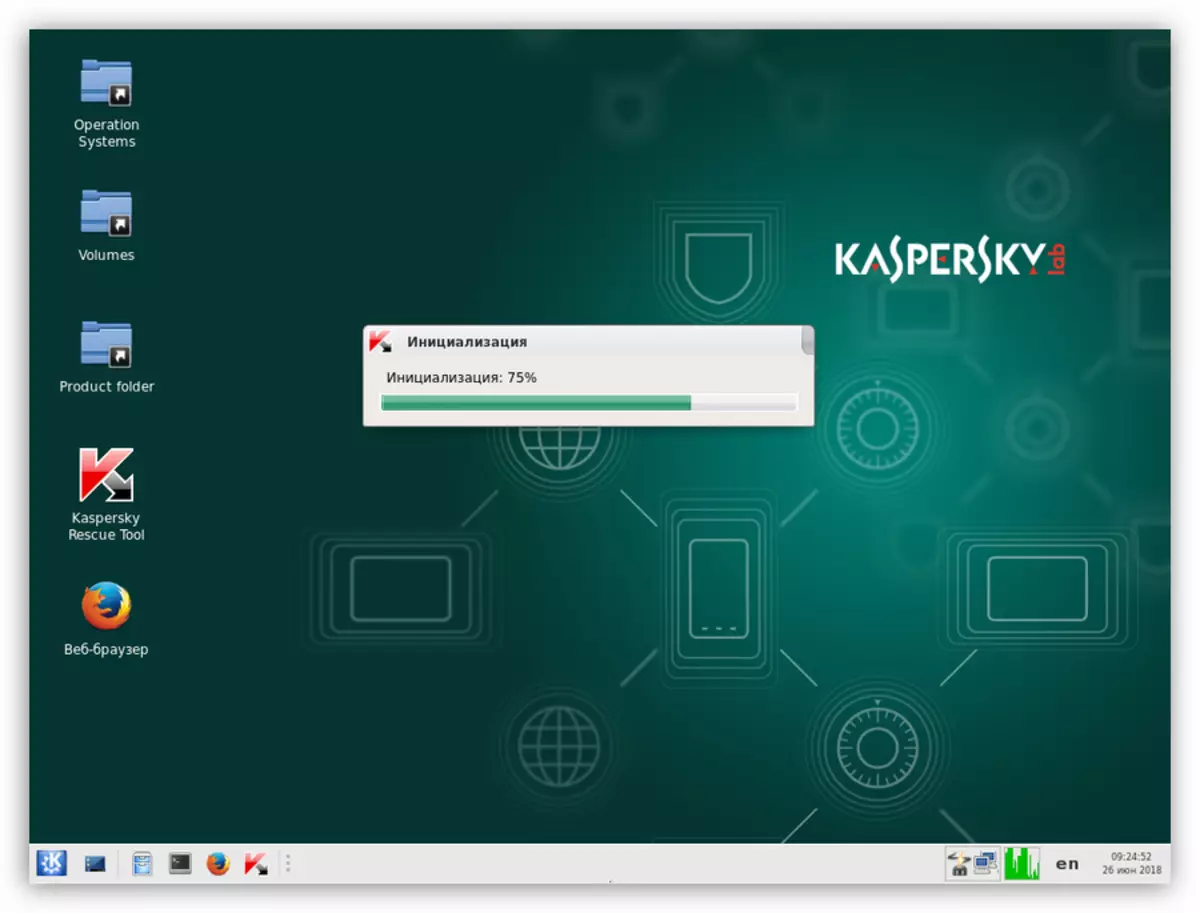
- For at starte scanningen skal du klikke på knappen "Start check".
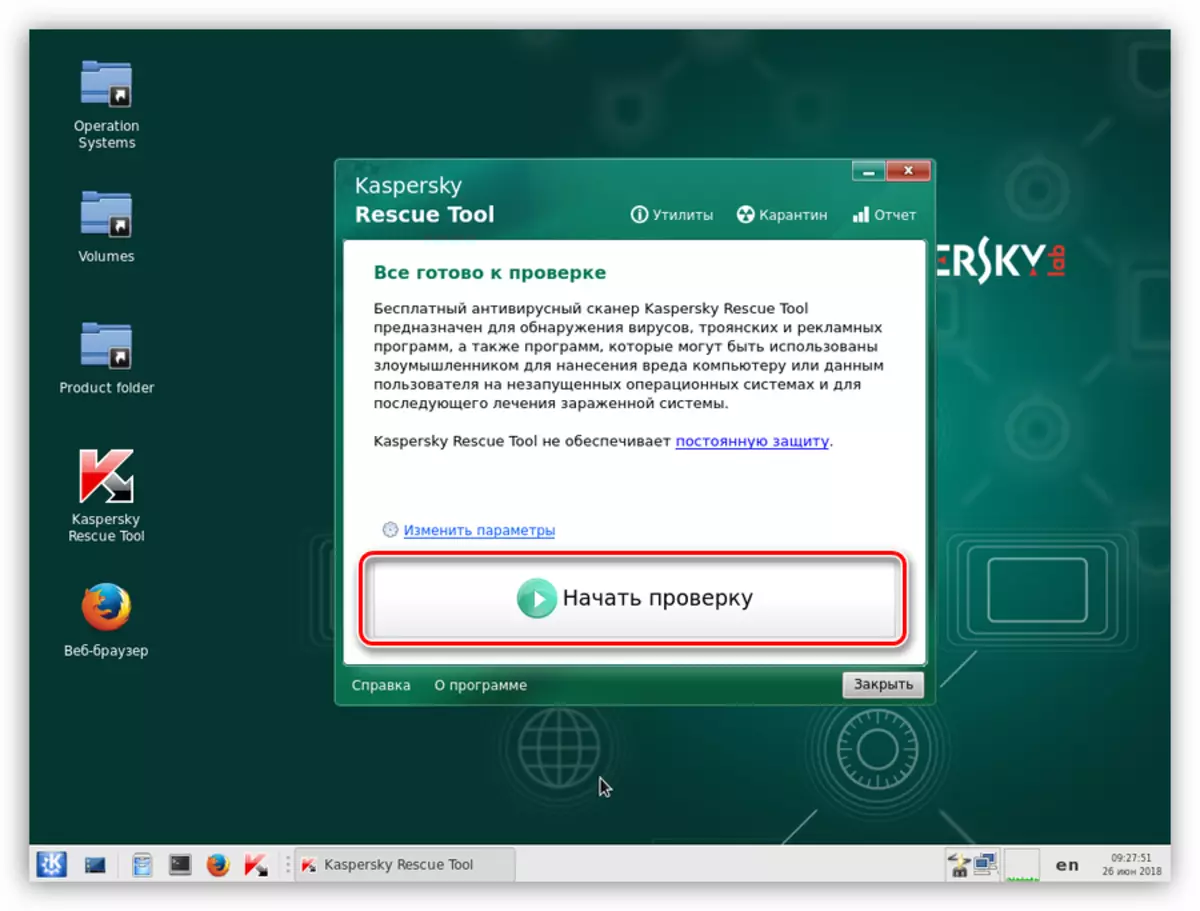
- Når scanningen er færdig, viser programmet et vindue med resultaterne. Kontrollér, hvilke objekter der blev mærket som mistænkelige. Vi er interesserede i dem, der bortskaffes ikke i systemmapperne (undermapper i Windows-mappen på systemdisken). Det kan være en brugerkatalog, midlertidige mapper ("TEMP") eller endda skrivebordet. For sådanne objekter skal du vælge "Slet" -aktionen og klikke på "Fortsæt".
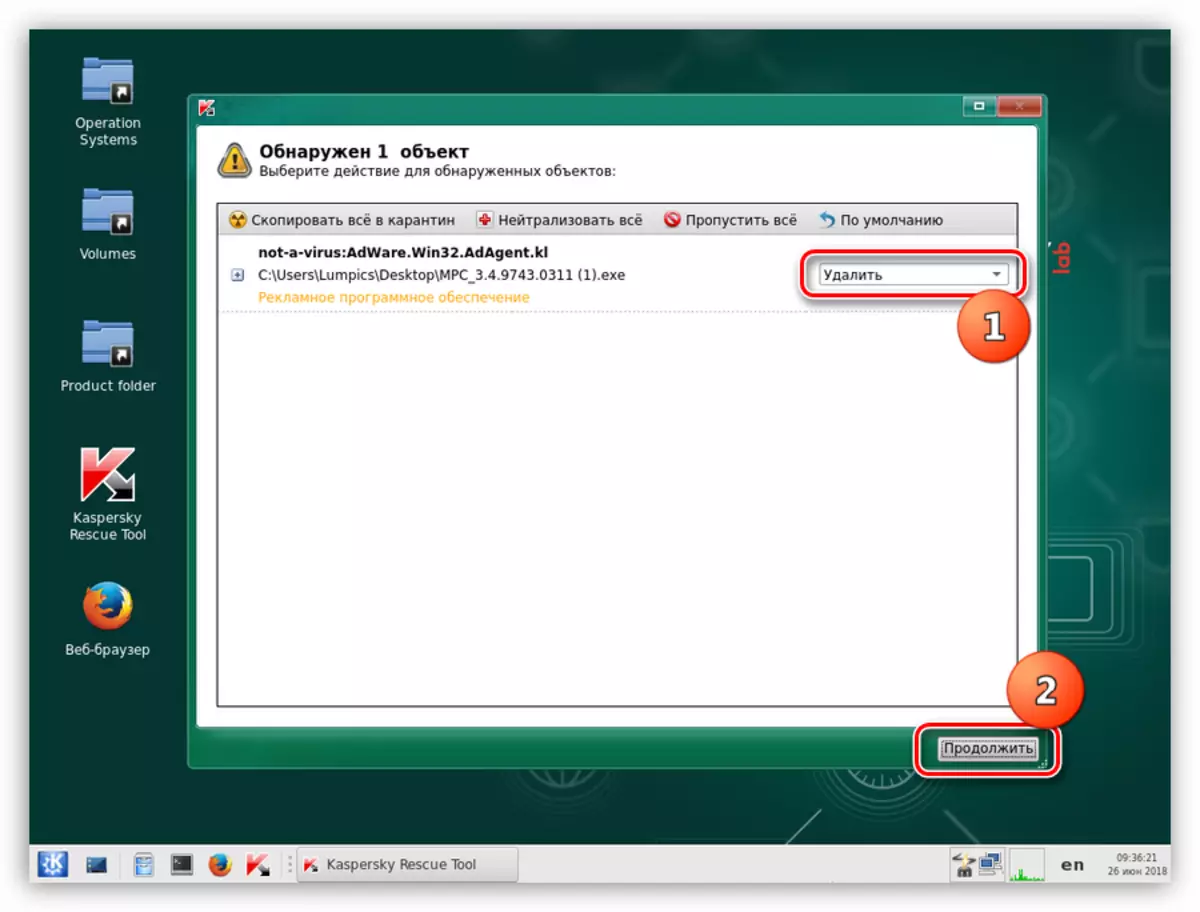
- Dernæst vises en dialogboks, hvor du trykker på knappen for at "helbrede og køre udvidet scanning".
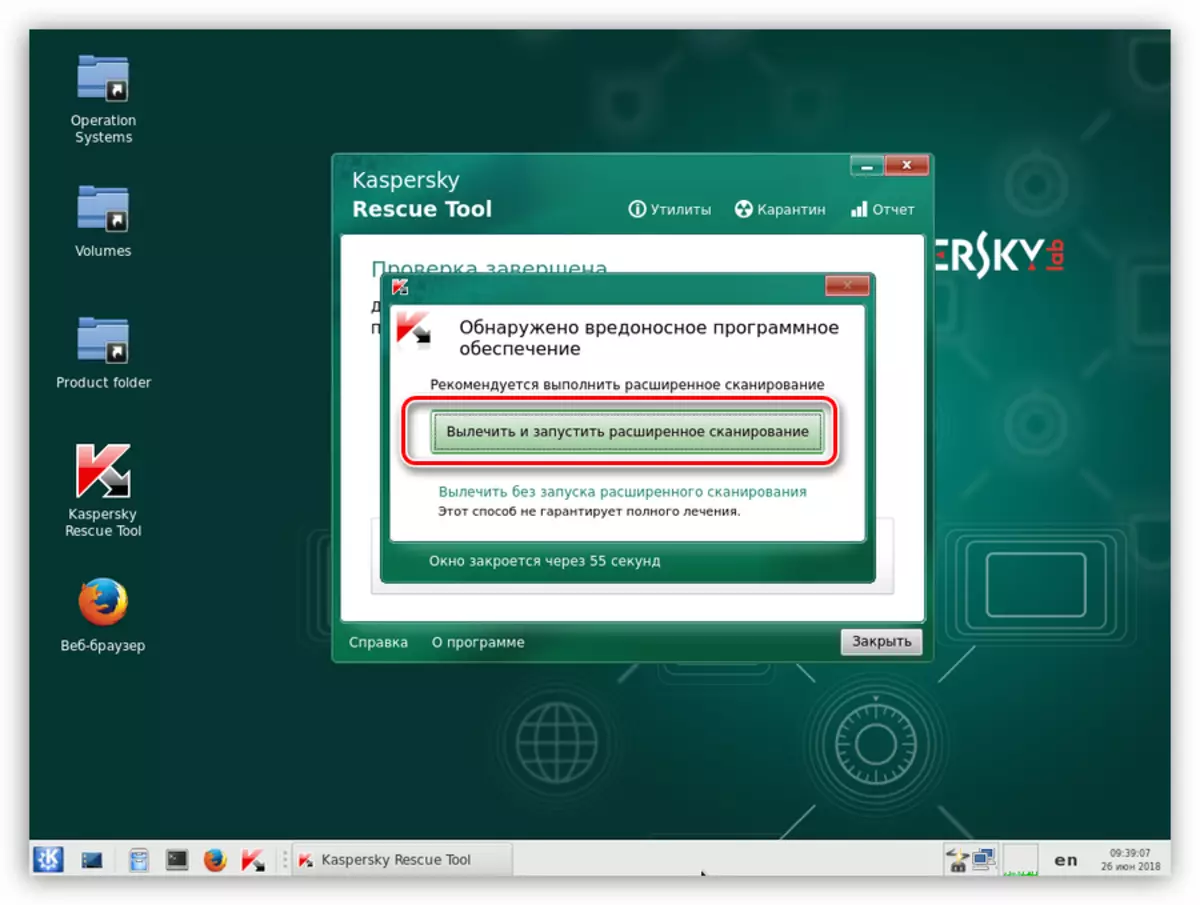
- Efter den næste checkcyklus gentages proceduren for at slette objekter.
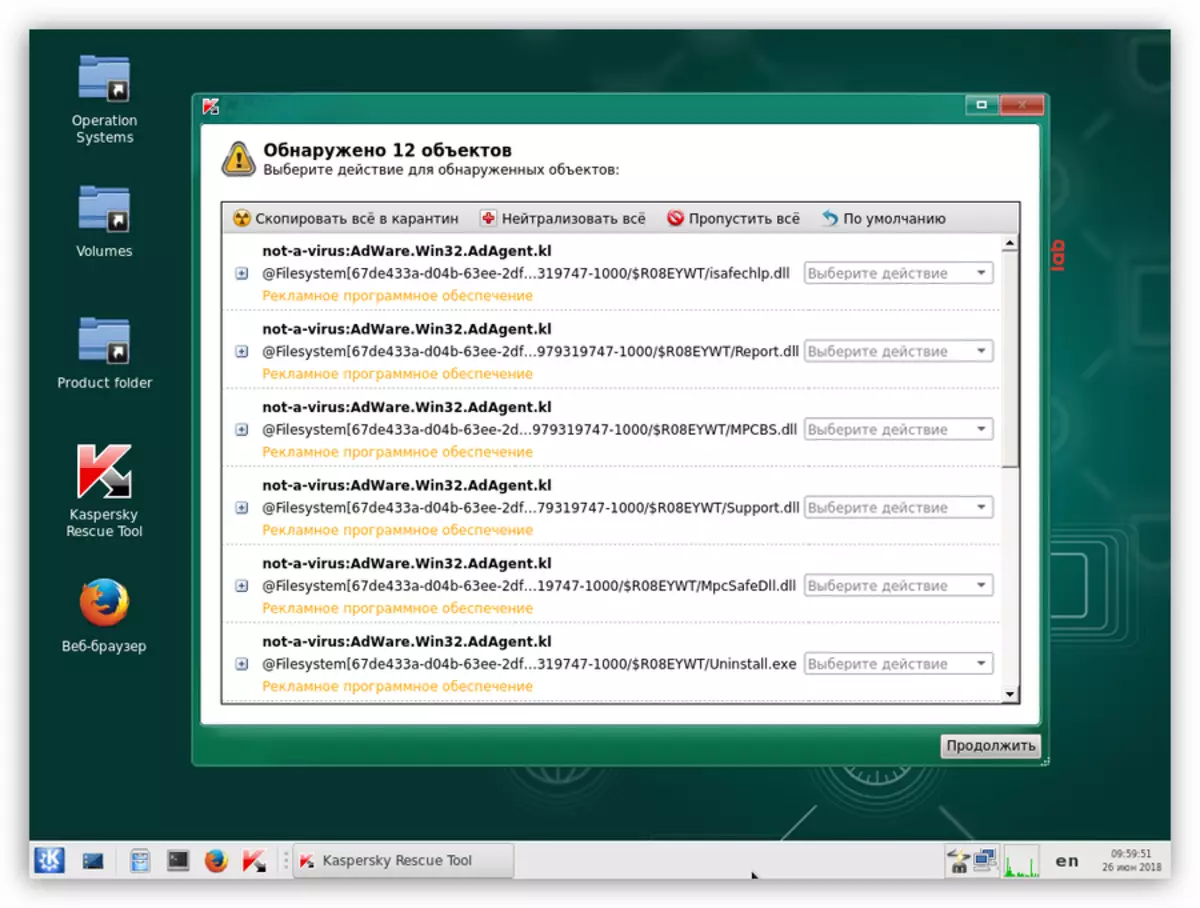
- Åbn menuen Start og vælg "Afslut".
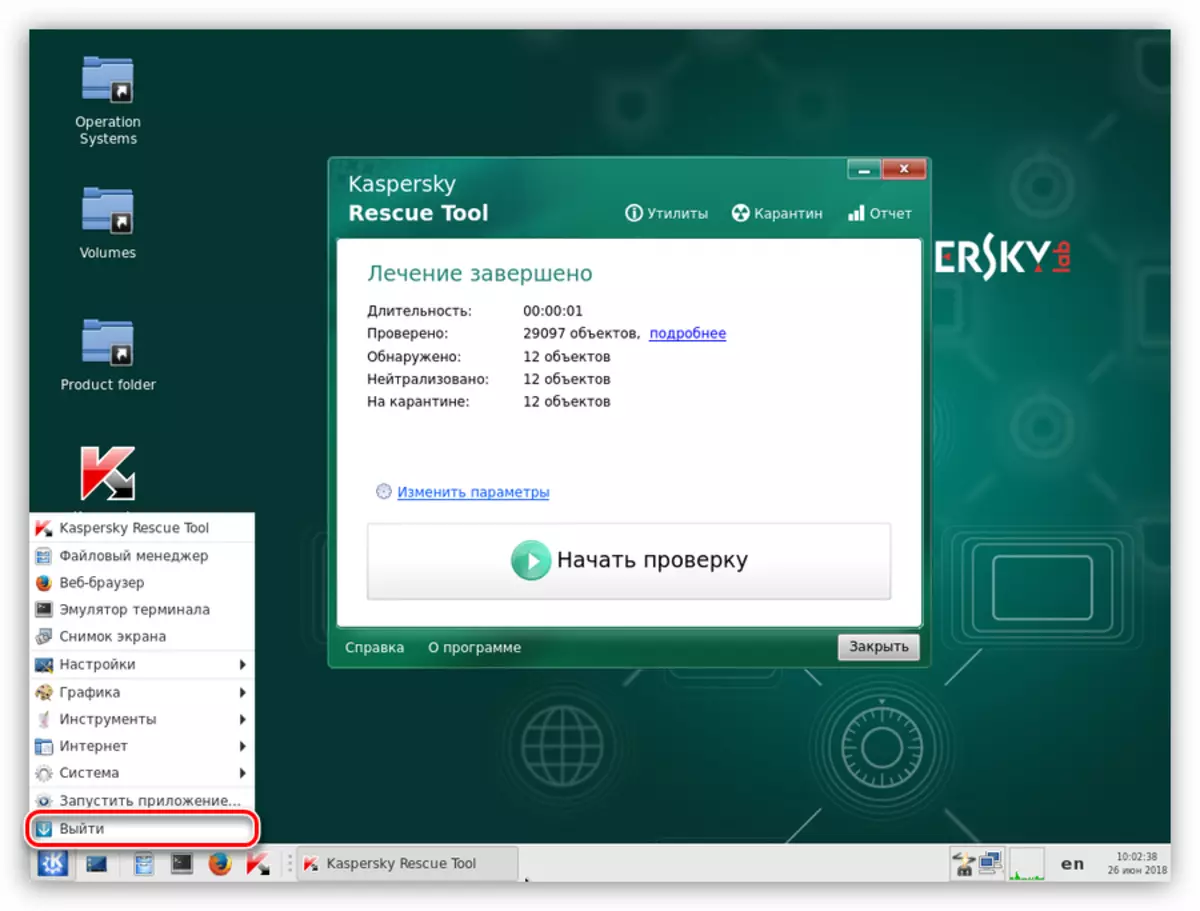
- Klik på knappen "Sluk".
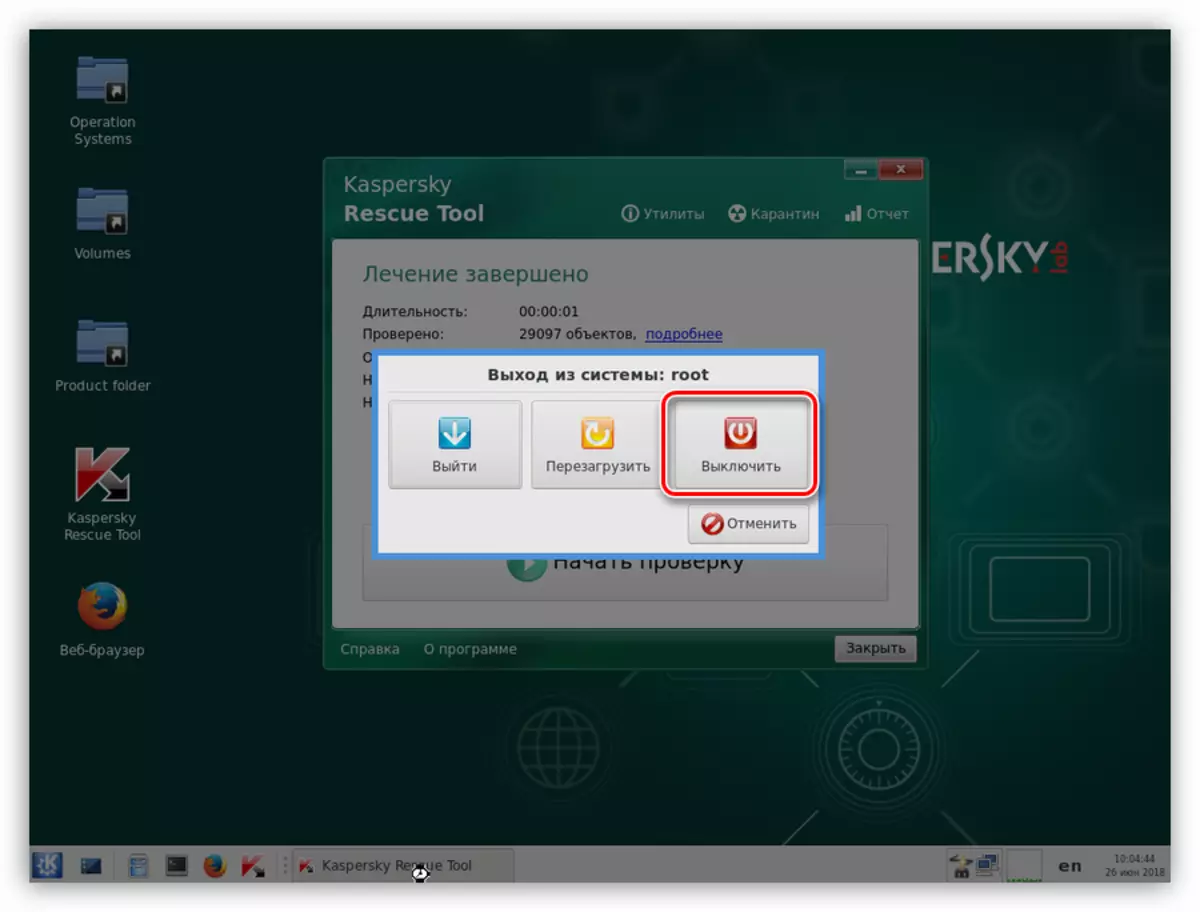
- Vi konfigurerer starten til BIOS fra harddisken og forsøger at starte systemet. Måske vil diskchecken starte. I dette tilfælde venter på sin ende.
Windows Unlocker Utility
Hvis standard scanning og behandling ikke har ført til det ønskede resultat, kan du bruge Windows Unlocker Utility, som er en del af Kaspersky Rescue Diskfordelingen.
- Når du har bestået proceduren for download og initialisering, skal du klikke på linket Utility i programvinduet.
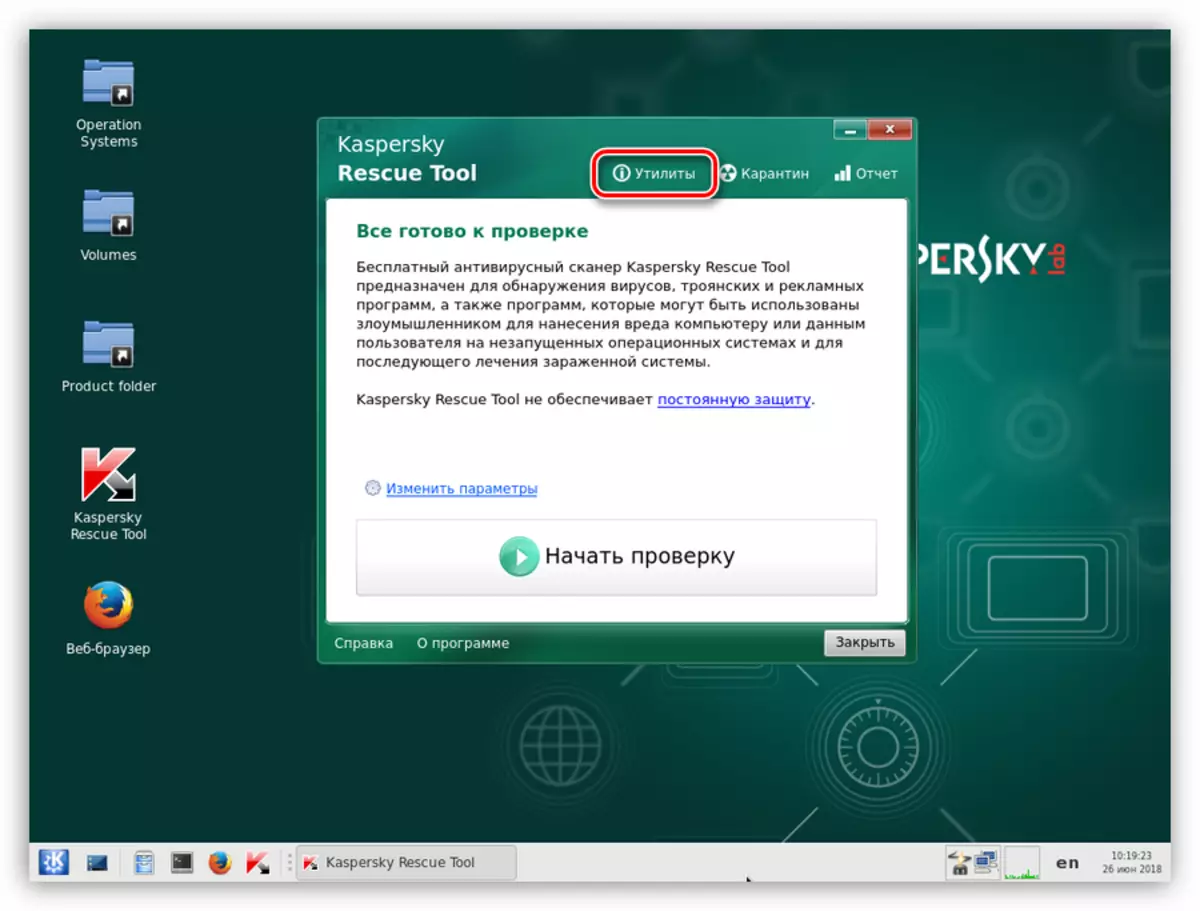
- Dobbeltklik på Running Windows Unlockler.
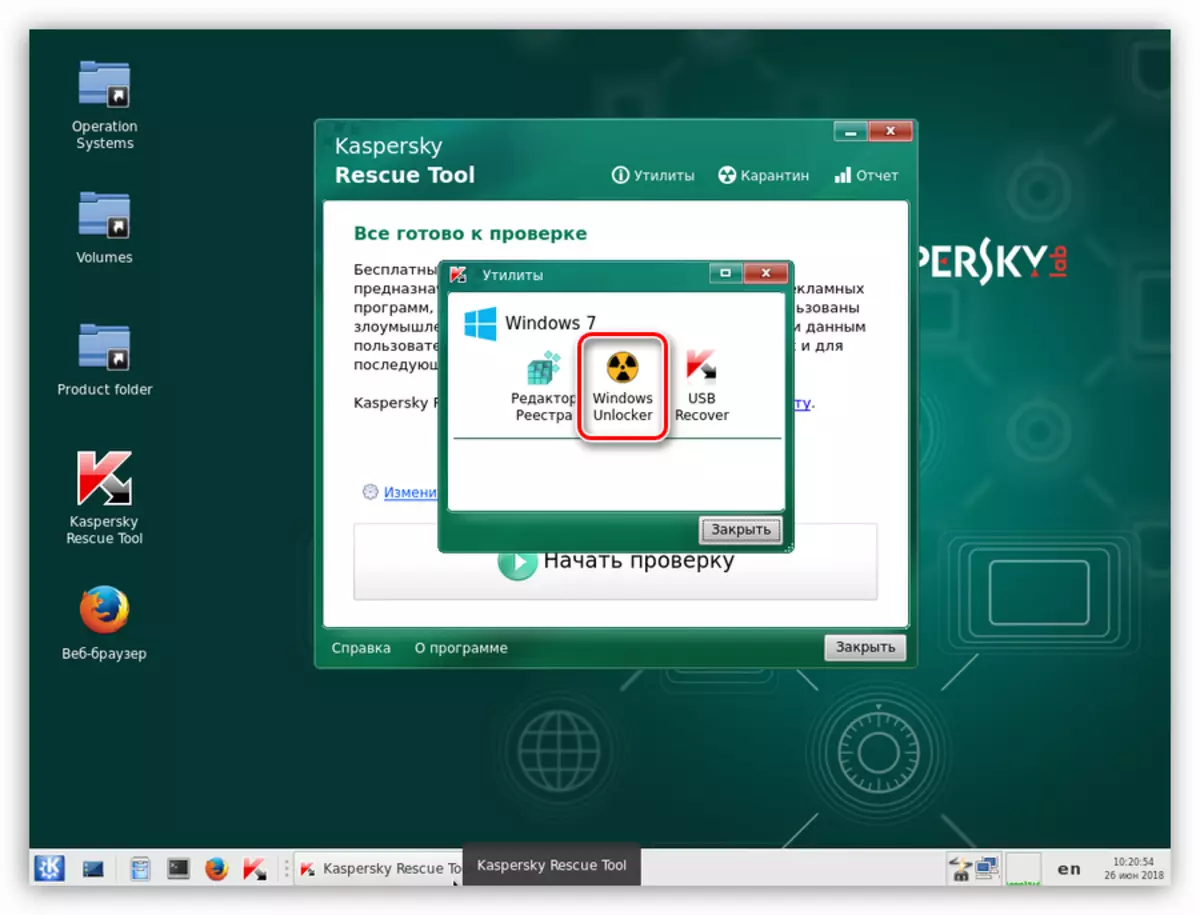
- Læs omhyggeligt de advarsler, der er tildelt i rødt, hvorefter vi klikker på "Start checking".
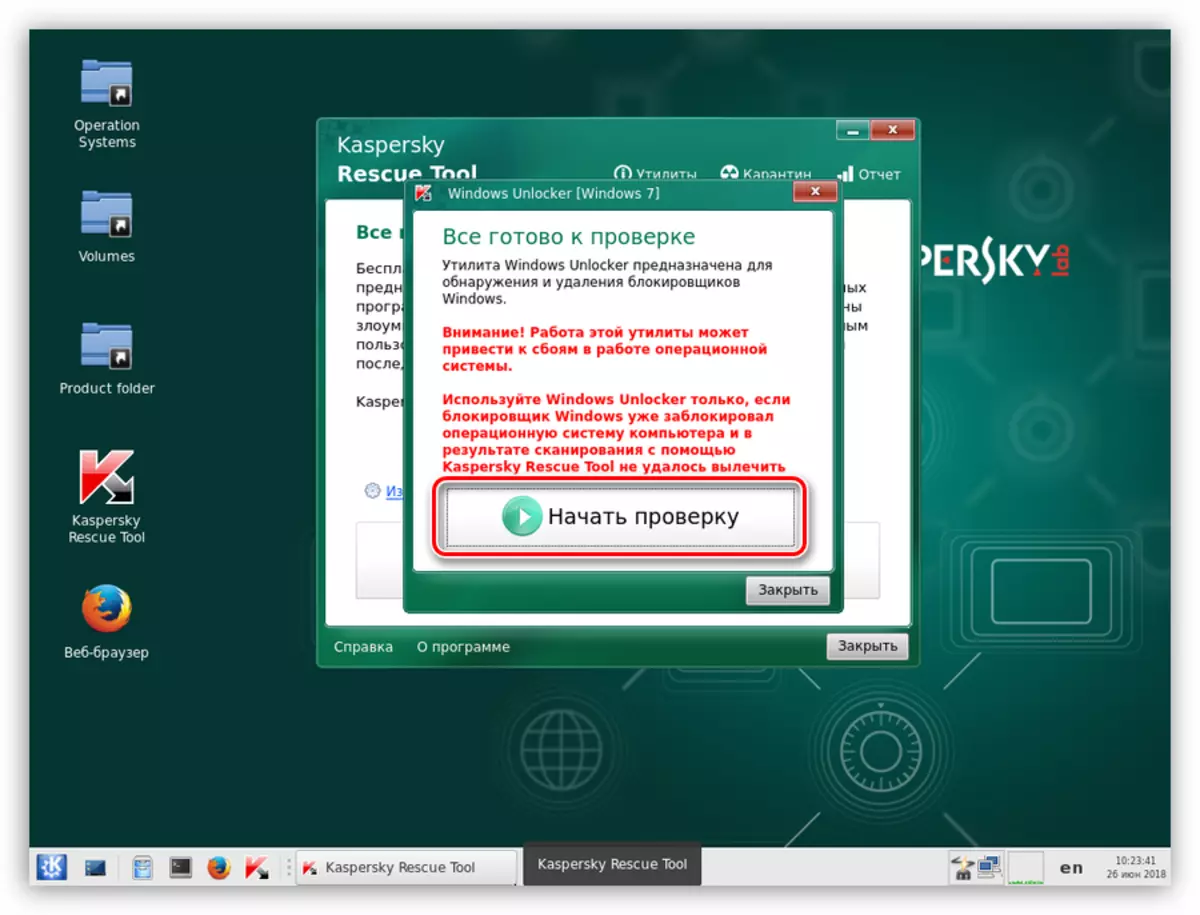
- Når hjælpeprogrammet er afsluttet, viser værktøjet en liste over anbefalinger for ændringer i filsystemet og registreringsdatabasen. Klik på OK.
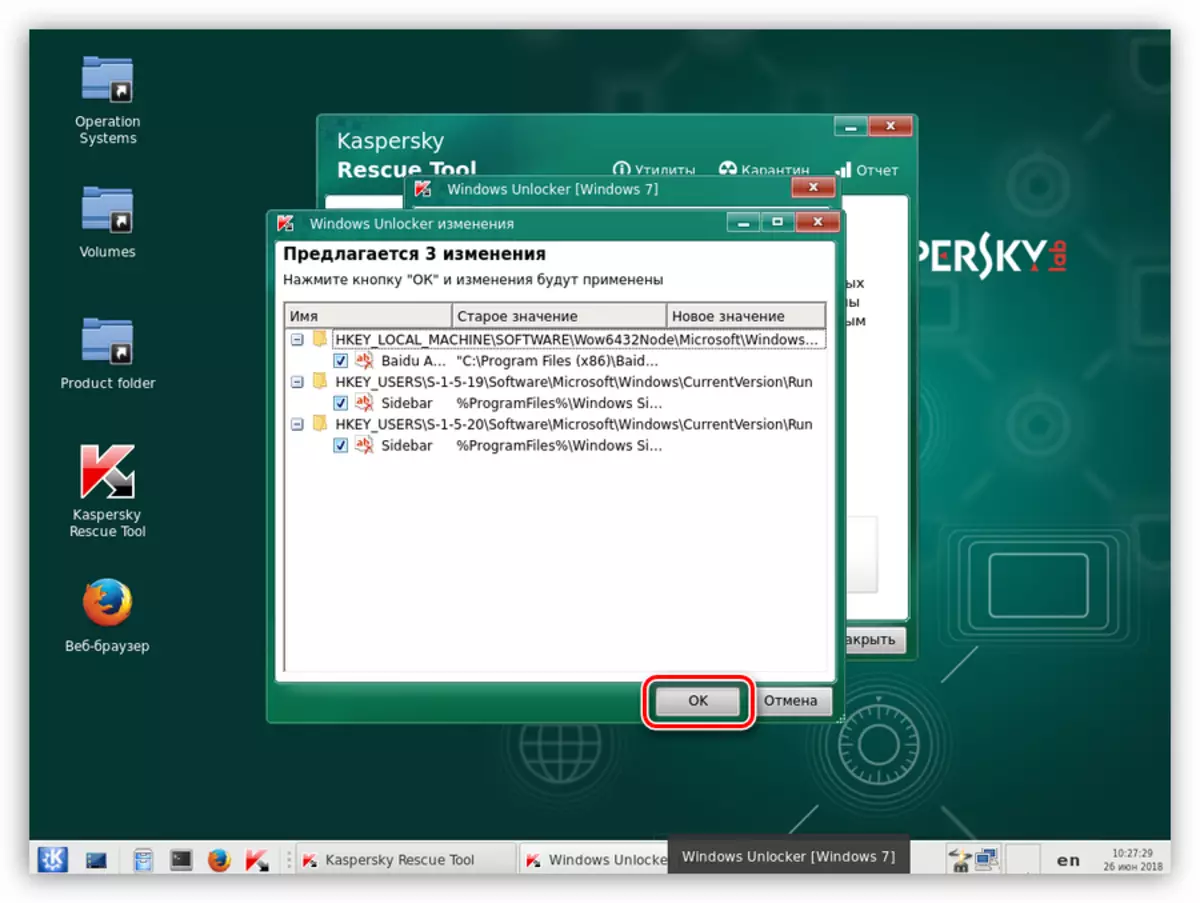
- Derefter vil systemet foreslå at gemme sikkerhedskopiering af registreringsdatabasen. Sti Forladelse Som standard (ændrer ikke noget), lad navnet på filen og klik på "Åbn".
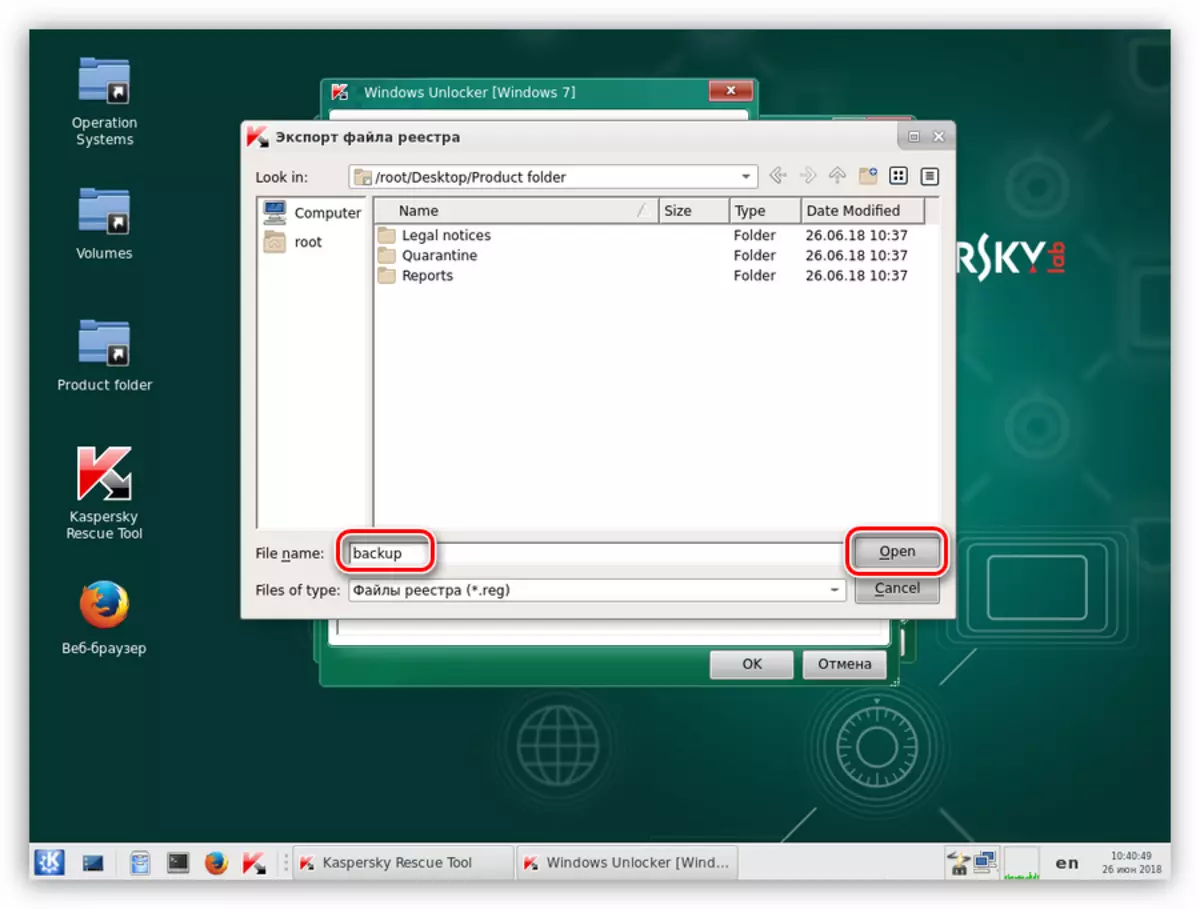
Denne fil kan findes på systemdisken i mappen KRD2018_DATA.
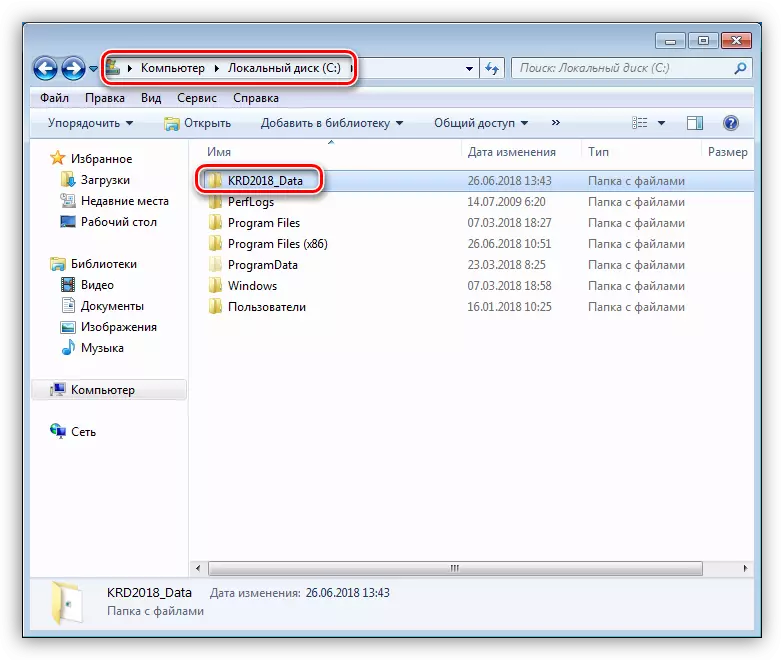
- Værktøjet udfører de nødvendige handlinger, og sluk derefter maskinen og starter fra harddisken (se ovenfor).
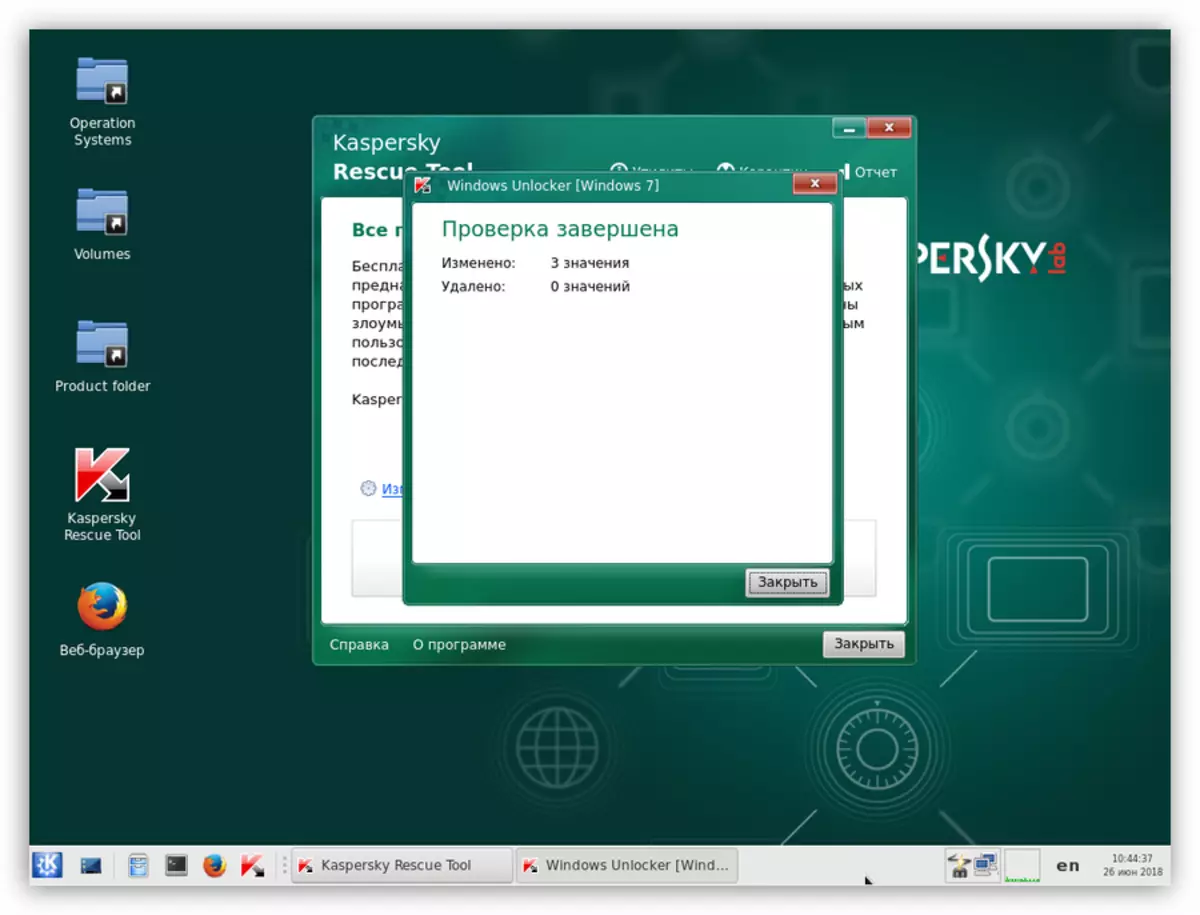
Metode 2: Fjernelse af blokering fra browseren
Disse anbefalinger er designet til at låse browseren op i browseren i tilfælde af et angreb fra MIA-viruset. Behandling Under sådanne omstændigheder er det nødvendigt at producere i to faser - opsætning af systemparametre og rengøring fra ondsindede filer.
Trin 1: Indstillinger
- Først og fremmest slukker vi helt internettet. Hvis det er nødvendigt, skal du frakoble netværkskablet.
- Nu skal vi åbne netværksstyring og delt adgang. I alle versioner af Windows vil scenariet være ens. Tryk på Win + R og i vinduet, der åbner, skriv et hold
Control.exe / navn Microsoft.networkandsharingcenter
Klik på OK.
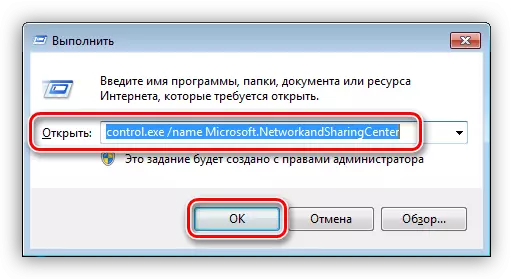
- Vi følger linket "Skift adapterindstillinger".
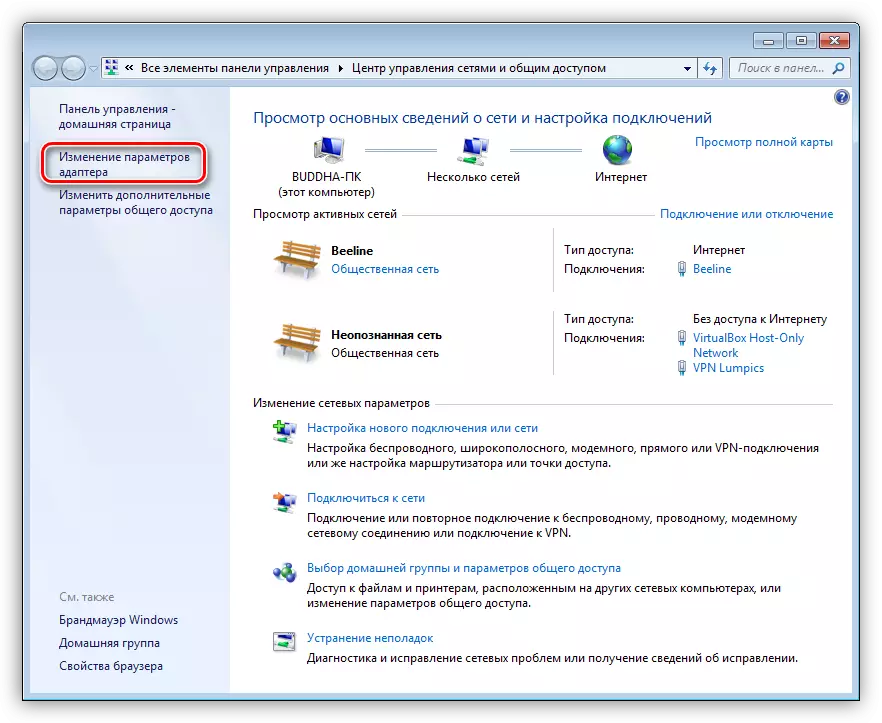
- Vi finder en forbindelse, som internettet udøves, klik på det med PCM og gå til egenskaberne.
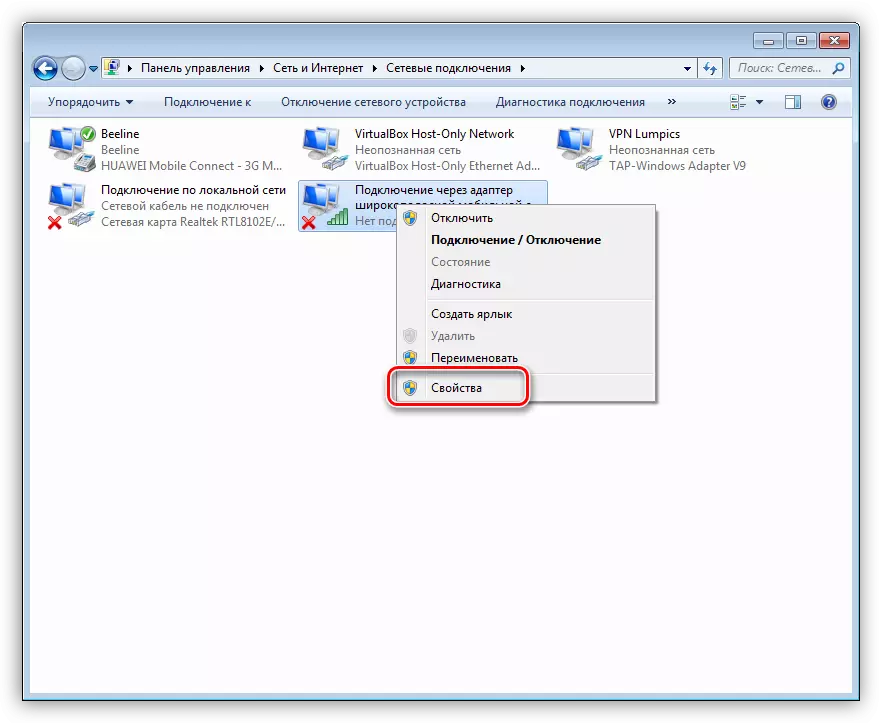
- På fanen "Netværk" skal du vælge komponenten, hvis titel vises "TCP / IPv4", og igen gå til "Egenskaber".
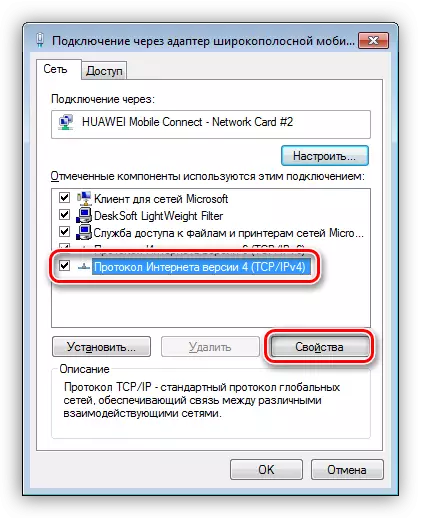
- Hvis en vis værdi er skrevet i feltet "Foretrukne DNS Server", husker jeg (skriv) det og skifter til den automatiske kvittering for IP-adressen og DNS. Klik på OK.
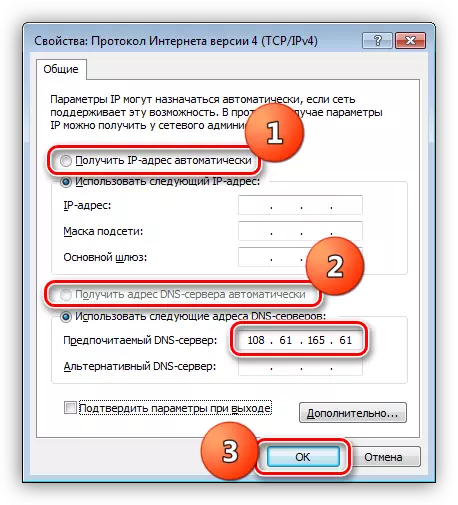
- Næste åbner værtsfilen, som er placeret på
C: \ Windows \ System32 \ Drivers \ ETC
Læs mere: Skift værter fil i Windows 10
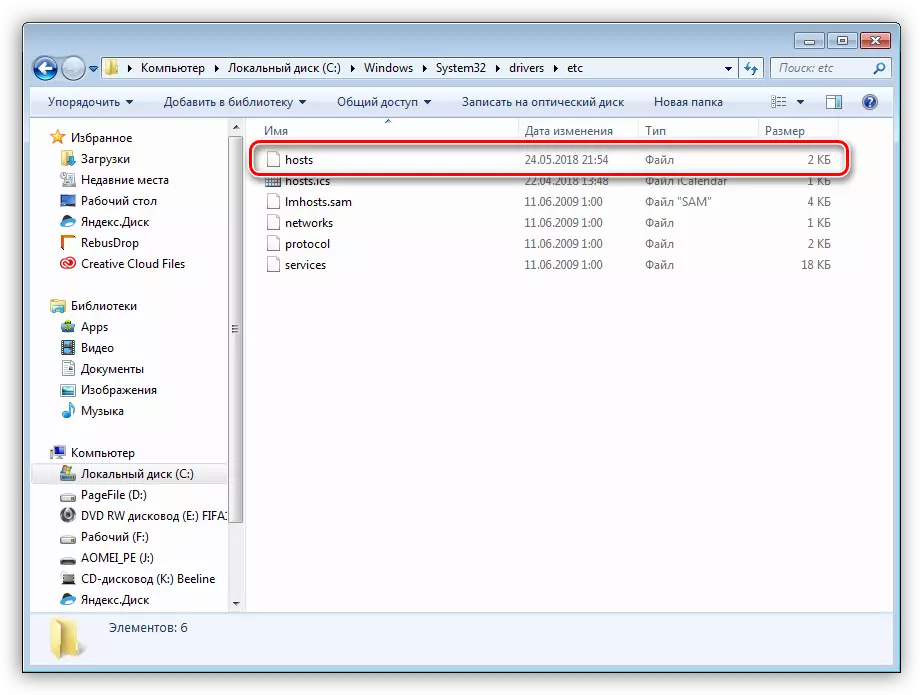
- Vi leder efter og sletter strengene, hvor den IP-adresse, der er registreret af os, er tidligere til stede.
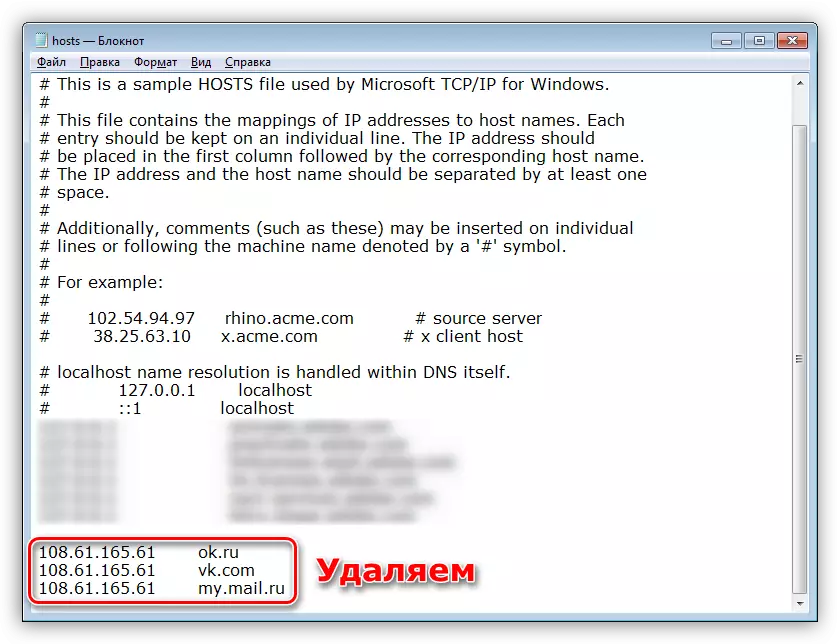
- Kør "kommandolinjen" ved hjælp af Kørvinduet (Win + R), og kommandoen indgik den
cmd.
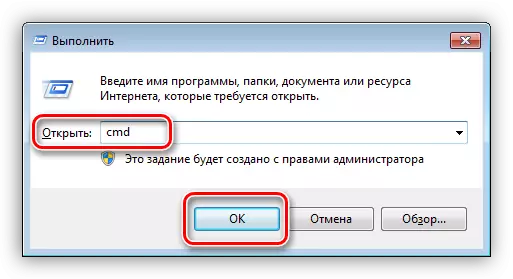
Her ordinerer vi en streng
Ipconfig / flushdns.
Klik på Enter.
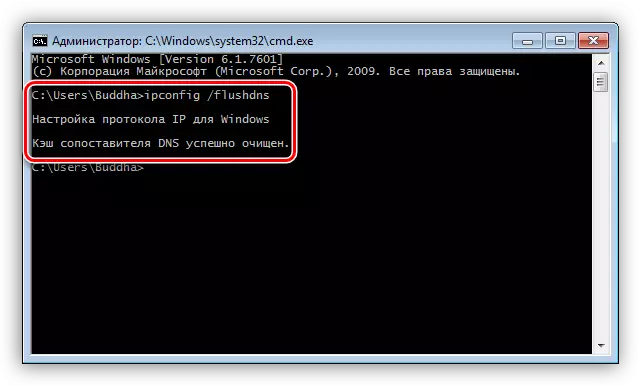
Med denne handling rensede vi DNS-cachen.
- Næste, rene cookies og browser cache. For denne procedure er det bedre at bruge CCleaner-programmet.
Læs mere: Sådan bruger du ccleaner
- Nu skal du ændre startsiden af browseren.
Læs mere: Sådan ændres startsiden i Google Chrome, Firefox, Opera, dvs.
- Sidste etape - indstilling af egenskaberne af en genvej.
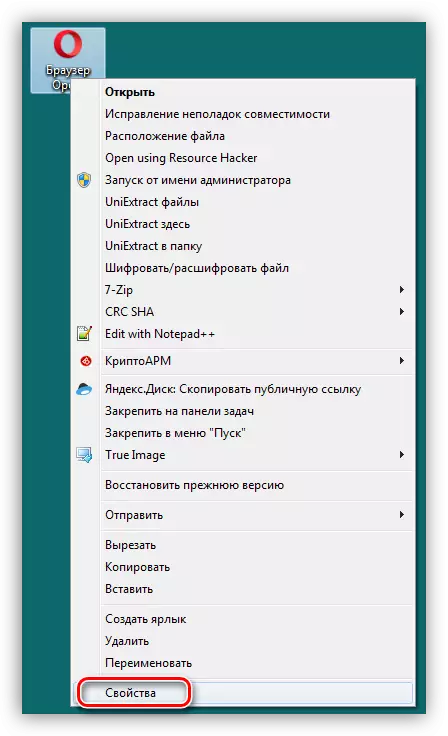
Her skal du være opmærksom på feltet "Objekt". Det bør ikke have noget undtagen stien til den eksekverbare browserfil. Alt er overskydende slettet. Glem ikke, at vejen skal forblive fanger i citater.
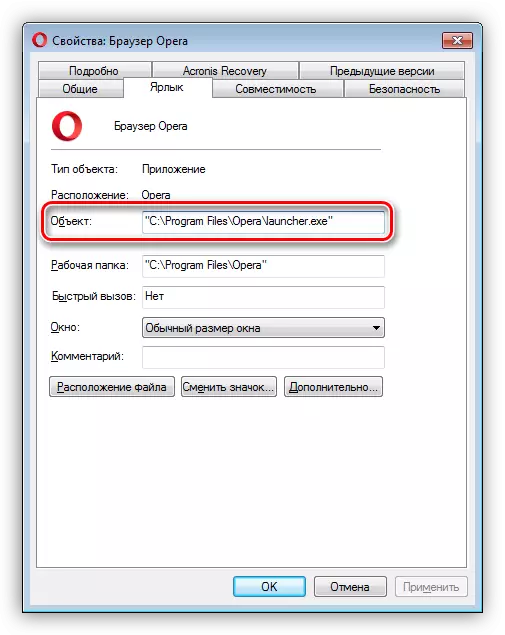
Efter at have udført alle handlinger, kan du flytte til næste trin.
Trin 2: Fjernelse af ondsindede programmer
For at fjerne virus, der blokerer browseren, kan du bruge specialværktøjet eller udføre alle handlinger manuelt.
Læs mere: Fighting reklame vira
Vi vil ikke producere scanning og mulig behandling af systemværktøjer beregnet til at bekæmpe ondsindede programmer. Du kan også gentage de handlinger, der er beskrevet i den første metode.
Læs mere: Bekæmpelse af computervirus
For at kunne hyppige i sådanne situationer også for at minimere skader forårsaget af angreb, læs artiklen om nedenstående link.
Se også: Sådan beskytter du din computer mod virus
Konklusion.
Som du kan se, kan behandlingen af en computer fra MIA-viruset ikke kaldes enkel. Selv med de nødvendige værktøjer og viden er der altid en risiko for at miste data eller fratage dit præstationssystem. Derfor bør du være så opmærksom som muligt, når du besøger ubekræftede ressourcer, og især når du downloader filer fra dem. Det installerede antivirus vil hjælpe med at undgå mange problemer, men brugerens hovedvåben er disciplin og forsigtighed.
