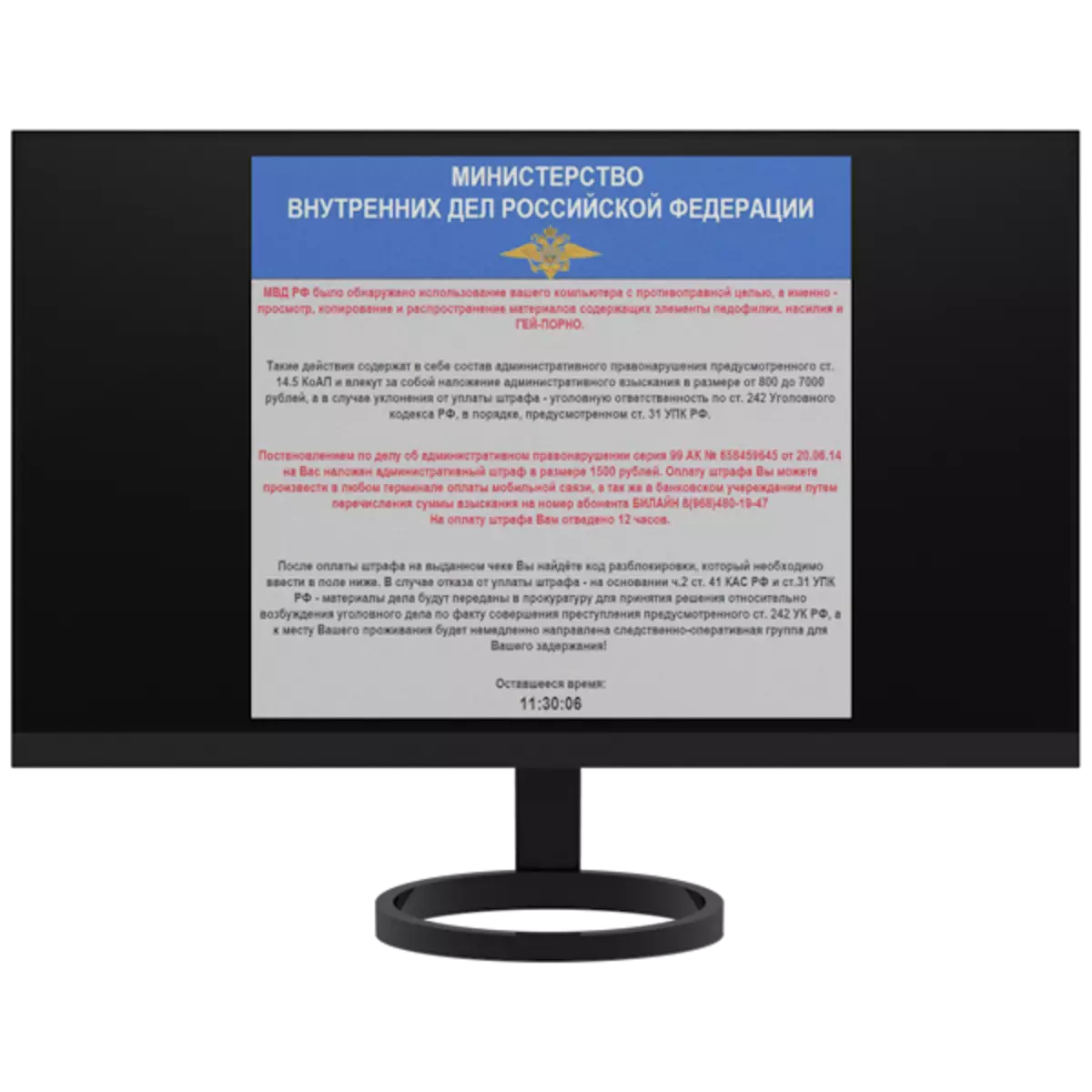
Virus MVD-a jedna je od sorti zlonamjernog softvera koji blokira računalni sistem datoteka ili ograničavajući pristup internetu promjenom konfiguracije veze i (ili) pretraživača. Danas ćemo razgovarati kako se riješiti ovog virusa.
Uklonite virus MVD-a
Glavni znak infekcije s ovim virusom je izgled otprilike takvog sadržaja u pretraživaču ili na radnoj površini:

Ovdje vrijedi napomenuti da agencije za provođenje zakona nemaju potpuno ništa što bi se napisale u ovom prozoru. Na osnovu toga možemo zaključiti da ni u kojem slučaju ne trebate platiti "finu" - ovim ohrabrujete napadače da nastave naše aktivnosti.
Možete ukloniti virus MVD sa računara na nekoliko načina, sve ovisi o tome što su blokirani - datotečni sistem ili pretraživač. Zatim ćemo analizirati dvije univerzalne opcije koje će pomoći riješiti problem.
Metoda 1: Kaspersky Rescue disk
Kaspersky Rescue Disk je Linux zasnovan na distribucijskom kompletu koji sadrži alate za liječenje sistema iz različitih vrsta zlonamjernog softvera. Skupština zvanično proizvodi i podržava Kaspersky Lab i distribuira se besplatno. S njom se možete riješiti blokiranja i datoteka i pretraživača.
Da bi se iskoristila distribucija, mora se zabilježiti na USB fleš pogonu ili CD-u.
Pročitajte još: Izrada bljeskalice za pokretanje s kaspersky Rescue Discom
Nakon kreiranja bljeskalice, morate prenijeti računar iz njega postavljanjem odgovarajućih parametara u BIOS-u.
Pročitajte još: Kako postaviti preuzimanje sa bljeskalice u BIOS-u
Po završetku svih postavki i pokrenite PC učitavanje, obavljamo sljedeće radnje:
- Da biste radili na radu na disku, kliknite ESC na zahtjev sistema.
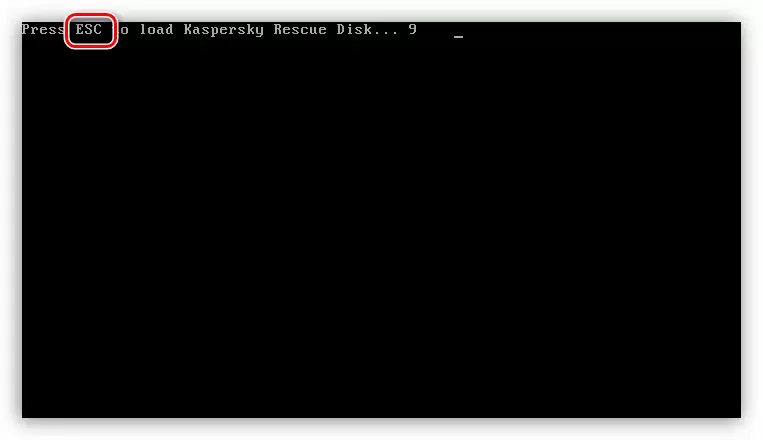
- Odabrali smo strelice na tastaturi i pritisnite Enter.
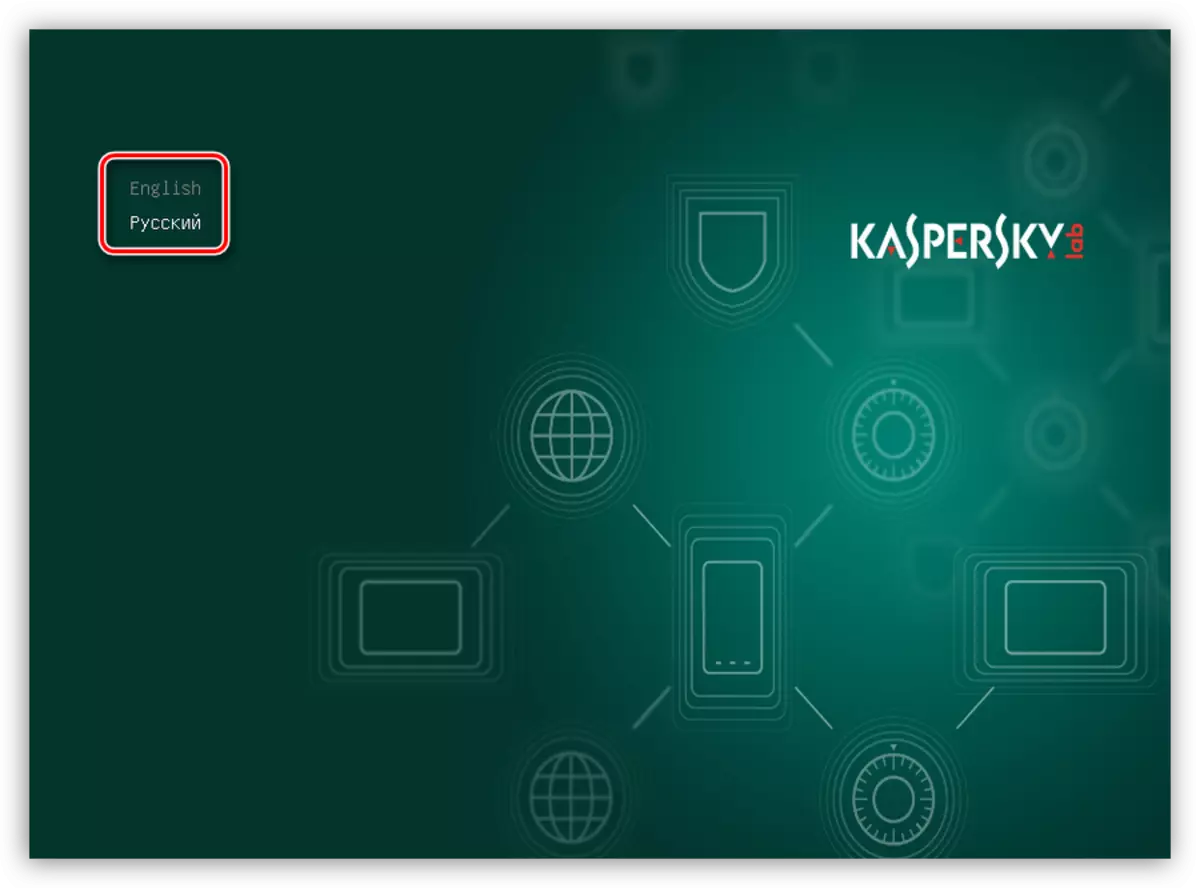
- Sljedeće, također strelice odaberite "Grafički režim" i ponovo pritisnite Enter.
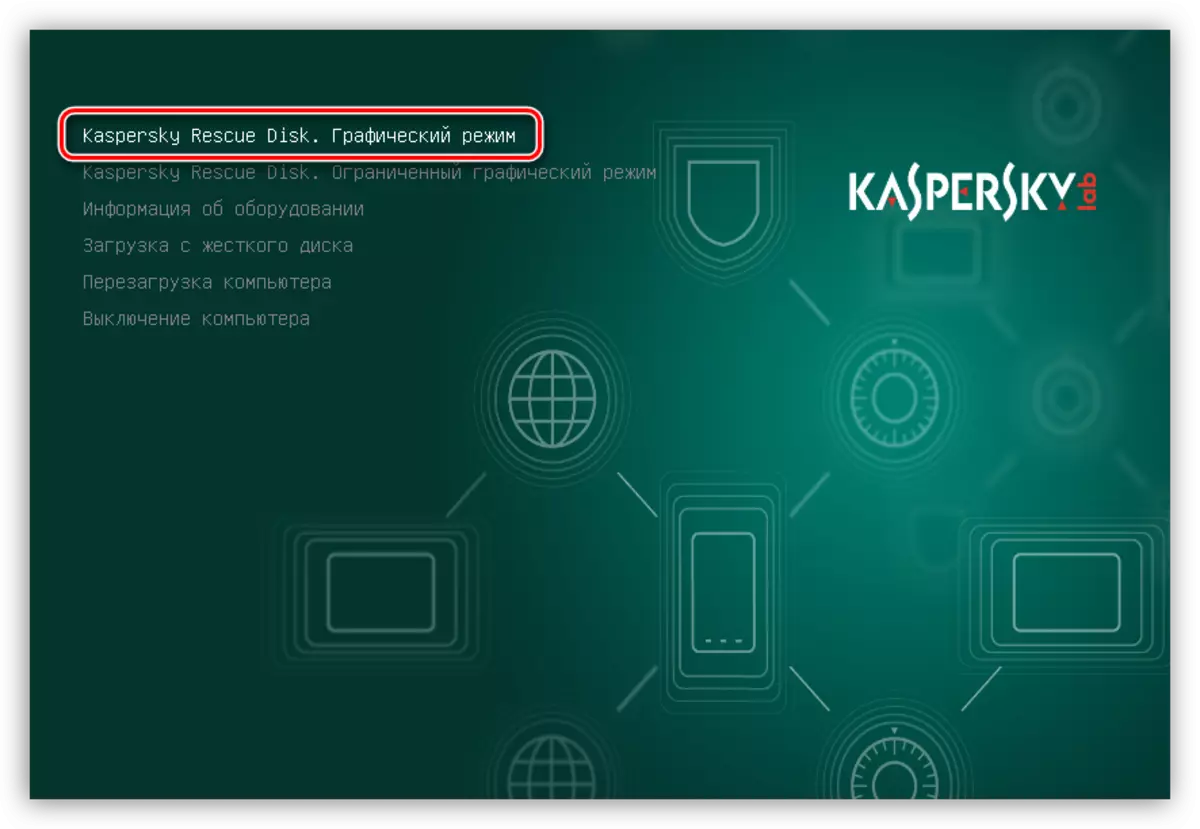
- Prihvatamo licenčni ugovor postavljanjem dva tenka na donjem lijevom i pritiskom "Prihvati".
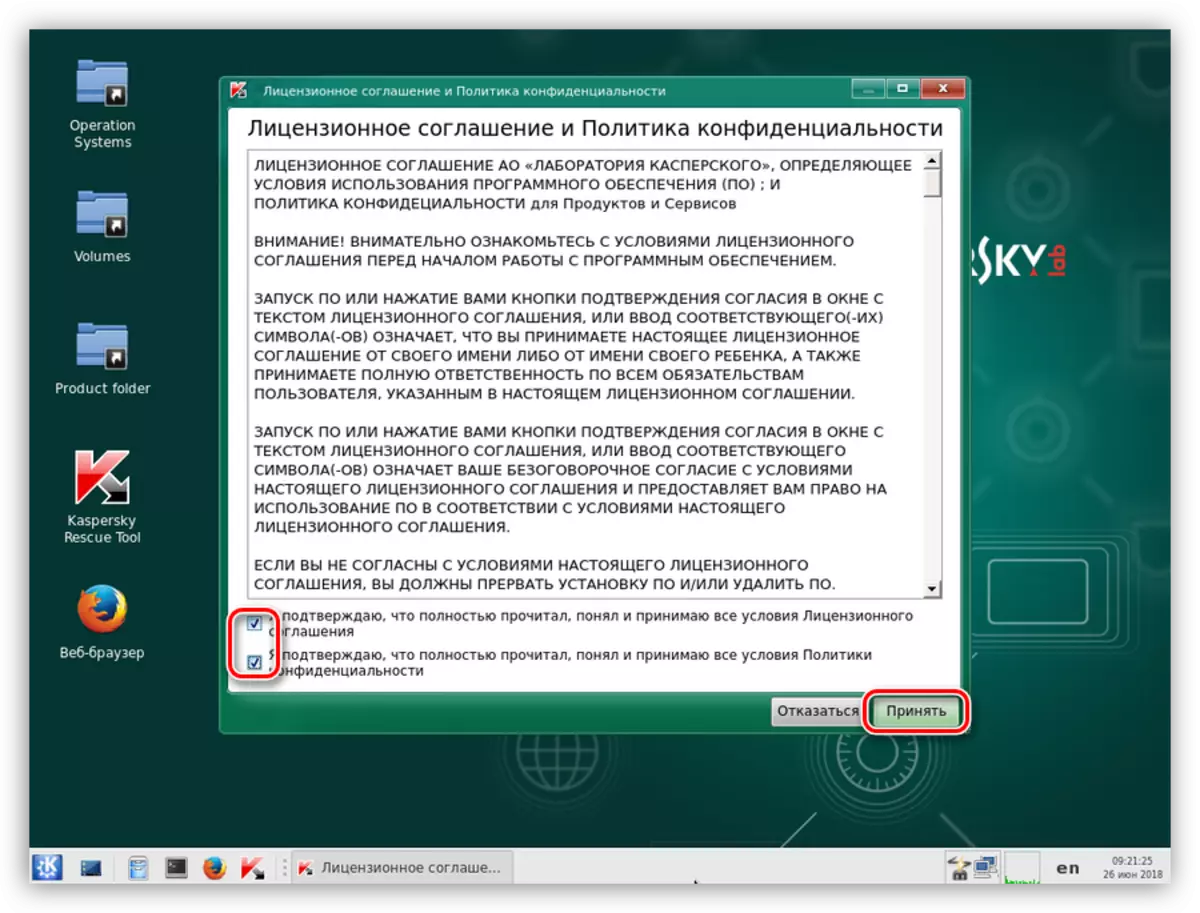
- Čekamo završetak inicijalizacije.
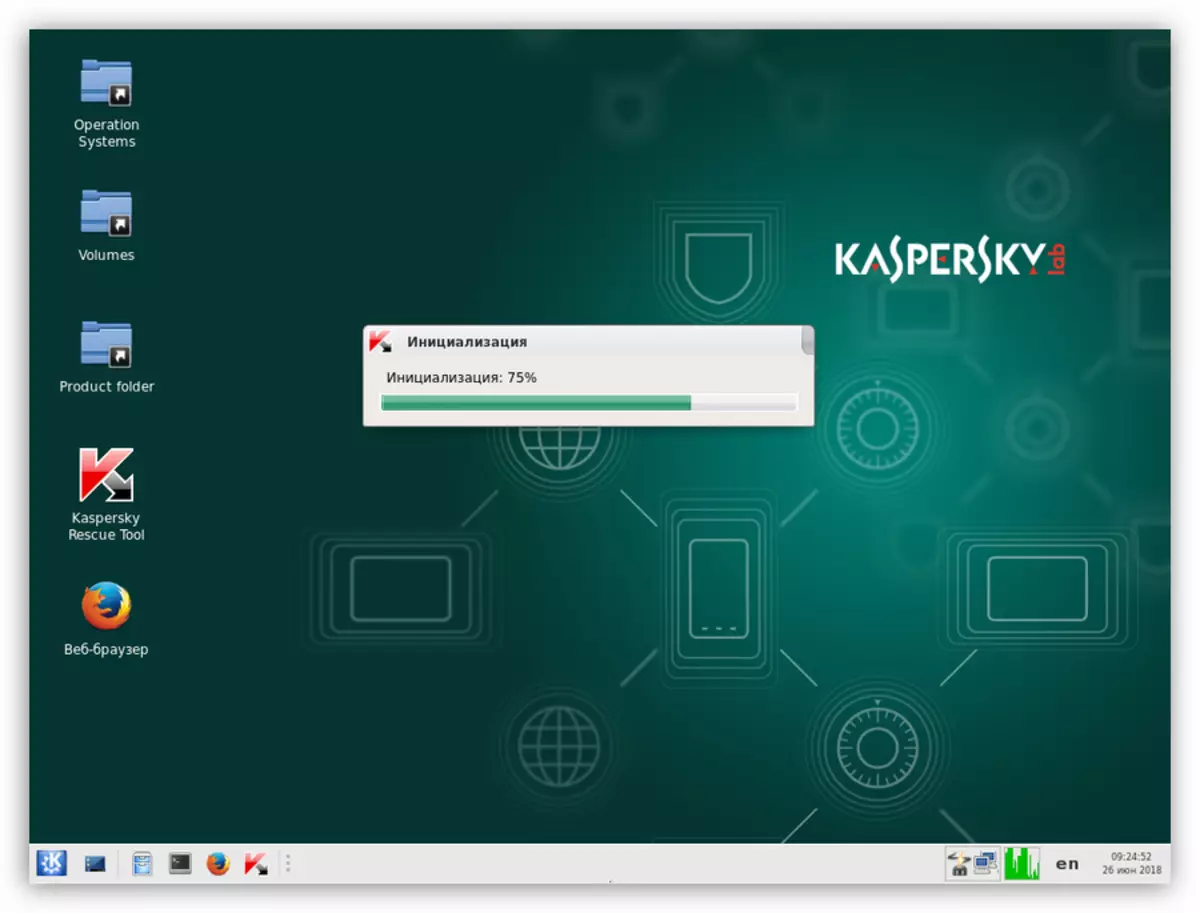
- Da biste započeli skeniranje, kliknite gumb "Start Check".
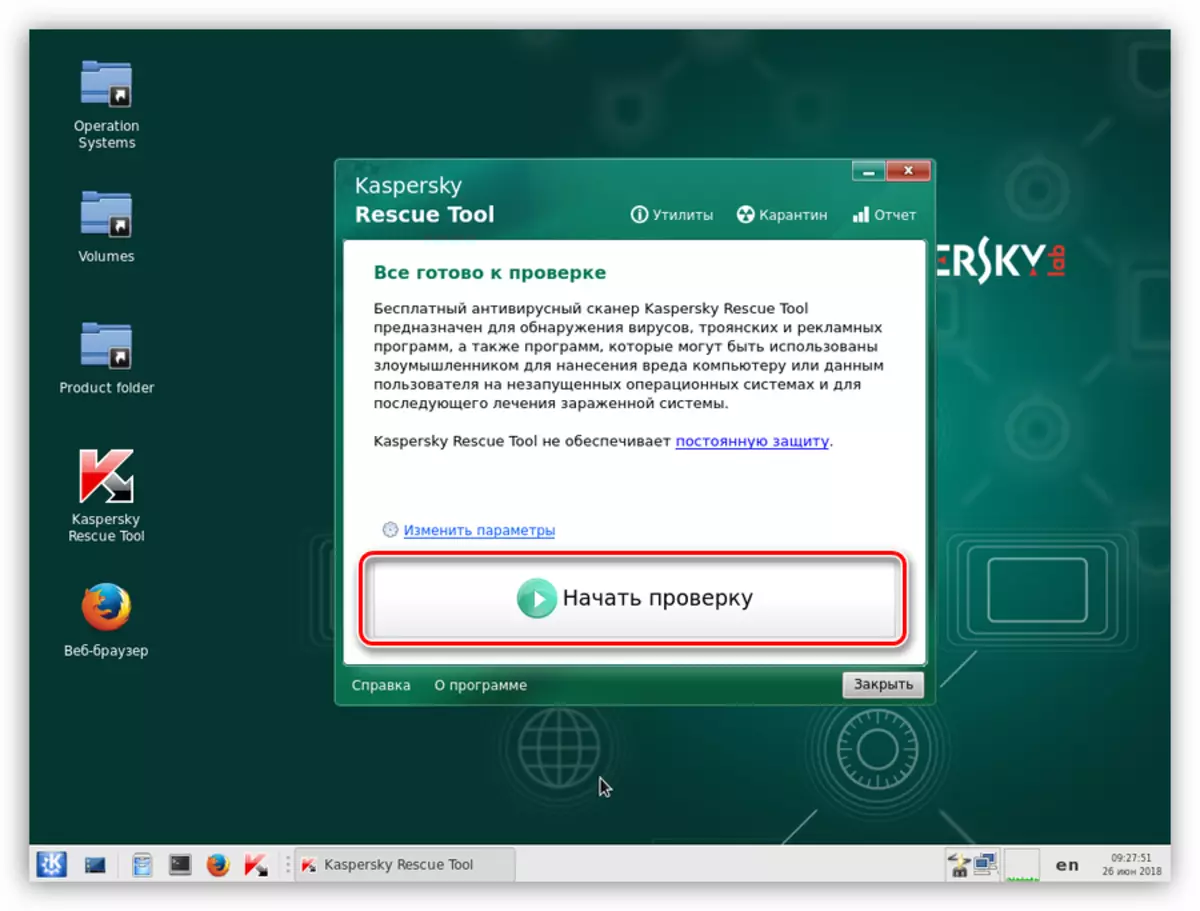
- Nakon završetka skeniranja, program će prikazati prozor s rezultatima. Pažljivo provjerite koji su predmeti bili označeni kao sumnjivi. Zanimaju nas oni koji se odlažu u sistemske mape (podmape u Windows direktoriju na sistemskom disku). Može biti korisnički direktorij, privremene mape ("temp") ili čak radna površina. Za takve objekte odaberite akciju "Delete" i kliknite "Nastavi".
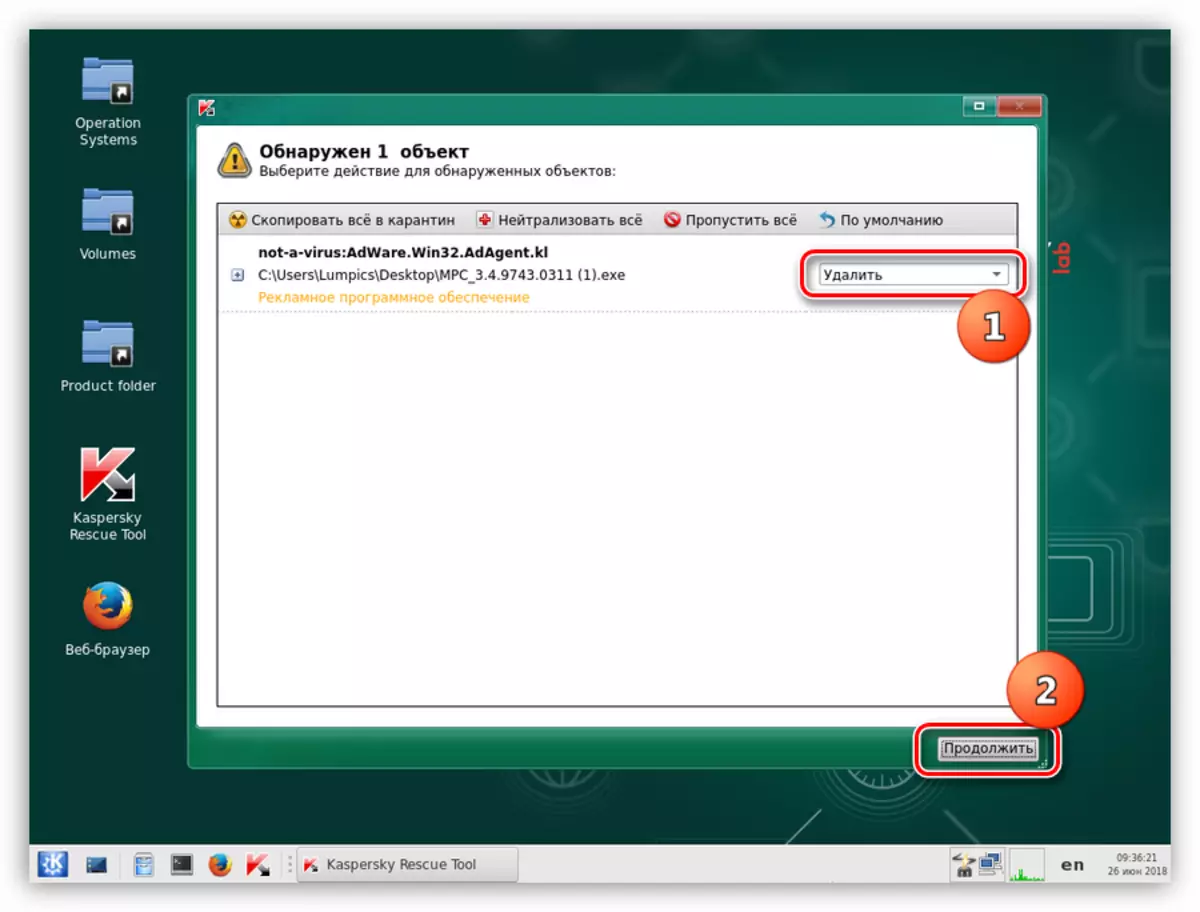
- Zatim se pojavljuje dijaloški okvir u kojem pritisnete tipku za "izliječite i pokrenite prošireno skeniranje".
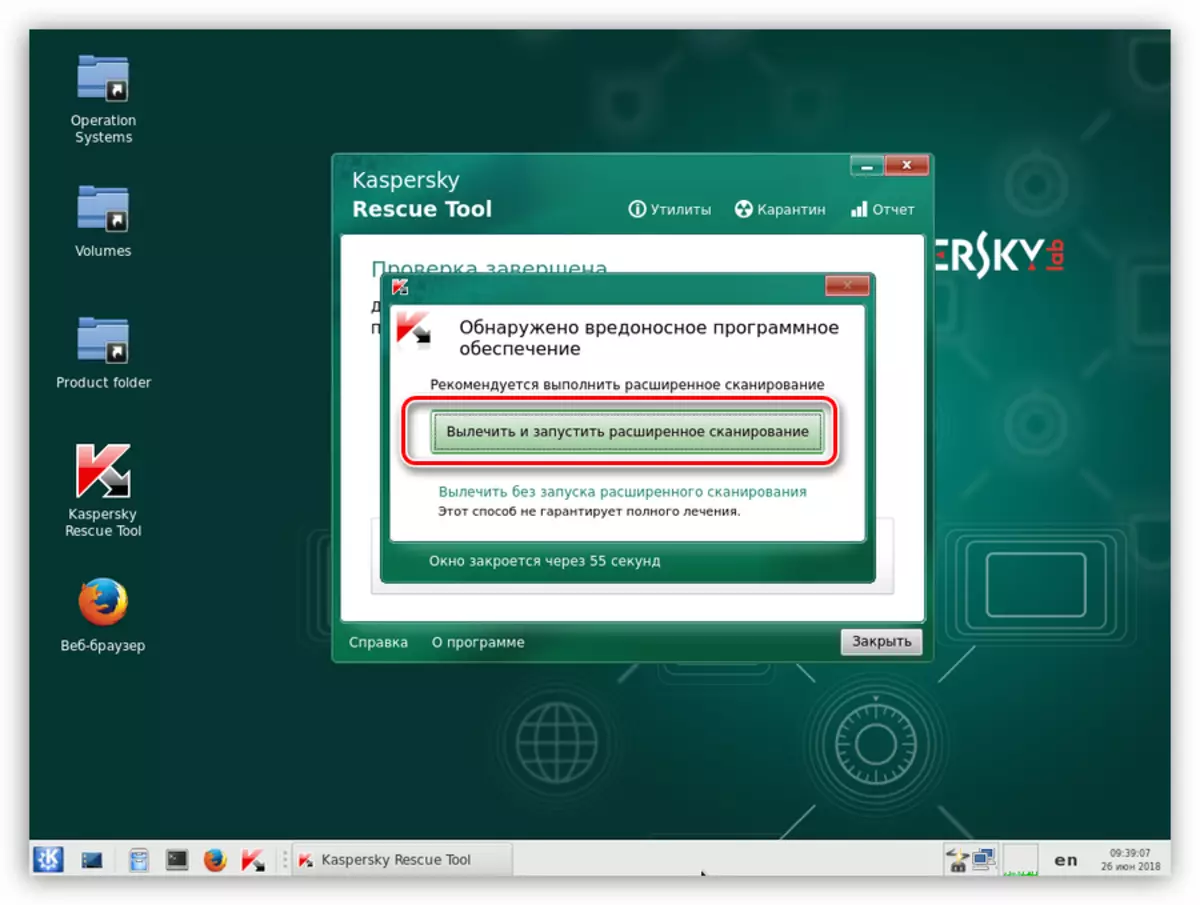
- Nakon sljedećeg ciklusa provjere, ako je potrebno, ponovite postupak brisanja objekata.
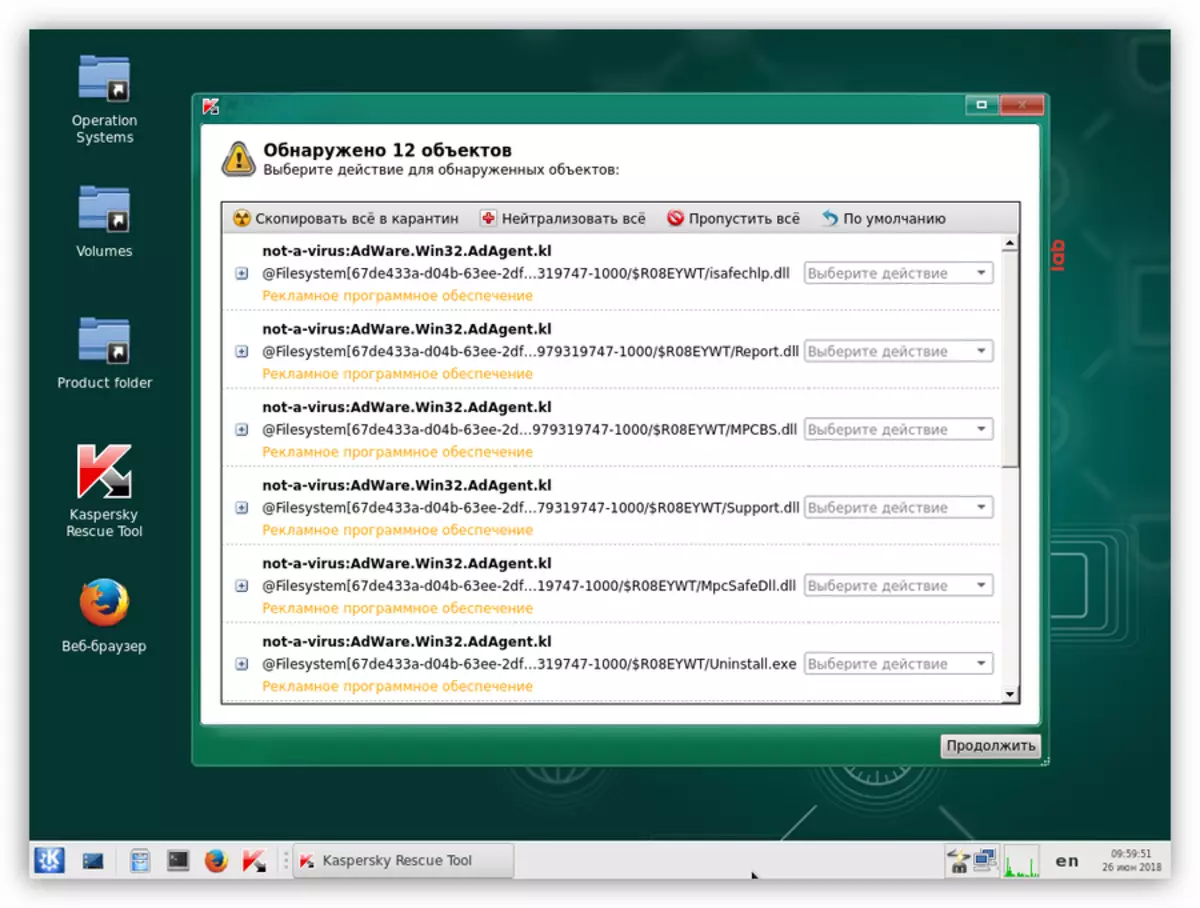
- Otvorite izbornik Start i odaberite "Exit".
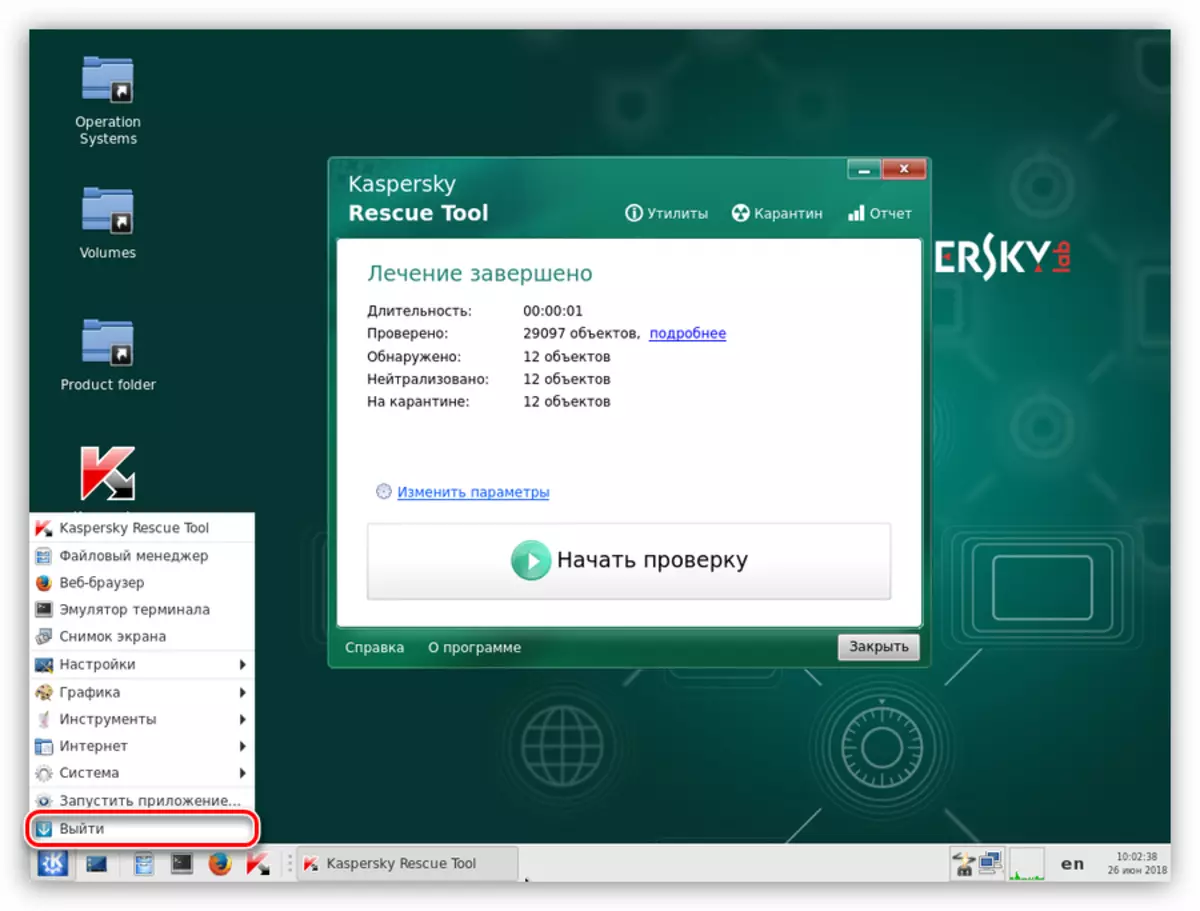
- Kliknite gumb "Isključi".
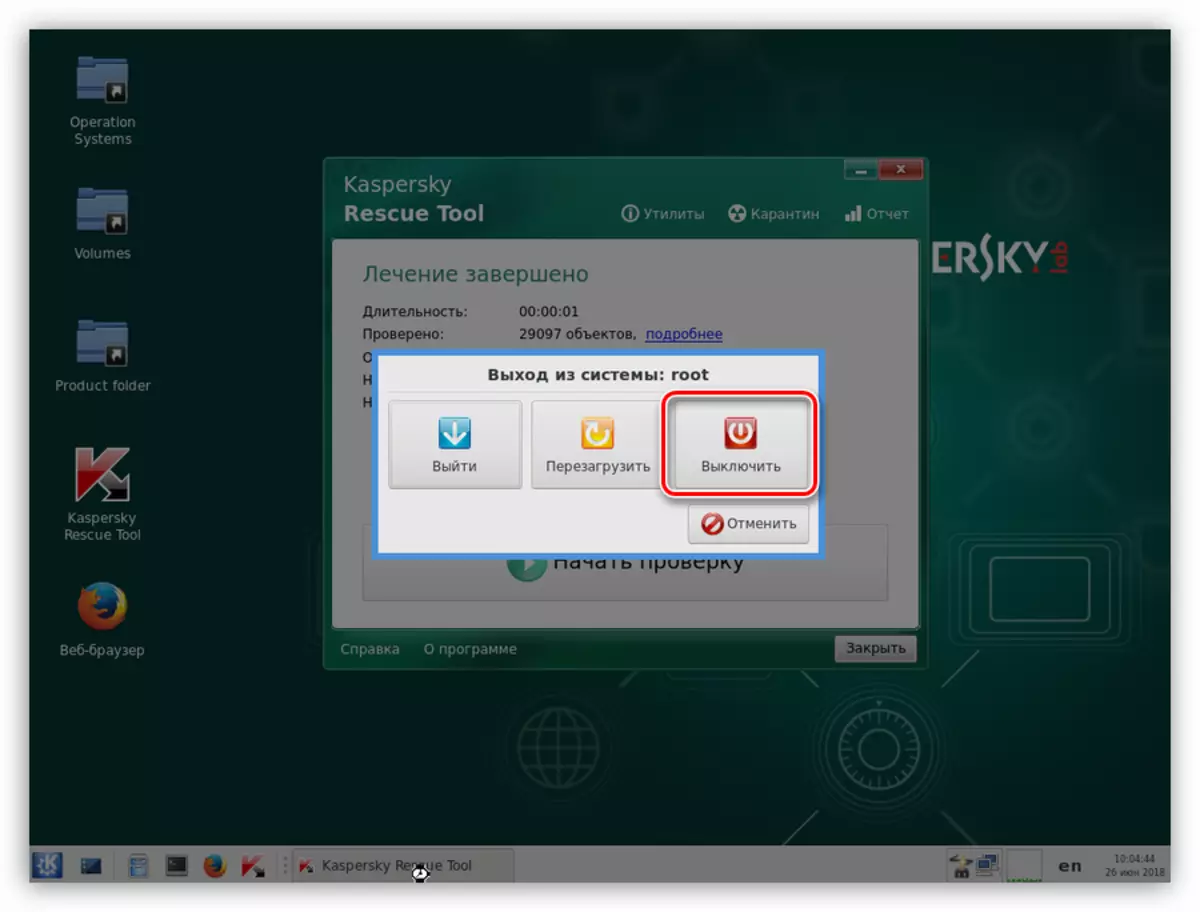
- Dizanje diferencijali na BIOS sa tvrdog diska i pokušavamo pokrenuti sistem. Možda će početi ček diska. U ovom slučaju čekajući njegov kraj.
Utility Windows Unlocker
Ako standardno skeniranje i tretman nije doveo do željenog rezultata, možete koristiti uslužni program Windows Unlocker, koji je dio Kaspersky Rescue disketa diska.
- Nakon polaganja postupka preuzimanja i inicijalizacije, kliknite na uslužni vezu u prozoru programa.
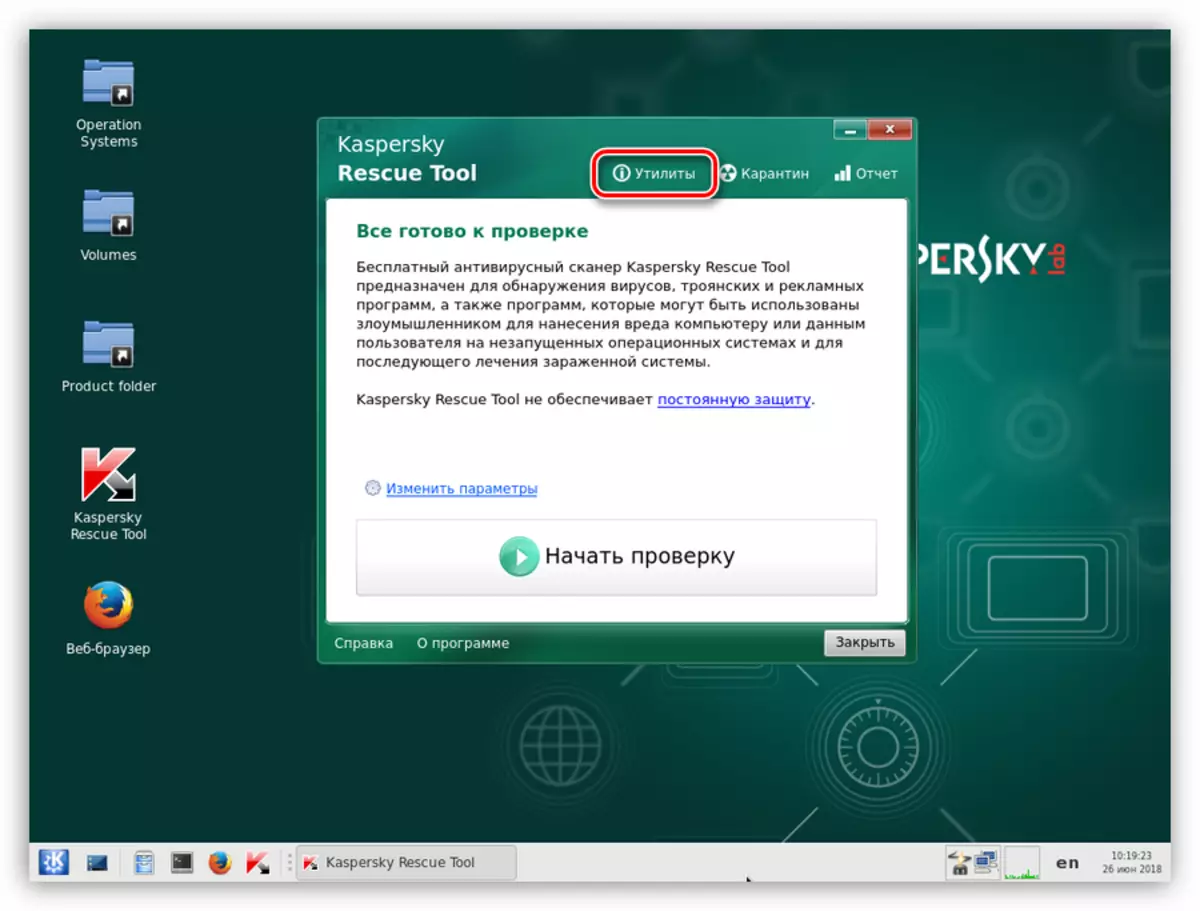
- Dvaput kliknite pokrene Windows Unlocker.
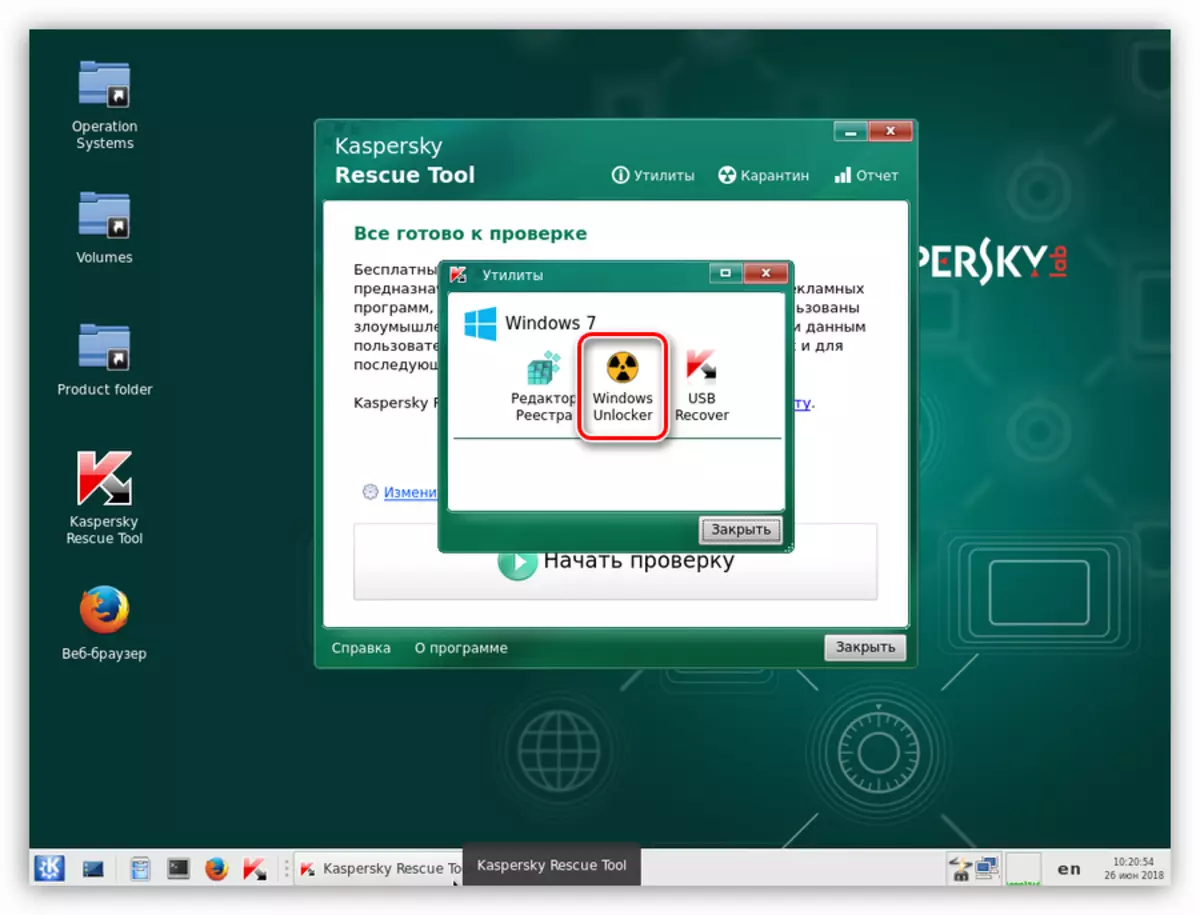
- Pažljivo pročitajte upozorenja izdvojena crvenom bojom, nakon čega kliknemo "Start provjera".
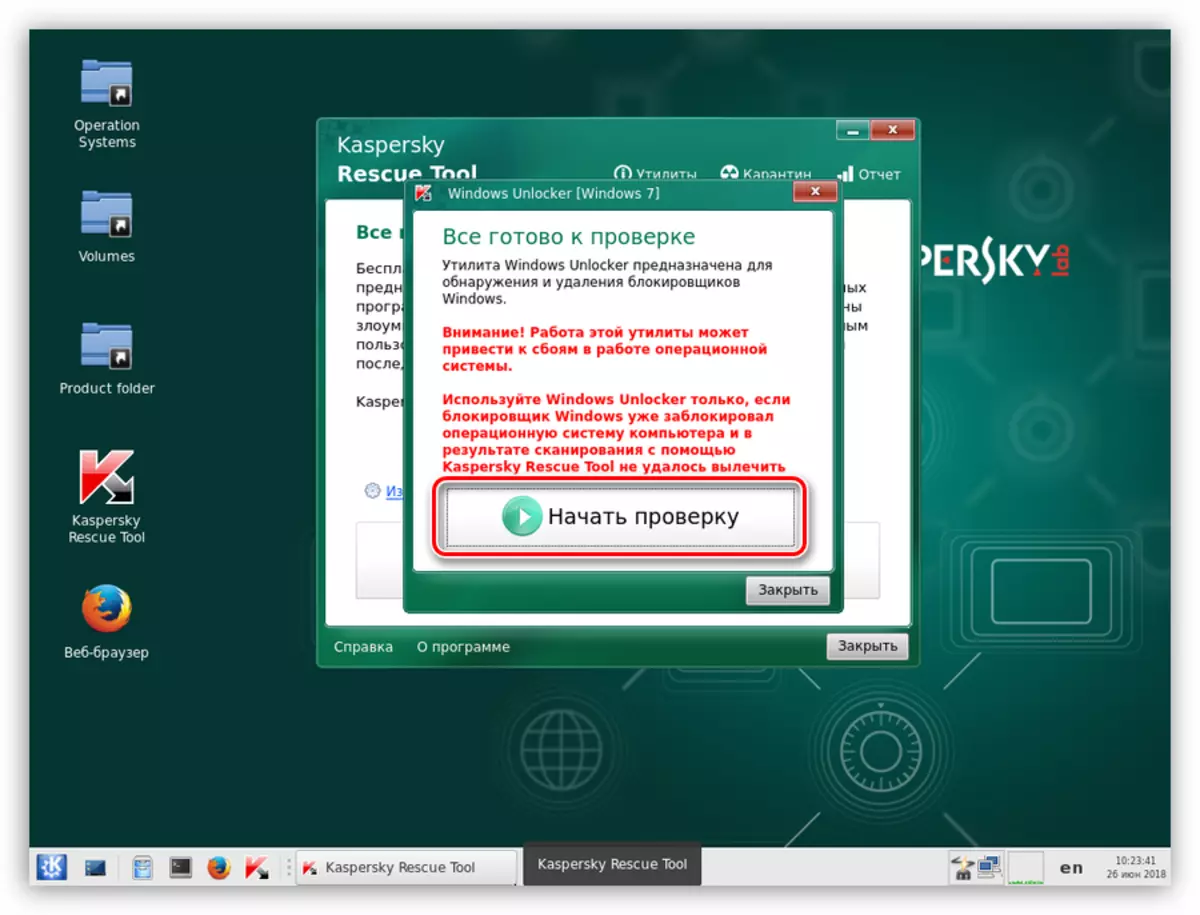
- Nakon završetka korisnosti, uslužni program će prikazati popis preporuka za promjene u datotečnom sustavu i registru. Kliknite U redu.
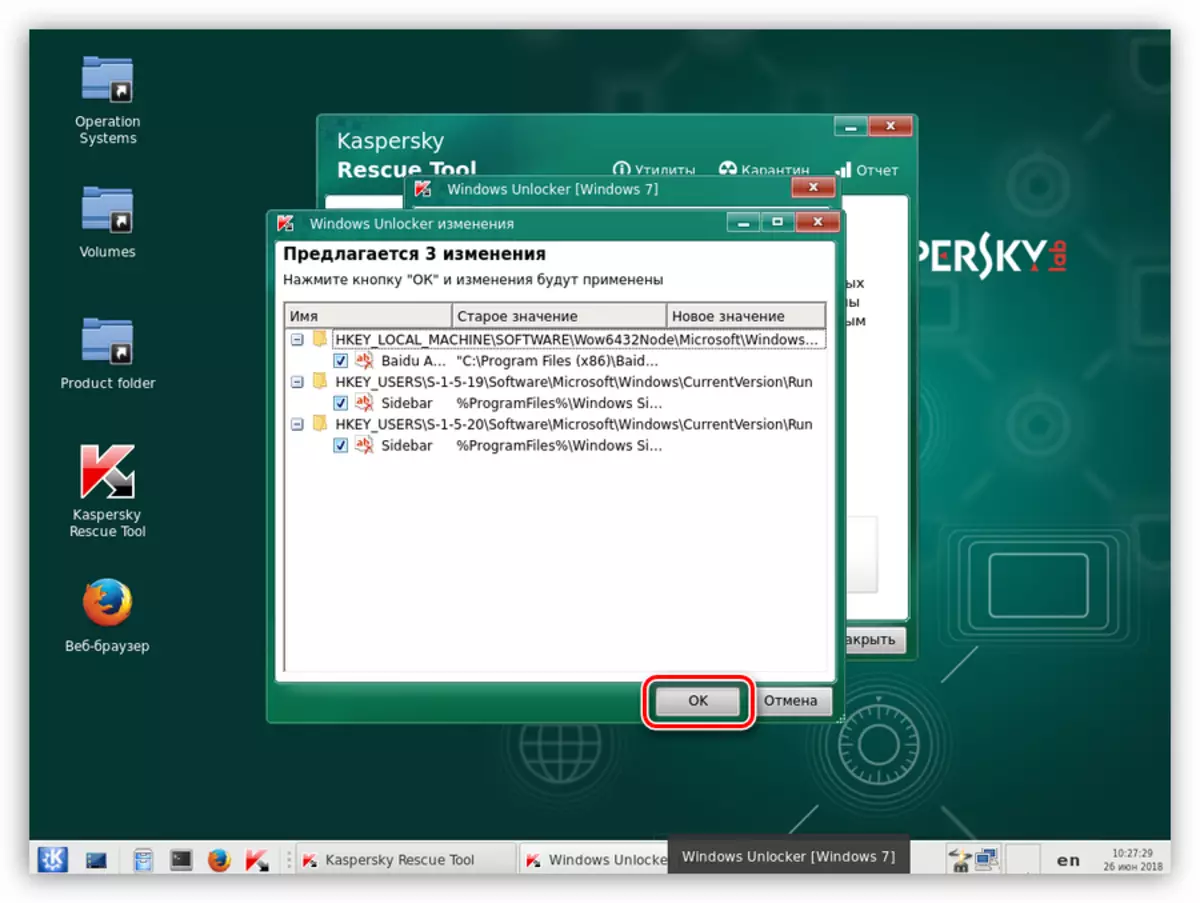
- Zatim će sustav predložiti da sačuvate sigurnosnu kopiju registra. Put dopušta prema zadanim postavkama (ne mijenjajte ništa), neka ime datoteke i kliknete "Otvori".
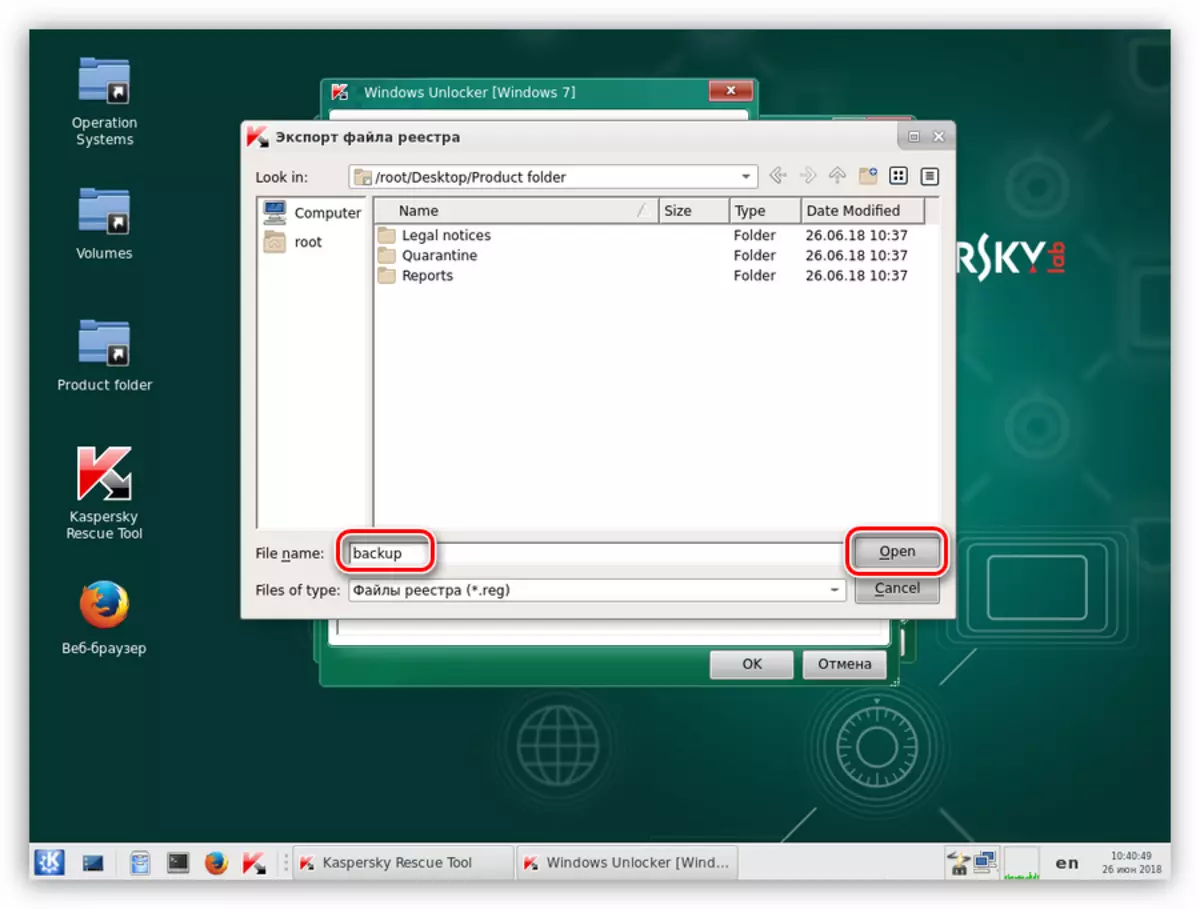
Ova datoteka možete pronaći na sistemskom disku u mapi KRD2018_DATA.
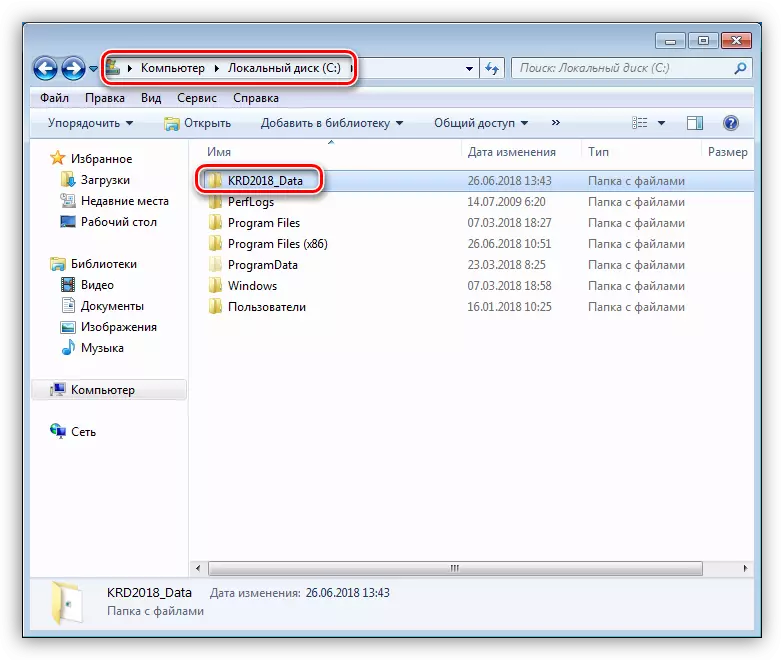
- Uslužni program će izvesti potrebne radnje, a zatim isključite mašinu i pokrenite se sa tvrdog diska (vidi gore).
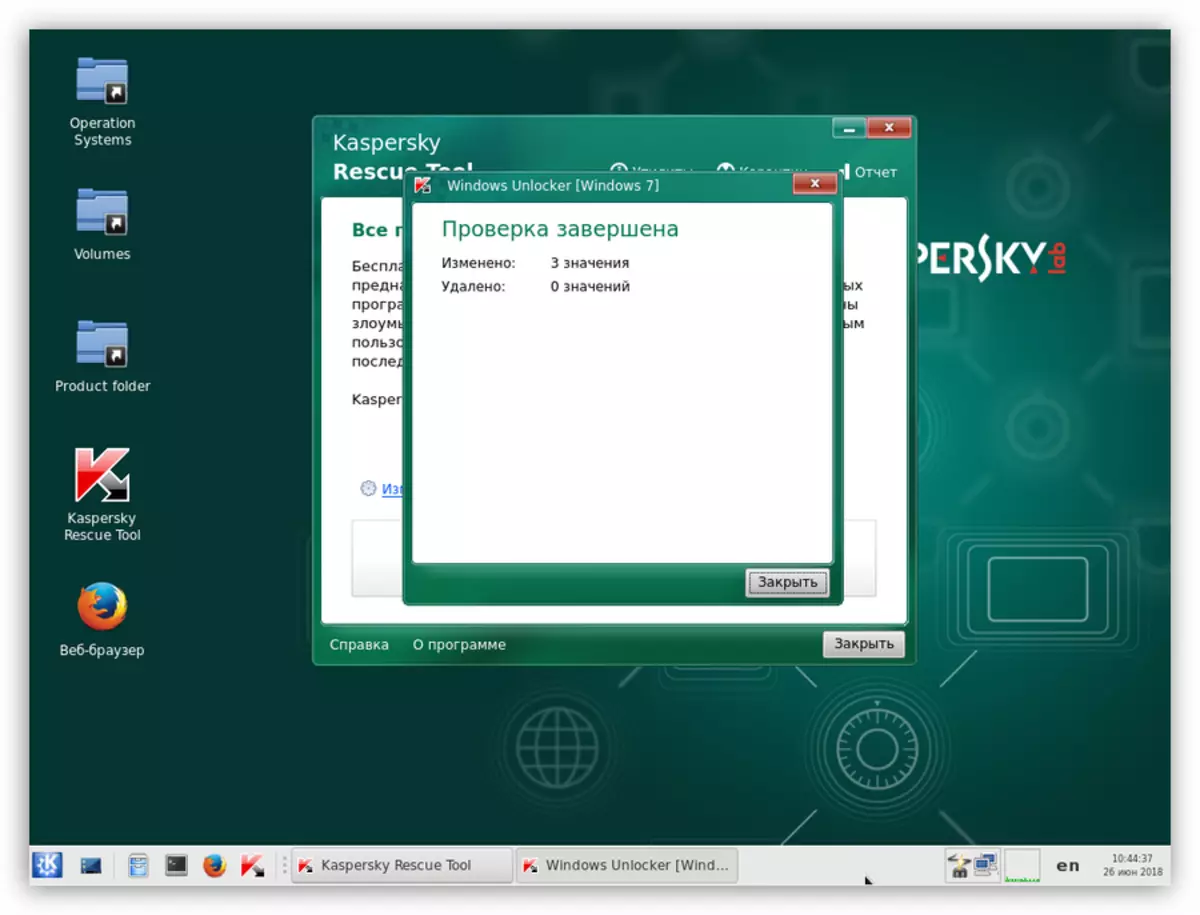
2. metoda: uklanjanje blokiranja iz pretraživača
Ove su preporuke dizajnirane za otključavanje pregledača u slučaju napada virusa MUP-a. Liječenje u takvim okolnostima potrebno je proizvesti u dvije faze - postavljanje sistemskih parametara i čišćenje iz zlonamjernih datoteka.
1. korak: Podešavanja
- Prije svega, moramo potpuno isključiti internet. Ako je potrebno, zatim isključite mrežni kabl.
- Sada moramo otvoriti upravljanje mrežom i zajednički pristup. U svim verzijama prozora, scenarij će biti sličan. Pritisnite Win + R i u prozoru koji se otvori, pišu tim
Control.exe / Name Microsoft.netWorkAndSharingCenter
Kliknite U redu.
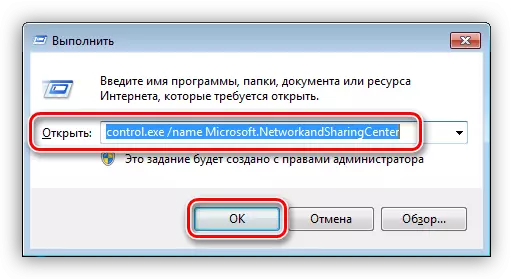
- Slijedimo vezu "Postavke promjene adaptera".
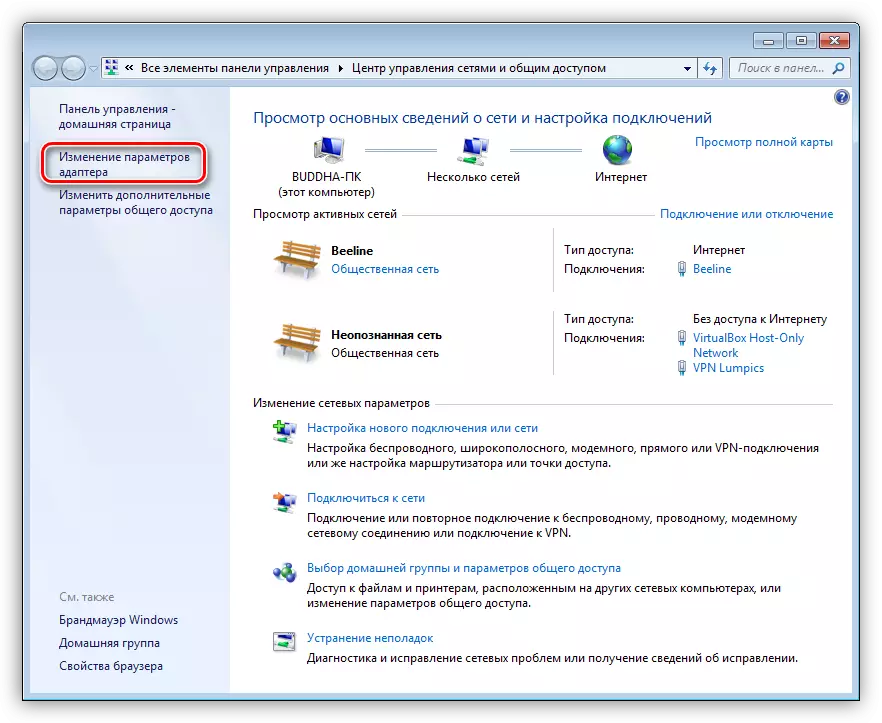
- Pronalazimo vezu s kojom se internet koristi, kliknite na PCM i idite na svojstva.
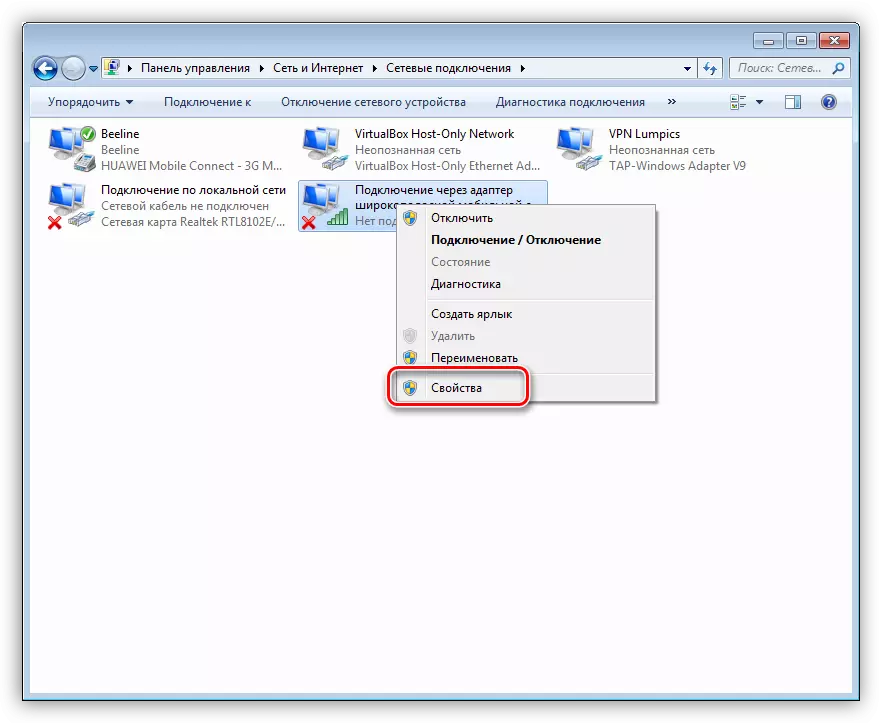
- Na kartici "Mreža" odaberite komponentu, u kojem se naziva pojavljuje "TCP / IPv4", i ponovo idite na "svojstva".
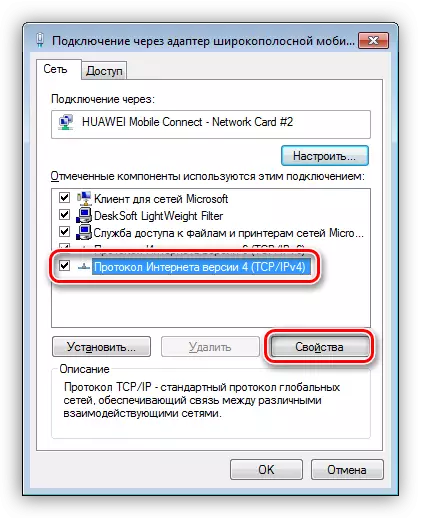
- Ako se neke vrijednosti napisano u "Preferred DNS server" na terenu, onda se sjetim (pisanje) i uključiti automatskog prijema IP adrese i DNS-a. Kliknite U redu.
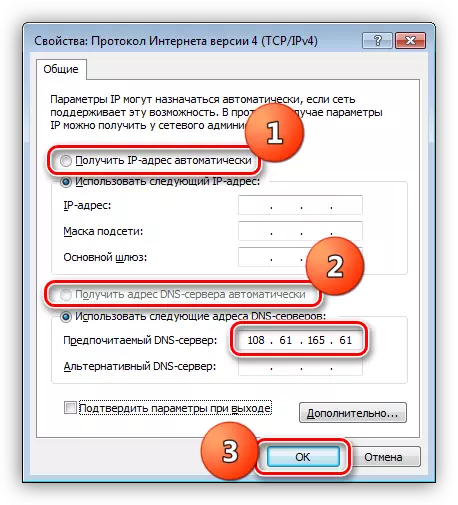
- Zatim otvorite datoteku domaćina, koja se nalazi na
C: \ Windows \ System32 \ Drivers \ itd
Opširnije: Promijeni domaćin datoteke u Windows 10
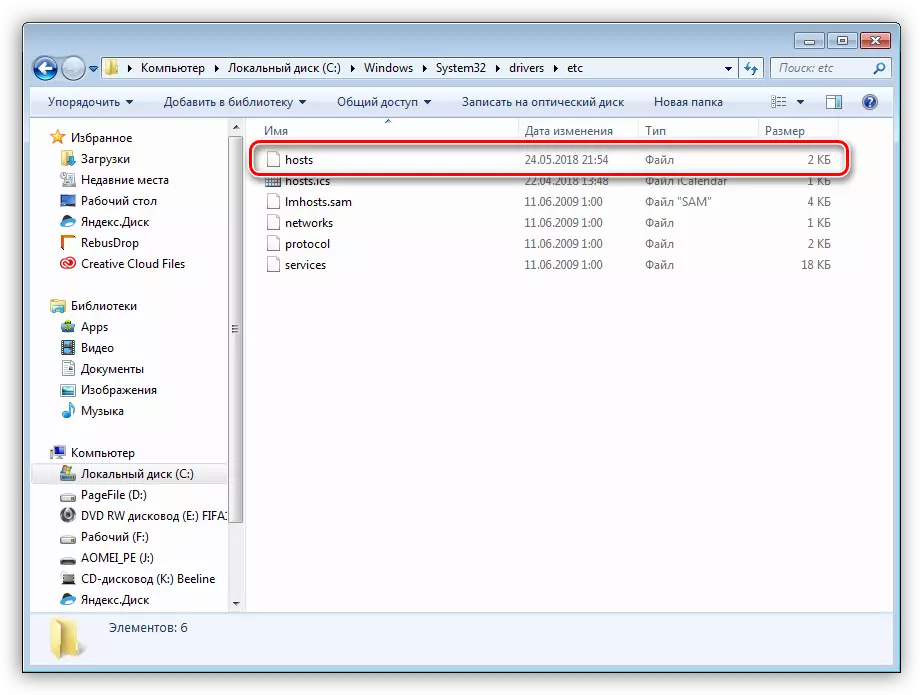
- Mi smo u potrazi za i izbrisati konce u kojoj je prethodno prisutan IP adresa snimio nas.
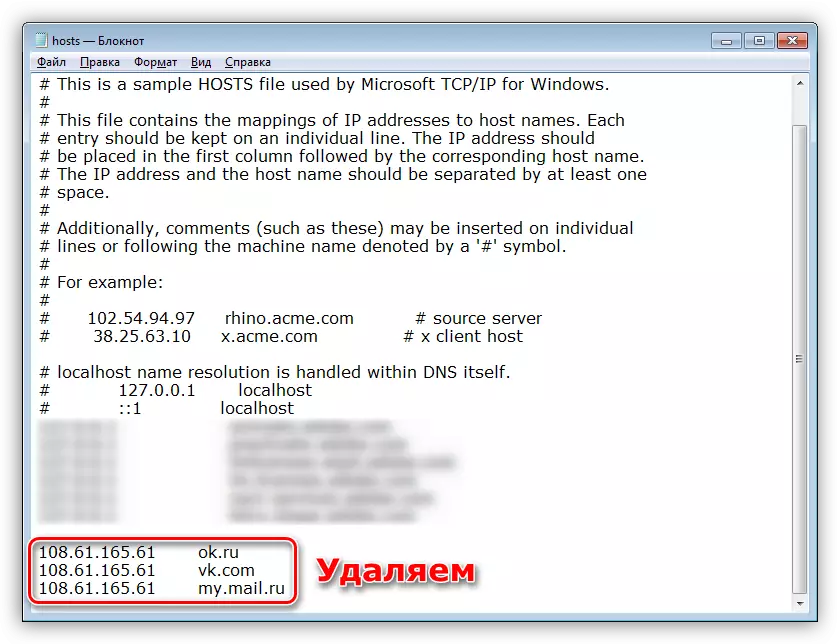
- Pokrenite "naredbenu liniju" pomoću prozora Run (Win + R) i naredba unesena u njega
CMD.
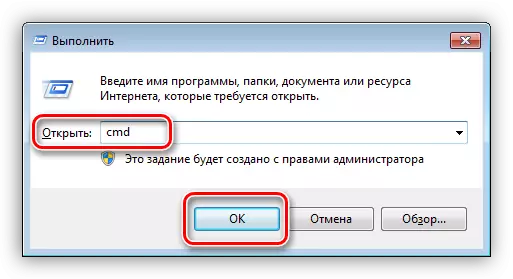
Ovdje propisujemo niz
Ipconfig / Flushdns.
Kliknite Enter.
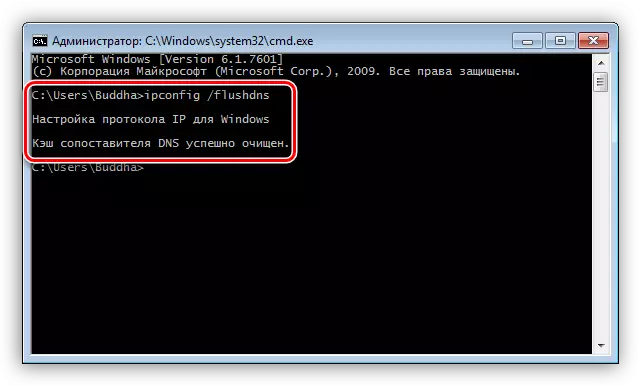
Ovom akcije očistili smo DNS keš memoriju.
- Sljedeći, čisti kolačići i keš preglednika. Za ovaj postupak, bolje je da koristite program CCleaner.
Pročitajte još: Kako koristiti CCleaner
- Sada trebate promijeniti početnu stranicu na pretraživač.
Opširnije: Kako promijeniti početnu stranicu na Google Chrome, Firefox, Opera, IE
- Završna faza - postavljanje svojstava prečaca.
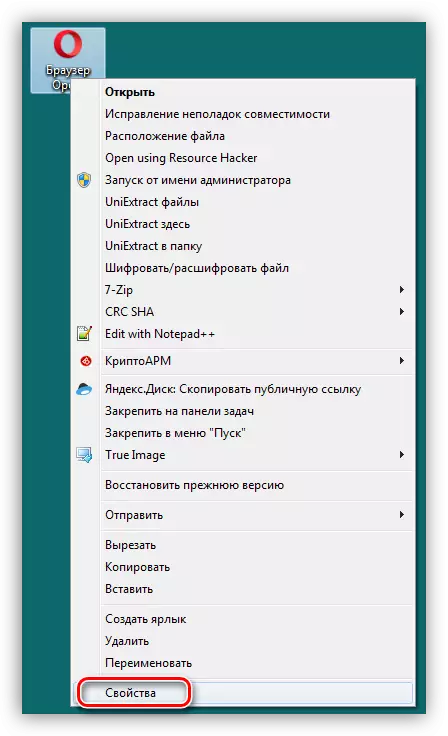
Ovdje vam je potrebno obratiti pažnju na "Objekat" polje. To ne bi trebao imati ništa osim putanju do izvršne datoteke preglednika. Sve je pretjerano izbrisano. Ne zaboravite da bi način trebao ostati zatvorenike u citatima.
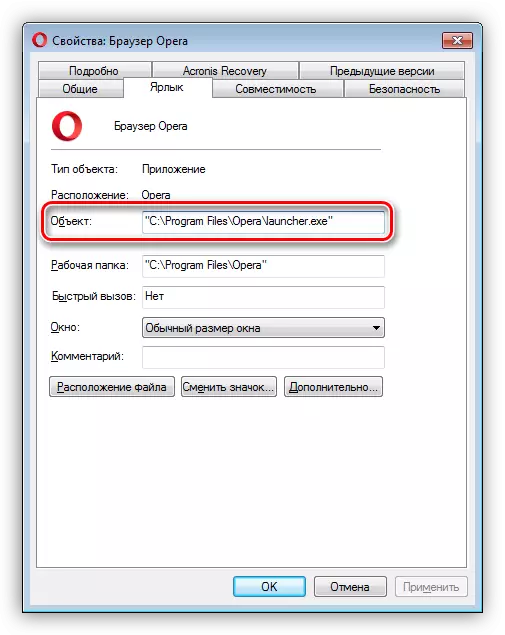
Nakon obavljanja svih radnji, možete preći na sljedeći korak.
Korak 2: Uklanjanje zlonamjernih programa
Da biste uklonili viruse koji blokiraju pretraživač, možete koristiti posebnu uslužni program ili izvršiti sve radnje ručno.
Pročitajte još: Borba protiv oglašavanja virusa
Nećemo proizvesti skeniranje i mogući tretman sistemskih komunalnih usluga namijenjenih borbi protiv zlonamjernih programa. Takođe možete ponoviti akcije opisane u prvoj metodi.
Pročitajte više: Borbeni računarski virusi
Da bi se manje česti u takvim situacijama, također minimizirali štetu nastalu napadima, pročitajte članak na donjoj linku.
Vidi također: Kako zaštititi računar iz virusa
Zaključak
Kao što vidite, tretman računara iz virusa MUP-a ne može se nazvati jednostavnim. Čak i sa potrebnim alatima i znanjem, uvijek postoji rizik od gubitka podataka ili lišiti vaš sustav performansi. Zato biste trebali biti što pažljiviji kada posjetite neprovjerene resurse, a posebno prilikom preuzimanja datoteka iz njih. Instalirani antivirus pomoći će u izbjegavanju mnogih problema, ali glavno oružje korisnika je disciplina i oprez.
