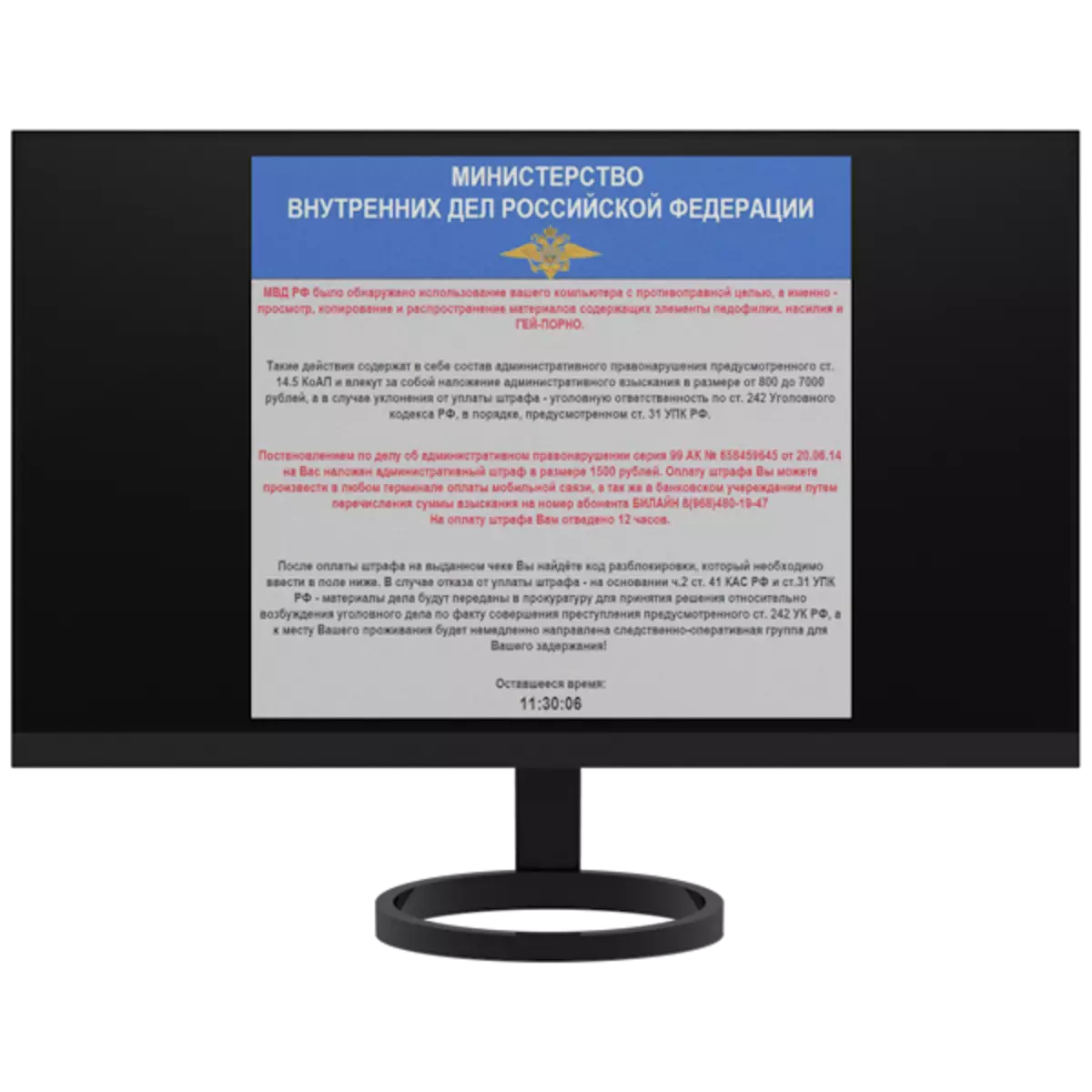
O vírus MVD é uma das variedades de malware bloqueando um sistema de arquivos de computador ou restringem o acesso à Internet, alterando a configuração da conexão e navegador (ou). Hoje vamos falar sobre como se livrar desse vírus.
Remover o vírus MVD
O principal sinal de infecção com este vírus é o aparecimento de aproximadamente tal conteúdo no navegador ou no ambiente de trabalho:

Vale a pena notar aqui que as agências de aplicação da lei não tem um nada completamente a ser escrito nesta janela. Com base nisso, podemos concluir que, em nenhum caso, você deve pagar uma "multa" - por isso você só incentivar os atacantes para continuar nossas atividades.
Você pode remover o vírus MVD a partir do computador de várias maneiras, tudo depende do que eles foram bloqueados - um sistema de arquivos ou navegador. Em seguida, vamos analisar duas opções universais que ajudarão a resolver o problema.
Método 1: Kaspersky Rescue Disk
Kaspersky Rescue Disk é um kit de distribuição baseado em Linux que contém ferramentas para o tratamento de um sistema a partir de vários tipos de malware. A montagem é produzido oficialmente e suportado pela Kaspersky Lab e distribuídos gratuitamente. Com ele, você pode se livrar de bloquear arquivos e browser.
A fim de aproveitar a distribuição, deve ser gravado na unidade flash USB ou CD.
Leia mais: Criação de um flash drive de boot com o Kaspersky Rescue Disk
Depois de criar uma unidade flash, você precisa carregar um computador a partir dele, definindo os parâmetros adequados na BIOS.
Leia mais: Como definir o download da unidade flash no BIOS
Após a conclusão de todas as configurações e iniciar o carregamento PC, realizamos as seguintes ações:
- A fim de trabalho para o trabalho no disco, clique em ESC a pedido do sistema.
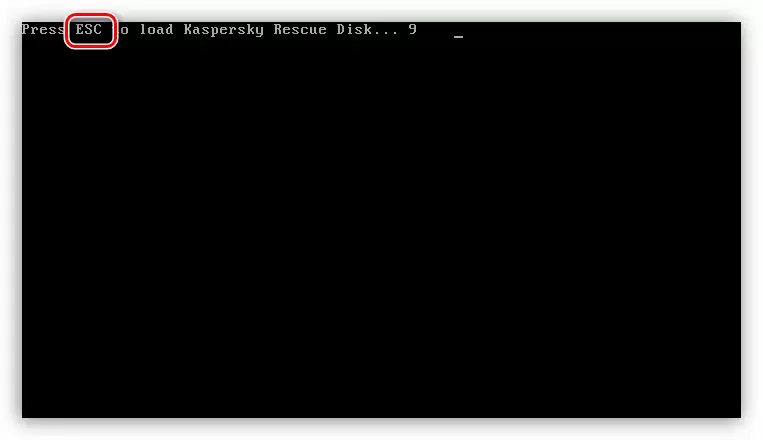
- Nós escolhemos as setas do teclado e pressione ENTER.
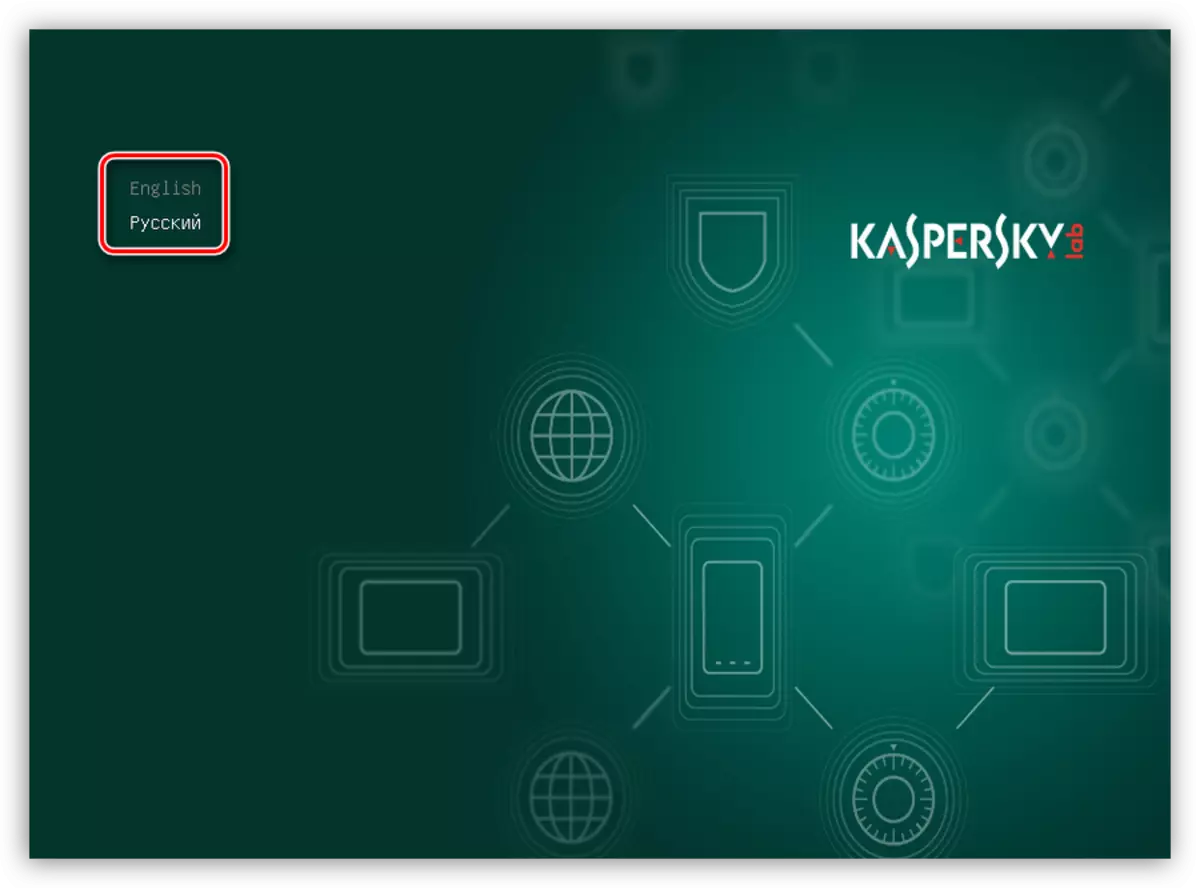
- Em seguida, também setas, selecione "Modo gráfico" e pressione ENTER novamente.
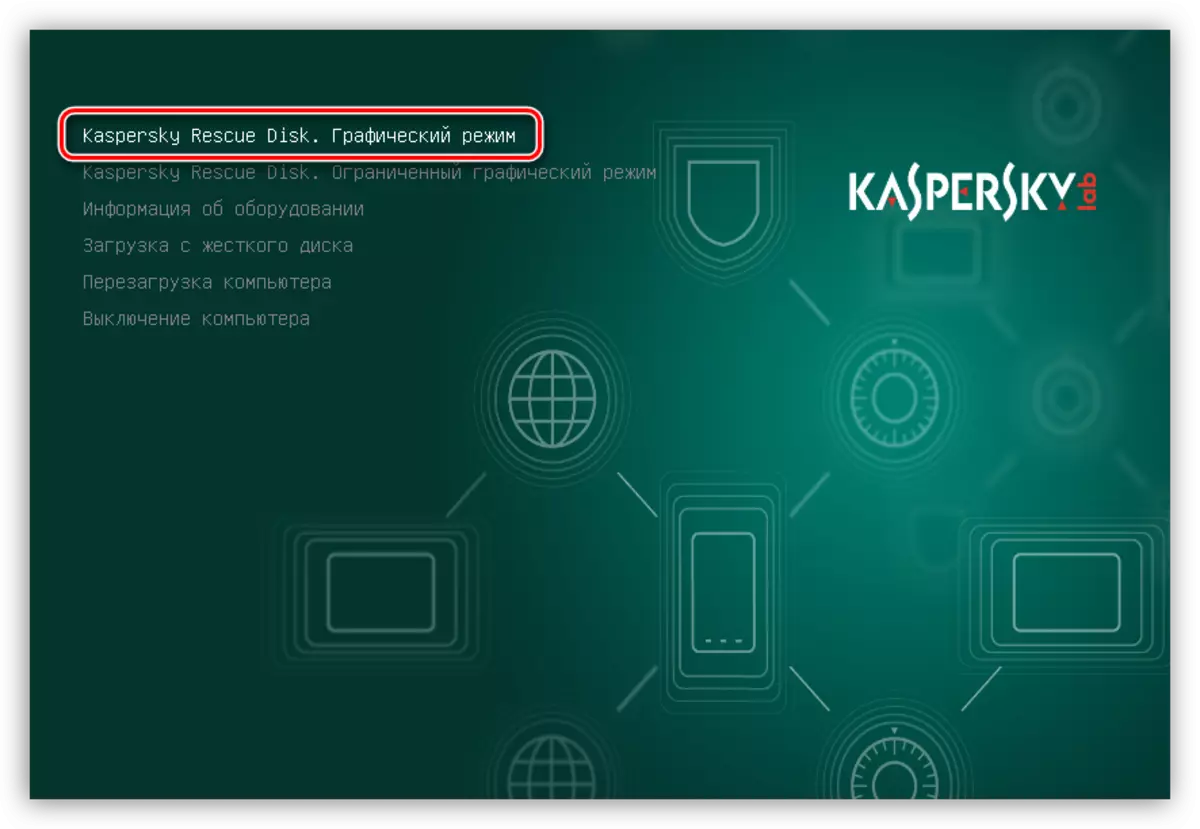
- Aceitamos o contrato de licença, definindo dois tanques no canto inferior esquerdo e pressionando "aceitar".
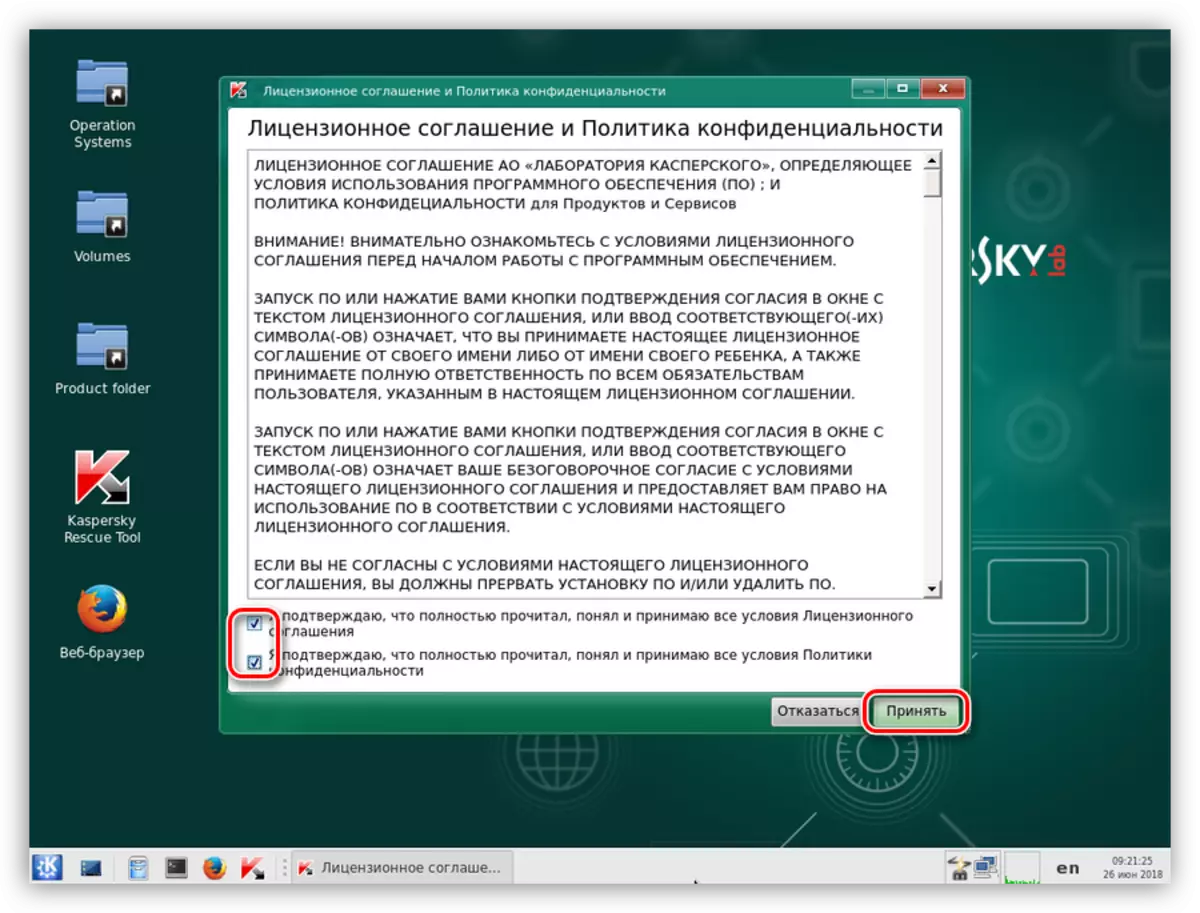
- Estamos aguardando a conclusão da inicialização.
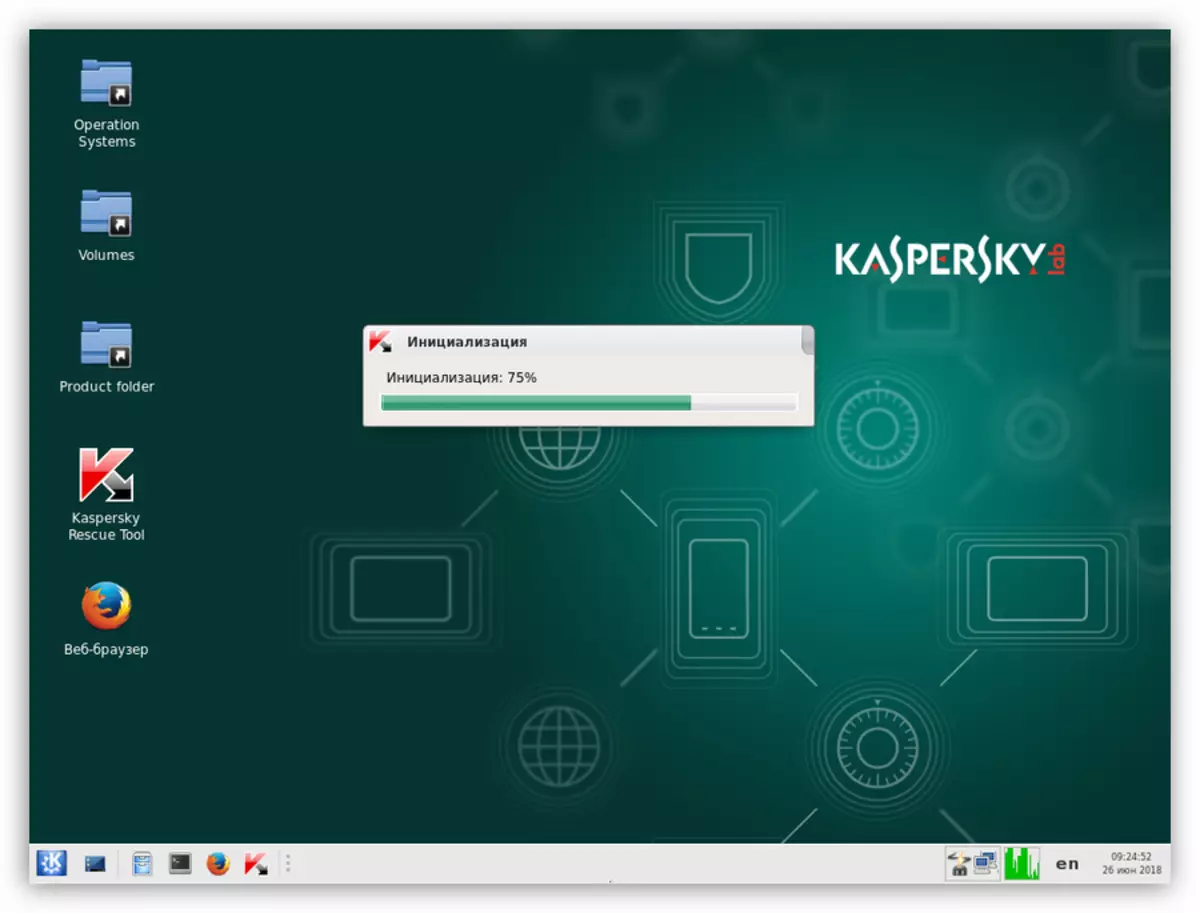
- Para iniciar a digitalização, clique no botão "Start Check".
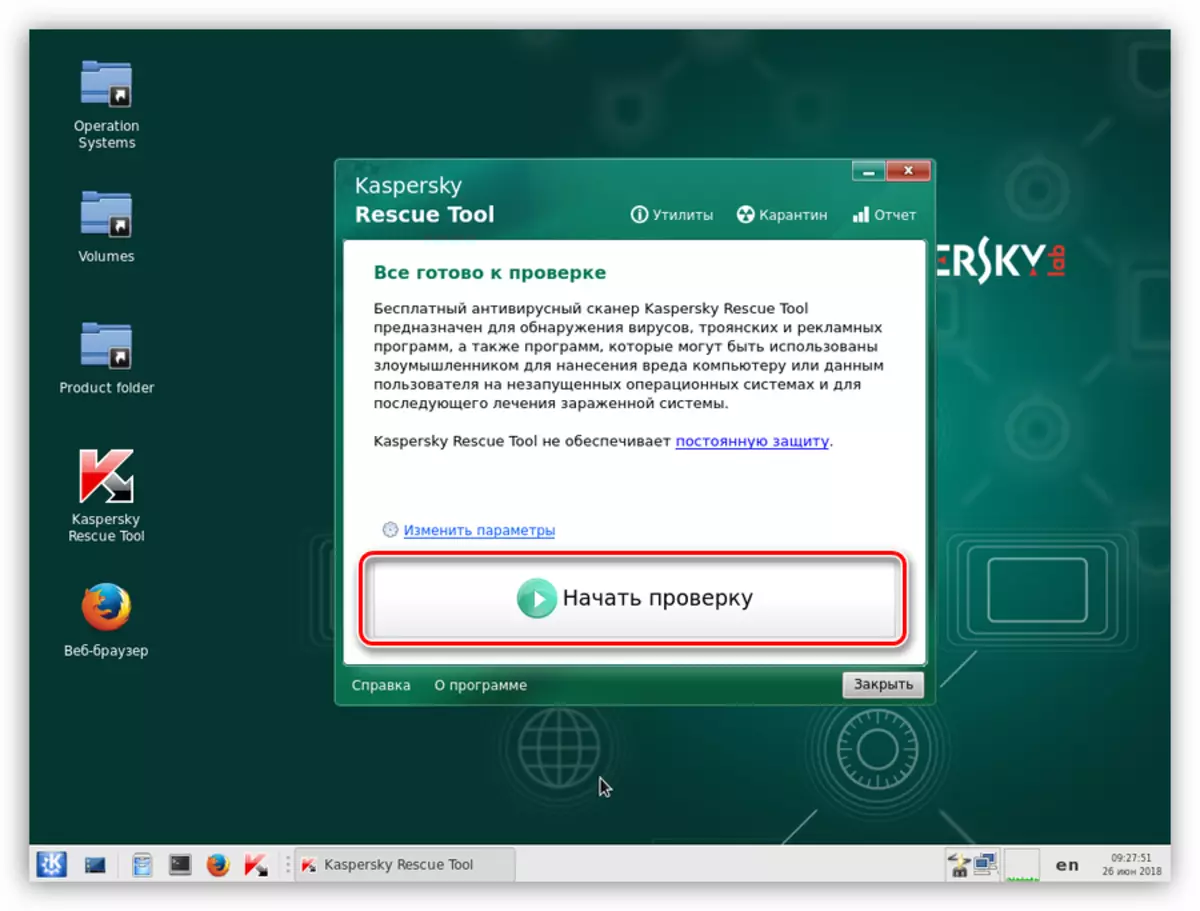
- Após a verificação for concluída, o programa irá exibir uma janela com os resultados. verificar cuidadosamente quais objetos foram rotulados como suspeito. Estamos interessados em aqueles que são eliminados não nas pastas de sistema (subpastas no diretório do Windows no disco do sistema). Pode ser um diretório do usuário, pastas temporárias ( "temp") ou mesmo o desktop. Para tais objetos, selecione a ação "Delete" e clique em "Continuar".
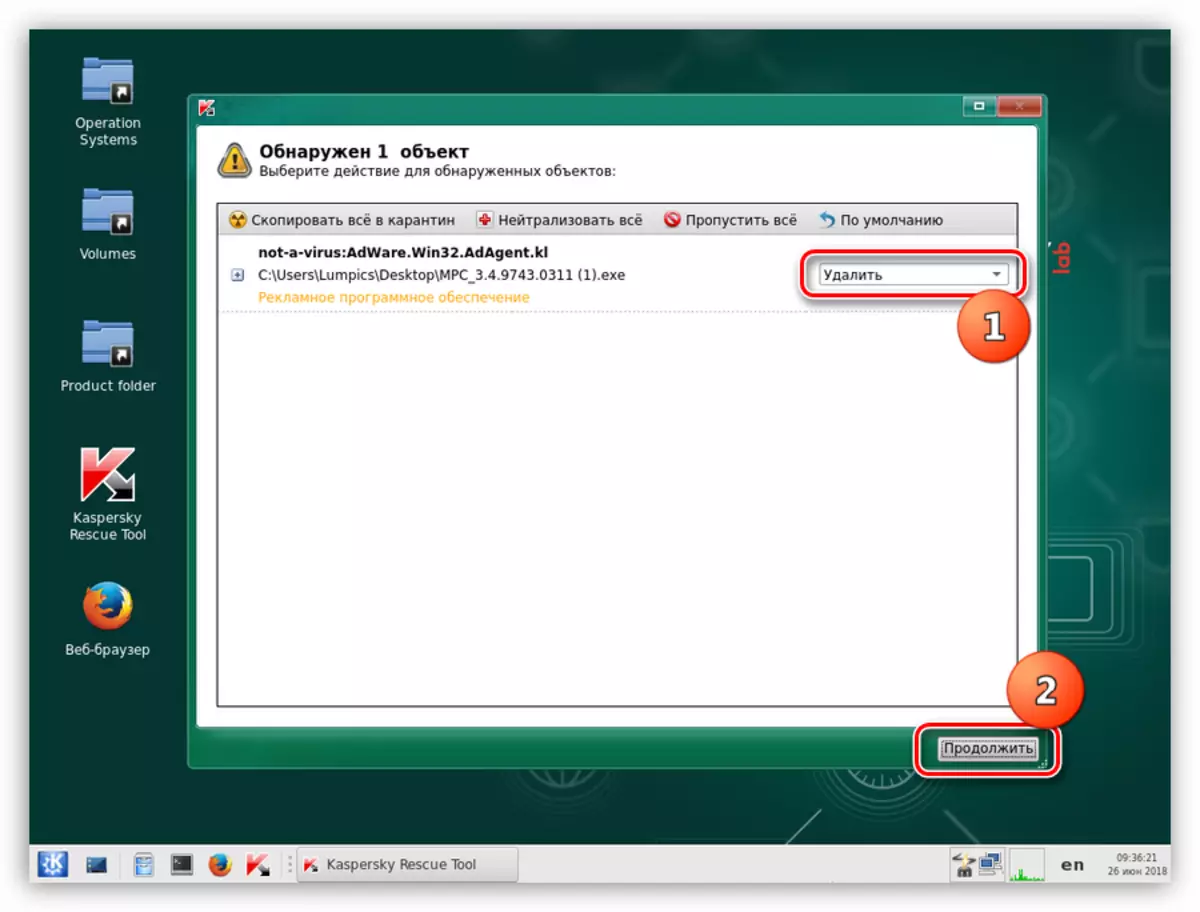
- Em seguida, irá aparecer uma janela de caixa em que você pressiona o botão de "curar e executar uma verificação estendida".
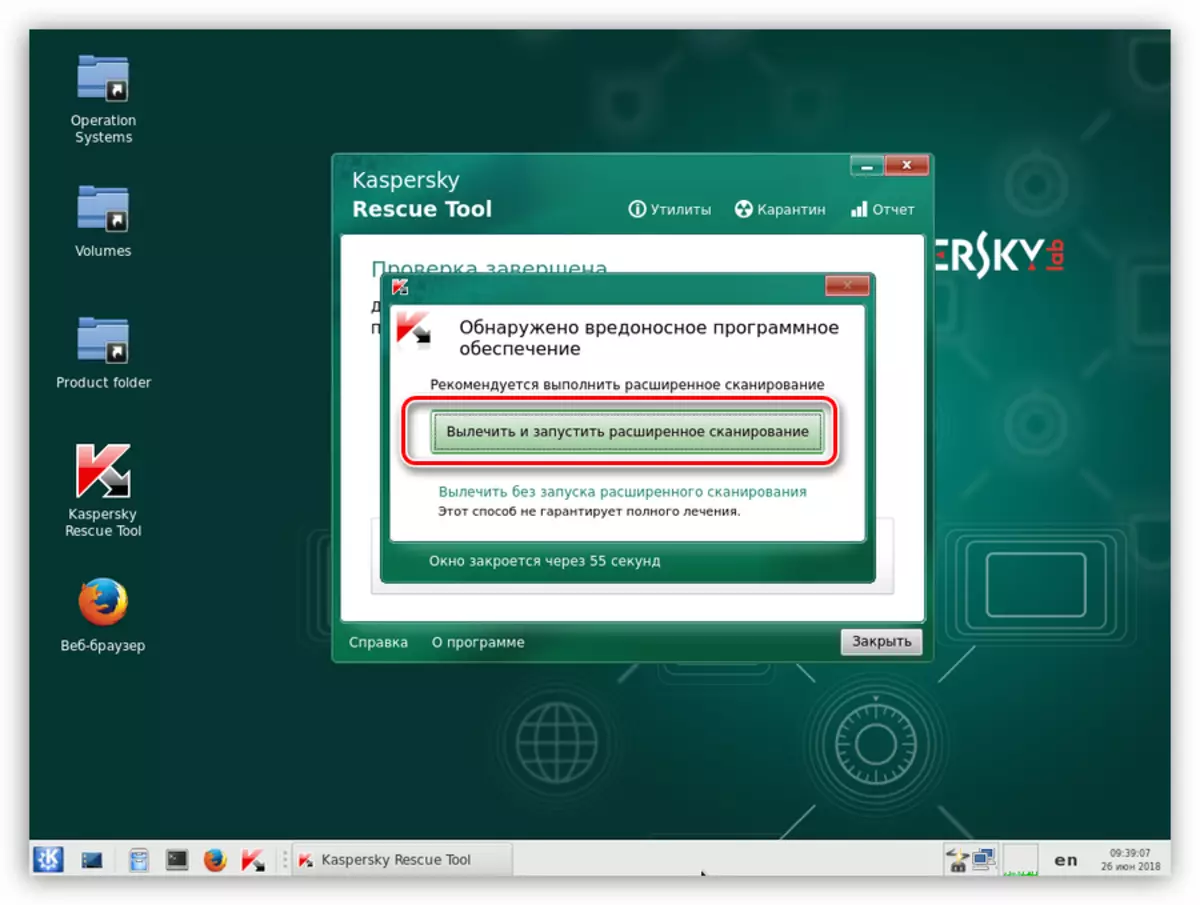
- Após o próximo ciclo de verificação, se necessário, repita o procedimento para exclusão de objetos.
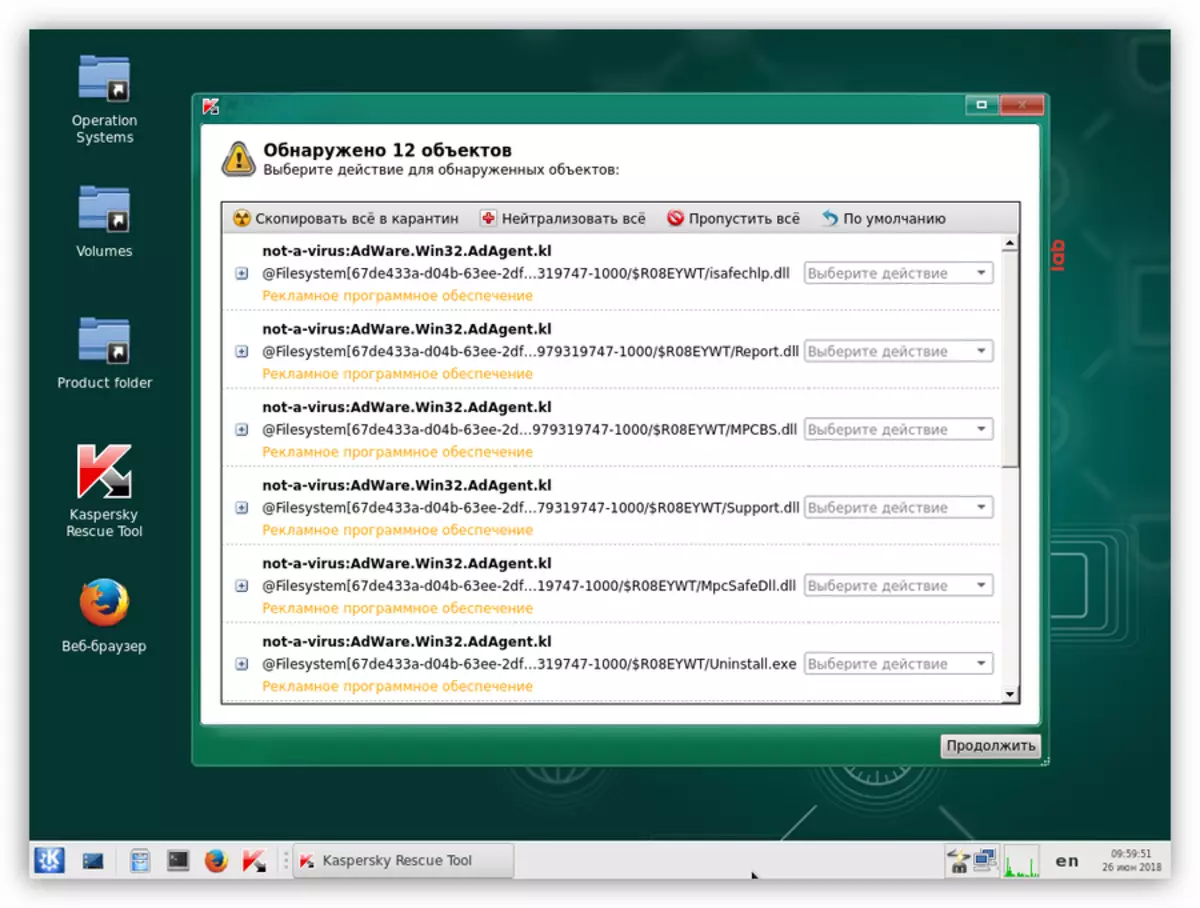
- Abra o menu Iniciar e selecione "Exit".
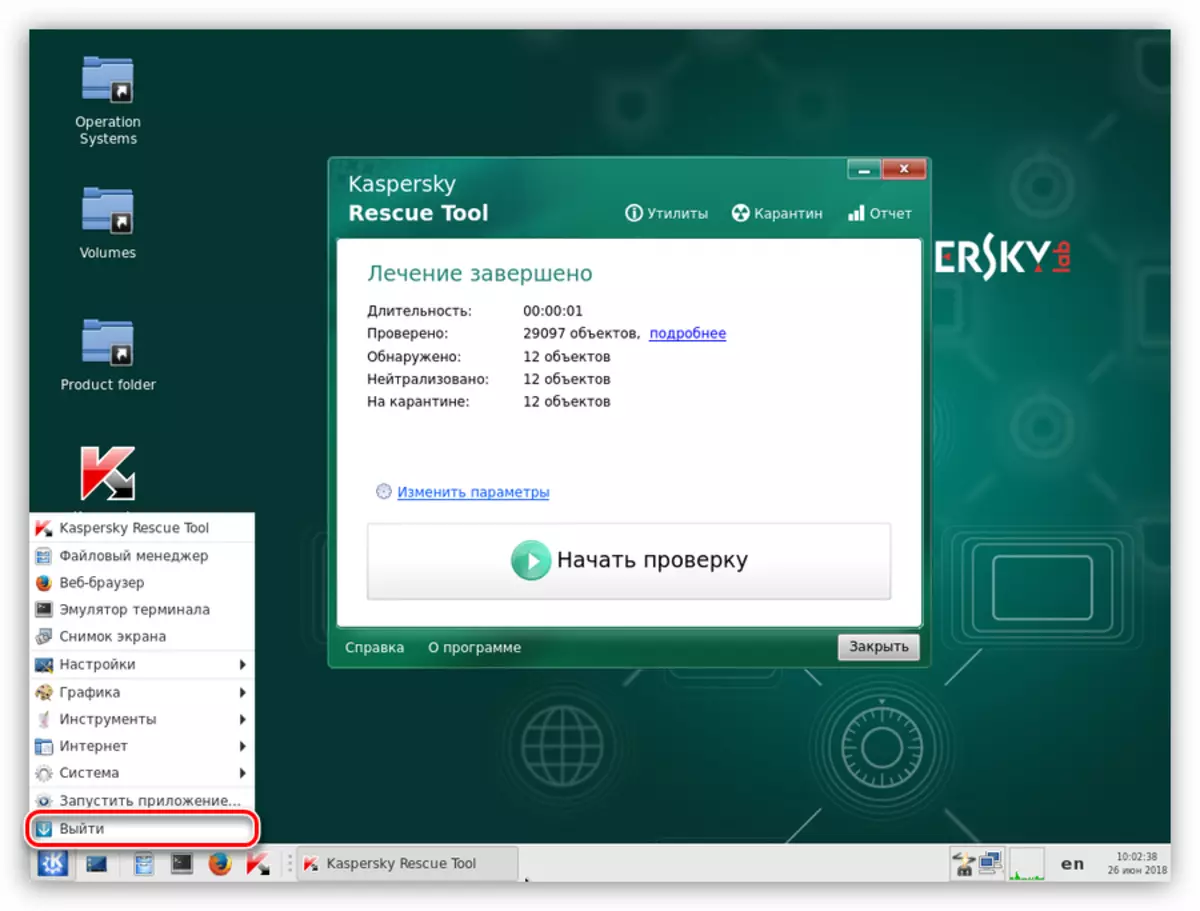
- Clique no botão "Desativar".
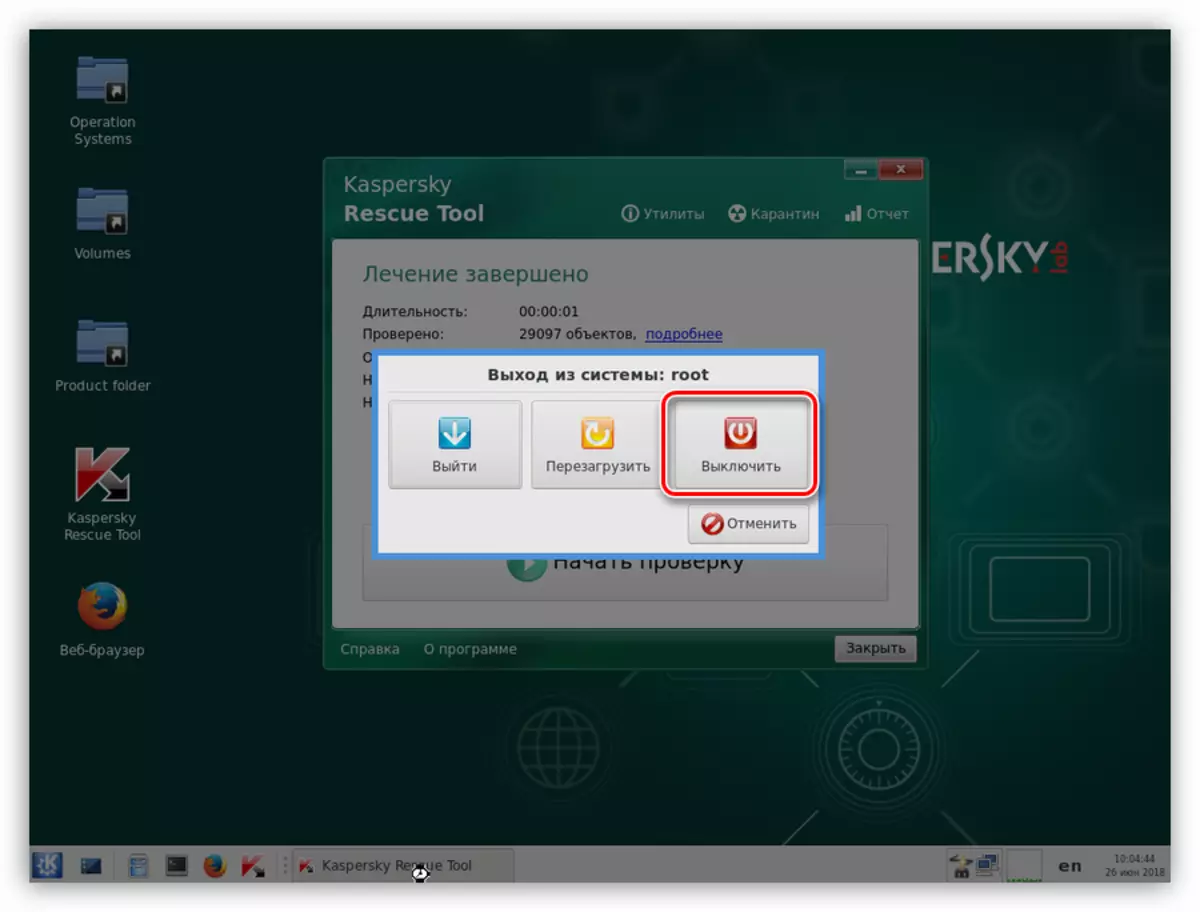
- Nós configurar o boot para o BIOS a partir do disco rígido e tentar iniciar o sistema. Talvez a verificação do disco será iniciada. Neste caso, à espera de seu fim.
utilitário Windows Unlocker
Se a digitalização e tratamento padrão não levou ao resultado desejado, você pode usar o utilitário Windows Unlocker, que faz parte da distribuição Kaspersky Rescue Disk.
- Depois de passar o processo de download e de inicialização, clique no link Utility na janela do programa.
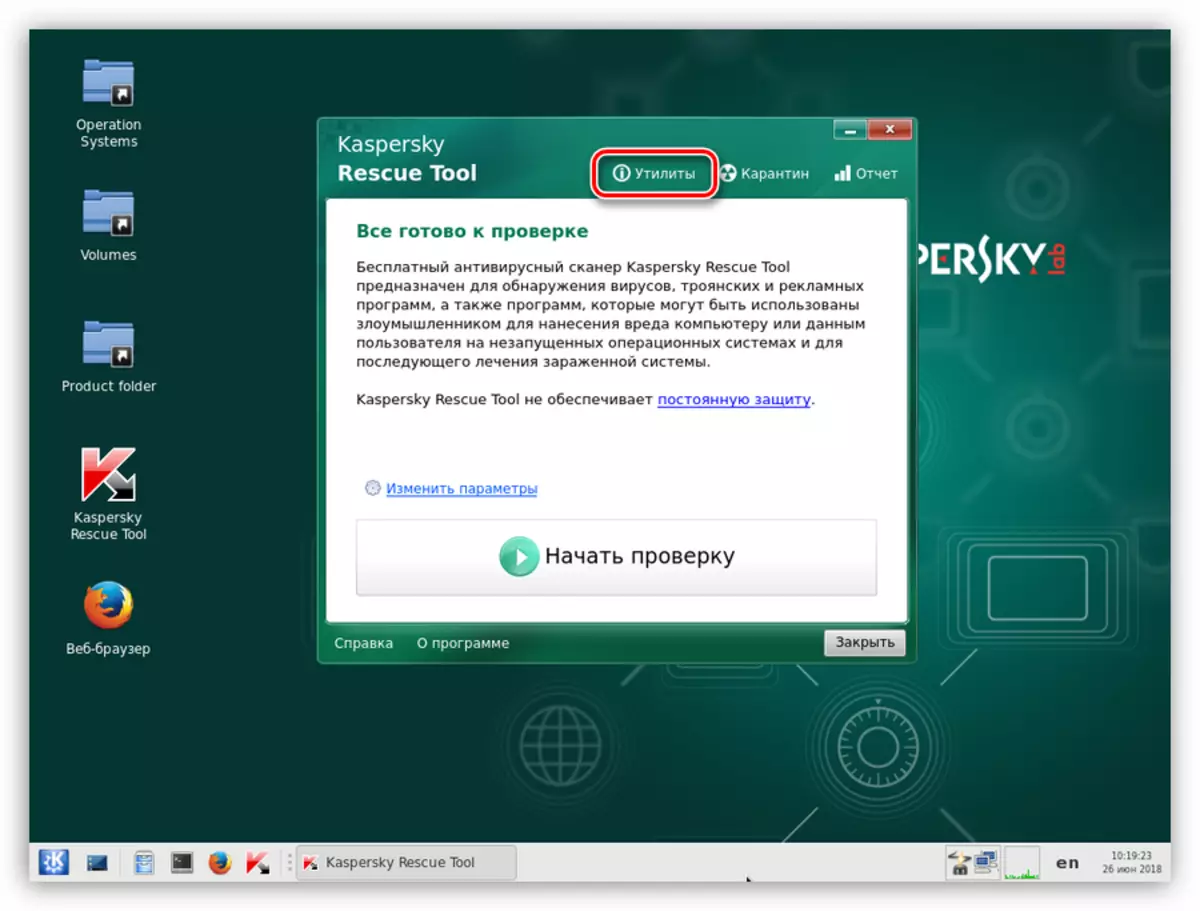
- Dê um clique duplo com o Windows Unlocker.
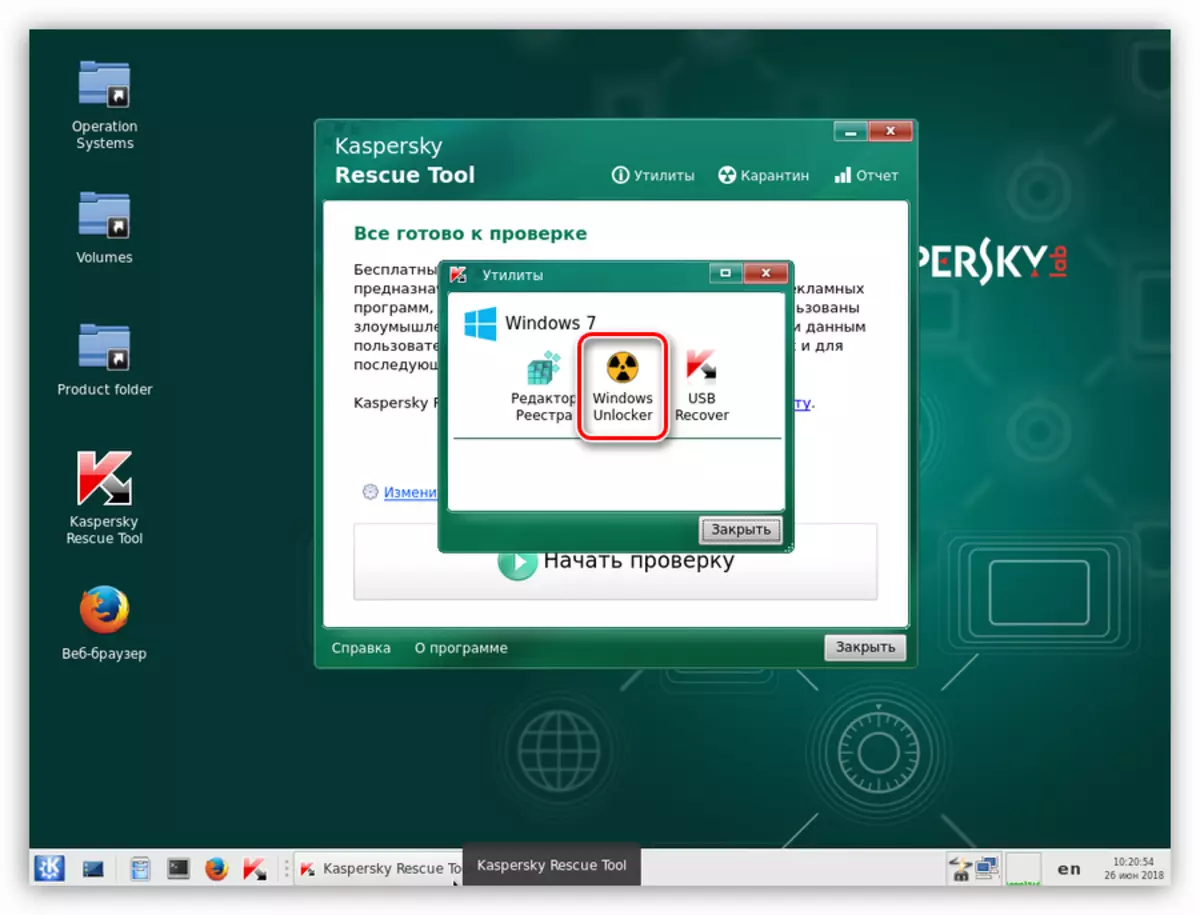
- Leia atentamente as advertências alocados no vermelho, após o que Clique em "Iniciar verificação".
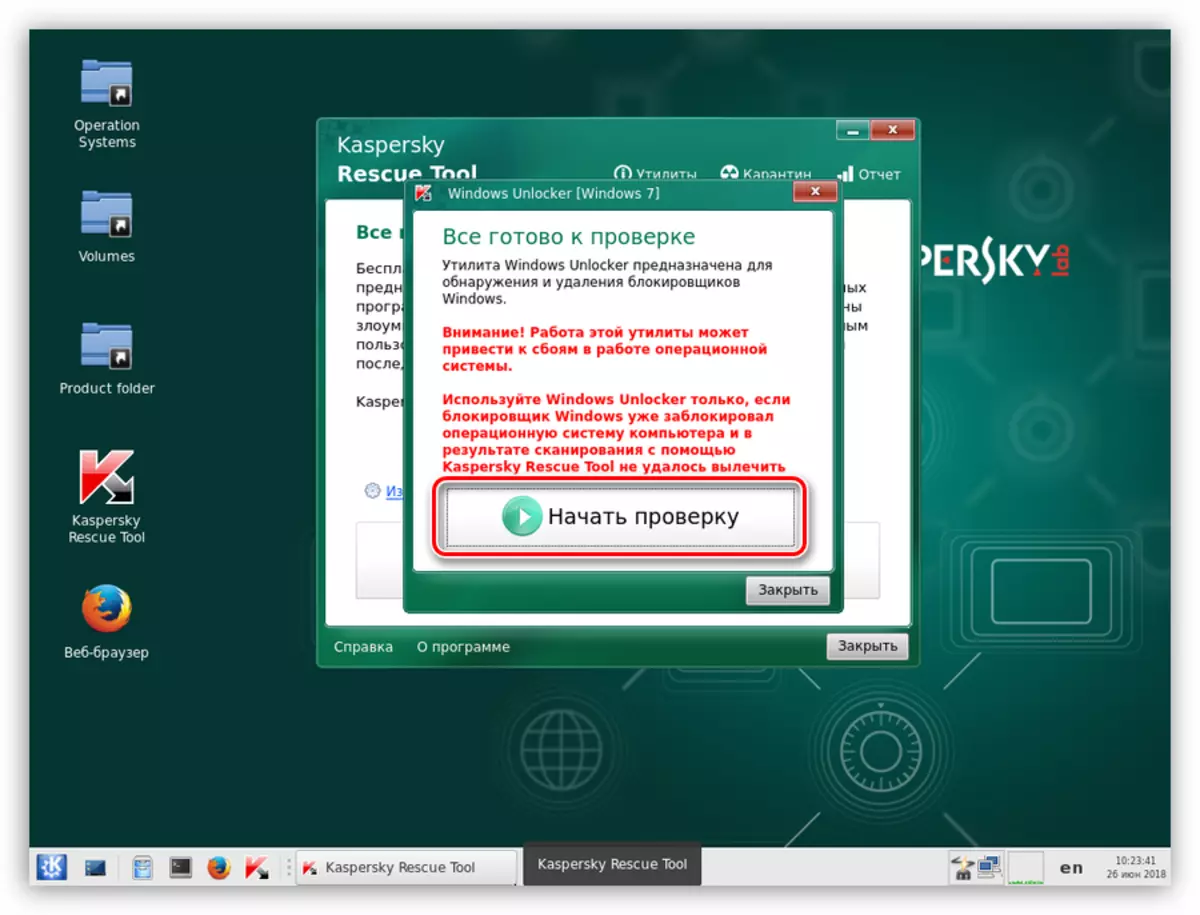
- Depois que o utilitário for concluída, o utilitário irá exibir uma lista de recomendações para mudanças no sistema de arquivo e registro. Clique OK.
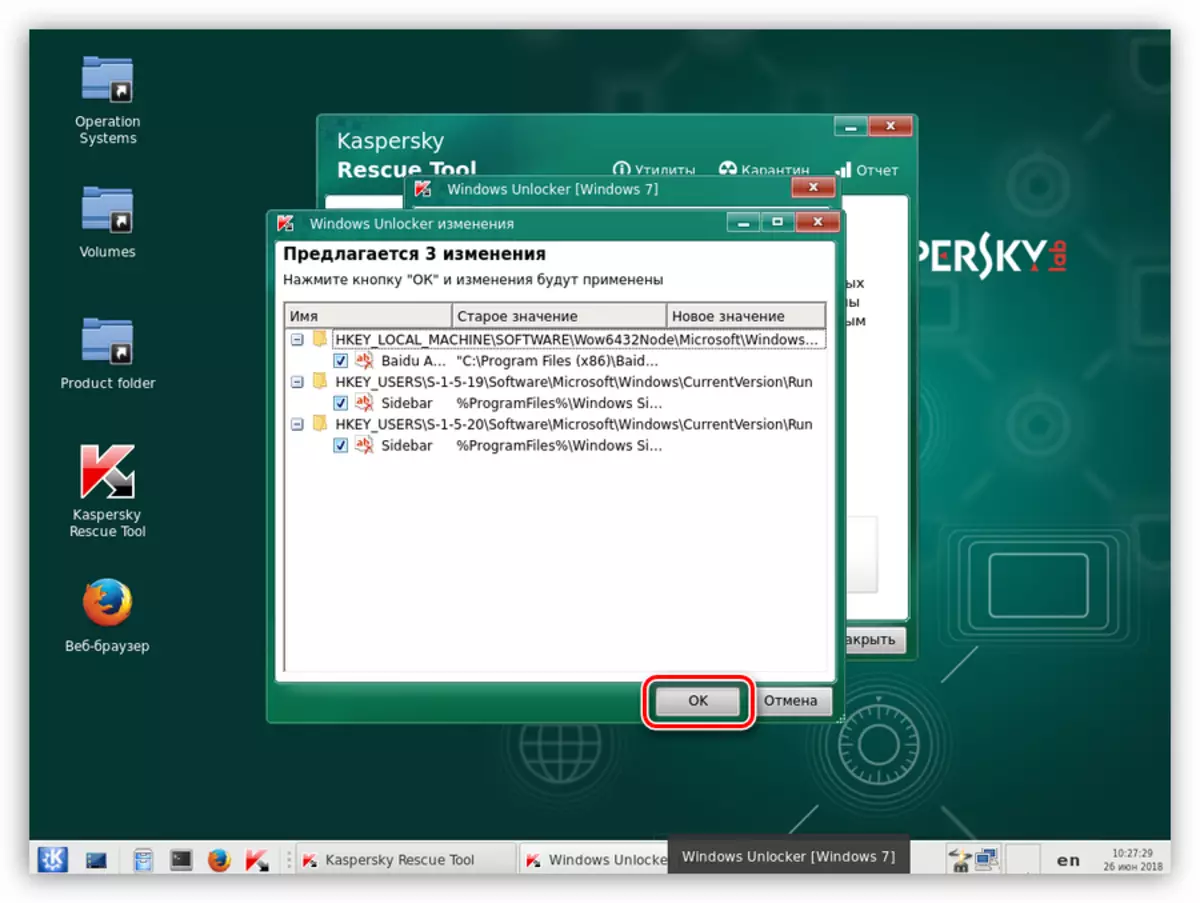
- Em seguida, o sistema irá propor para salvar o backup do registro. licença caminho por padrão (não muda nada), deixe o nome do arquivo e clique em "Abrir".
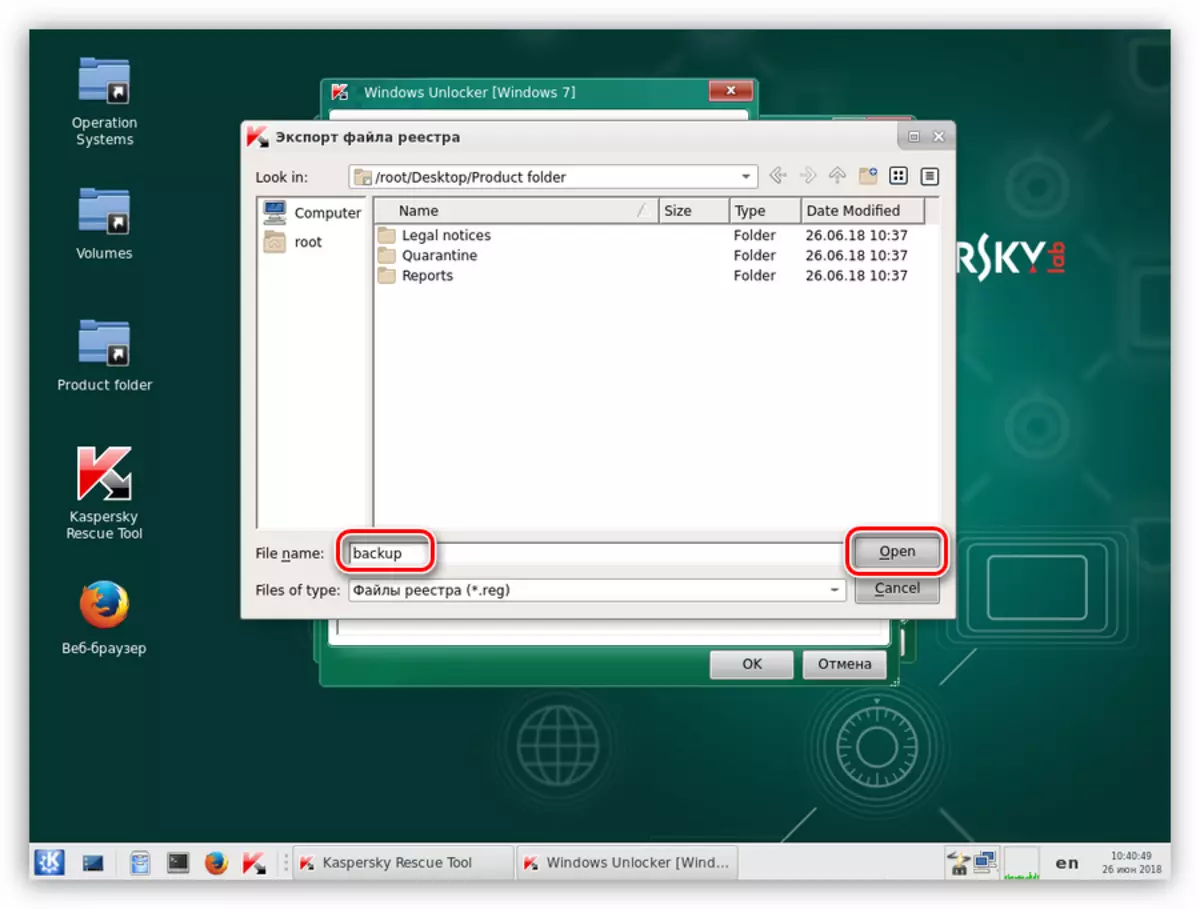
Este arquivo pode ser encontrado no disco do sistema na pasta KRD2018_DATA.
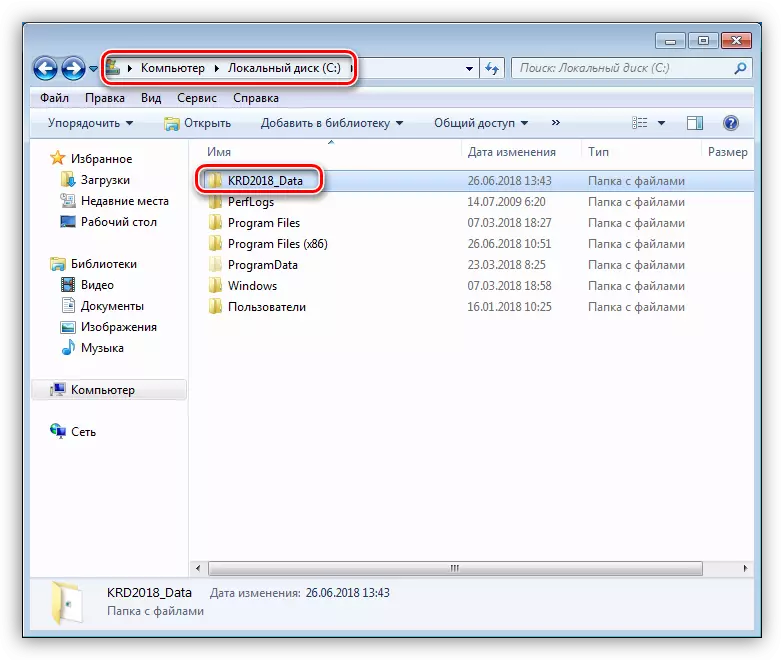
- O utilitário irá executar as acções necessárias, em seguida, desligue a máquina e iniciar a partir do disco rígido (veja acima).
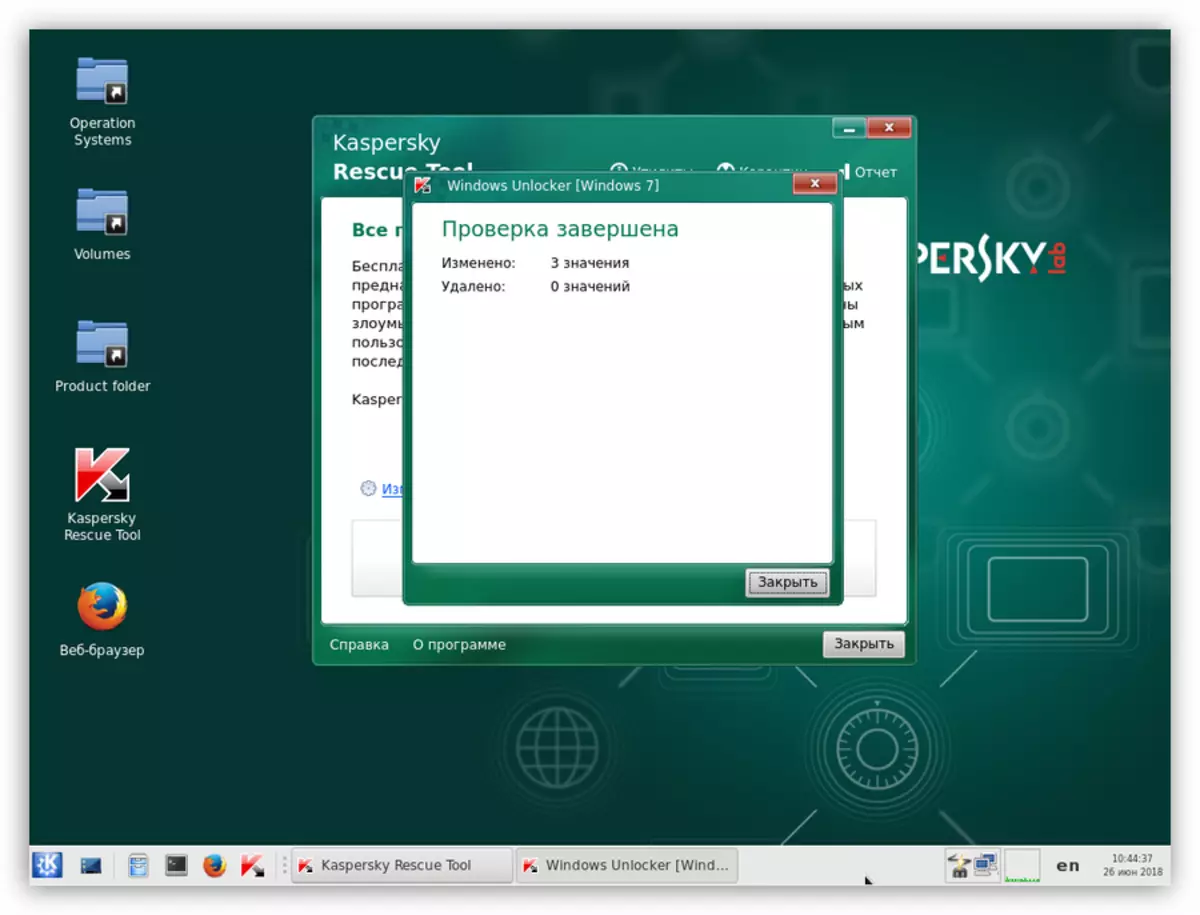
Método 2: Remover o bloqueio do navegador
Estas recomendações são projetados para desbloquear o navegador em caso de um ataque pelo vírus MIA. Tratamento Sob tais circunstâncias, é necessário para produzir em duas etapas - a criação de parâmetros do sistema e limpeza de arquivos maliciosos.
Passo 1: Configurações
- Primeiro de tudo, nós desligar completamente o Internet. Se necessário, em seguida, desconecte o cabo de rede.
- Agora precisamos de gerenciamento de rede aberta e acesso compartilhado. Em todas as versões do Windows, o cenário será semelhante. Imprensa Win + R e, na janela que se abre, escrever uma equipa
Control.exe / Nome Microsoft.NetworkandsharingCenter
Clique OK.
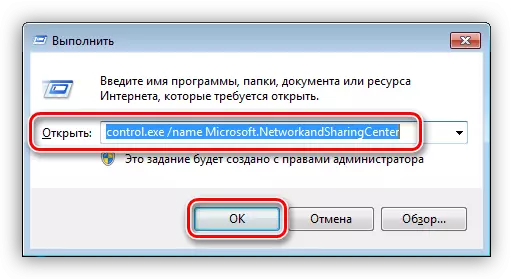
- Nós seguimos o link "alterar configurações do adaptador".
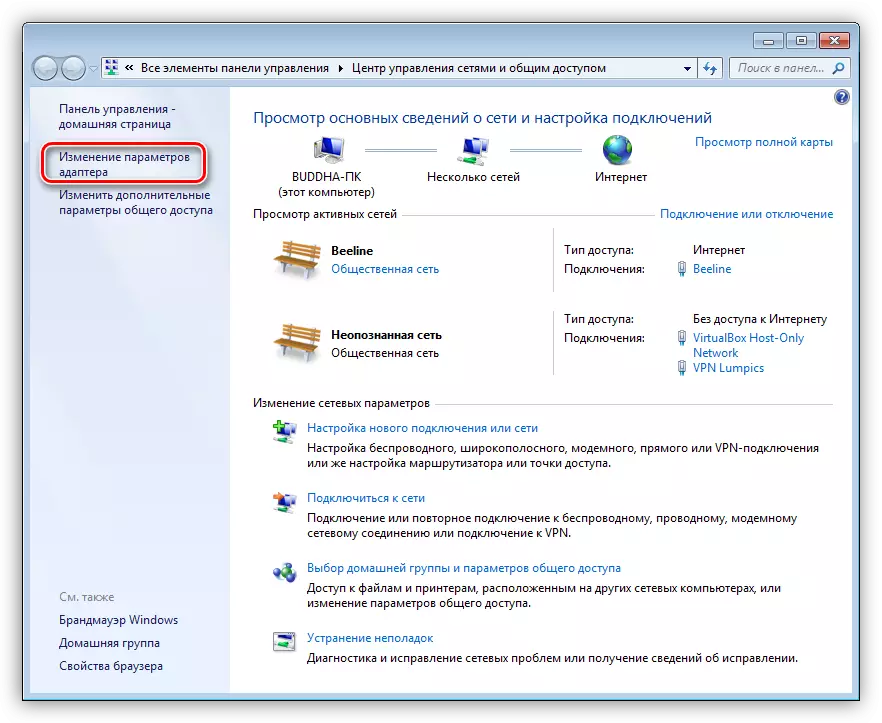
- Encontramos uma conexão com a qual a Internet é exercido, clique sobre ele pelo PCM e ir para as propriedades.
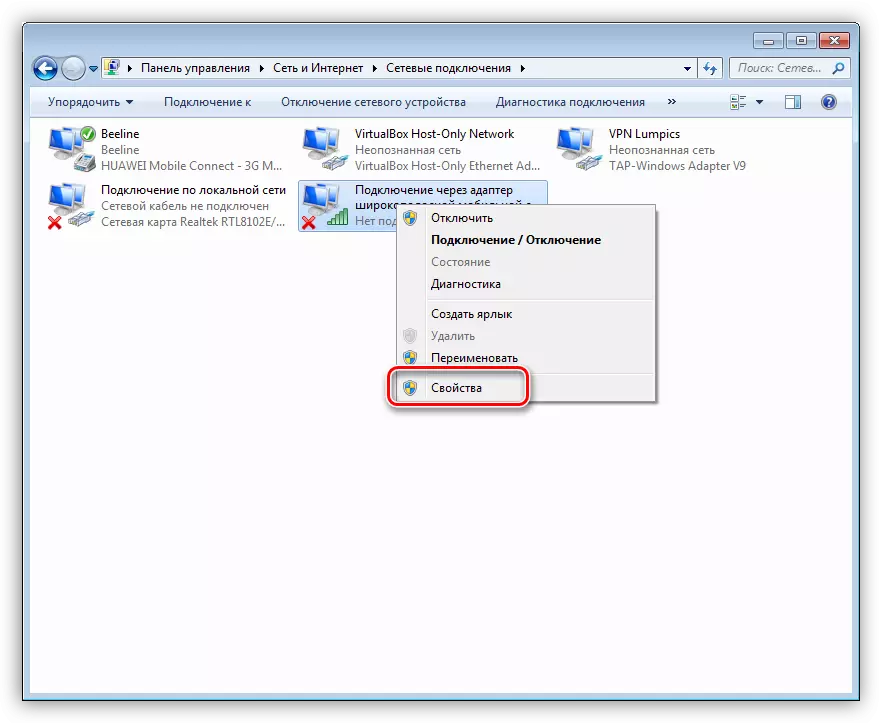
- Na guia "Network", selecione o componente, em cujo título aparece "TCP / IPv4", e novamente ir para as "Propriedades".
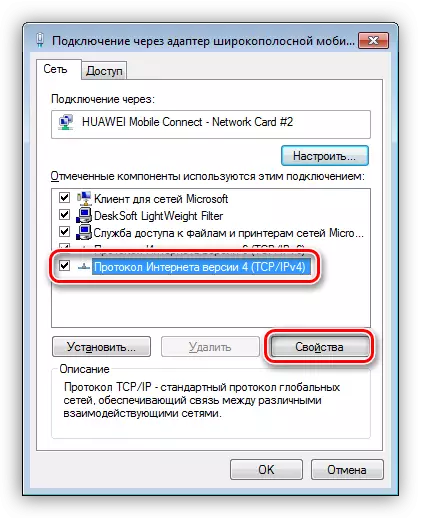
- Se algum valor é escrito no campo "Servidor DNS preferencial", então eu me lembro (escrever)-lo e mudar para a recepção automática do endereço IP e DNS. Clique OK.
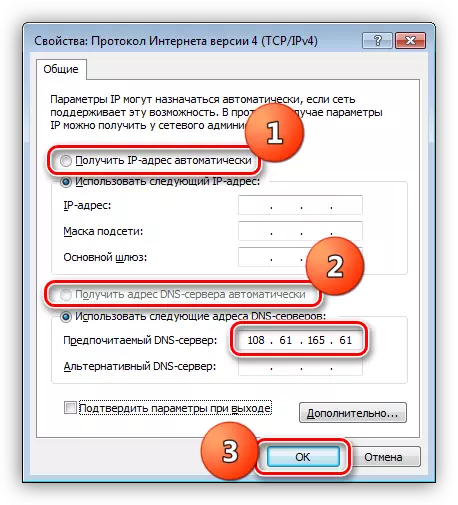
- Em seguida, abra o arquivo HOSTS, que está localizado na
C: \ windows \ system32 \ drivers \ etc
Leia mais: Mudança arquivo hosts no Windows 10
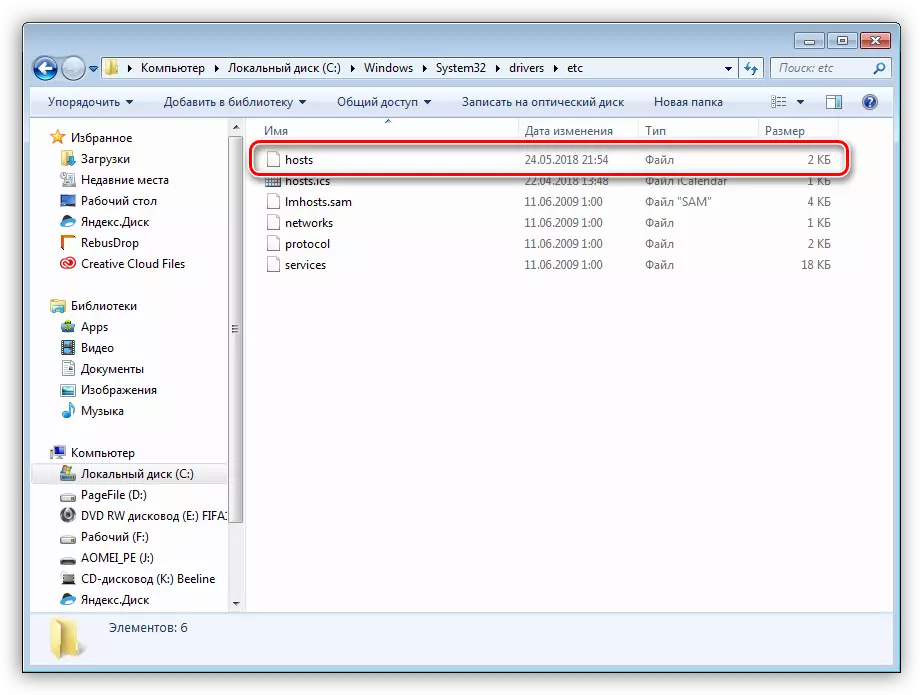
- Estamos procurando e eliminar as cordas em que o endereço IP registrado por nós é presente anteriormente.
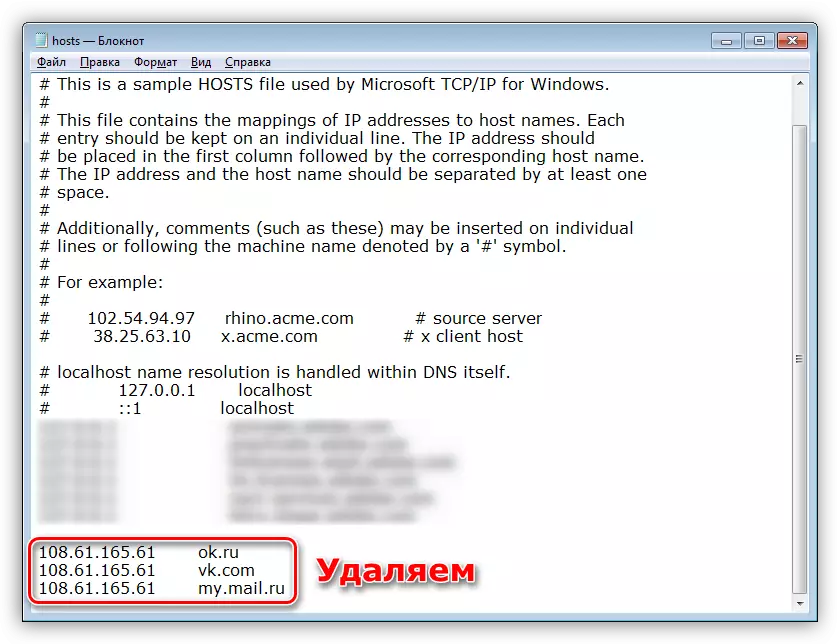
- Execute o "linha de comando" usando a janela Executar (Win + R) e o comando entrou nele
cmd.
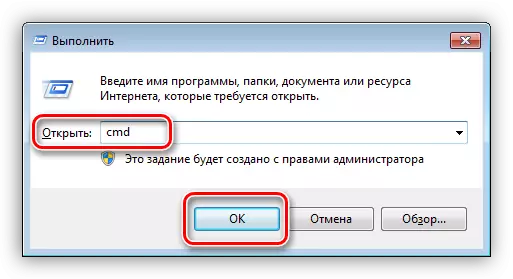
Aqui nós prescrever uma string
Ipconfig / flushdns.
Clique em Enter.
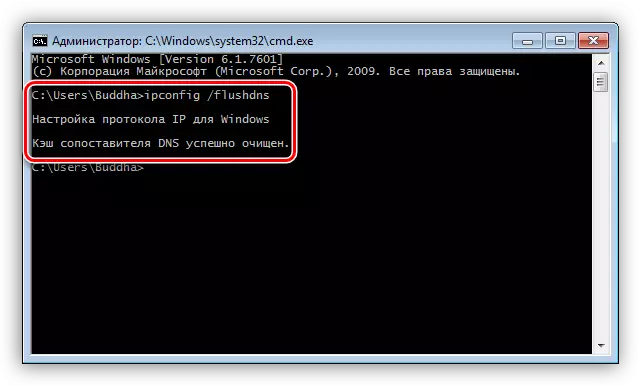
Com esta acção, que limpou o cache DNS.
- Próxima, biscoitos limpas e cache do navegador. Para este procedimento, é melhor usar o programa CCleaner.
Leia mais: Como usar o CCleaner
- Agora você precisa alterar a página inicial do browser.
Leia mais: Como mudar a página inicial no Google Chrome, Firefox, Opera, IE
- fase final - definindo as propriedades de um atalho.
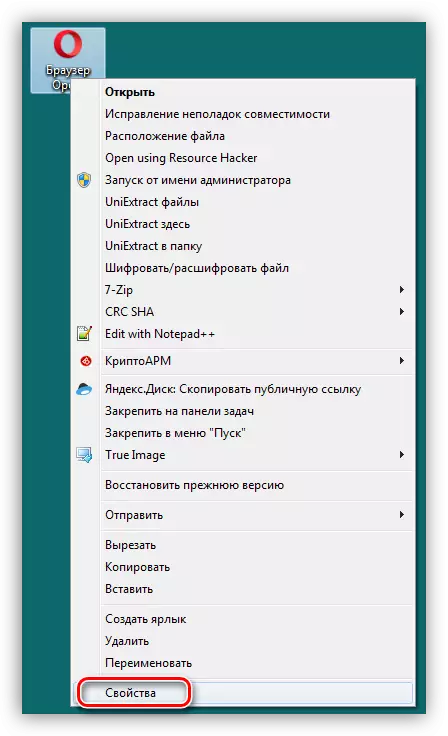
Aqui você precisa prestar atenção para o campo "Objeto". Ele não deve ter nada a não ser o caminho para o arquivo navegador executável. Tudo é excessfully apagados. Não se esqueça que o caminho deve ficar presos entre aspas.
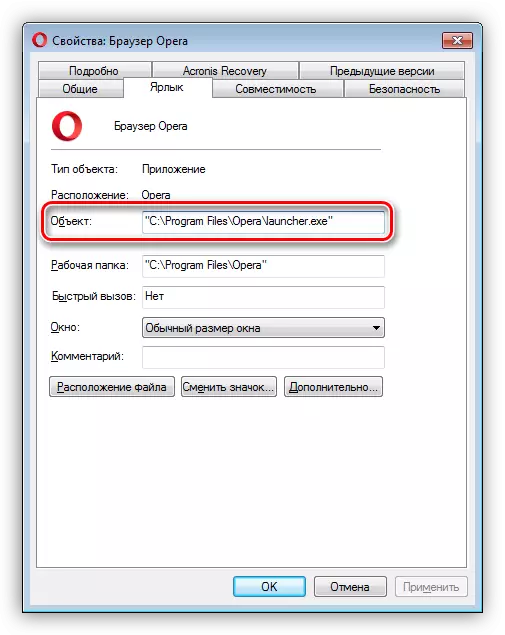
Após a realização de todas as ações, você pode passar para a próxima etapa.
Passo 2: Remoção suspeito Programas
Para remover vírus que bloqueiam o navegador, você pode usar o utilitário especial ou realizar todas as ações manualmente.
Leia mais: Lutando contra vírus publicitários
Nós não irá produzir digitalização e possível tratamento de utilitários de sistema visa combater programas maliciosos. Você também pode repetir as ações descritas no primeiro método.
Leia mais: Lutando contra vírus de computador
A fim de menos frequentar nessas situações, também para minimizar os danos causados por ataques, leia o artigo no link abaixo.
Veja também: Como proteger seu computador contra vírus
Conclusão
Como você pode ver, o tratamento de um computador do vírus MIA não pode ser chamado de simples. Mesmo com as ferramentas e o conhecimento necessárias, há sempre um risco de perder dados ou privar seu sistema de desempenho. É por isso que você deve ser tão atencioso quanto possível ao visitar recursos não verificados e, especialmente, ao baixar arquivos deles. O antivírus instalado ajudará a evitar muitos problemas, mas a principal arma do usuário é disciplina e cautela.
