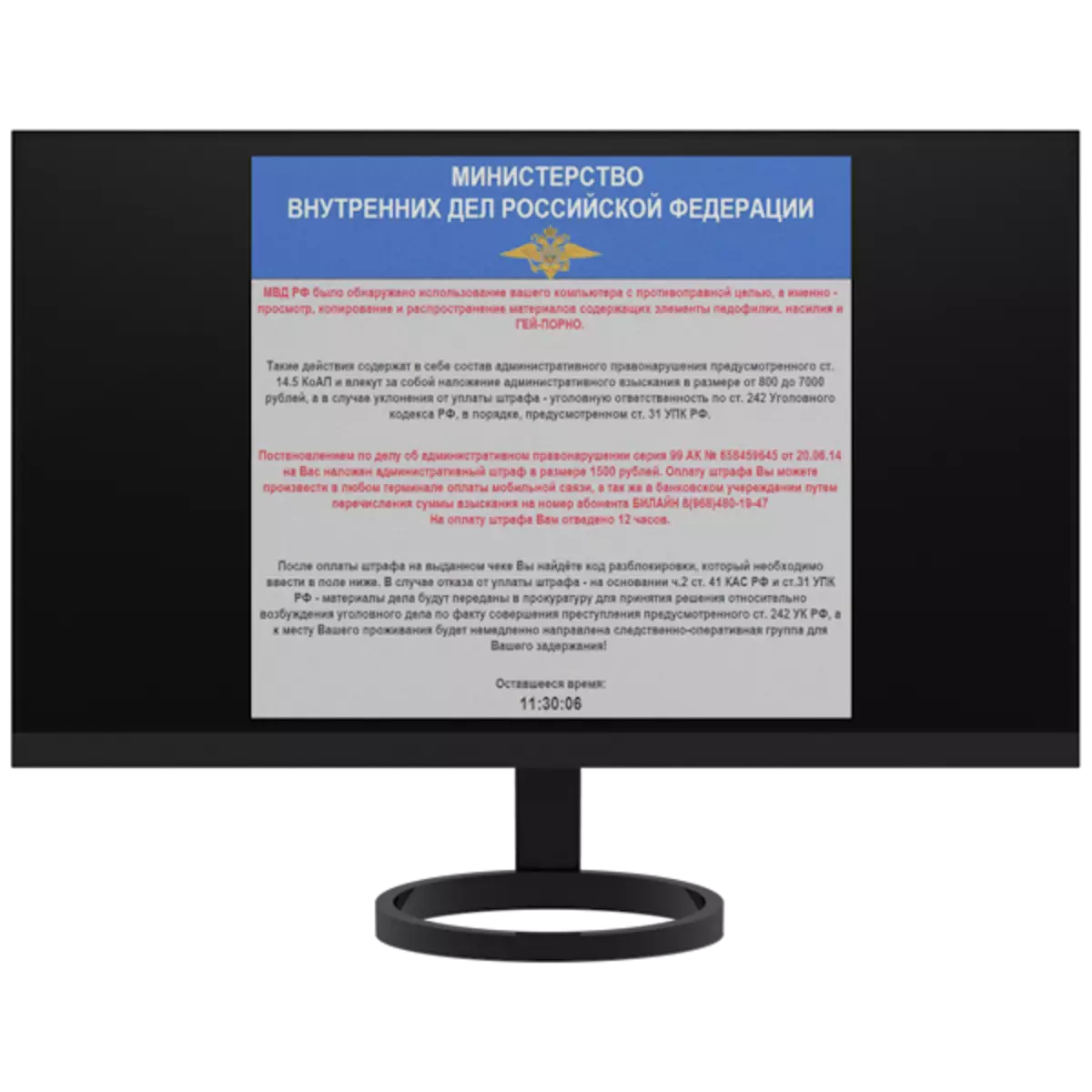
Koriti ea MVD ke e 'ngoe ea mefuta ea ma-malware e thibelang sistimi ea k'homphieutha kapa e thibelang ho fetolela ho fetola khokahano le (kapa) sebatli. Kajeno re tla bua ka mokhoa oa ho lahla vaerase ena.
Tlosa vaerase ea MVD
Pontšo ea sehlooho ea tšoaetso e nang le vaerase ena ke ponahalo ea litaba tse ka bang tse ka bang sebatli kapa komporong:

Ke ea bohlokoa ho hlokomela mona Melao ea molao ea ts'ebetso ha e na letho le ka sebelisoang fensetere ena. Ho latela sena, re ka fihlela qeto ea hore ha ho na taba eo u lokelang ho khothatsa bahlaseli ba ho tsoela pele ka mesebetsi ea rona.
O ka tlosa vaerase ea MVD ho tsoa komporong ka mekhoa e mengata, kaofela ho latela seo ba sentsoeng le seo ba se thibetsoeng - sistimi ea faele kapa sebatli sa faele kapa sebatli. Ka mor'a moo, re tla sekaseka likhetho tse peli tsa bokahohleng tse tla u thusa ho rarolla bothata.
Mokhoa oa 1: Kaspersky
Kaspersky Pholoshing ea kaspersky ke Khetho e tsamaisang e tsamaisang Linux e nang le lisebelisoa tse tsoang ho mofuta oa malware. Kopano e hlahisoa ka molao le ho tšehetsoa ke Kaspersky lab le ho ajoa mahala. Ka eona, o ka tlosa ho thibela lifaele ka bobeli le sebatli.
Molemong oa ho nka monyetla oa ho ajoa, e tlameha ho tlalehiloe ho USB Flash kapa CD.
Bala ho feta: ho theha drive ea flash ea boleng bo holimo le kasastky Pholoso ea Pholoso ea Kaspersky
Kamora ho theha drive ea flash, o hloka ho kenya khomphutha ho eona ka ho theha litekanyetso tse nepahetseng ka har'a bios.
Bala ho feta: Mokhoa oa ho kenya download ho tsoa ho Drash ho Bios
Ha re qeta li-setting tsohle ebe re qala PC, re etsa liketso tse latelang:
- Bakeng sa ho sebeletsa ho sebetsa disk, tobetsa esc ka kopo ea sistimi.
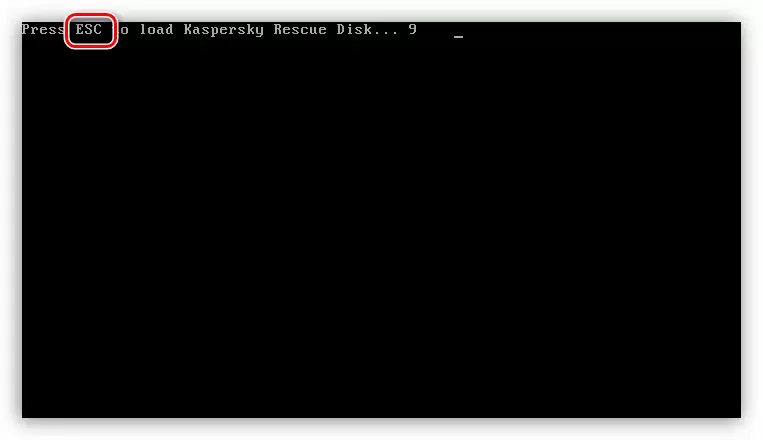
- Re khetha metsu ho keyboard ebe re tobetsa Enter.
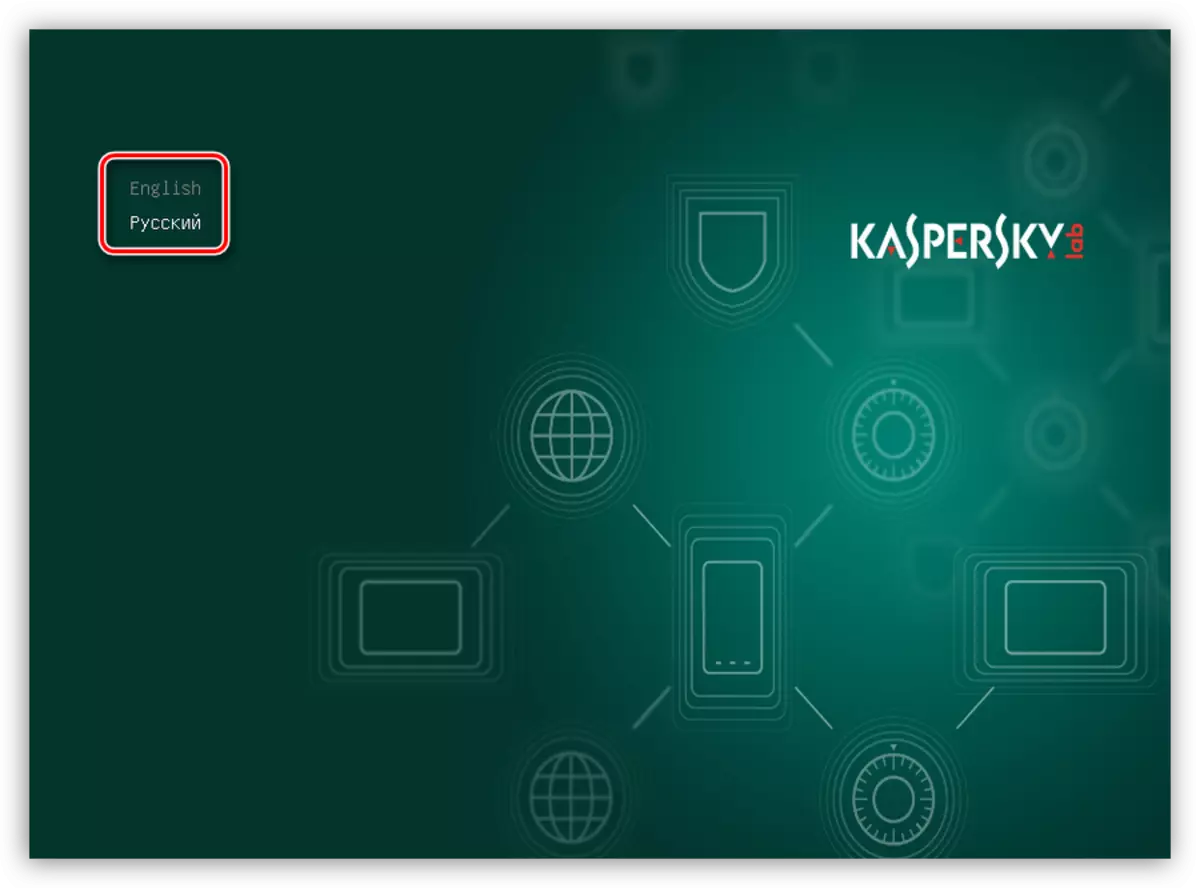
- E latelang, le metsu, khetha "mokhoa oa litšoantšo" mme o tobetsa Enter hape.
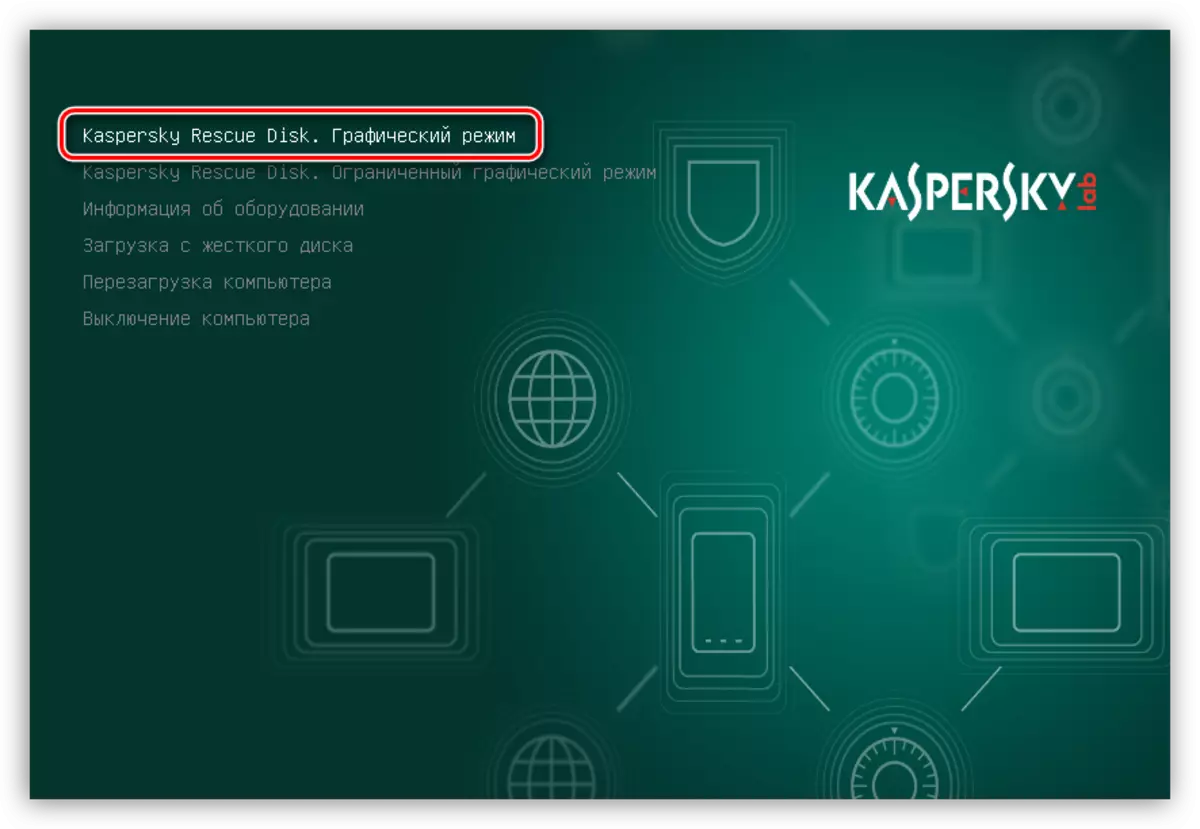
- Re amohela tumellano ea laesense ka ho hlophisa litanka tse peli ka tlase le ho hatella "amohela".
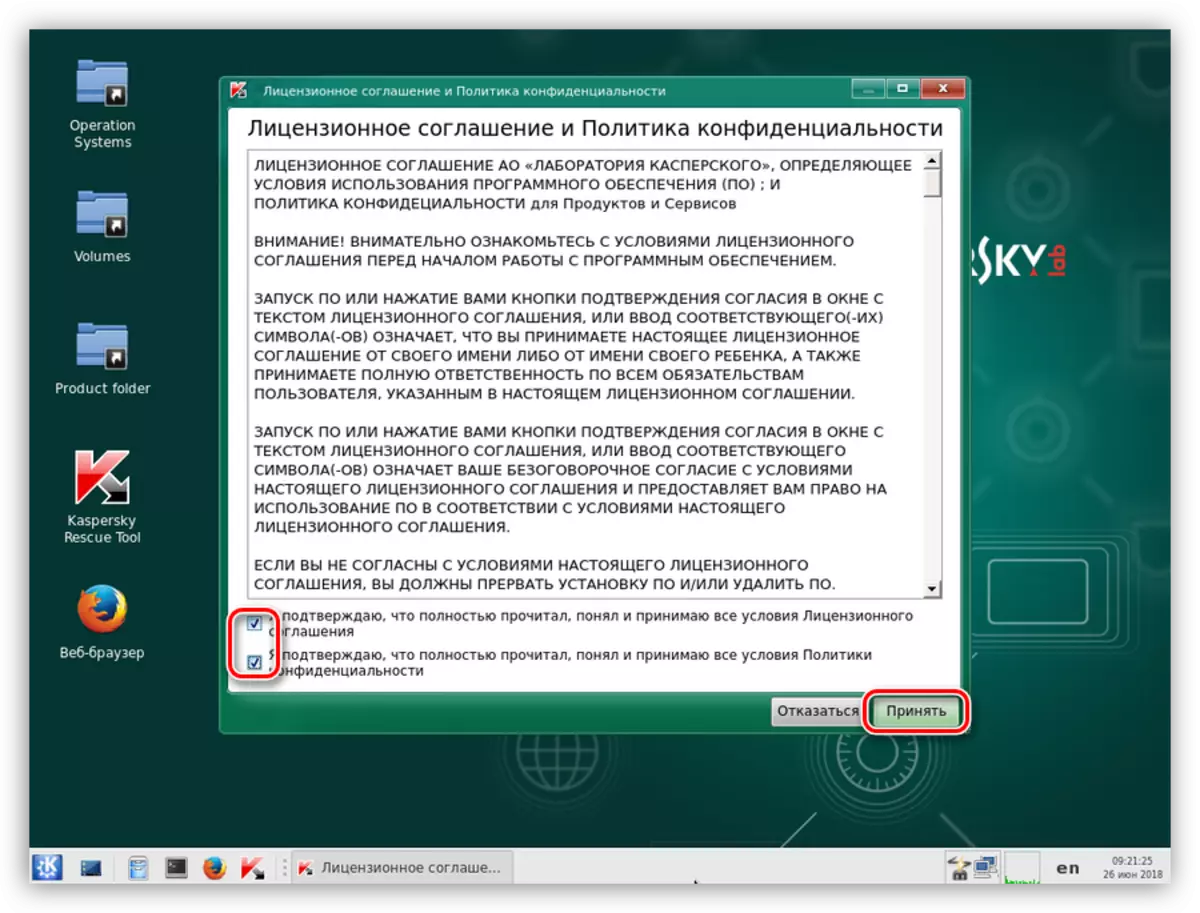
- Re emetse ho phethoa ha ho qala.
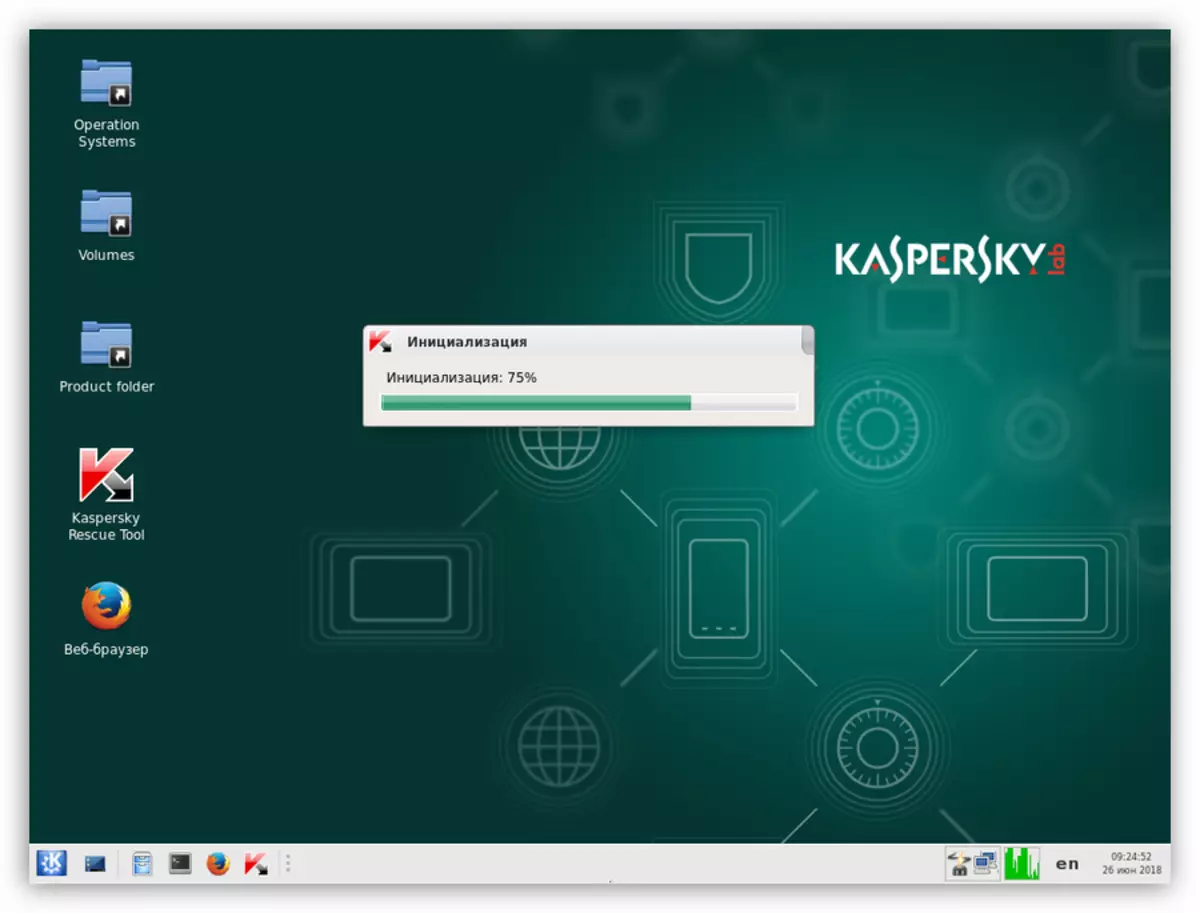
- Ho qala scan, tobetsa konopo ea "Qalo".
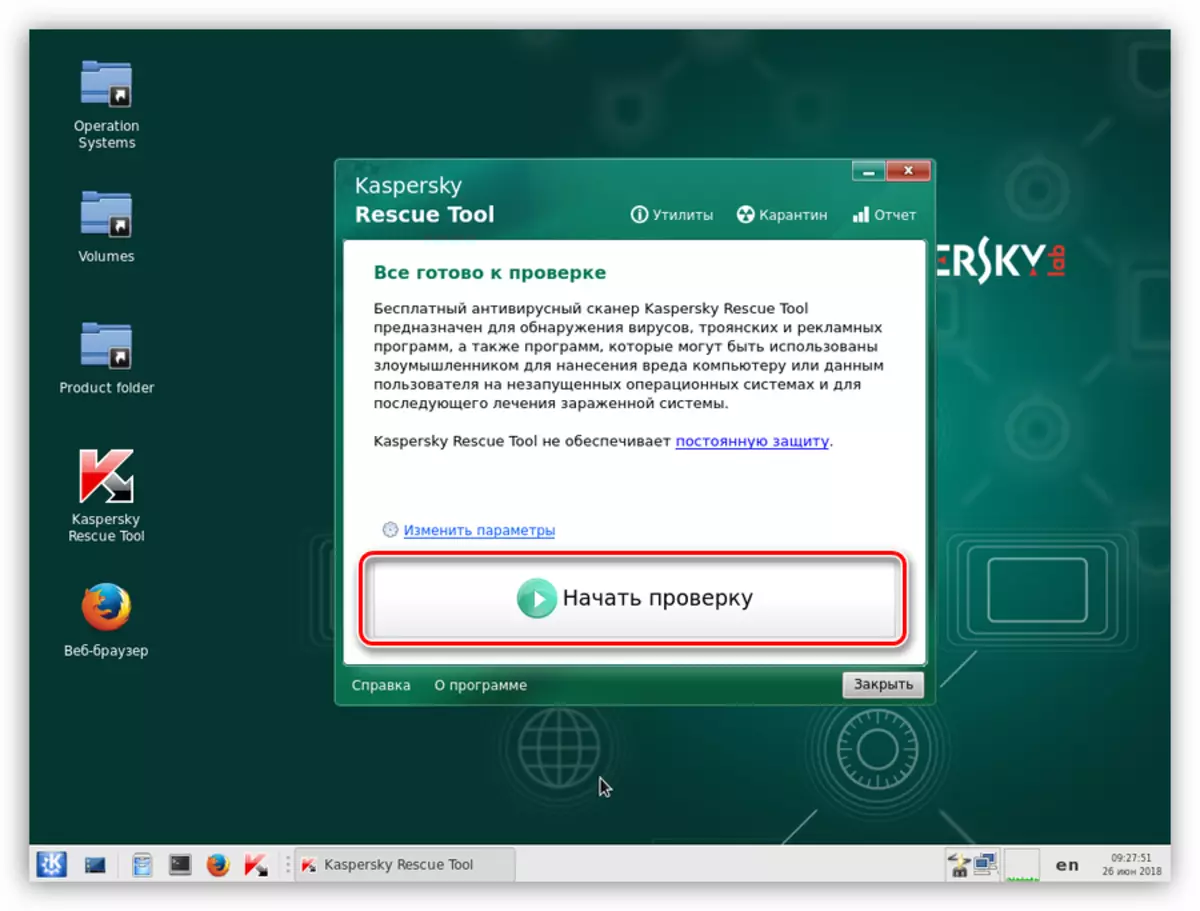
- Kamora hore scann e phethe, lenaneo le tla bonts'a fensetere ka litholoana. Lekola ka hloko lintho tseo ho neng ho thoe li belaelloa. Re khahloa ke tseo li lahliloeng eseng tsa li-folders tsa sistimi (tse tlase ho sesebelisoa sa Windows ho disk disk). E ka ba li-directory tsa mosebelisi, Bareki ba nakoana ("Temp") kapa esita le komporo. Bakeng sa dintho tse joalo, khetha ketso ea "Delete" ebe o tobetsa "Tsoela pele".
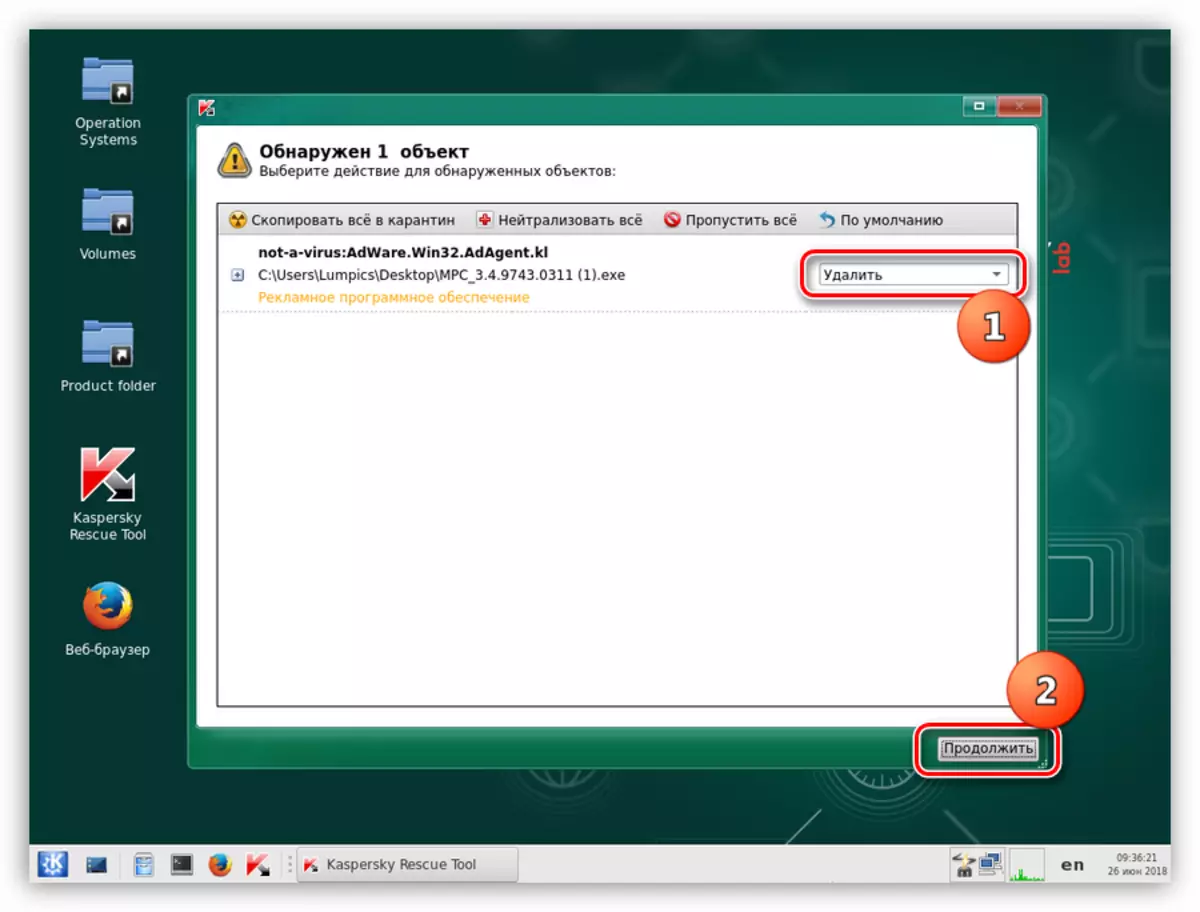
- Ka mor'a moo, ho hlaha lebokose la puisano leo u le hatisang konopo ho "phekola 'me u balehe ho hlahlojoa".
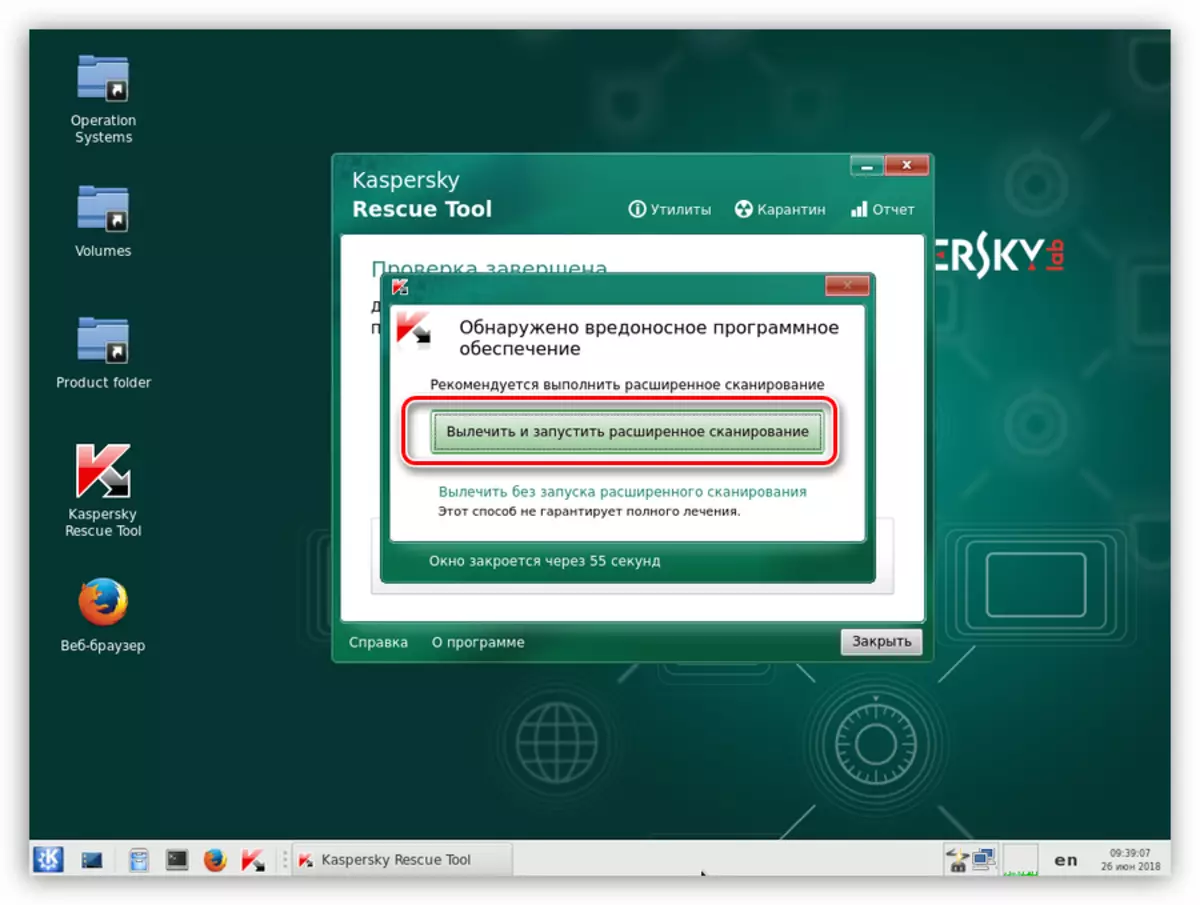
- Kamora potoloho e latelang ea cheke, haeba ho hlokahala, pheta mokhoa oa ho hlakola lintho.
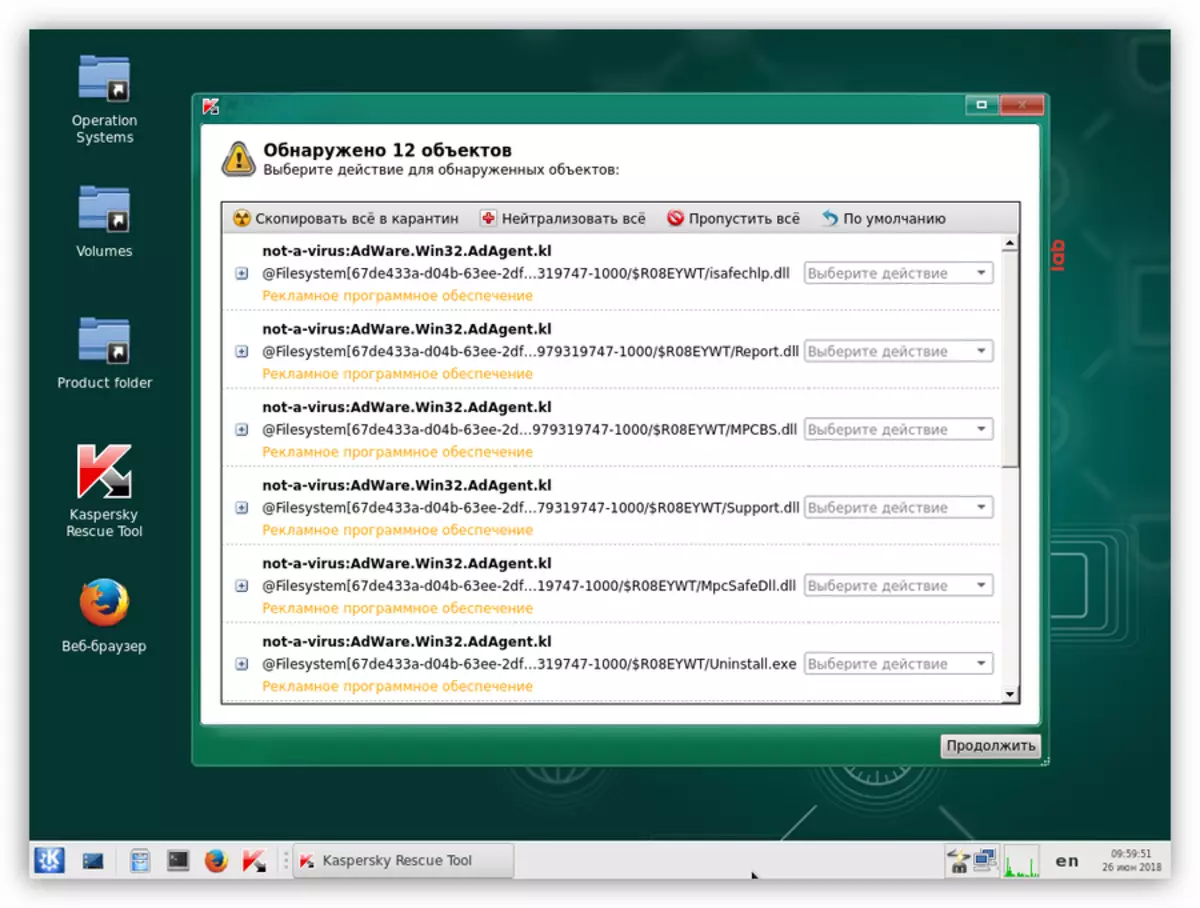
- Bula menu ea ho qala ebe u khetha "Tsoa".
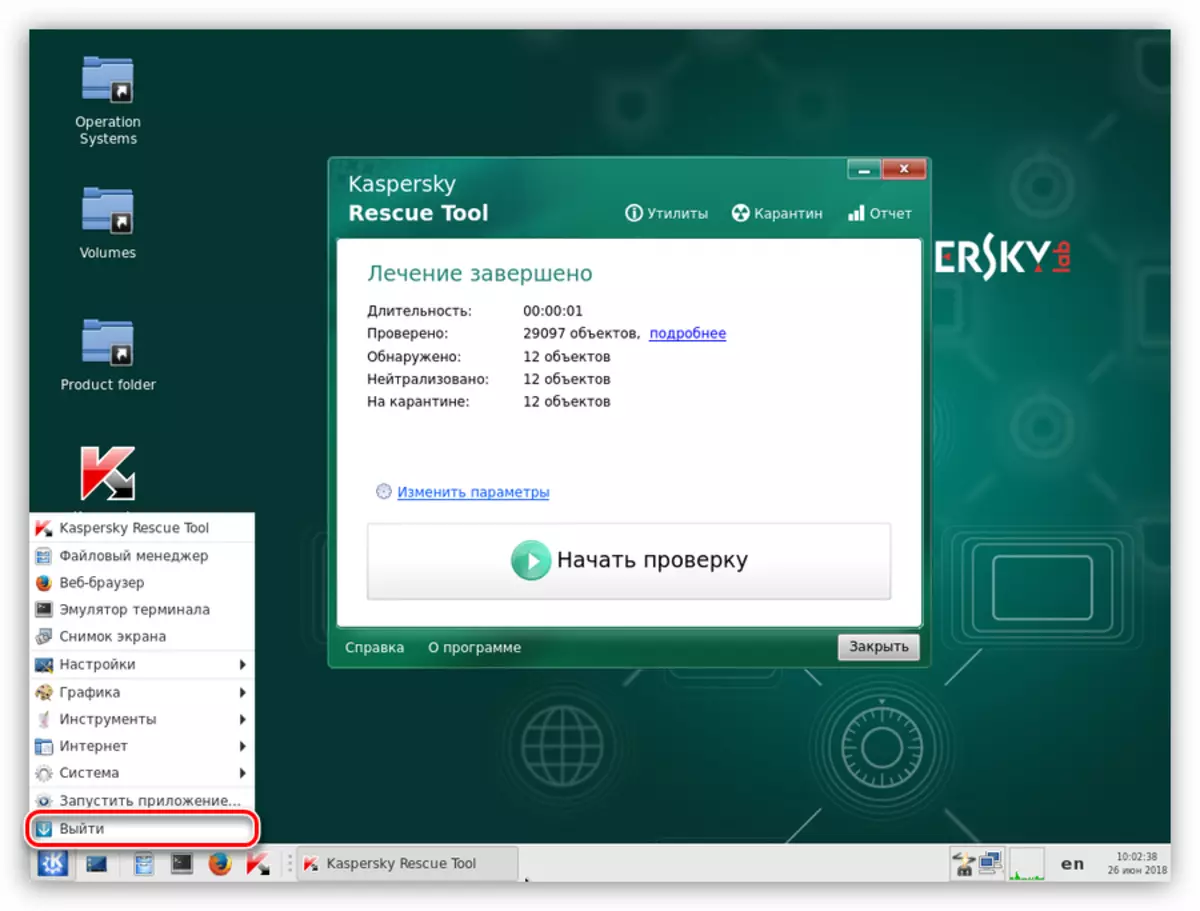
- Tobetsa konopo ea "tima".
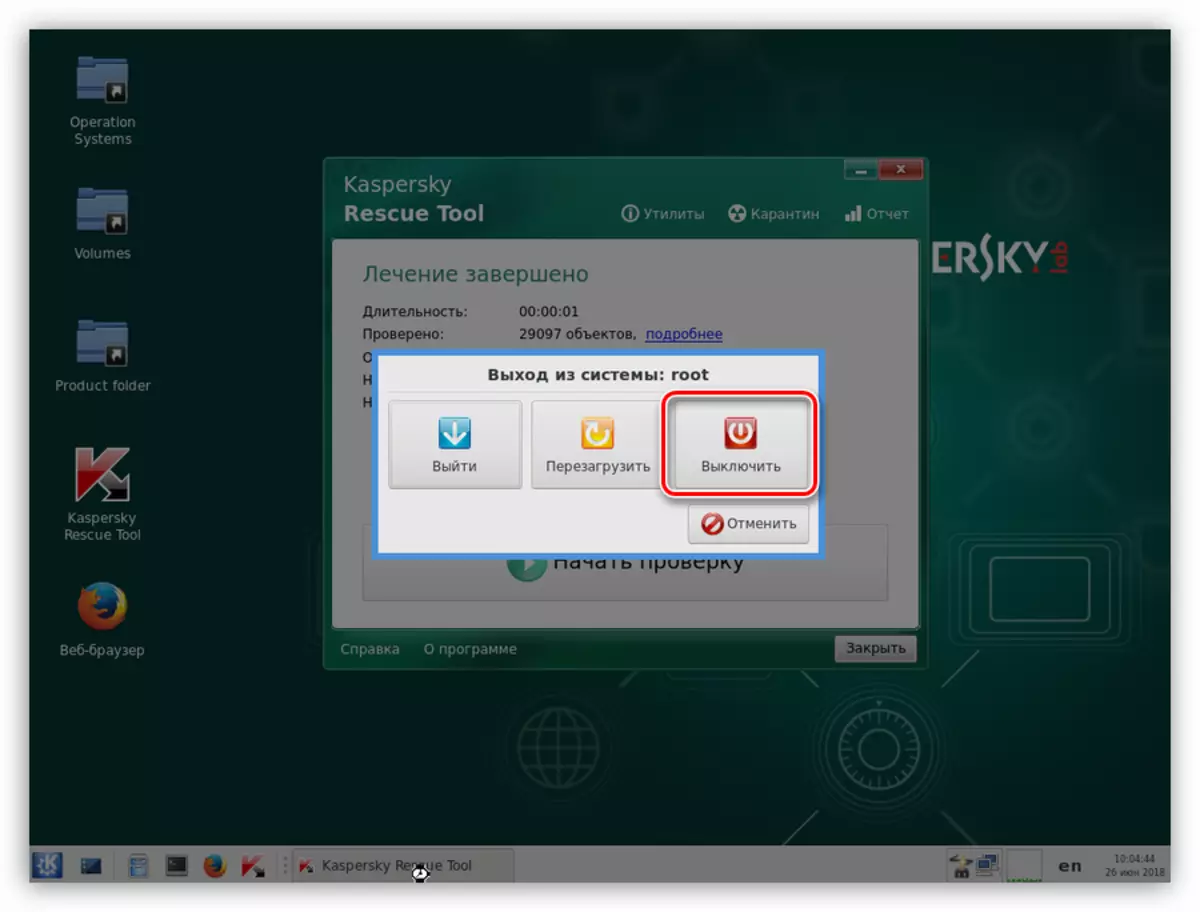
- Re hlophisa boot ho bios ho tloha disk e thata ebe re leka ho qala sistimi. Mohlomong cheke ea disk e tla qala. Tabeng ena, e emetse pheletso ea eona.
Windows unlocker uncker
Haeba ho hlahlojoa le ho hlahlojoa le ho tšoanela kalafo e sa lebelloang, u ka sebelisa tšebeliso ea lifensetere tse sa sebetseng, tseo e leng karolo ea hobo ea Bypersky.
- Kamora ho feta mokhoa oa ho jarolla le ho qala, tobetsa konopo ea ts'ebeliso fensetereng ea lenaneo.
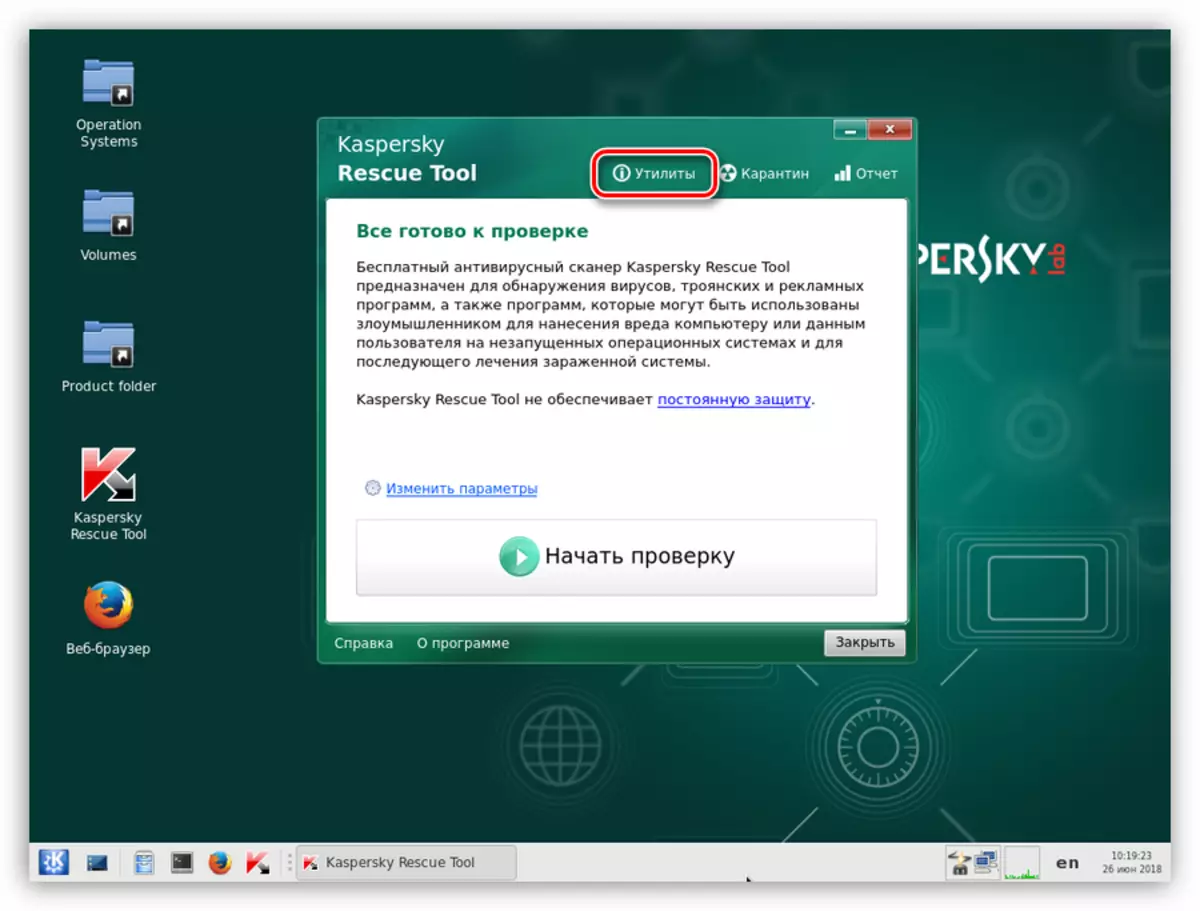
- Tlanya habeli ho tsoa ho Windows Unlocker.
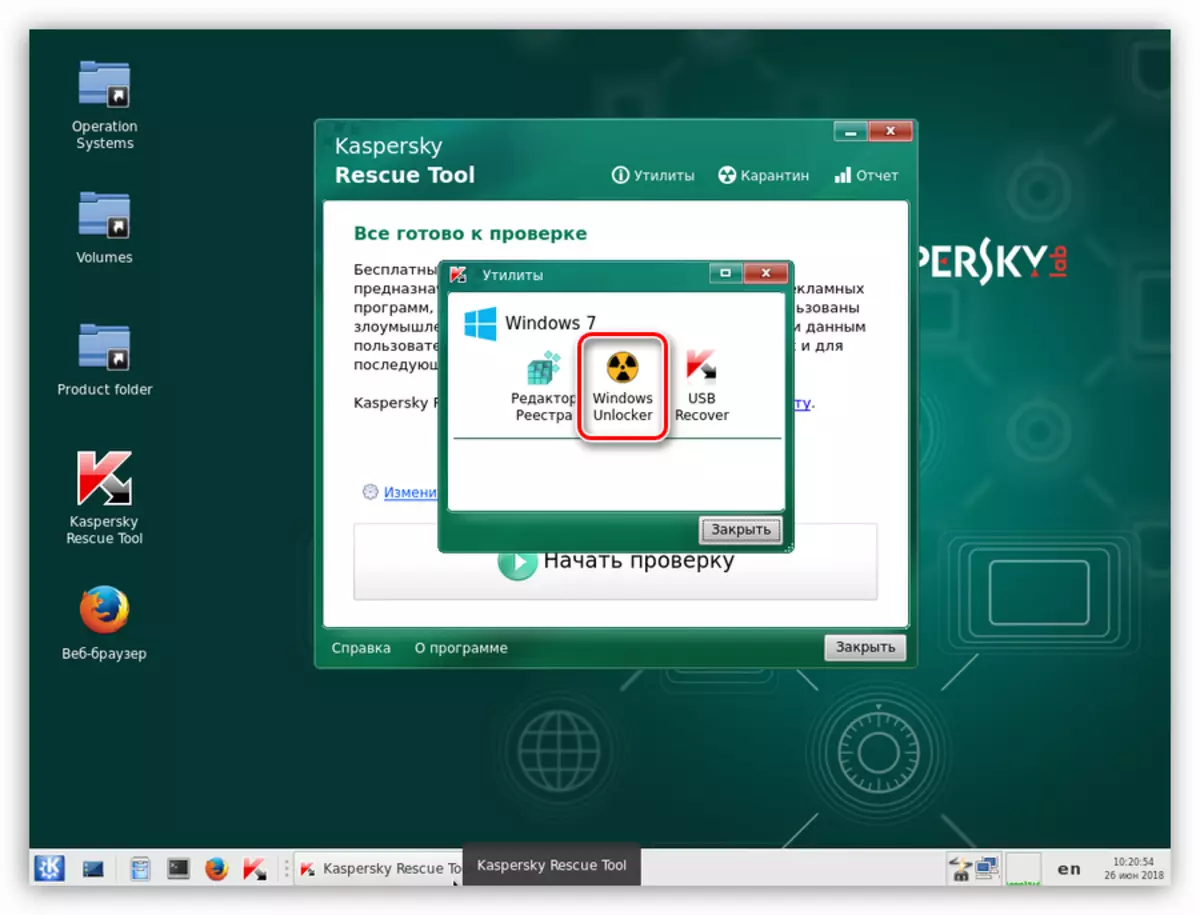
- Bala ka hloko litemoso li abeloa bofubelu, kamora hore na re tobetsa "Qala".
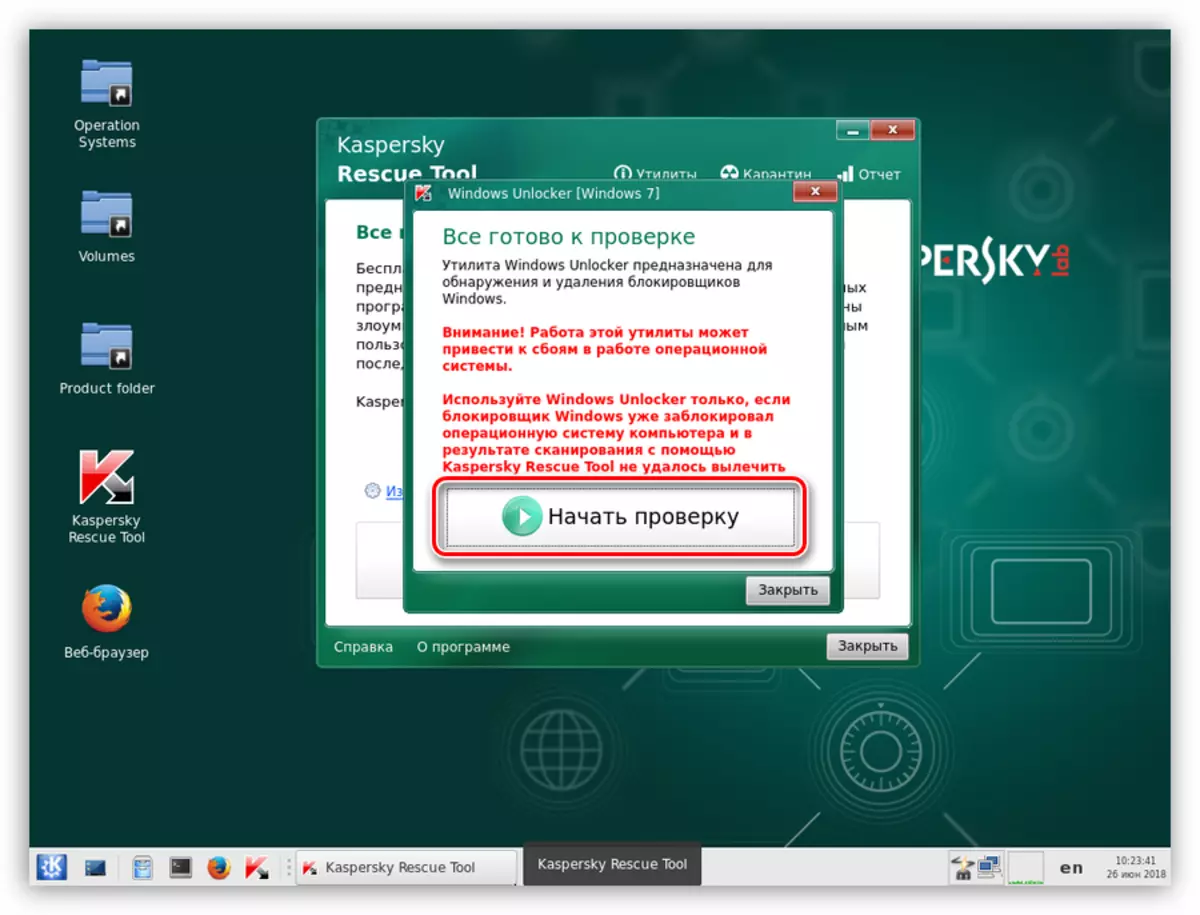
- Kamora hore ts'ebeliso e phetheloe, sesebelisoa se tla bonts'a lenane la litlhahiso tsa liphetoho tsamaisong ea faele le ngoliso. Tobetsa OK.
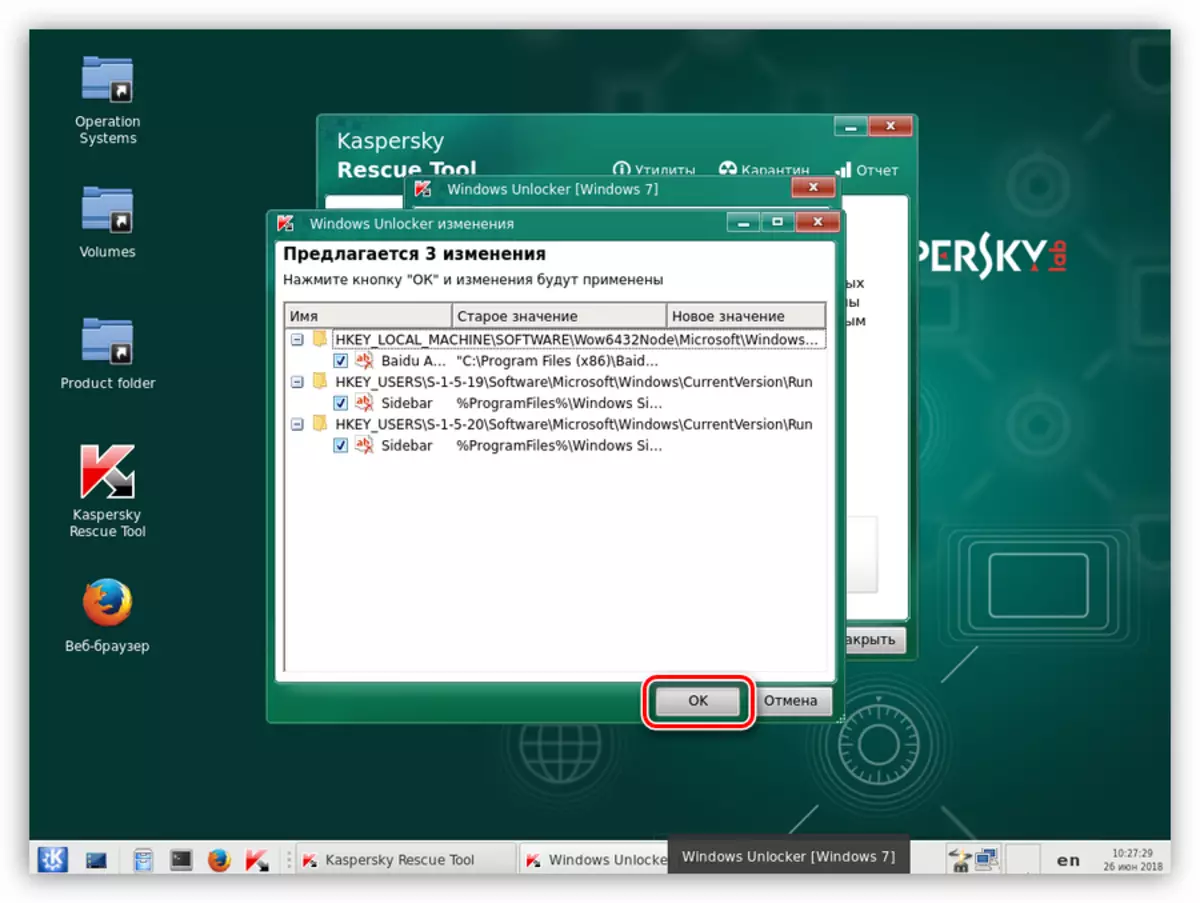
- Ka mor'a moo, sistimi e tla etsa tlhahiso ea ho boloka bacissup ea Registry. Path e tlohella ka ho sa feleng (se ke oa fetola letho), faele ea file ebe o tobetsa "Bua".
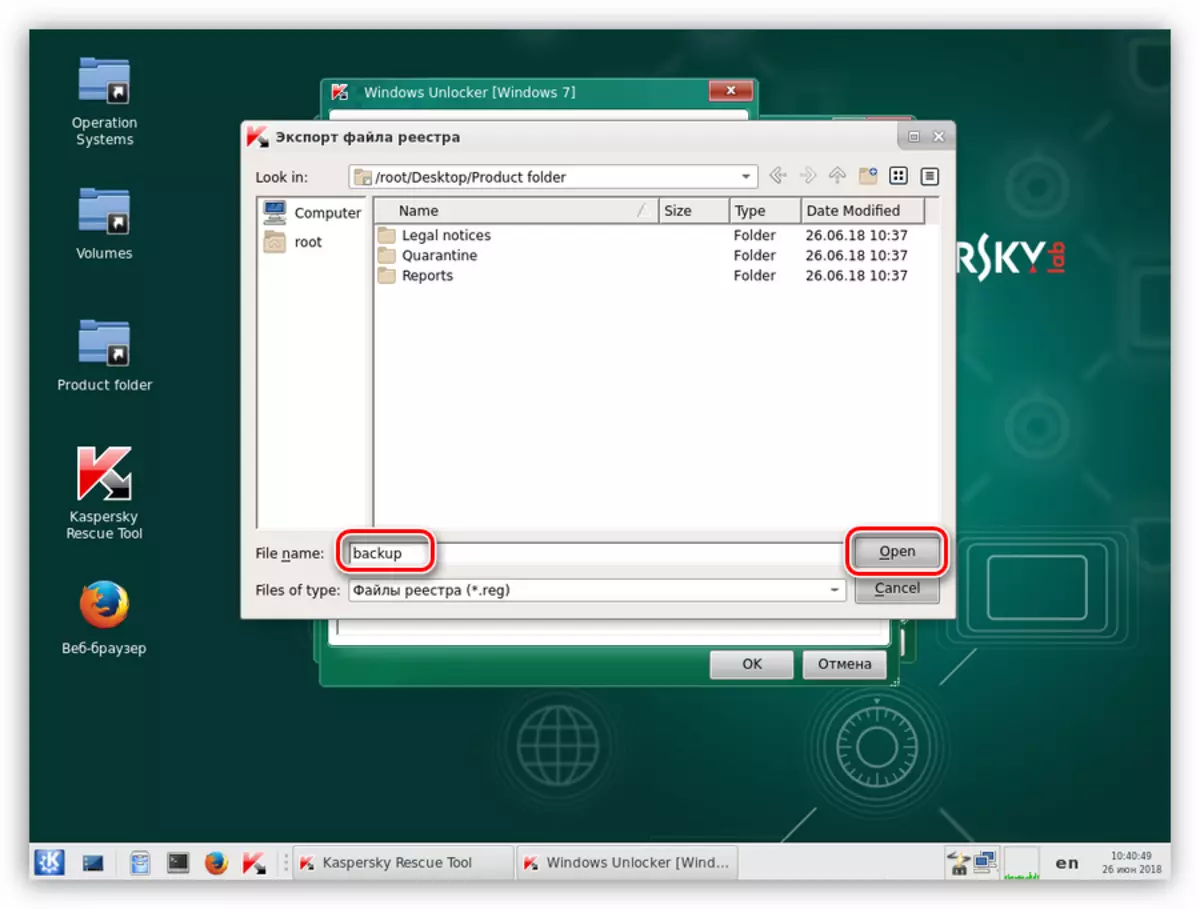
Faele ena e ka fumanoa ho disk ea sistimi ka foldara ea Krd2018_data.
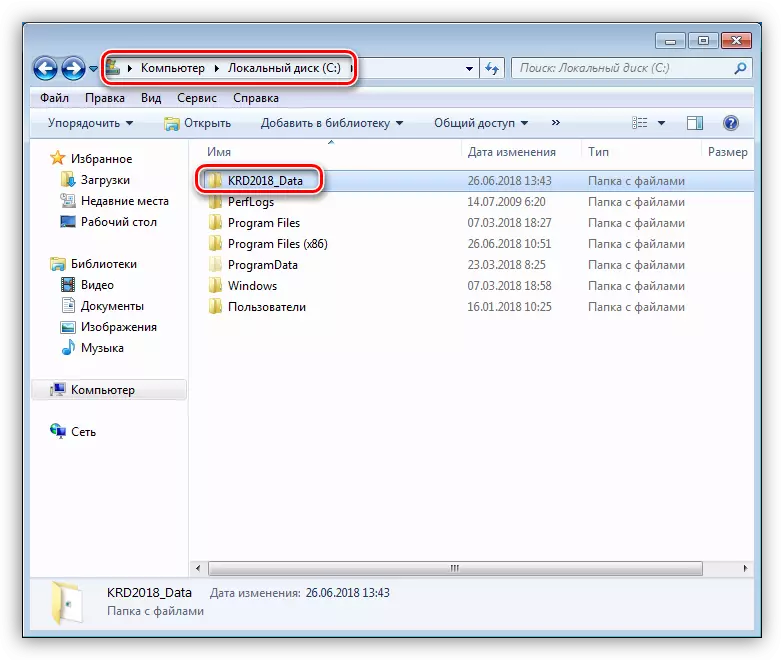
- Sesebelisoa se tla etsa liketso tse hlokahalang, tima mochini le boot disk e thata (bona ka holimo).
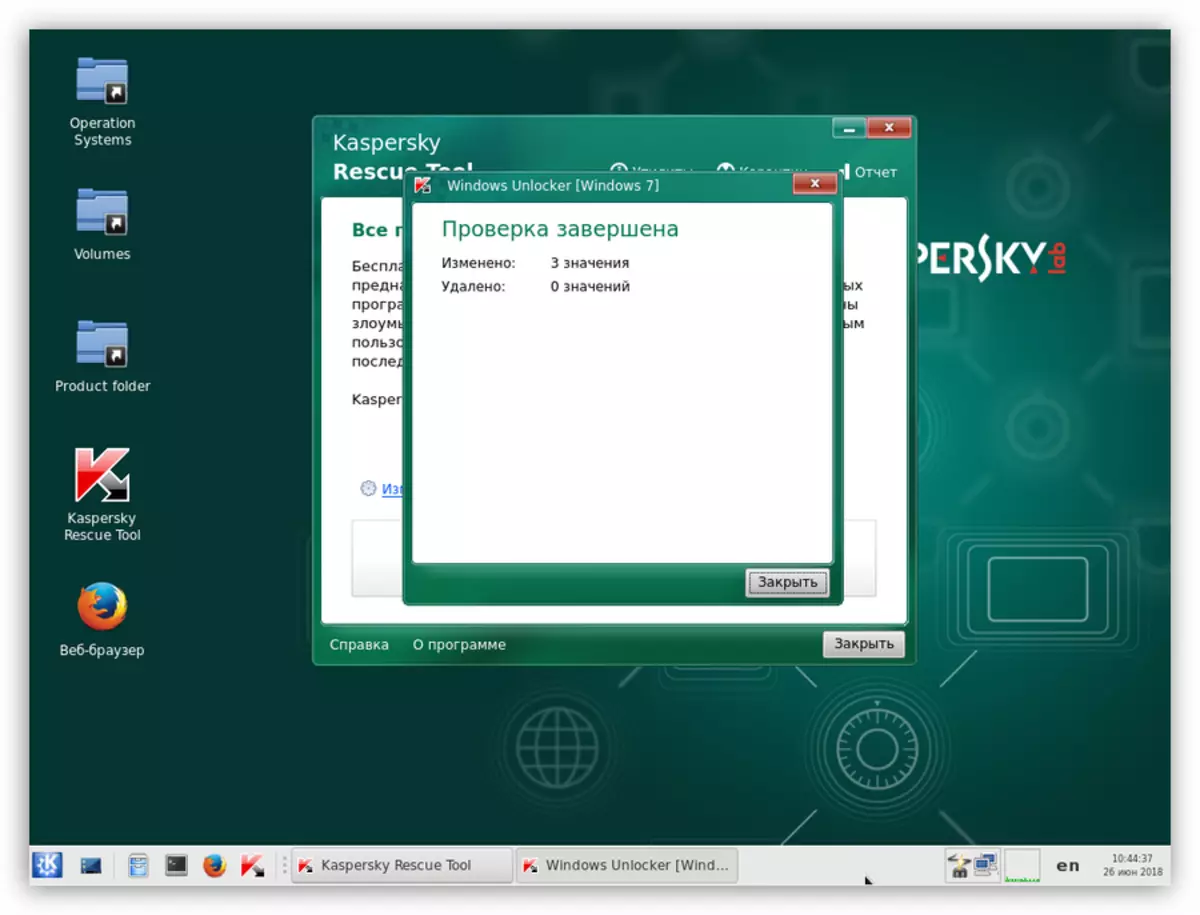
Mokhoa oa 2: Ho tlosa ho tlotsoa ho tsoa ho sebatli
Litlhahiso tsena li etselitsoe ho notlolla sebatli nakong ea tlhaselo ea tlhaselo ea vae. Phekolo tlasa maemo a joalo, ho hlokahala hore ba hlahise methating e 'meli - ho theha litekanyetso tsa sistimi le ho hloekisa lifaele tse mpe.
Mohato oa 1: Litlhophiso
- Pele ho tsohle, re tima marang-rang ka botlalo. Haeba ho hlokahala, ebe u khaola thapo ea marang-rang.
- Joale re hloka ho bula litseromo tsa marang-rang le ho fihlella. Metsoako eohle ea Windows, boemo bo tla ba teng. Tobetsa Win + r le ka fensetere e bulang, ngola sehlopha
Laola.exe / Lebitso Microsoft.nettCheringCharingcenter
Tobetsa OK.
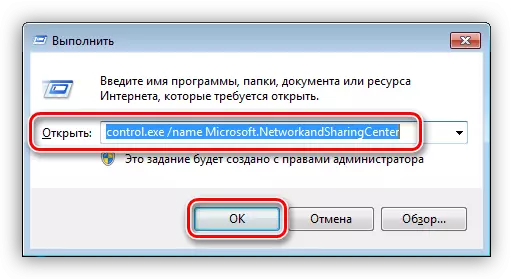
- Re latela sehokela sa "Change AmapT".
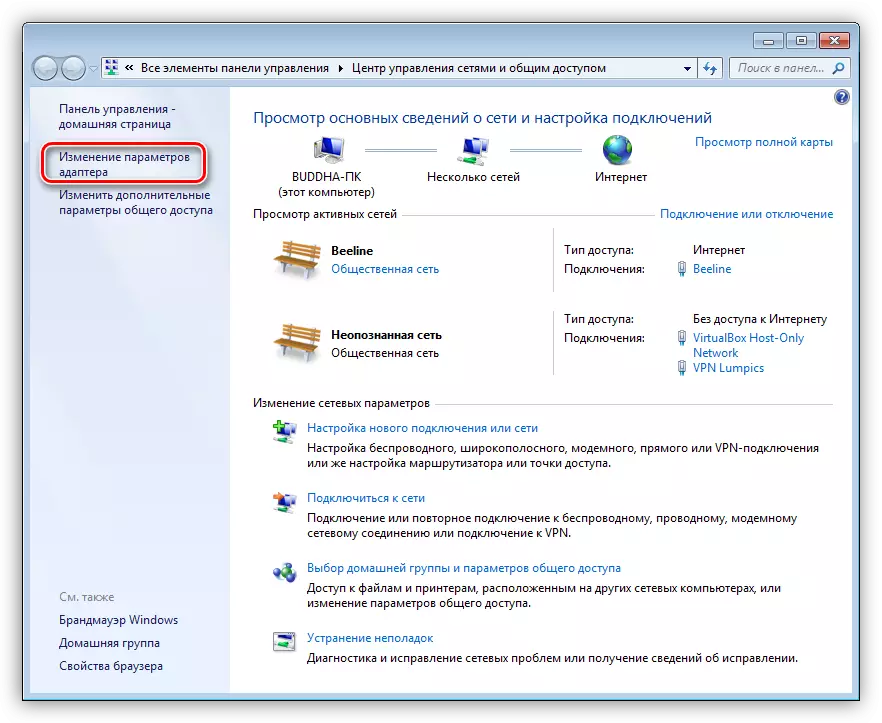
- Re fumana khokahano le hore na inthanete e sebelisoa, tlanya ho eona ka PCM ebe u ea thepa.
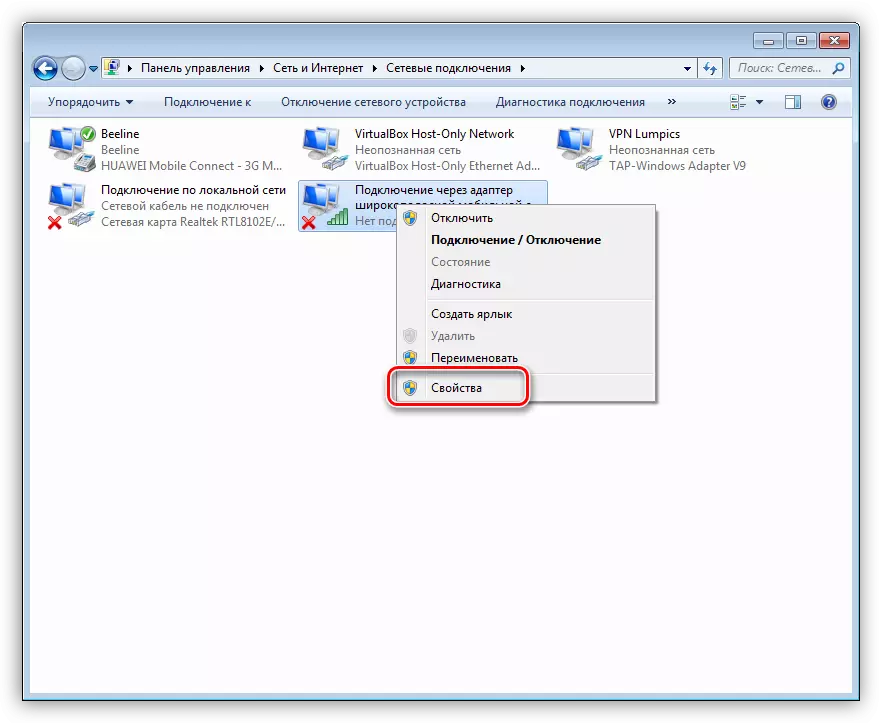
- Ho "netweke" tab, khetha karolo, ka sehlooho sa se hlahang "TCP / IPV4", hape e ea "thepa".
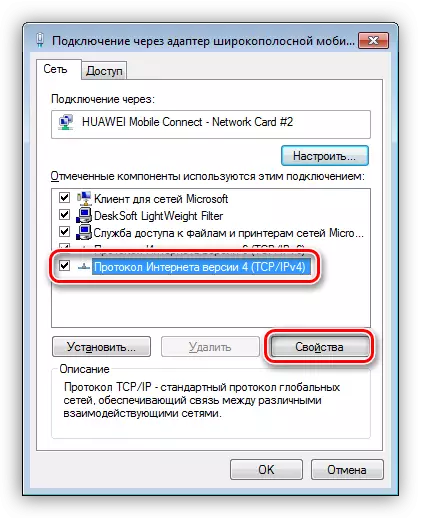
- Haeba boleng bo itseng bo ngotsoe ho "DNS e khethiloeng" Tobetsa OK.
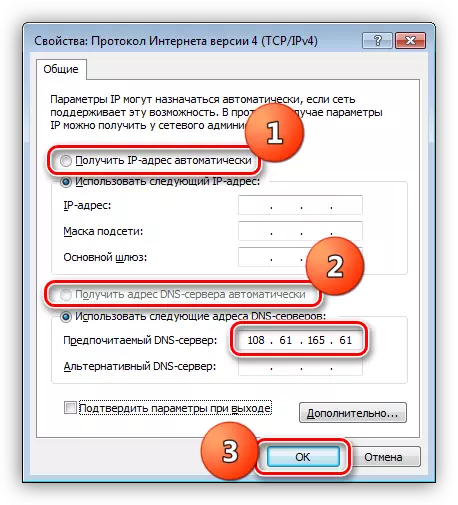
- E latelang, bula faele ea baeti, e leng teng
C: \ Windows \ sistem32 \ li-drivery \ joalo-joalo
Bala ho feta: Fetola faele ea ho foka ka Windows 10
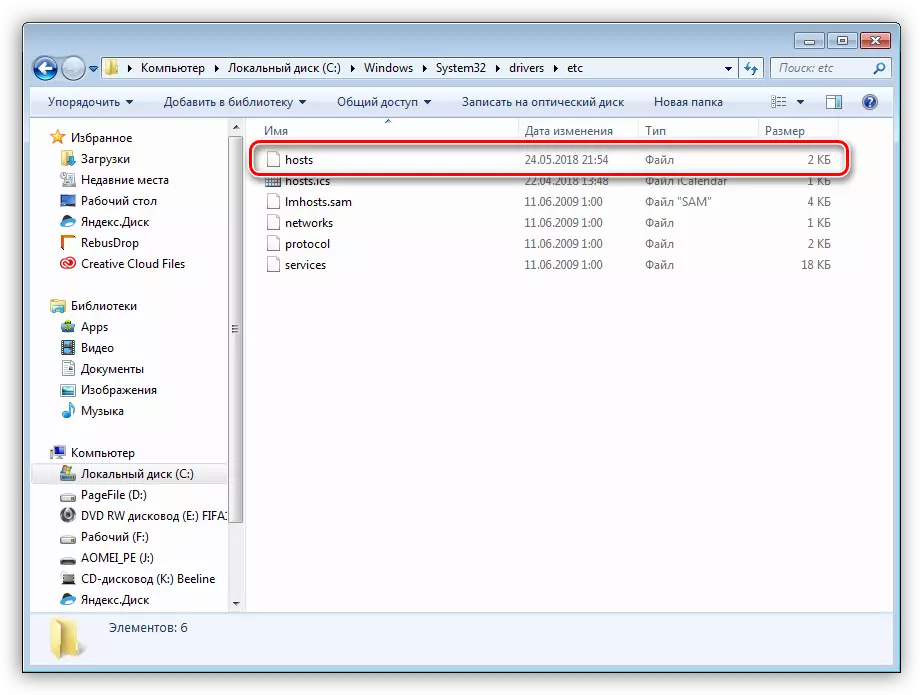
- Re ntse re batla le ho hlakola likhoele moo aterese ea IP e rekotiloeng ho rona e teng pejana.
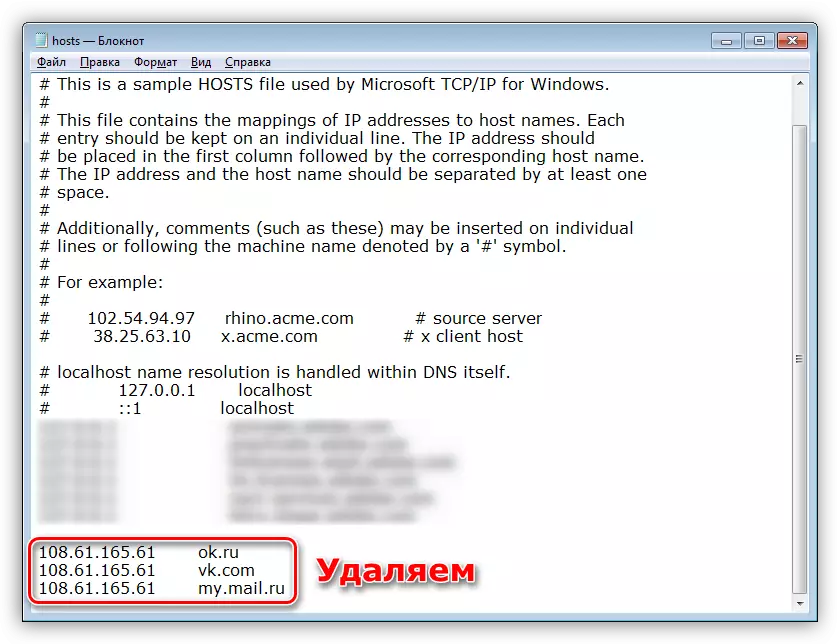
- Tsamaisa "mola oa taelo" o sebelisa fensetere ea ho matha (Win + r) taelo e kentsoeng ho eona
cmd.
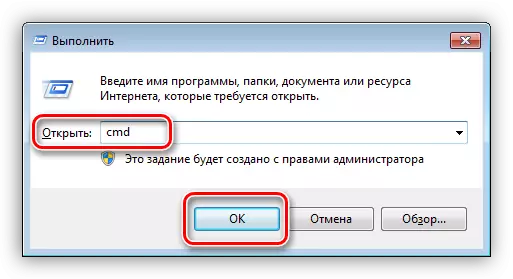
Mona re fana ka mohala
Ipconfig / flushdns.
Tlanya Enter.
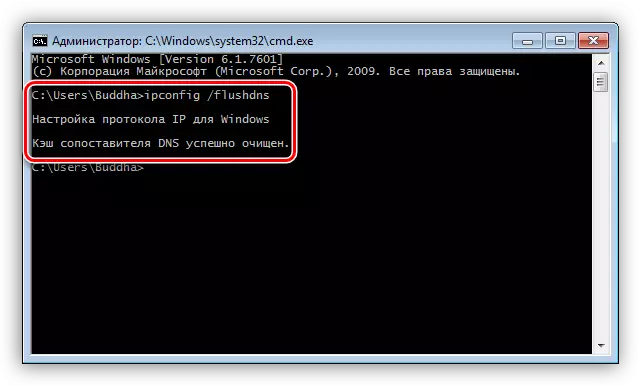
Ka ketso ena, re ile ra hloekisa cache ea DNS.
- Li-cookie tse hlakileng le li-caches tsa sebatli. Bakeng sa ts'ebetso ena, ho molemo ho sebelisa lenaneo le Cleaner.
Bala ho feta: mokhoa oa ho sebelisa cclearner
- Joale o hloka ho fetola leqephe la ho qala la sebatli.
Bala ho feta: Mokhoa oa ho fetola leqephe la ho qala ho Google Chrome, Firefox, epera, ke hore
- Mohato oa ho qetela - o beha thepa ea sekhutlo.
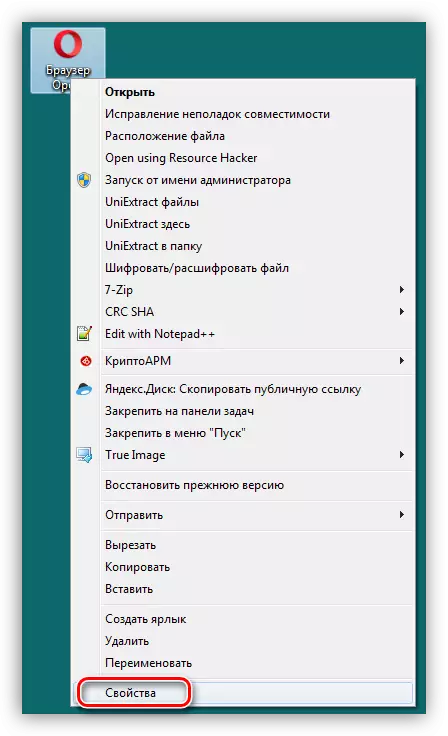
Mona o hloka ho ela hloko tšimo ea "Ntho" ea ntho ". Ha hoa lokela ho ba le letho ntle le tsela e eang faeleng ea sebatli sa sebatli. Tsohle li hlakotsoe haholo. Se ke oa lebala hore tsela e lokela ho lula e le batšoaruoa ba qotsitsoeng.
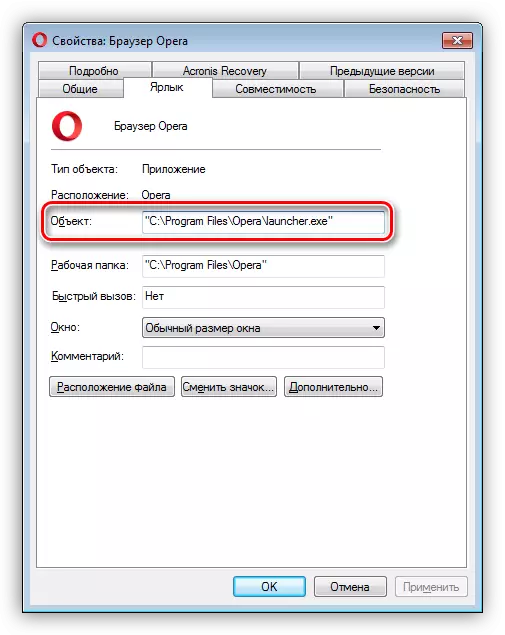
Kamora ho etsa liketso tsohle, o ka fallela mohato o latelang.
Mohato oa Bobeli: Ho tlosa mananeo a fosahetseng
Ho tlosa livaerase tse thibelang sebatli, o ka sebelisa ts'ebeliso e khethehileng kapa o etsa liketso tsohle ka letsoho.
Bala ho feta: Ho loanela livaerase tsa papatso
Re ke ke ra hlahisa ho hlahlojoa le ho sebetsana le lits'ebeletso tsa sistimi ea sistimi e hlophisitsoeng ho loantša mananeo a khopo. U ka boela ua pheta liketso tse hlalositsoeng mokhoang oa pele.
Bala ho feta: ho loana livaerase tsa khomphutha
E le hore a khaotsoe khafetsa maemong a joalo, hape a fokotse tšenyo e bakiloeng ke litlhaselo tse banngoeng ke litlhaselo, bala sengoloa se sehokelo se ka tlase.
Bona le: Joang ho sireletsa komporo ea hau ho livaerase
Sephetho
Joalokaha u bona, kalafo ea komporo e tsoang ho vaerase ea Mia e ke ke ea bitsoa bonolo. Le ha re na le lisebelisoa le tsebo e hlokahalang, ho lula ho na le monyetla oa ho lahleheloa ke data kapa ho nyenyefatsa sistimi ea hau ea ts'ebetso. Ke ka lebaka leo u lokelang ho ela hloko ka mokhoa o hlakileng kamoo o ka khonang ha o ntse o etela chelete e sa lomosoang, mme haholo ha o jarolla lifaele ho tsona. Antivisur e behiloeng e tla thusa ho qoba mathata, empa sebetsa se ka sehloohong sa mosebelisi ke taeo le masene.
