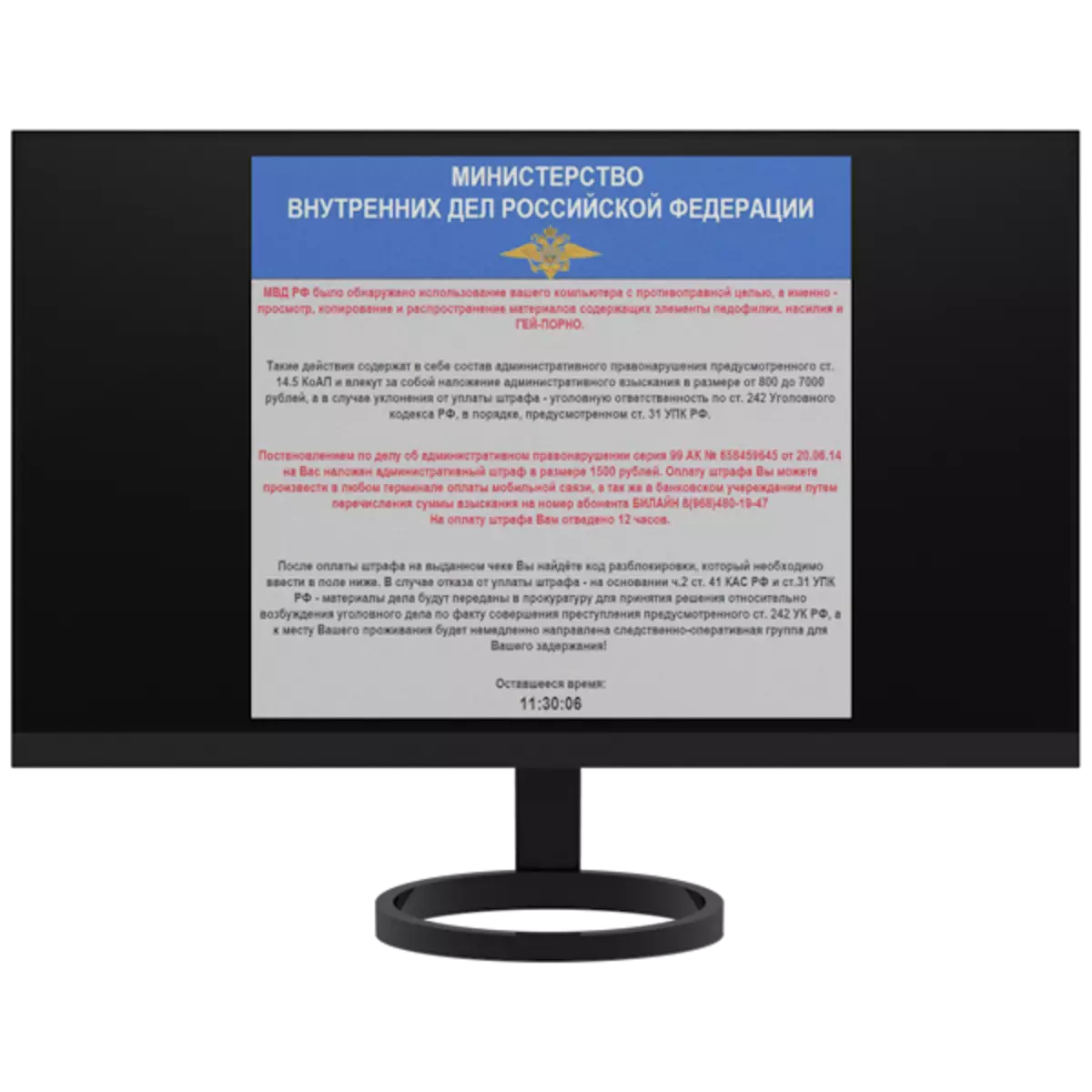
MVD వైరస్ అనేది ఒక కంప్యూటర్ ఫైల్ సిస్టమ్ను నిరోధించడం లేదా కనెక్షన్ యొక్క ఆకృతీకరణను మరియు (లేదా) బ్రౌజర్ను మార్చడం ద్వారా ఇంటర్నెట్ యాక్సెస్ను నిరోధించడం ద్వారా మాల్వేర్ రకాలు ఒకటి. ఈ రోజు మనం ఈ వైరస్ వదిలించుకోవటం ఎలా గురించి మాట్లాడతాము.
MVD వైరస్ తొలగించండి
ఈ వైరస్తో సంక్రమణ ప్రధాన సంకేతం బ్రౌజర్లో లేదా డెస్క్టాప్లో దాదాపుగా అటువంటి కంటెంట్ యొక్క రూపాన్ని కలిగి ఉంటుంది:

చట్టం అమలు సంస్థలు ఈ విండోలో వ్రాయడానికి పూర్తిగా ఏమీ లేవు. ఈ ఆధారంగా, మేము ఏ సందర్భంలో "జరిమానా" చెల్లించాలి - ఈ ద్వారా మీరు మా కార్యకలాపాలు కొనసాగించడానికి దాడి ప్రోత్సహిస్తున్నాము.
మీరు అనేక మార్గాల్లో కంప్యూటర్ నుండి MVD వైరస్ను తొలగించవచ్చు, ఇది అన్నింటినీ బ్లాక్ చేయబడిందని ఆధారపడి ఉంటుంది - ఫైల్ సిస్టమ్ లేదా బ్రౌజర్. తరువాత, మేము సమస్యను పరిష్కరించడానికి సహాయపడే రెండు సార్వత్రిక ఎంపికలను విశ్లేషిస్తాము.
విధానం 1: కాస్పెర్స్కే రెస్క్యూ డిస్క్
Kaspersky రెస్క్యూ డిస్క్ వివిధ రకాల మాల్వేర్ నుండి ఒక వ్యవస్థ చికిత్స కోసం టూల్స్ కలిగిన లైనక్స్ ఆధారిత పంపిణీ కిట్. అసెంబ్లీ అధికారికంగా కాస్పెర్స్కే ల్యాబ్ చేత ఉత్పత్తి మరియు మద్దతు మరియు ఉచితంగా పంపిణీ చేయబడుతుంది. దానితో, మీరు రెండు ఫైళ్ళు మరియు బ్రౌజర్లను నిరోధించడాన్ని వదిలించుకోవచ్చు.
పంపిణీ ప్రయోజనాన్ని పొందడానికి, ఇది USB ఫ్లాష్ డ్రైవ్ లేదా CD లో నమోదు చేయాలి.
మరింత చదవండి: Kaspersky రెస్క్యూ డిస్కు తో బూటబుల్ ఫ్లాష్ డ్రైవ్ సృష్టిస్తోంది
ఒక ఫ్లాష్ డ్రైవ్ను సృష్టించిన తరువాత, మీరు BIOS లో తగిన పారామితులను ఏర్పాటు చేయడం ద్వారా కంప్యూటర్ను అప్లోడ్ చేయాలి.
మరింత చదవండి: BIOS లో ఫ్లాష్ డ్రైవ్ నుండి డౌన్లోడ్ ఎలా సెట్
అన్ని సెట్టింగుల పూర్తయిన తరువాత PC లోడ్ను ప్రారంభించండి, మేము క్రింది చర్యలను నిర్వహిస్తాము:
- డిస్క్లో పని చేయడానికి పని చేయడానికి, సిస్టమ్ యొక్క అభ్యర్థన వద్ద ESC క్లిక్ చేయండి.
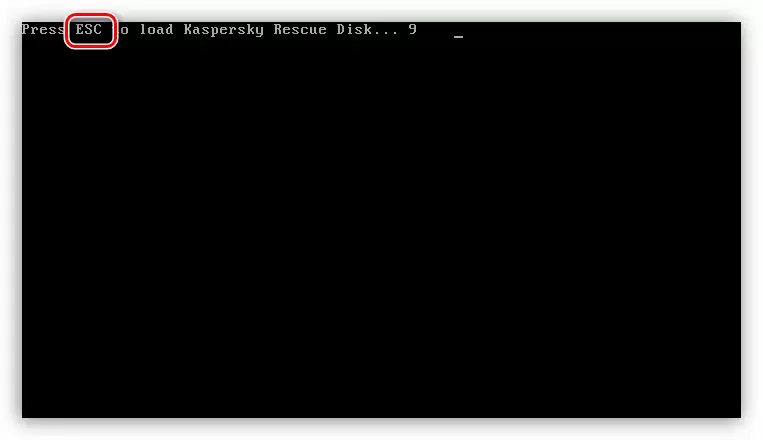
- మేము కీబోర్డ్ మీద బాణాలు ఎంచుకోండి మరియు Enter నొక్కండి.
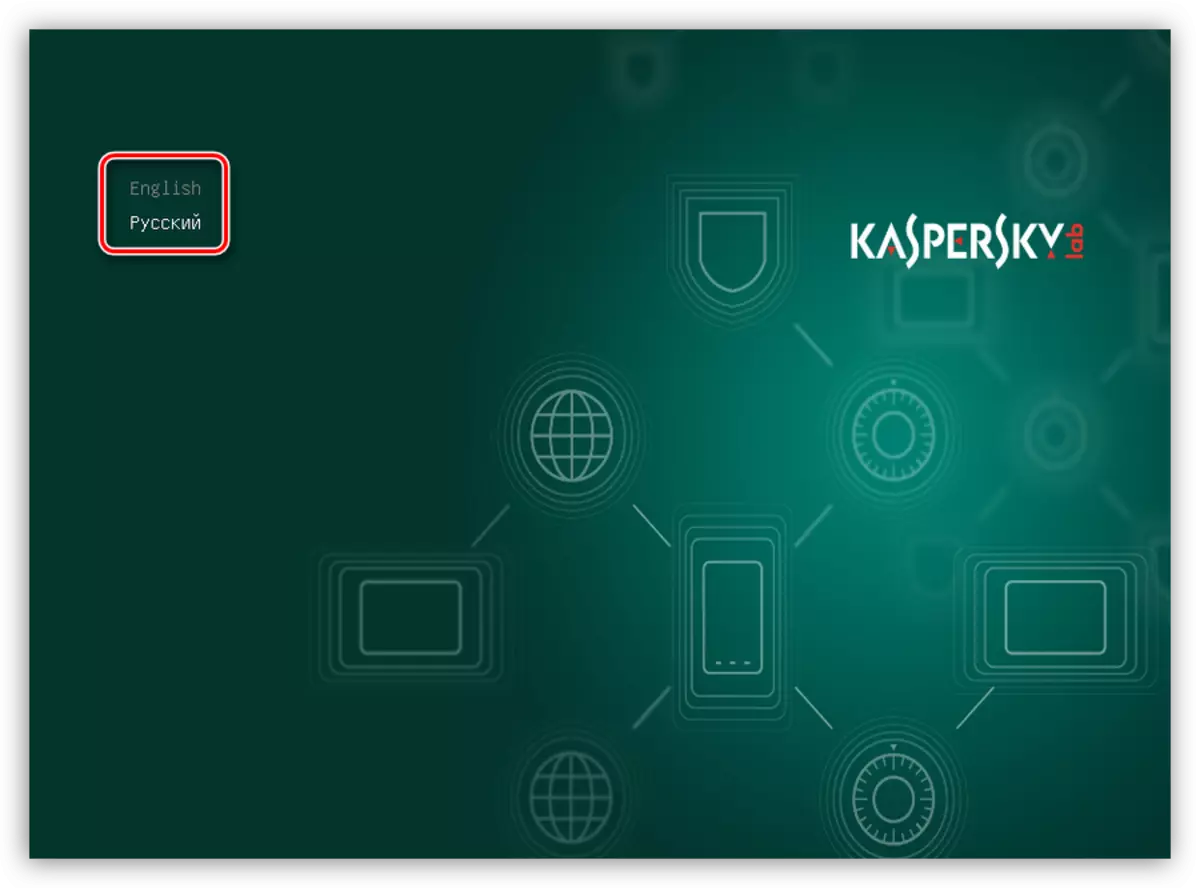
- తరువాత, కూడా బాణాలు, "గ్రాఫిక్ మోడ్" ఎంచుకోండి మరియు మళ్ళీ ఎంటర్ నొక్కండి.
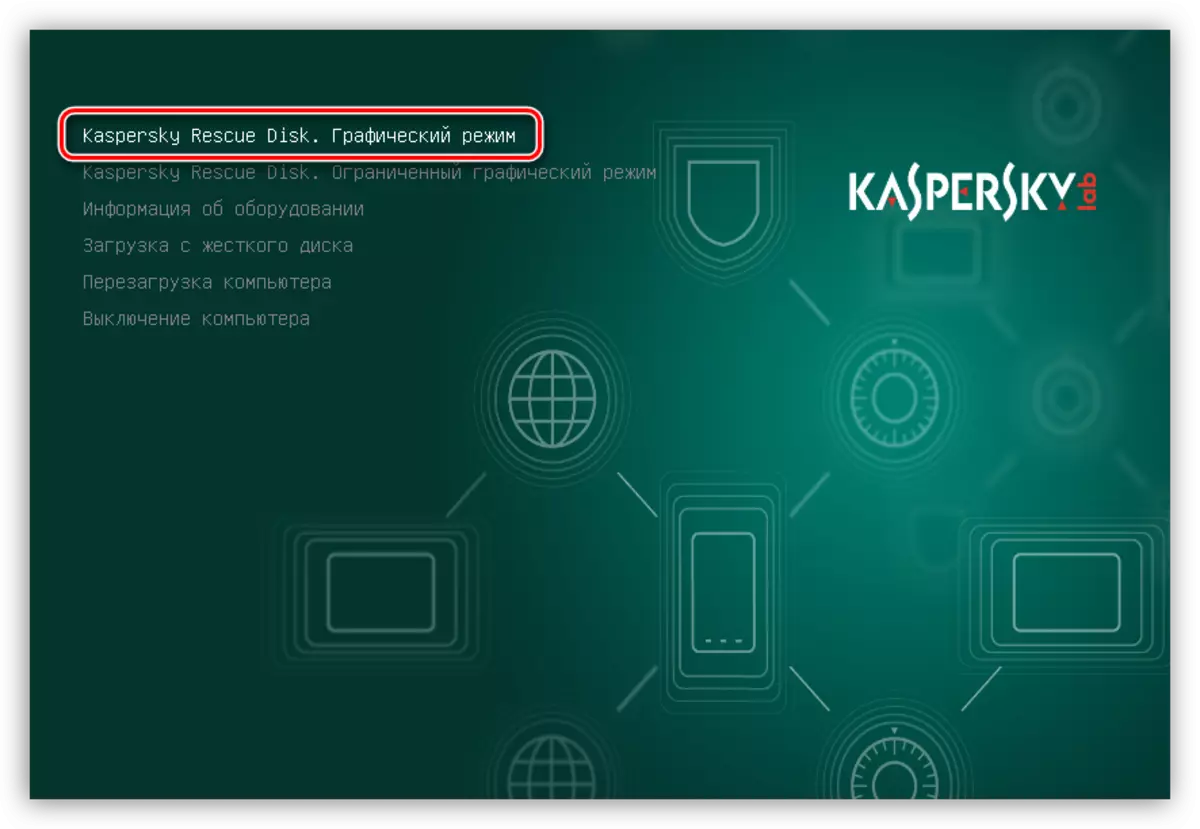
- దిగువన ఉన్న రెండు ట్యాంకులను సెట్ చేయడం మరియు "అంగీకరించు" నొక్కడం ద్వారా మేము లైసెన్స్ ఒప్పందాన్ని అంగీకరించాము.
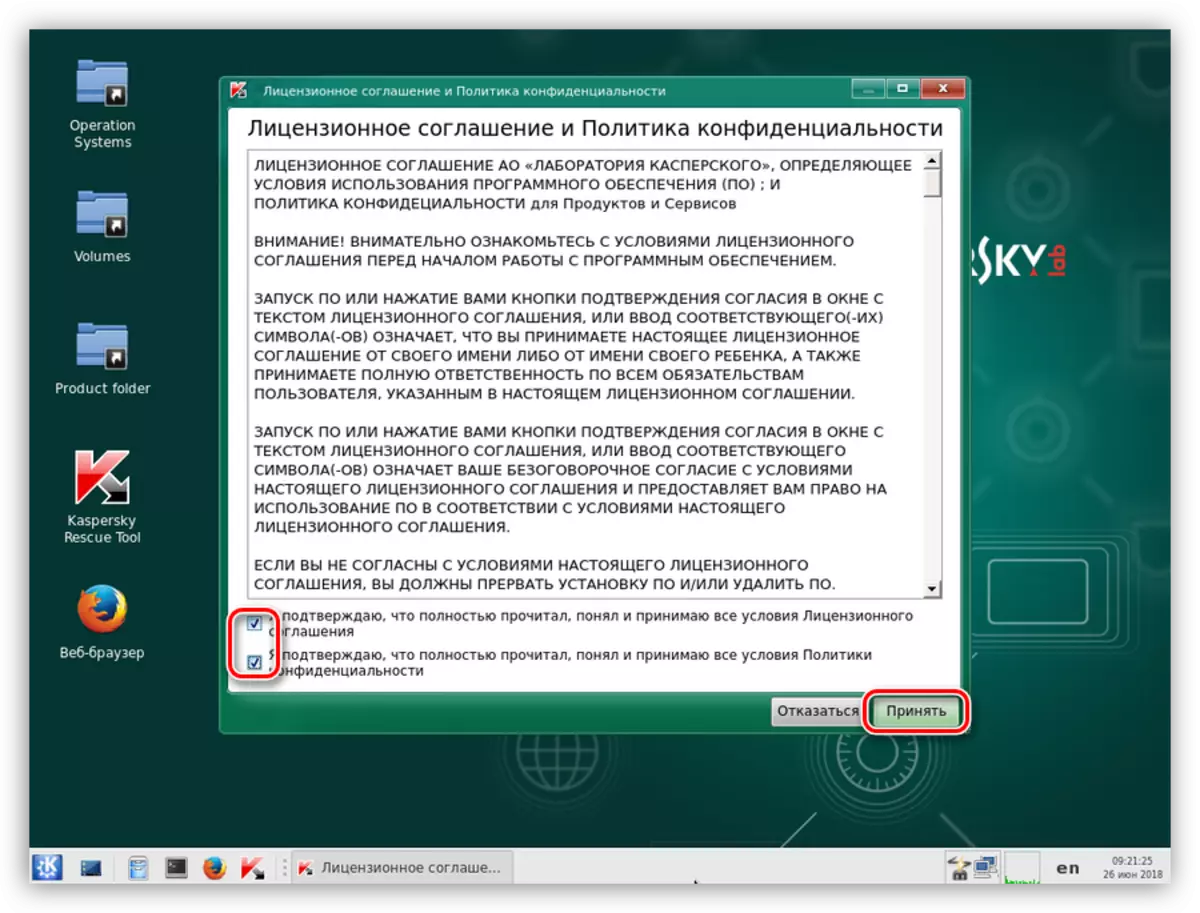
- మేము ప్రారంభ పూర్తి కోసం ఎదురు చూస్తున్నాము.
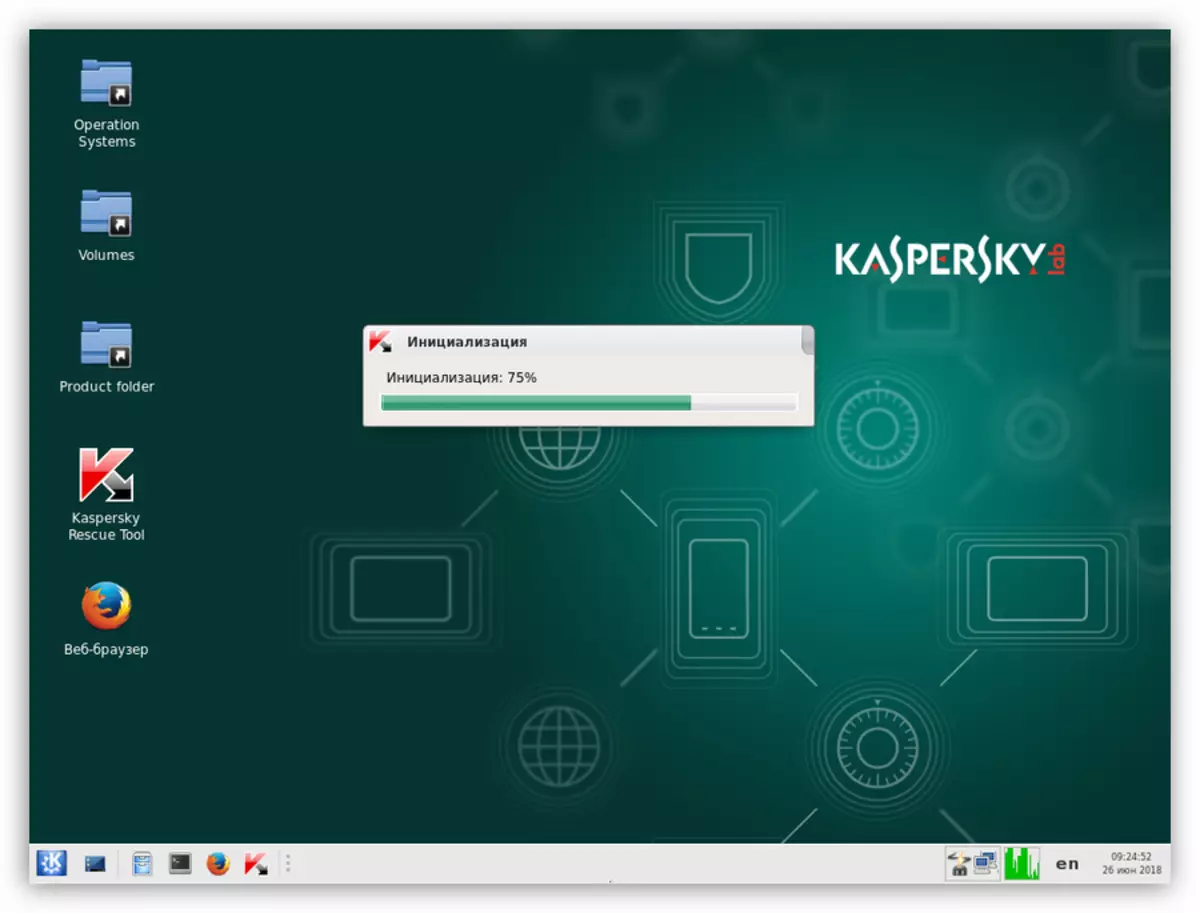
- స్కాన్ను ప్రారంభించడానికి, "ప్రారంభ తనిఖీ" బటన్ను క్లిక్ చేయండి.
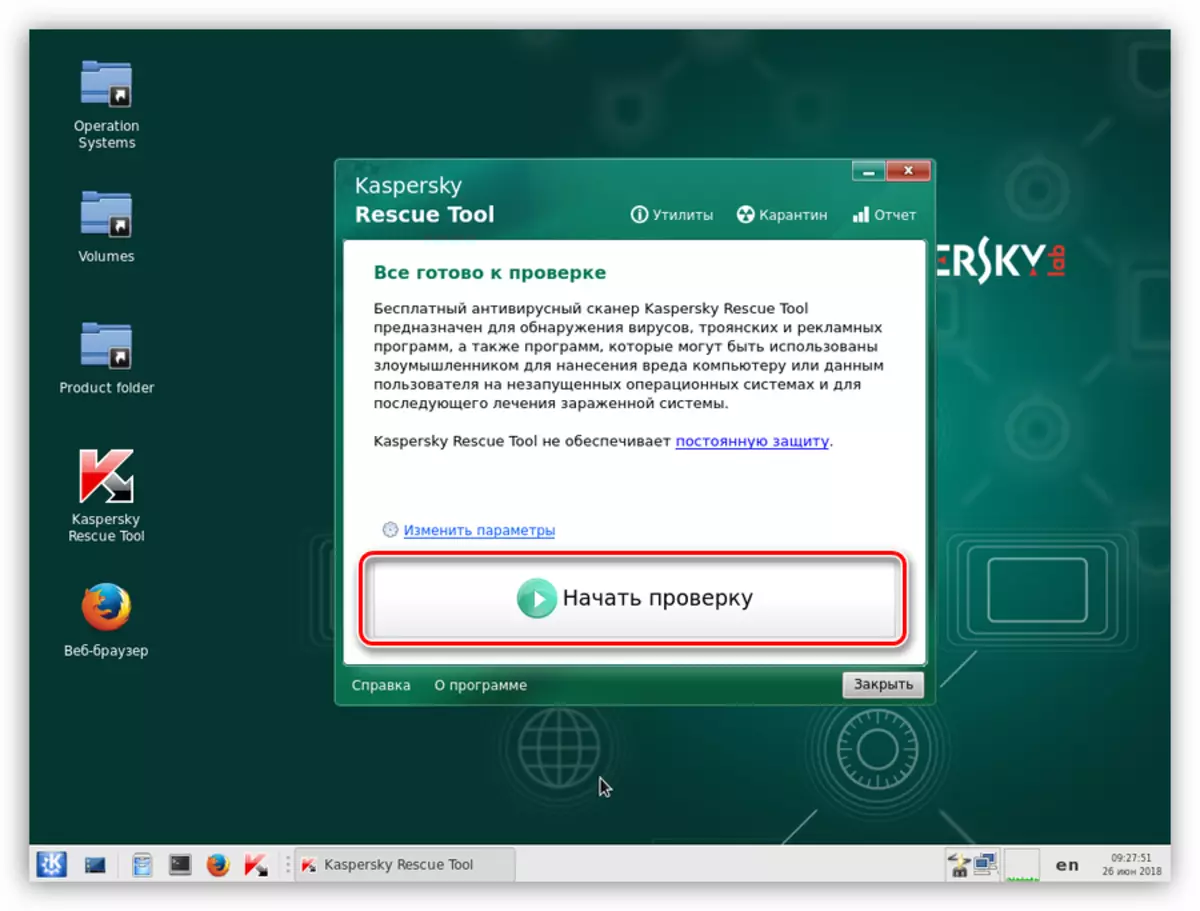
- స్కాన్ పూర్తయిన తర్వాత, కార్యక్రమం ఫలితాలతో ఒక విండోను ప్రదర్శిస్తుంది. జాగ్రత్తగా అనుమానాస్పదంగా ఉన్న వస్తువులను జాగ్రత్తగా పరిశీలించండి. సిస్టమ్ ఫోల్డర్లలో (సిస్టమ్ డిస్క్లో విండోస్ డైరెక్టరీలో సబ్ ఫోల్డర్లు) లేవని మేము ఆసక్తి కలిగి ఉన్నాము. ఇది వినియోగదారు డైరెక్టరీ, తాత్కాలిక ఫోల్డర్లు ("తాత్కాలిక") లేదా డెస్క్టాప్ కావచ్చు. అటువంటి వస్తువులకు, "తొలగించు" చర్యను ఎంచుకోండి మరియు "కొనసాగించు" క్లిక్ చేయండి.
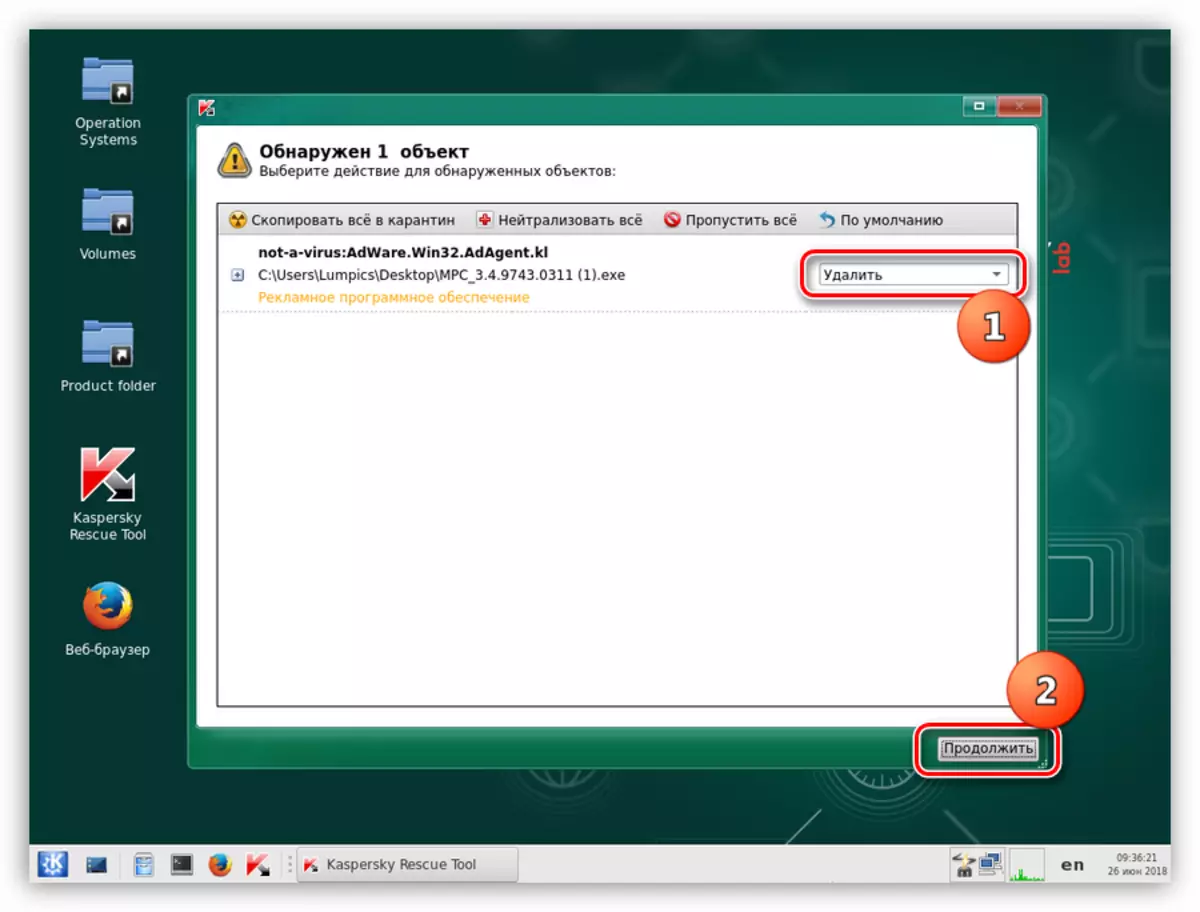
- తరువాత, ఒక డైలాగ్ బాక్స్ మీరు "క్యూర్ మరియు విస్తరించిన స్కానింగ్ అమలు" బటన్ నొక్కండి దీనిలో కనిపిస్తుంది.
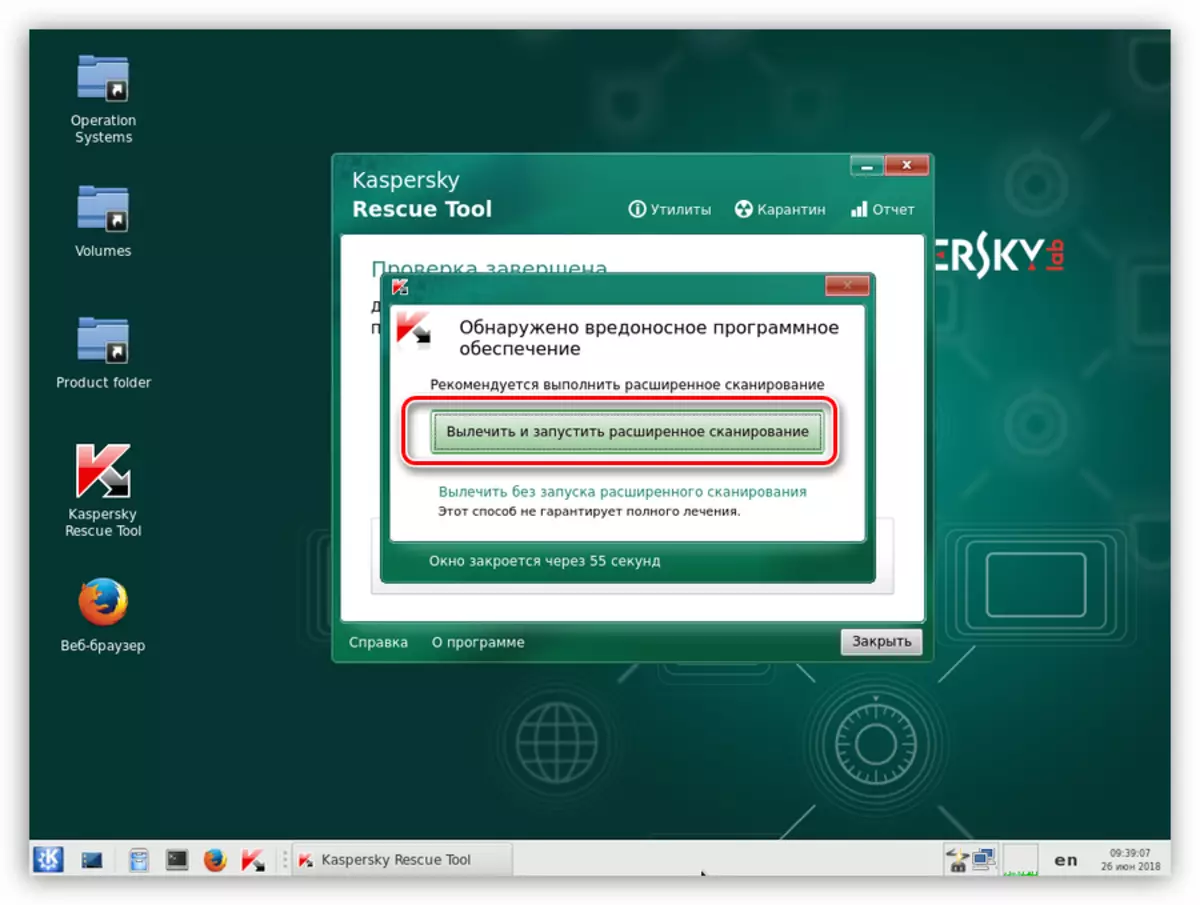
- తదుపరి చెక్ చక్రం తరువాత, అవసరమైతే, వస్తువులను తొలగించడానికి విధానాన్ని పునరావృతం చేయండి.
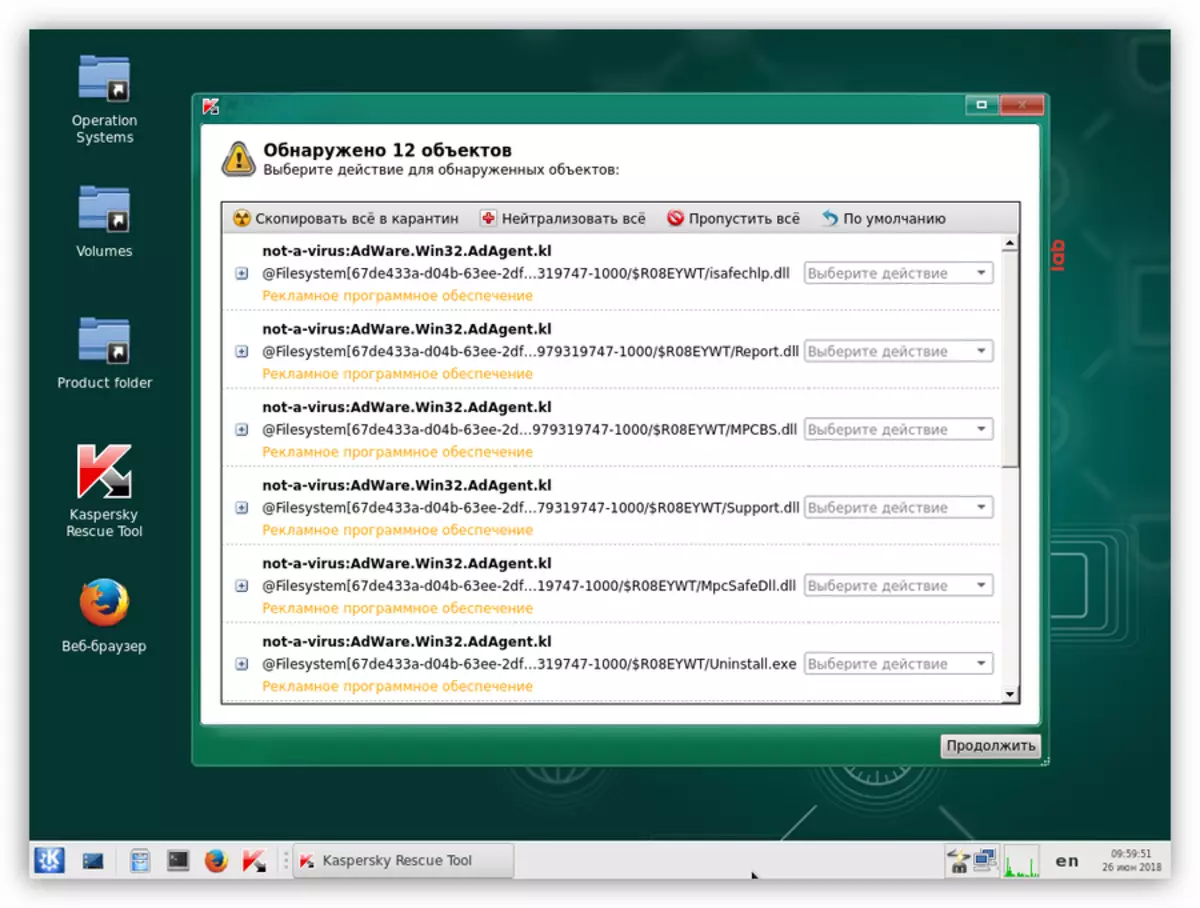
- ప్రారంభ మెనుని తెరిచి "నిష్క్రమించు" ఎంచుకోండి.
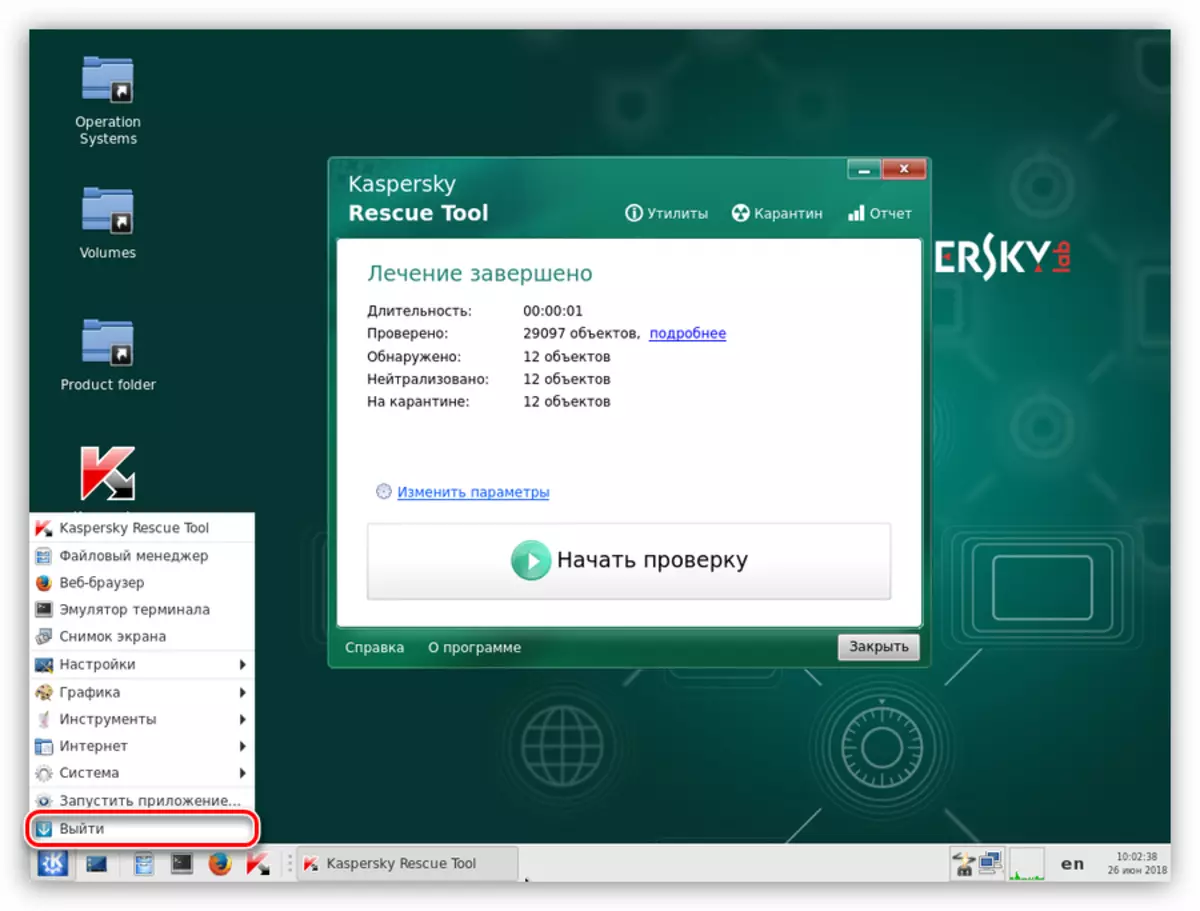
- "ఆఫ్" బటన్ క్లిక్ చేయండి.
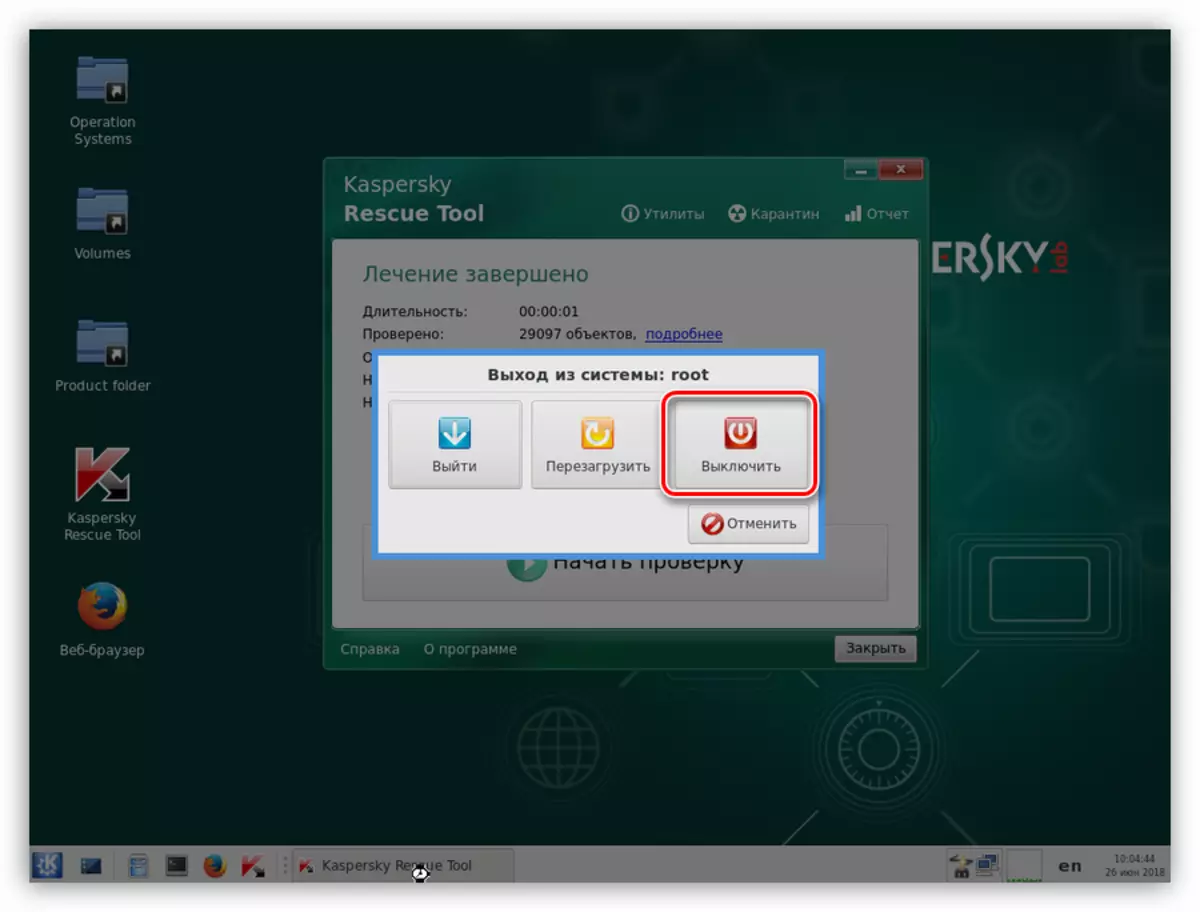
- మేము హార్డ్ డిస్క్ నుండి BIOS కు బూట్ను ఆకృతీకరిస్తాము మరియు వ్యవస్థను ప్రారంభించడానికి ప్రయత్నించండి. బహుశా డిస్క్ చెక్ ప్రారంభమవుతుంది. ఈ సందర్భంలో, దాని ముగింపు కోసం వేచి.
Windows అన్లాకర్ యుటిలిటీ
ప్రామాణిక స్కానింగ్ మరియు చికిత్స ఆశించిన ఫలితానికి దారితీసినట్లయితే, మీరు Windows అన్లాకర్ యుటిలిటీని ఉపయోగించవచ్చు, ఇది కాస్పెర్స్కే రెస్క్యూ డిస్క్ పంపిణీలో భాగం.
- డౌన్లోడ్ మరియు ప్రారంభించడం కోసం విధానాన్ని దాటిన తరువాత, కార్యక్రమ విండోలో వినియోగ లింక్పై క్లిక్ చేయండి.
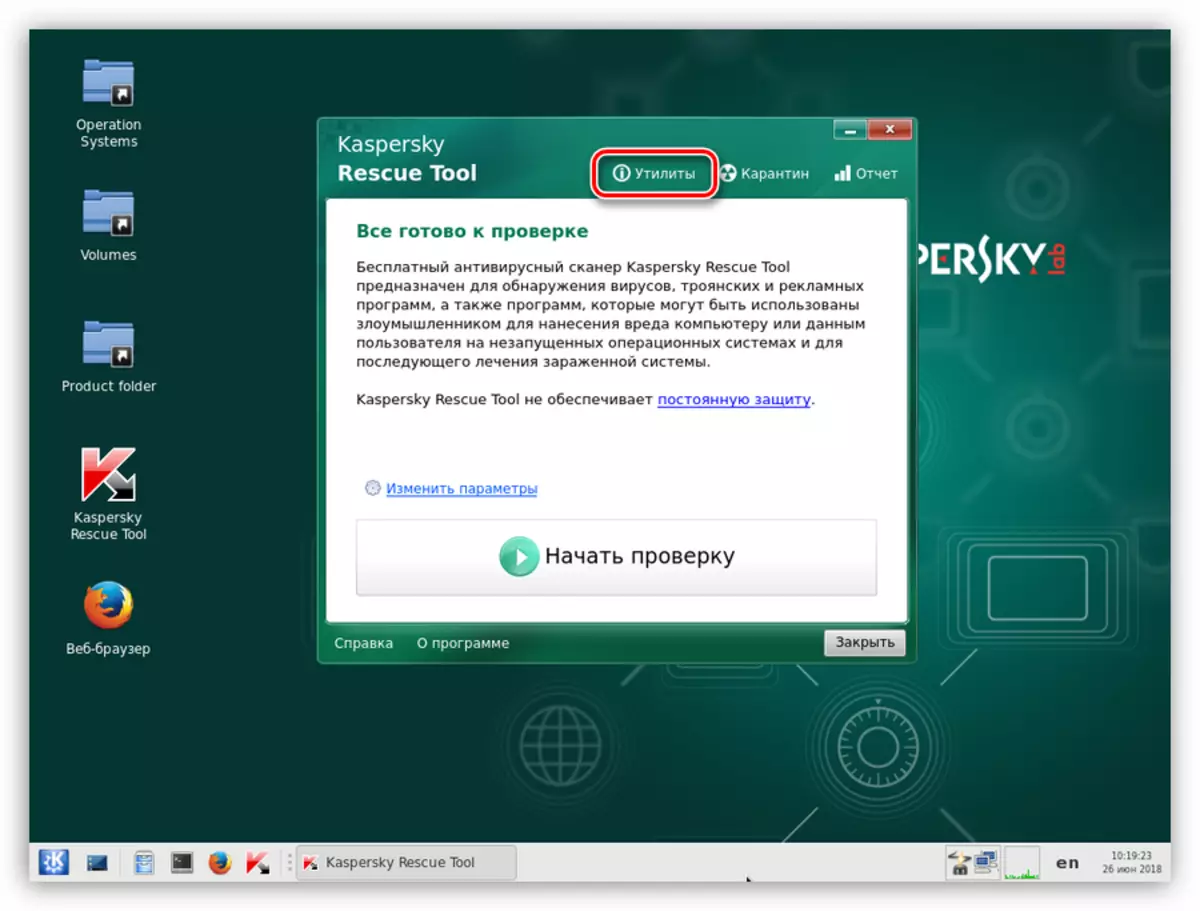
- డబుల్ క్లిక్ విండోస్ అన్లాకర్.
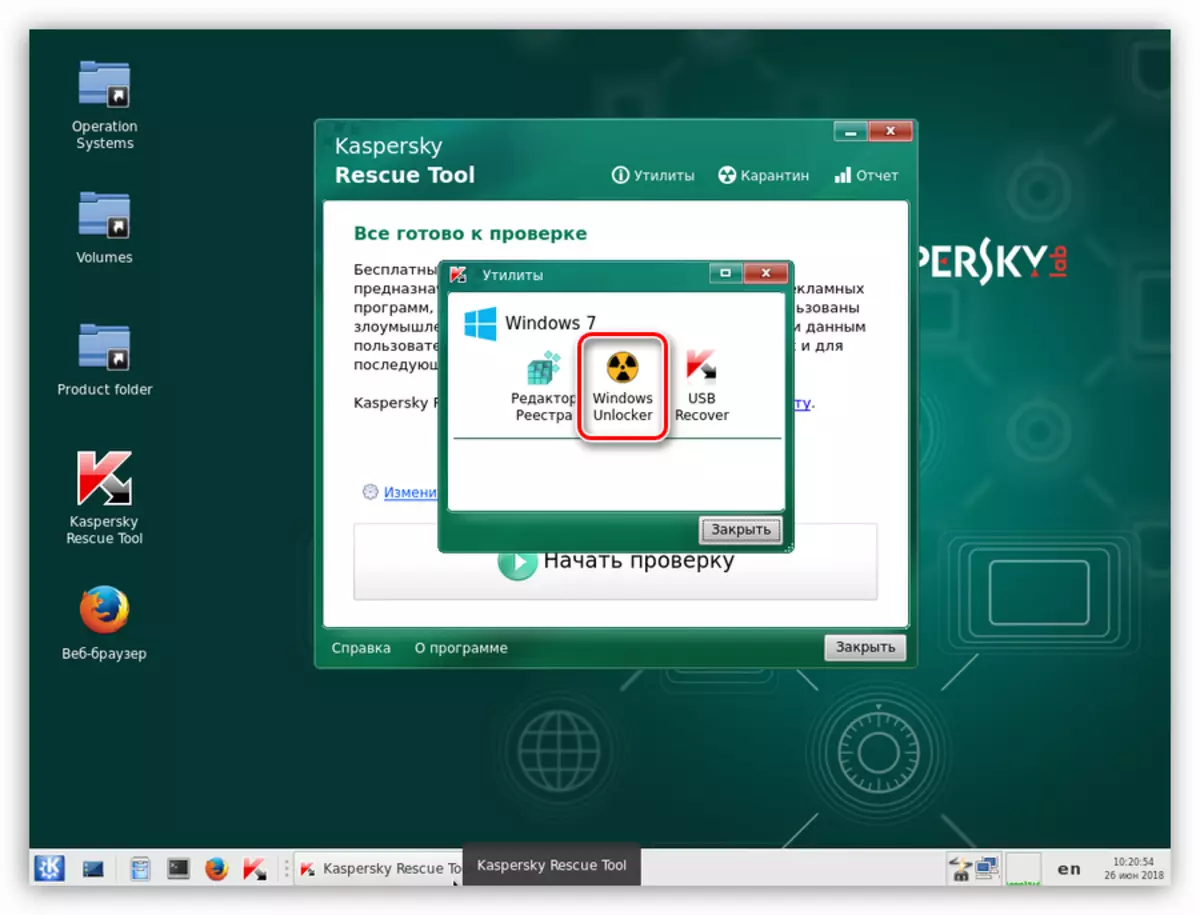
- జాగ్రత్తగా ఎరుపు రంగులో కేటాయించబడిన హెచ్చరికలను జాగ్రత్తగా చదవండి, తర్వాత మేము "తనిఖీ ప్రారంభించు" క్లిక్ చేయండి.
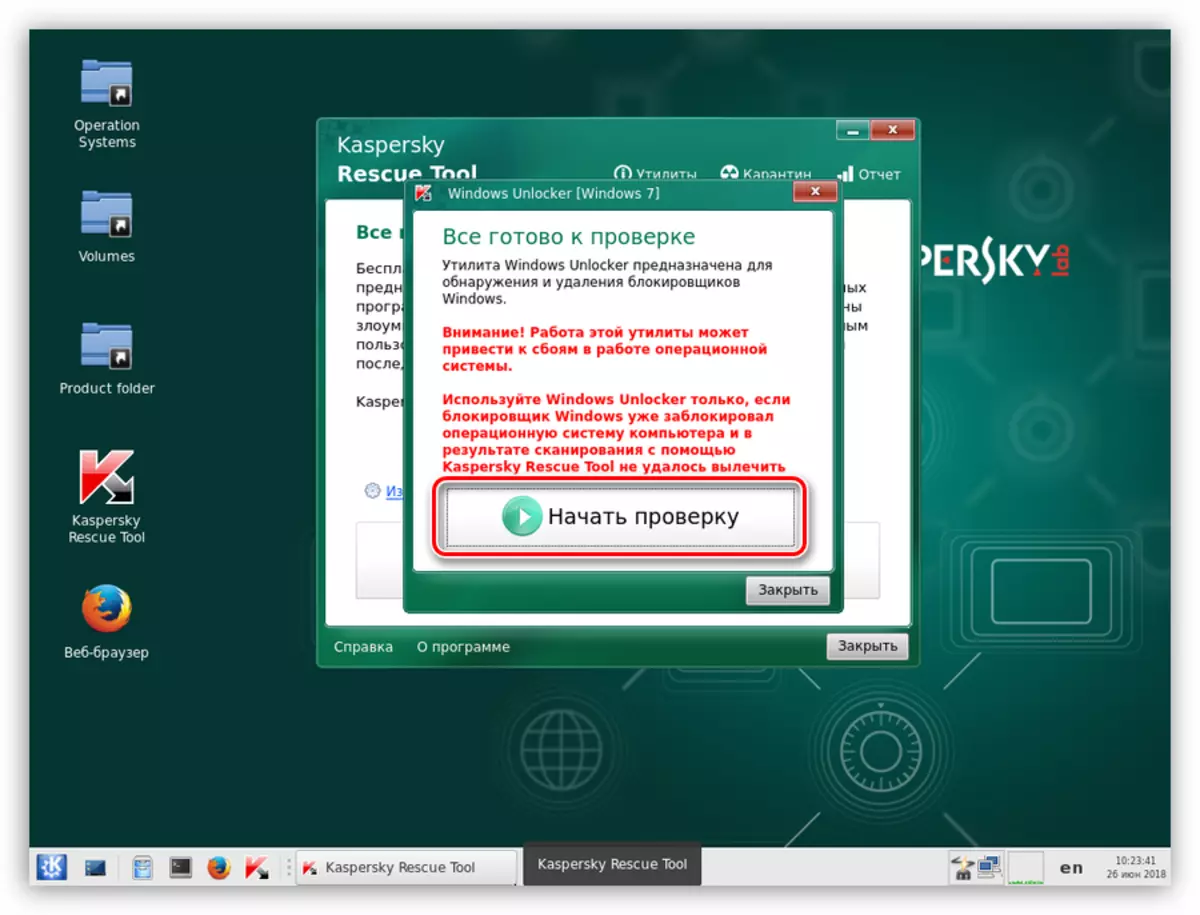
- యుటిలిటీ పూర్తయిన తరువాత, ఫైల్ సిస్టమ్ మరియు రిజిస్ట్రీలో మార్పుల కోసం సిఫారసుల జాబితాను ప్రదర్శిస్తుంది. సరే క్లిక్ చేయండి.
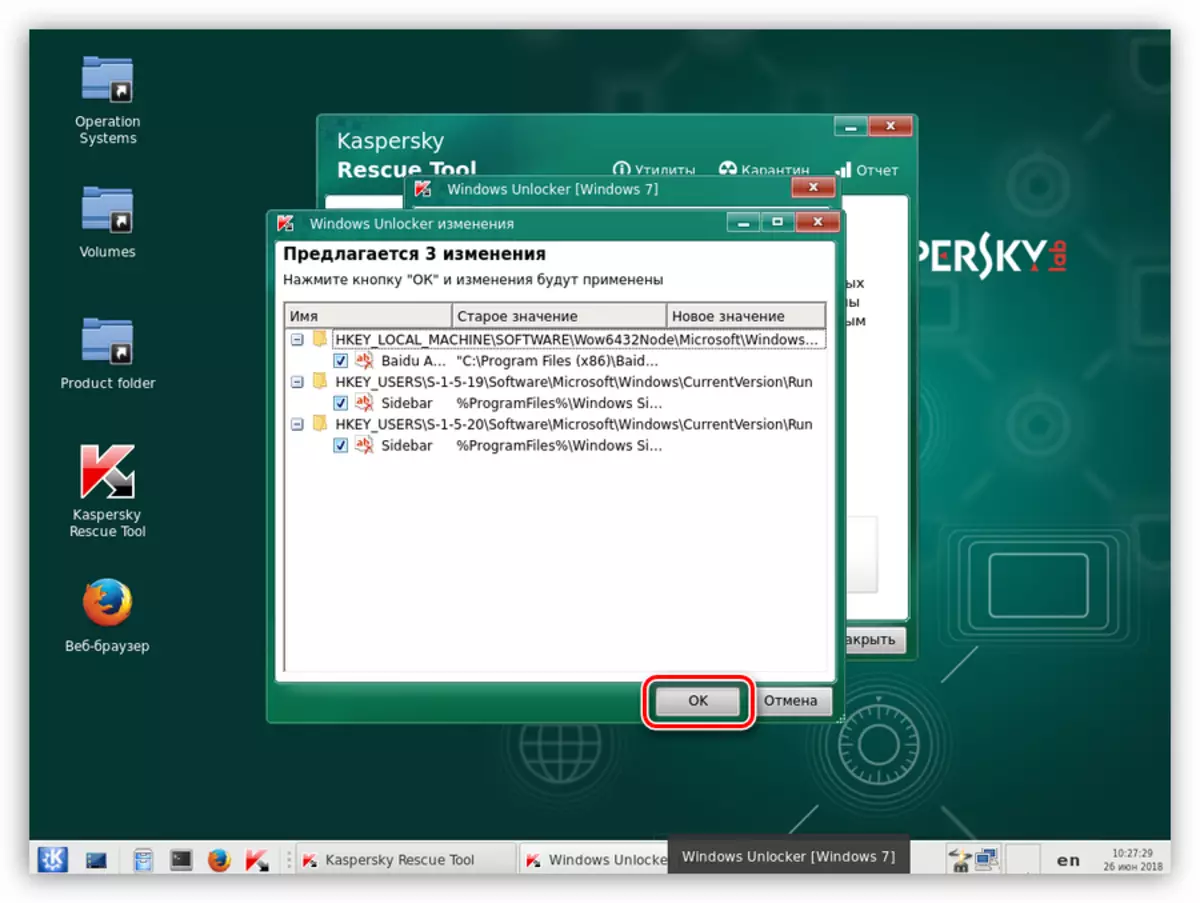
- తరువాత, వ్యవస్థ రిజిస్ట్రీ యొక్క బ్యాకప్ను సేవ్ చేయడానికి ప్రతిపాదిస్తుంది. మార్గం డిఫాల్ట్ ద్వారా వదిలి (ఏదైనా మార్చవద్దు), ఫైల్ యొక్క పేరును తెలపండి మరియు "ఓపెన్" క్లిక్ చేయండి.
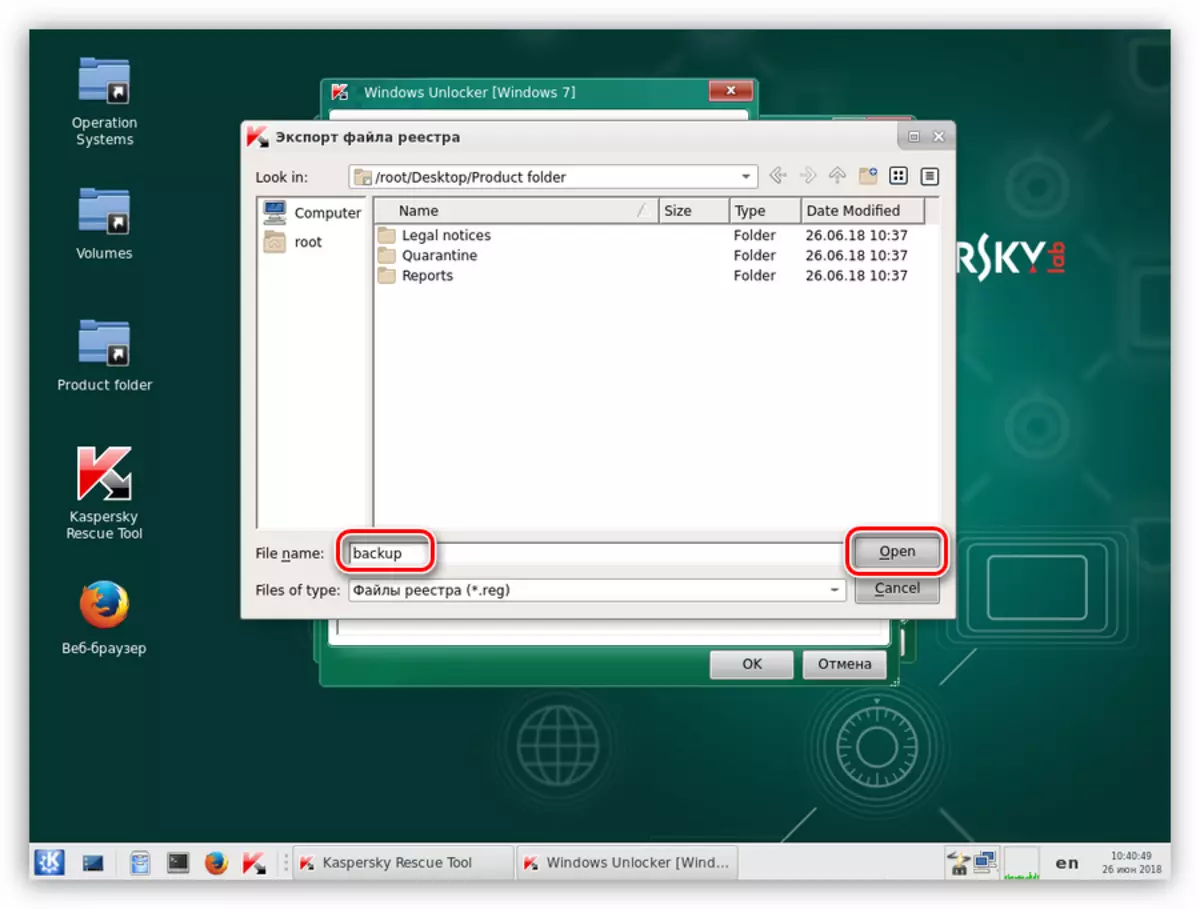
ఈ ఫైల్ను krd2018_data ఫోల్డర్లో సిస్టమ్ డిస్క్లో చూడవచ్చు.
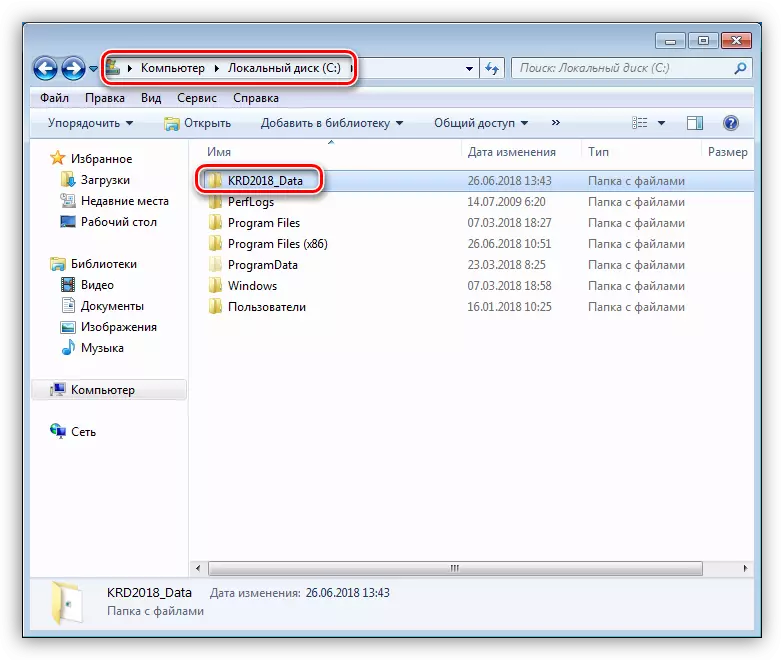
- ప్రయోజనం అవసరమైన చర్యలను నిర్వహిస్తుంది, ఆపై హార్డ్ డిస్క్ నుండి యంత్రం మరియు బూట్ ఆఫ్ (పైన చూడండి).
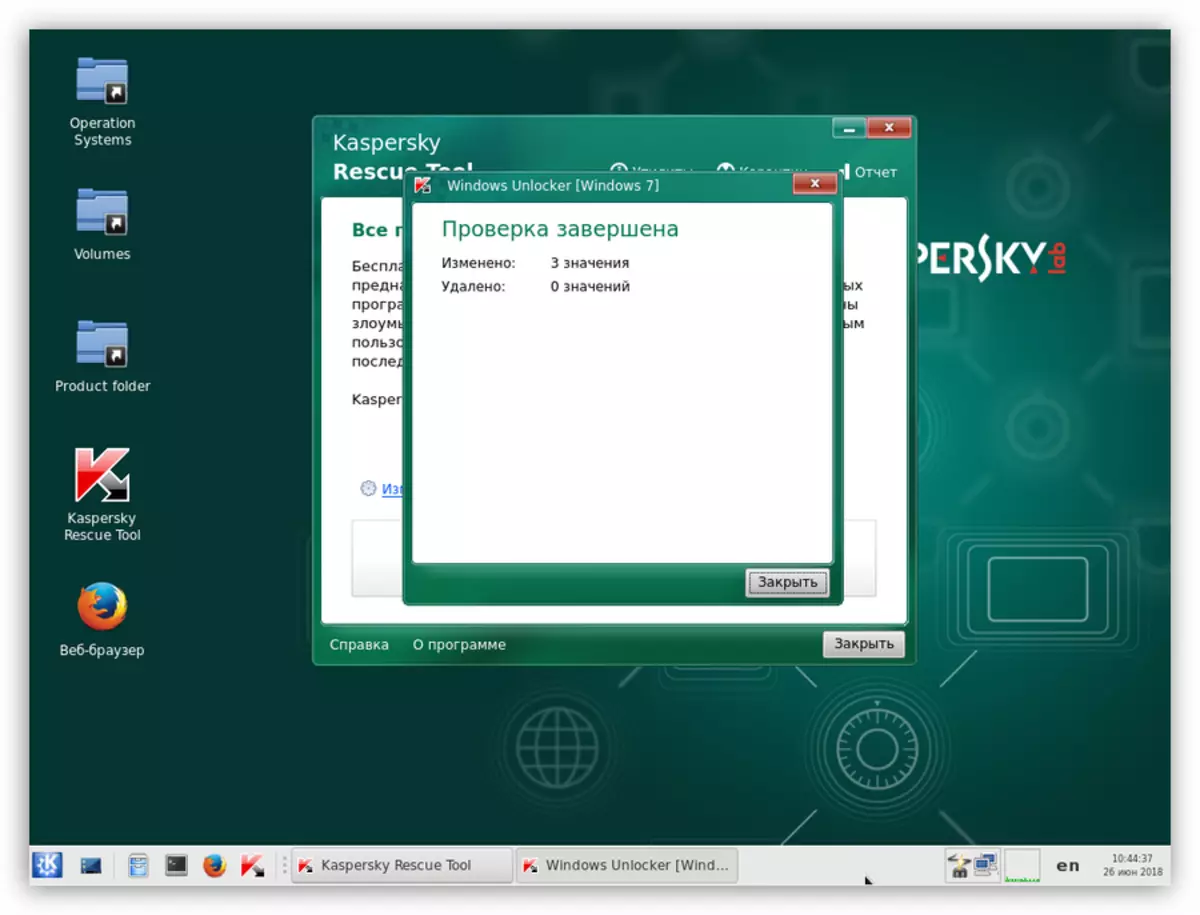
విధానం 2: బ్రౌజర్ నుండి నిరోధించడాన్ని తొలగించడం
ఈ సిఫార్సులు మియా వైరస్ ద్వారా దాడి సందర్భంలో బ్రౌజర్ను అన్లాక్ చేయడానికి రూపొందించబడ్డాయి. అలాంటి పరిస్థితులలో చికిత్స, ఇది రెండు దశల్లో ఉత్పత్తి అవసరం - వ్యవస్థ పారామితులు ఏర్పాటు మరియు హానికరమైన ఫైళ్లు నుండి శుభ్రపరచడం.
దశ 1: సెట్టింగులు
- అన్ని మొదటి, మేము పూర్తిగా ఇంటర్నెట్ ఆఫ్. అవసరమైతే, నెట్వర్క్ కేబుల్ను డిస్కనెక్ట్ చేయండి.
- ఇప్పుడు మేము నెట్వర్క్ నిర్వహణ మరియు భాగస్వామ్య ప్రాప్యతను తెరవవలసి ఉంటుంది. Windows యొక్క అన్ని సంస్కరణల్లో, దృష్టాంతంలో పోలి ఉంటుంది. విన్ + r మరియు తెరిచే విండోలో నొక్కండి, ఒక బృందాన్ని వ్రాయండి
Control.exe / పేరు Microsoft.netWorkandsharingCenter
సరే క్లిక్ చేయండి.
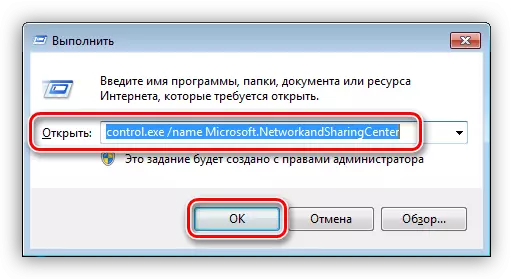
- మేము "మార్పు అడాప్టర్ సెట్టింగులు" లింక్ను అనుసరిస్తాము.
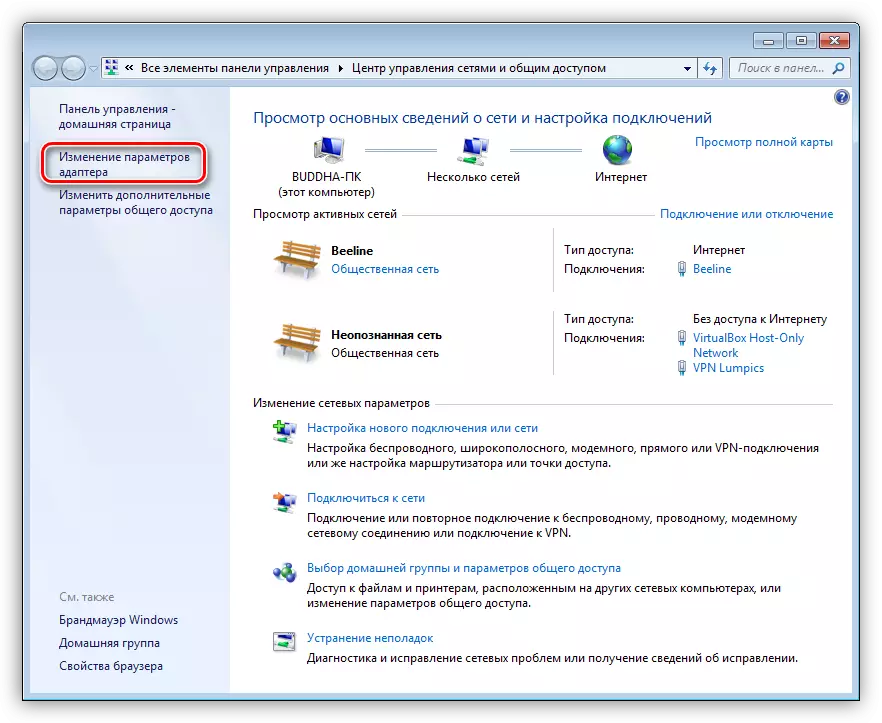
- ఇంటర్నెట్ను చూపించే కనెక్షన్ని మేము కనుగొంటాము, PCM ద్వారా దానిపై క్లిక్ చేసి, లక్షణాలకు వెళ్లండి.
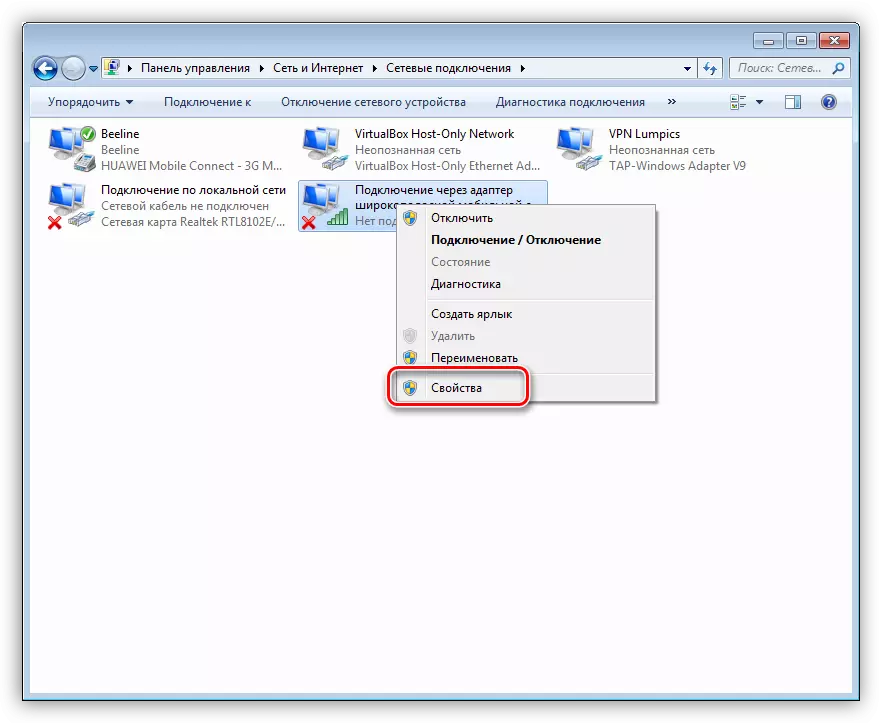
- "నెట్వర్క్" ట్యాబ్లో, "TCP / IPv4" గా కనిపించే శీర్షికలో, భాగాన్ని ఎంచుకోండి, మరియు మళ్లీ "లక్షణాలు" కి వెళ్ళండి.
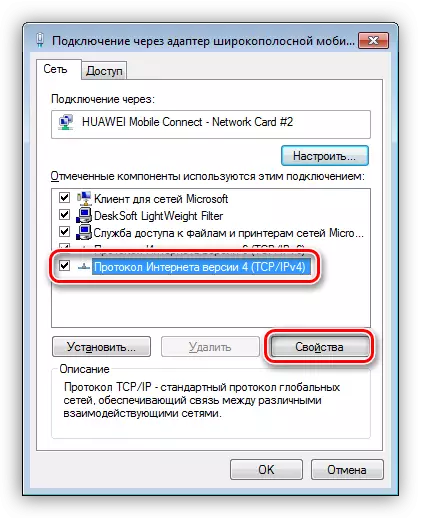
- "ఇష్టపడే DNS సర్వర్" ఫీల్డ్లో కొన్ని విలువ వ్రాయబడితే, అది నేను గుర్తుంచుకోవాలి మరియు IP చిరునామా మరియు DNS యొక్క ఆటోమేటిక్ రసీదుకి మారండి. సరే క్లిక్ చేయండి.
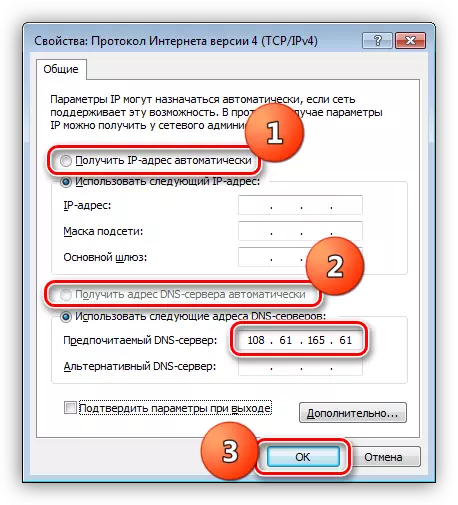
- తరువాత, హోస్ట్స్ ఫైల్ను తెరవండి, ఇది ఉంది
C: \ Windows \ System32 \ డ్రైవర్లు \ etc
మరింత చదవండి: Windows 10 లో హోస్ట్లను మార్చండి
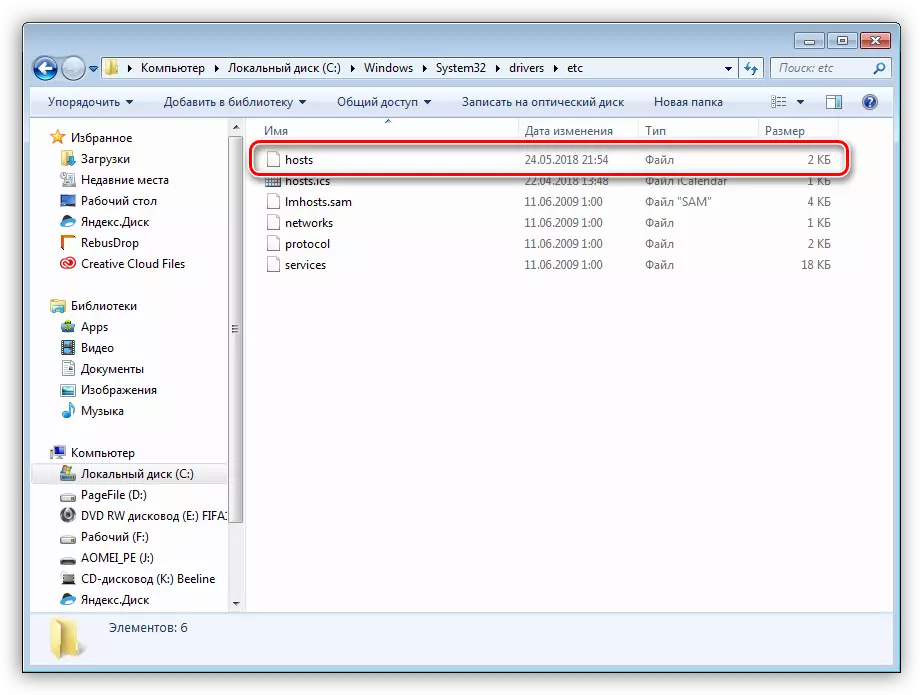
- మేము వెతుకుతున్న మరియు మాకు ద్వారా నమోదు IP చిరునామా గతంలో ప్రస్తుతం ఉంది దీనిలో తీగలను తొలగించండి.
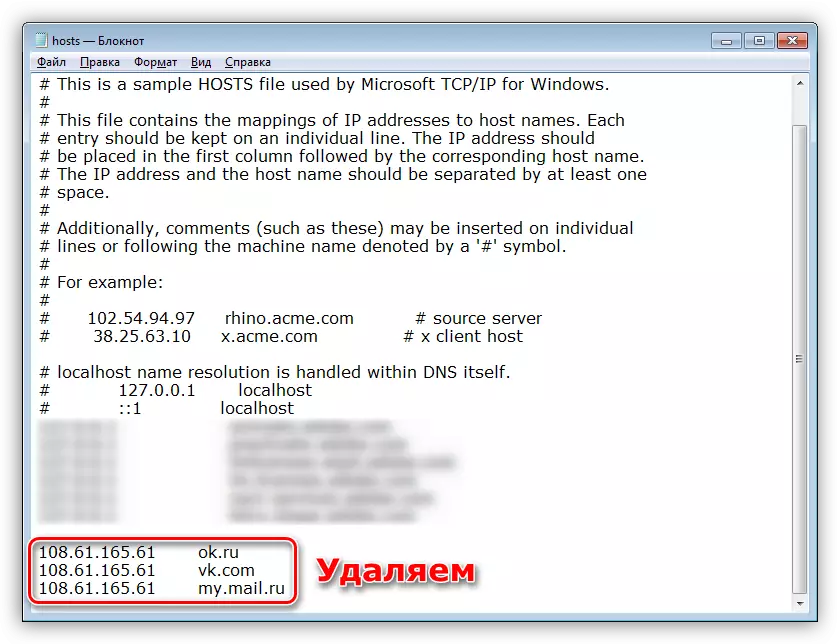
- రన్ విండో (Win + R) ను ఉపయోగించి "కమాండ్ లైన్" ను అమలు చేయండి మరియు అది ప్రవేశించిన ఆదేశం
cmd.
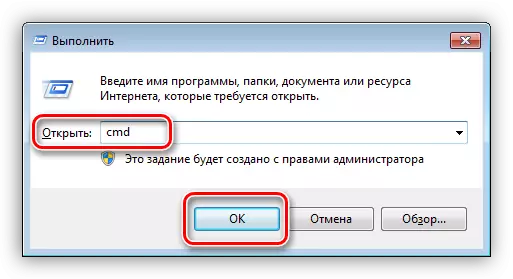
ఇక్కడ మేము స్ట్రింగ్ను సూచించాము
Ipconfig / flushdns.
ఎంటర్ క్లిక్ చేయండి.
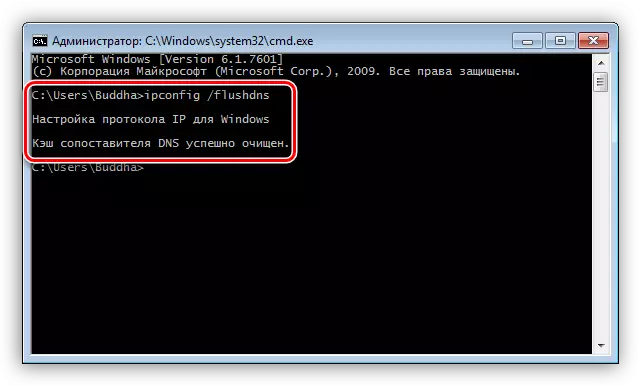
ఈ చర్యతో, మేము DNS కాష్ను శుభ్రం చేసాము.
- తదుపరి, శుభ్రంగా కుక్కీలు మరియు బ్రౌజర్ కాష్. ఈ ప్రక్రియ కోసం, ఇది Ccleaner ప్రోగ్రామ్ను ఉపయోగించడం ఉత్తమం.
మరింత చదవండి: Ccleaner ఎలా ఉపయోగించాలి
- ఇప్పుడు మీరు బ్రౌజర్ యొక్క ప్రారంభ పేజీని మార్చాలి.
మరింత చదవండి: Google Chrome, Firefox, Opera, IE లో ప్రారంభ పేజీని మార్చండి
- చివరి దశ - ఒక సత్వరమార్గం యొక్క లక్షణాలు అమర్చుట.
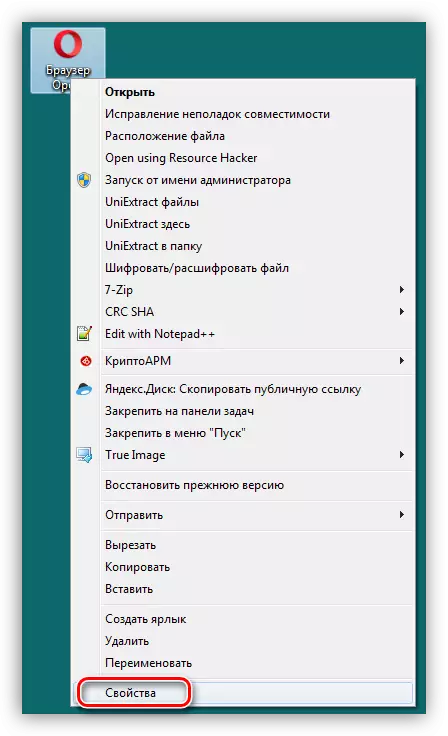
ఇక్కడ మీరు "వస్తువు" క్షేత్రానికి శ్రద్ద ఉండాలి. ఇది ఎక్జిక్యూటబుల్ బ్రౌజర్ ఫైల్ మార్గం తప్ప ఏదైనా ఉండకూడదు. అంతా అధికంగా తొలగించబడుతుంది. మార్గం కోట్స్ లో ఖైదీలను ఉండాలని మర్చిపోవద్దు.
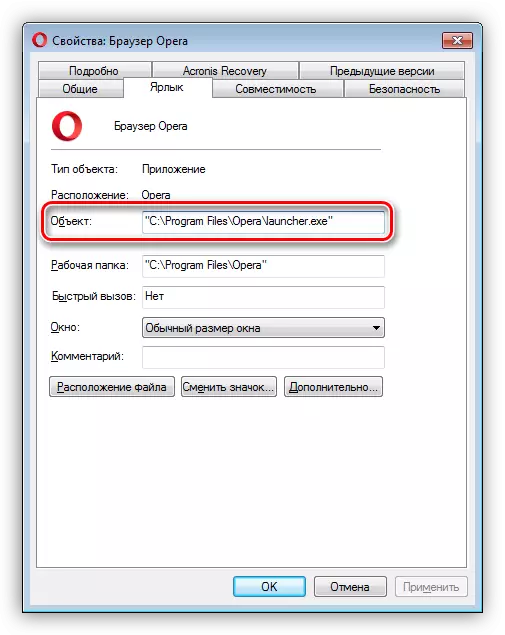
అన్ని చర్యలను నిర్వహించిన తరువాత, మీరు తదుపరి దశకు తరలించవచ్చు.
దశ 2: హానికరమైన కార్యక్రమాలను తీసివేయడం
బ్రౌజర్ను నిరోధించే వైరస్లను తొలగించడానికి, మీరు ప్రత్యేక ప్రయోజనాన్ని ఉపయోగించవచ్చు లేదా అన్ని చర్యలను మానవీయంగా నిర్వహించవచ్చు.
మరింత చదువు: అడ్వర్టైజింగ్ వైరస్లు
హానికరమైన కార్యక్రమాలను ఎదుర్కోవడానికి ఉద్దేశించిన సిస్టమ్ యుటిలిటీస్ స్కానింగ్ మరియు సాధ్యమయ్యే చికిత్సను మేము ఉత్పత్తి చేయము. మీరు మొదటి పద్ధతిలో వివరించిన చర్యలను పునరావృతం చేయవచ్చు.
మరింత చదువు: కంప్యూటర్ వైరస్లు పోరాటం
అటువంటి పరిస్థితుల్లో తక్కువ తరచుగా, దాడుల వలన కలిగే నష్టాన్ని తగ్గించడానికి, క్రింది లింక్పై వ్యాసం చదవండి.
ఇవి కూడా చూడండి: వైరస్ల నుండి మీ కంప్యూటర్ను ఎలా రక్షించాలి
ముగింపు
మీరు గమనిస్తే, మియా వైరస్ నుండి కంప్యూటర్ యొక్క చికిత్స సాధారణ అని పిలువబడదు. అవసరమైన ఉపకరణాలు మరియు జ్ఞానంతో, డేటా కోల్పోయే ప్రమాదం లేదా మీ పనితీరు వ్యవస్థను కోల్పోతుంది. అందువల్ల మీరు ధృవీకరించని వనరులను సందర్శించేటప్పుడు సాధ్యమైనంత శ్రద్ధగా ఉండాలి మరియు ముఖ్యంగా వాటిని నుండి ఫైళ్ళను డౌన్లోడ్ చేస్తున్నప్పుడు. సంస్థాపిత యాంటీవైరస్ అనేక సమస్యలను నివారించడానికి సహాయపడుతుంది, కానీ వినియోగదారు యొక్క ప్రధాన ఆయుధం క్రమశిక్షణ మరియు హెచ్చరిక.
