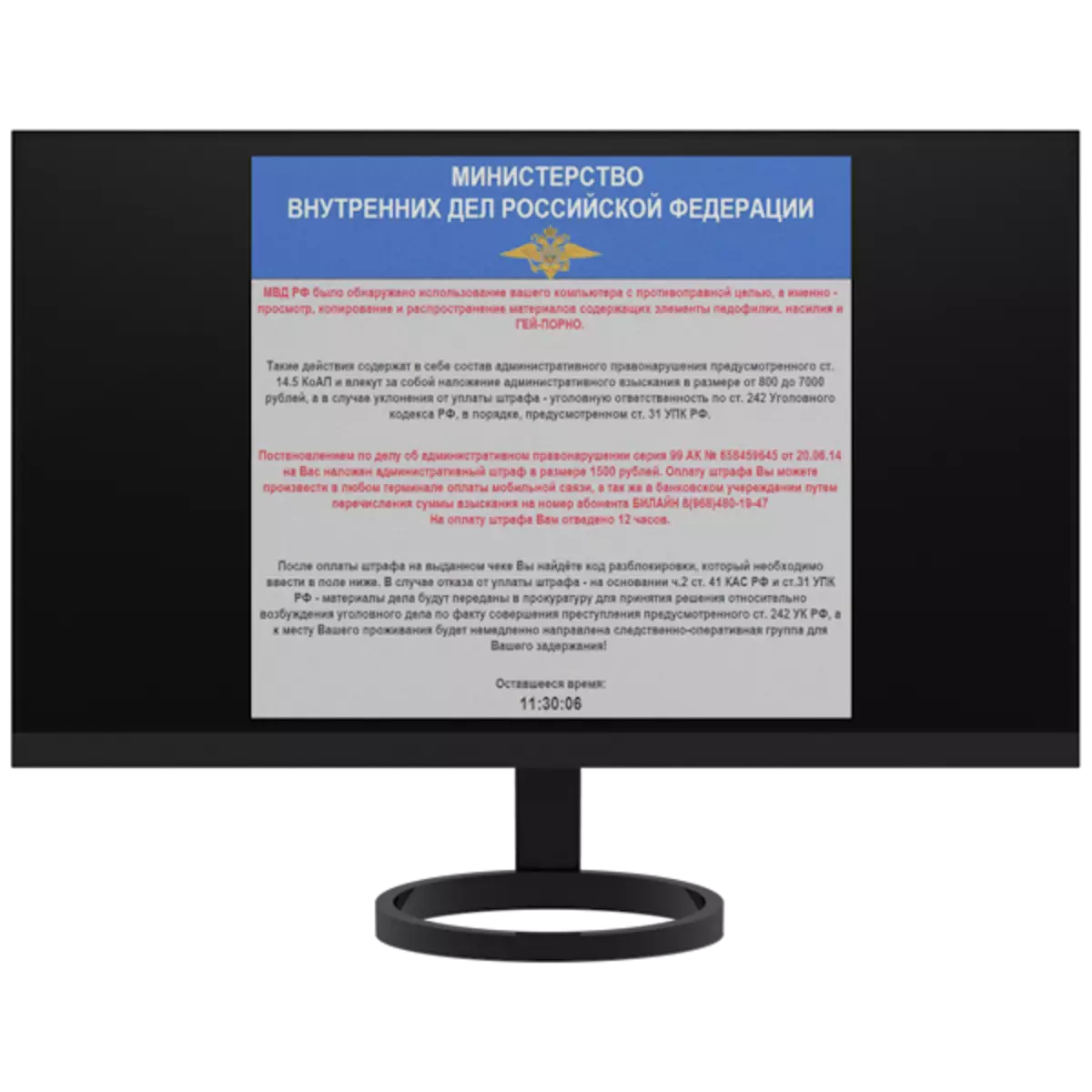
Вірус МУС - гэта адна з разнавіднасцяў шкоднасных праграм, блакавальных файлавую сістэму кампутара або абмяжоўваюць доступ да інтэрнэту шляхам змены налад падлучэння і (або) браўзэра. Сёння мы пагаворым аб тым, якім чынам пазбавіцца ад гэтага віруса.
Выдаляем вірус МУС
Асноўным прыкметай заражэння гэтым вірусам з'яўляецца з'яўленне ў браўзэры або на працоўным стале пужалага паведамлення прыкладна такога зместу:

Тут варта заўважыць, што праваахоўныя органы не маюць аніякага дачыненьня да напісанага ў дадзеным акне. Зыходзячы з гэтага, можна зрабіць выснову, што ні ў якім разе не варта плаціць «штраф» - гэтым вы толькі пабуду зламыснікаў працягваць сваю дзейнасць.
Выдаліць вірус МУС з кампутара можна некалькімі спосабамі, усё залежыць ад таго, што ім было заблакавана - файлавая сістэма або браўзэр. Далей мы разбяром два універсальных варыянту, якія дапамогуць вырашыць праблему.
Спосаб 1: Kaspersky Rescue Disk
Kaspersky Rescue Disk - гэта дыстрыбутыў на аснове АС Linux, які змяшчае інструменты для лячэння сістэмы ад розных відаў шкоднаснага ПА. Зборка афіцыйна выпускаецца і падтрымліваецца лабараторыяй Касперскага і распаўсюджваецца бясплатна. З яе дапамогай можна пазбавіцца ад блакавання як файлаў, так і браўзэра.
Для таго каб скарыстацца дыстрыбутывам, яго неабходна запісаць на флешку або CD.
Больш падрабязна: Стварэнне загрузнай флэшкі з Kaspersky Rescue Disk
Пасля стварэння флэшкі трэба загрузіць з яе кампутар, наладзіўшы адпаведныя параметры ў BIOS.
Больш падрабязна: Як выставіць загрузку з флэшкі ў BIOSе
Па завяршэнні ўсіх налад і пачатку загрузкі ПК выконваем наступныя дзеянні:
- Для таго каб у працу ўступіла ПА на дыску, націскаем ESC па патрабаванню сістэмы.
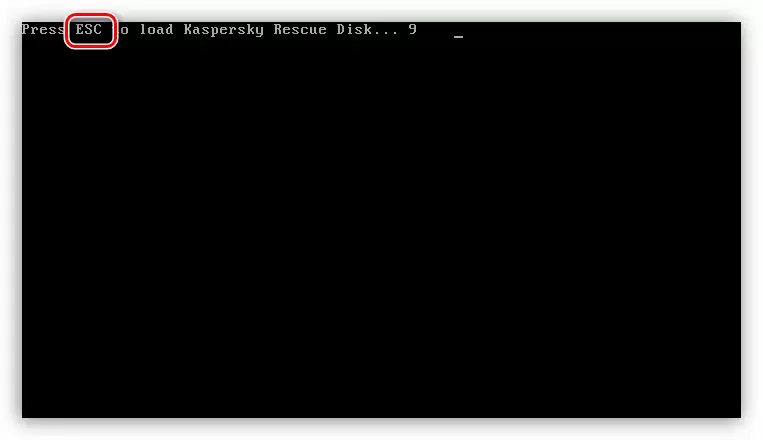
- Стрэлкамі на клавіятуры выбіраем мову і націскаем ENTER.
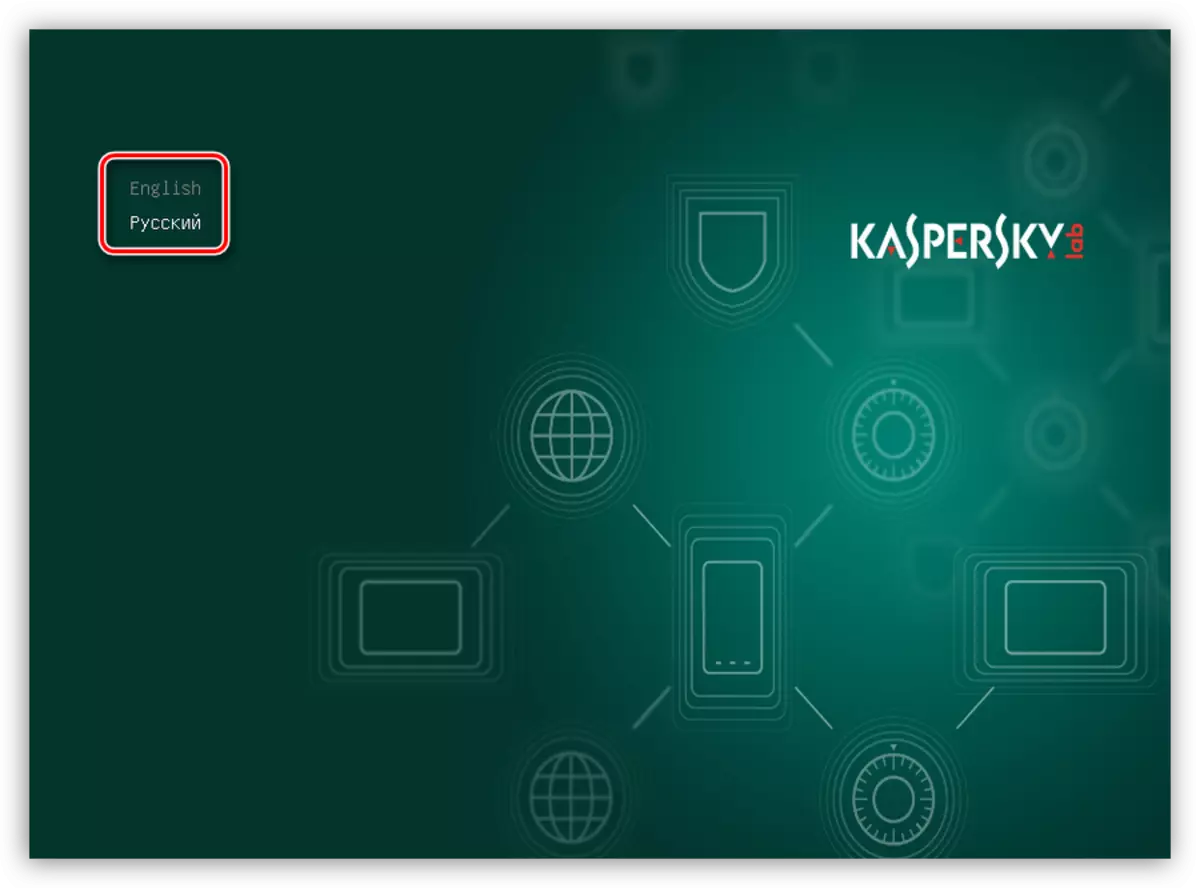
- Далей, таксама стрэлкамі, выбіраем «Графічны рэжым" і зноў ціснем ENTER.
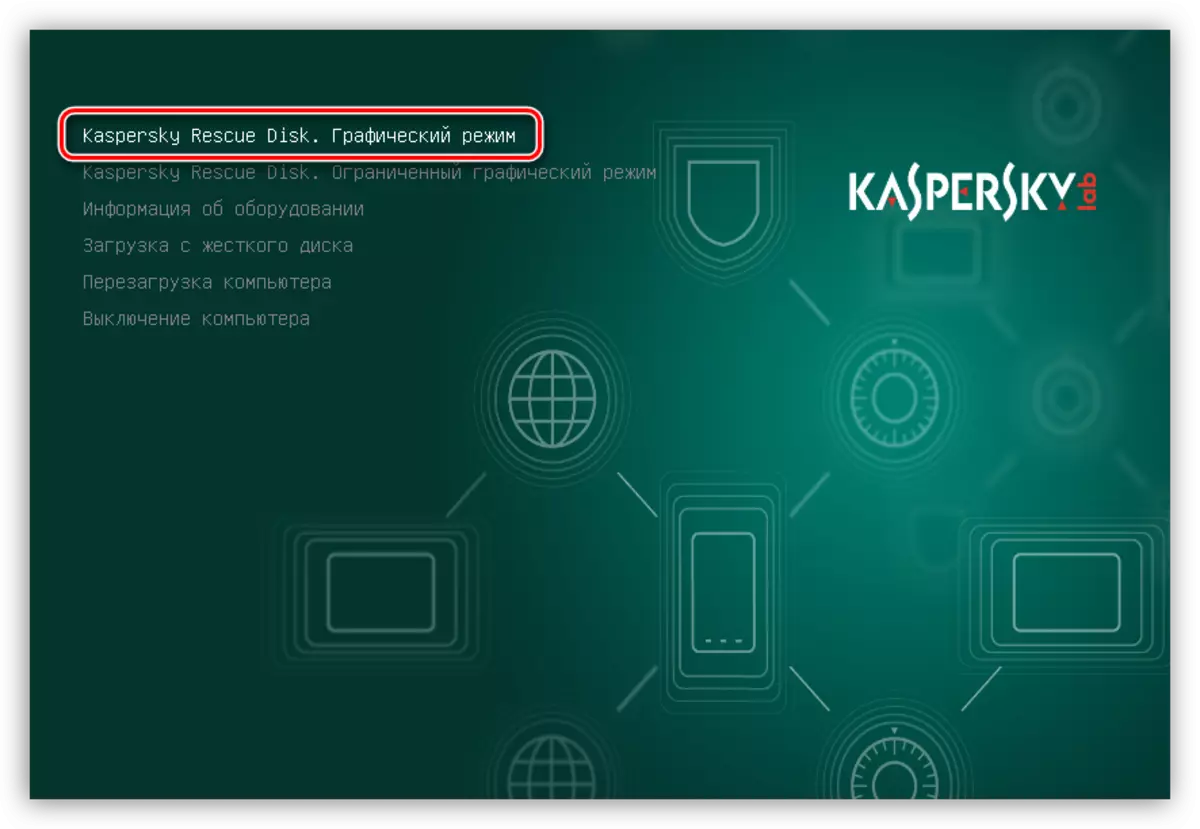
- Прымаем ліцэнзійнае пагадненне, усталяваўшы дзве галкі унізе злева і націснуўшы «Прыняць».
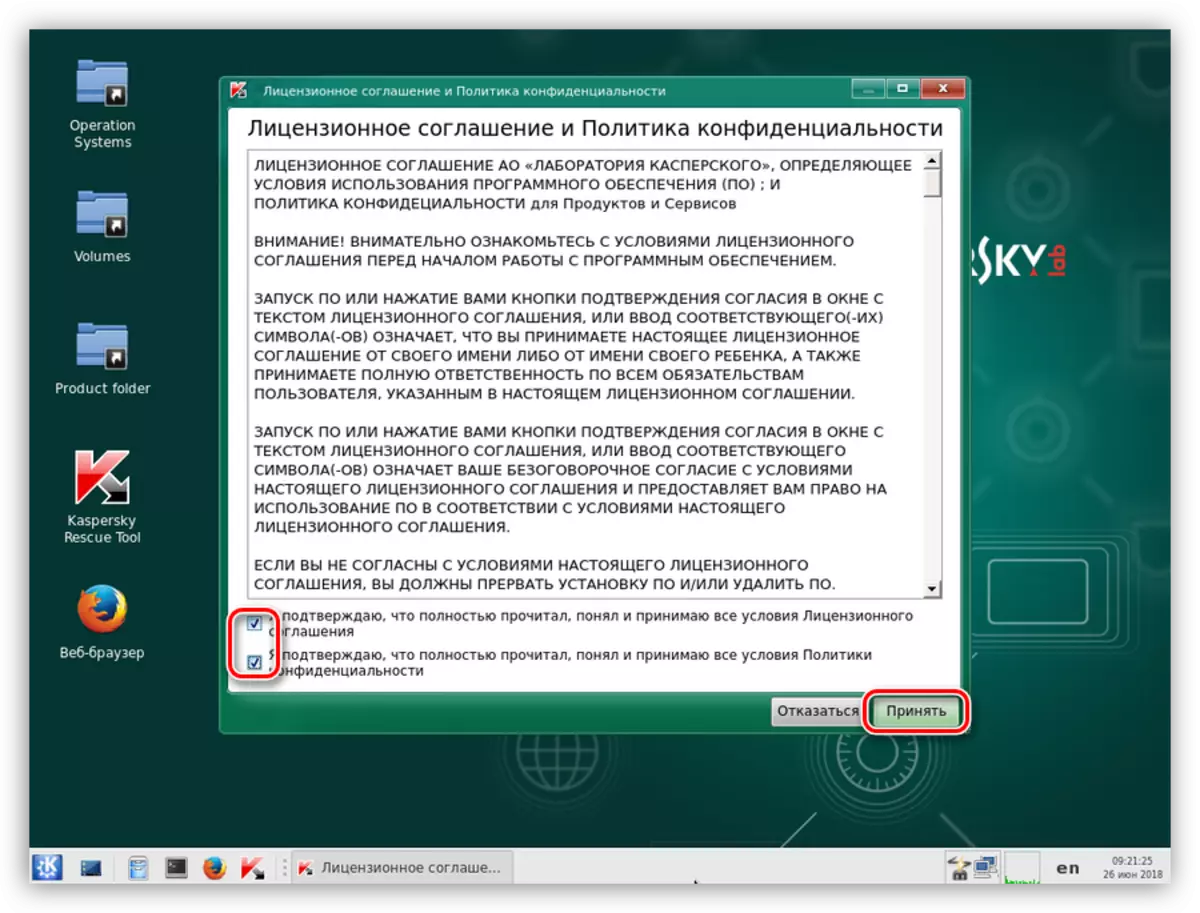
- Чакаем завяршэння ініцыялізацыі.
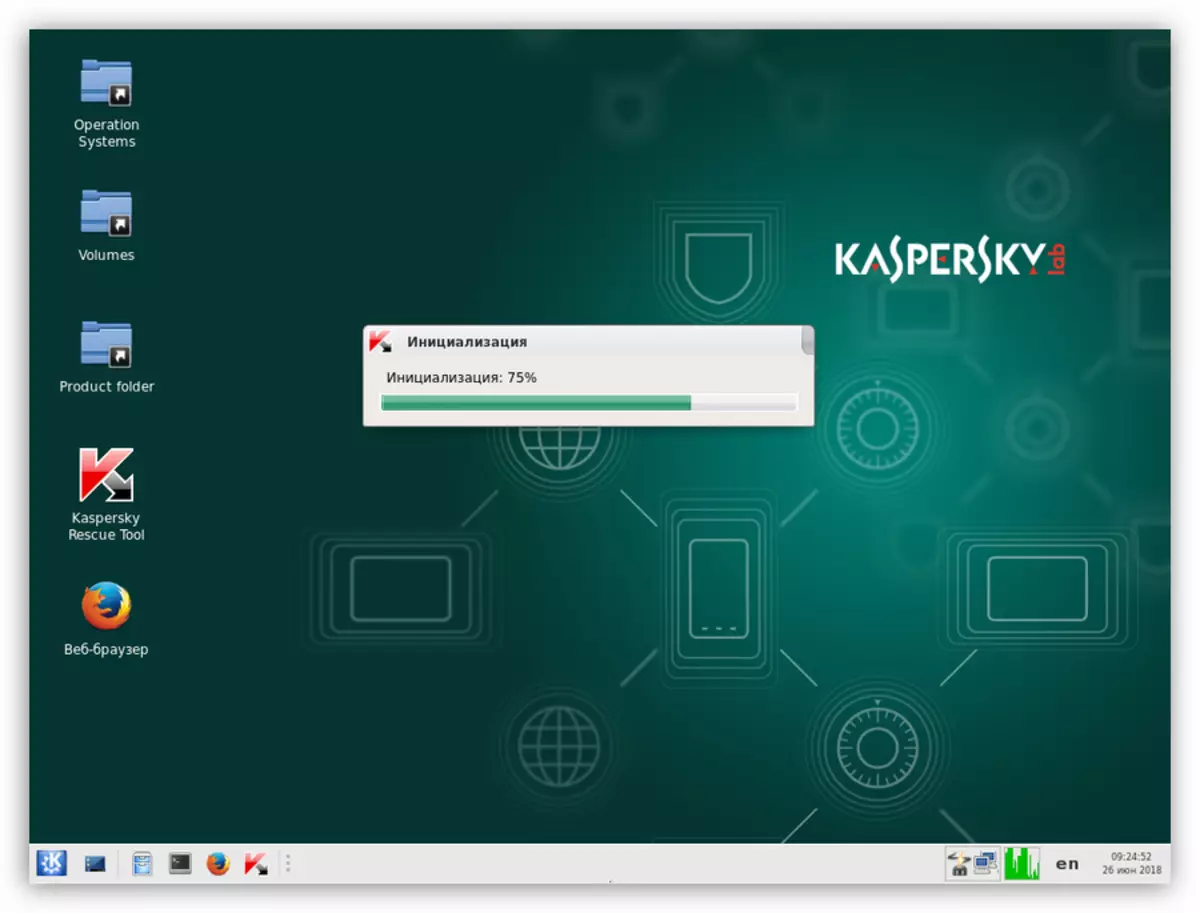
- Для запуску сканавання націскаем кнопку «Пачаць праверку».
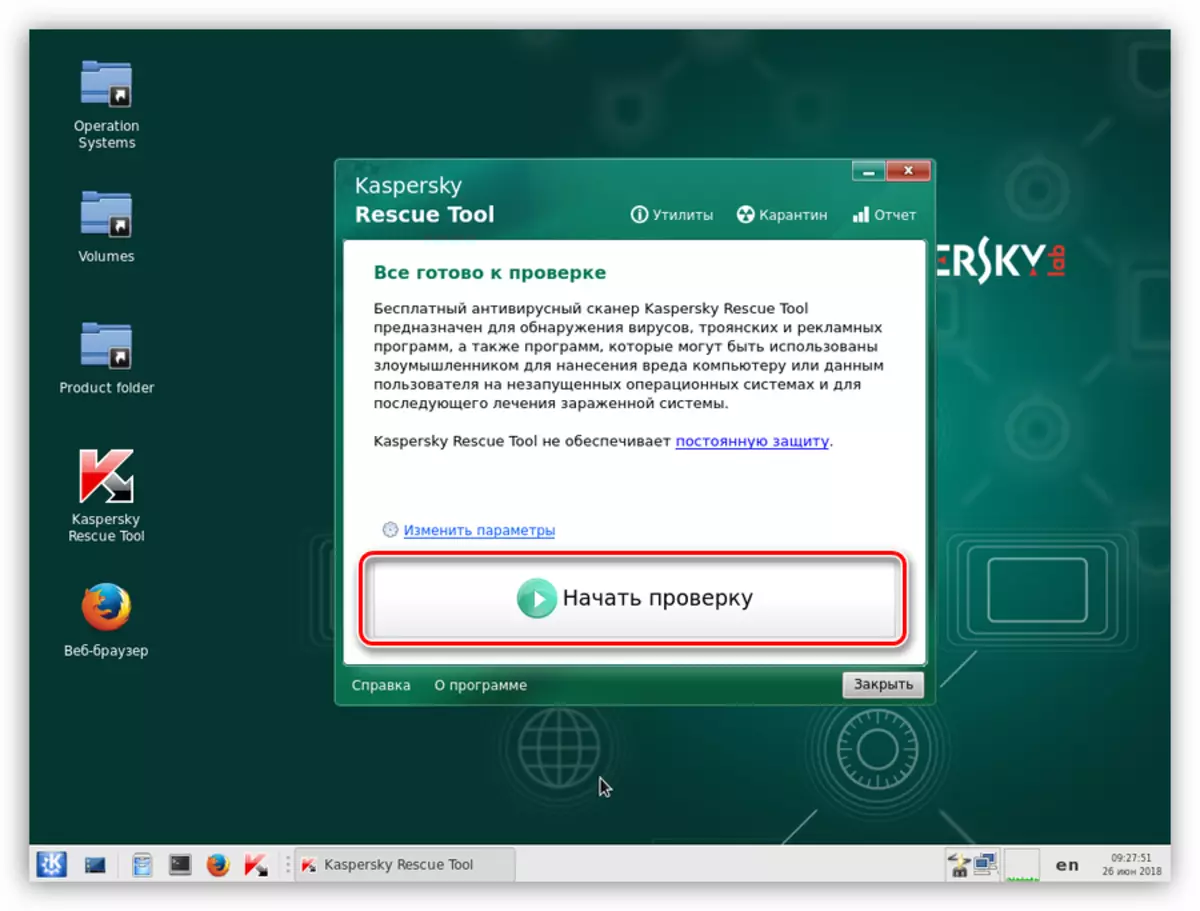
- Пасля завяршэння сканавання праграма выдасць акно з вынікамі. Уважліва правяраем, якія аб'екты былі пазначаныя як падазроныя. Нас цікавяць тыя, што размяшчаюцца не ў сістэмных папках (падтэчку ў дырэкторыі Windows на сістэмным дыску). Гэта можа быць дырэкторыя карыстальніка, часовыя папкі ( «Temp») або нават працоўны стол. Для такіх аб'ектаў выбіраем дзеянне «Выдаліць» і ціснем «Працягнуць».
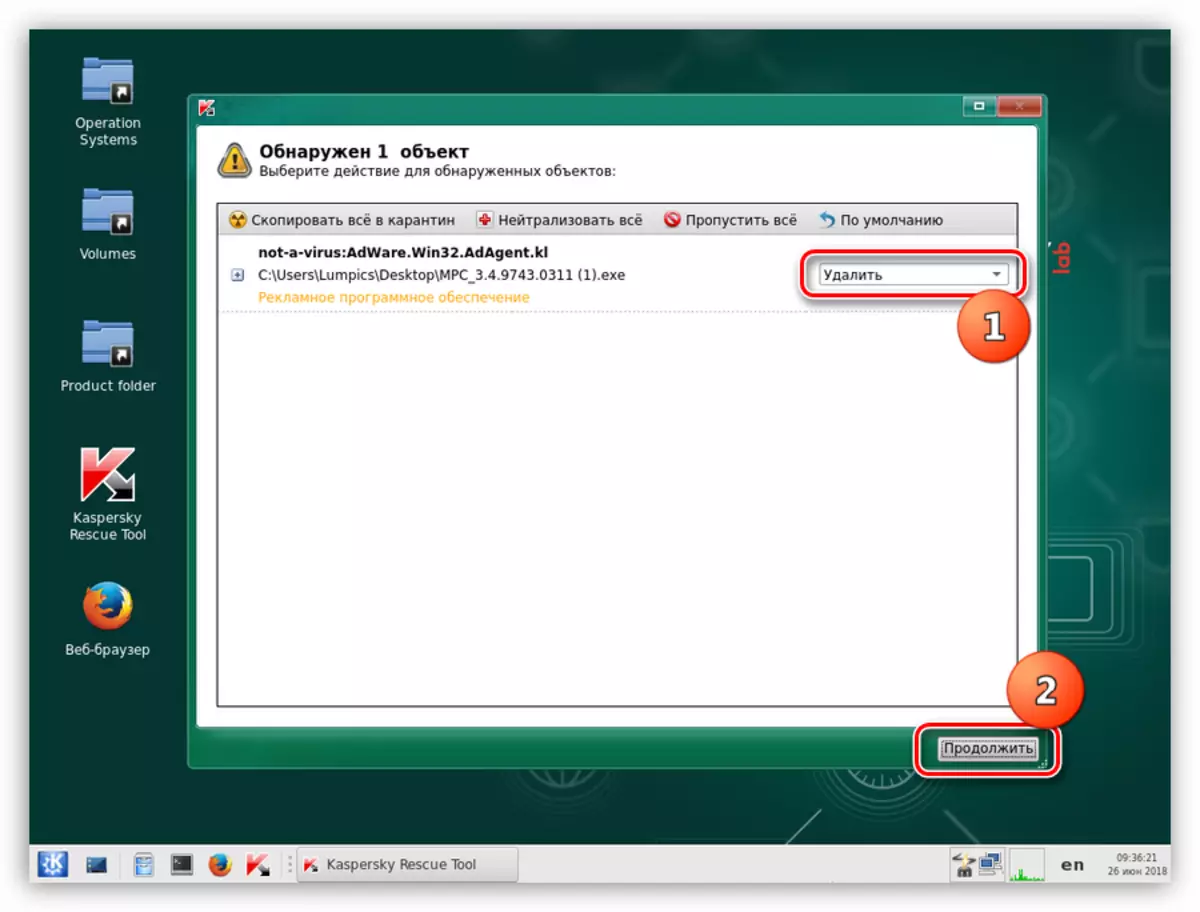
- Далей з'явіцца дыялогавае акно, у якім націскаем кнопку з надпісам «Вылечыць і запусціць пашыранае сканаванне».
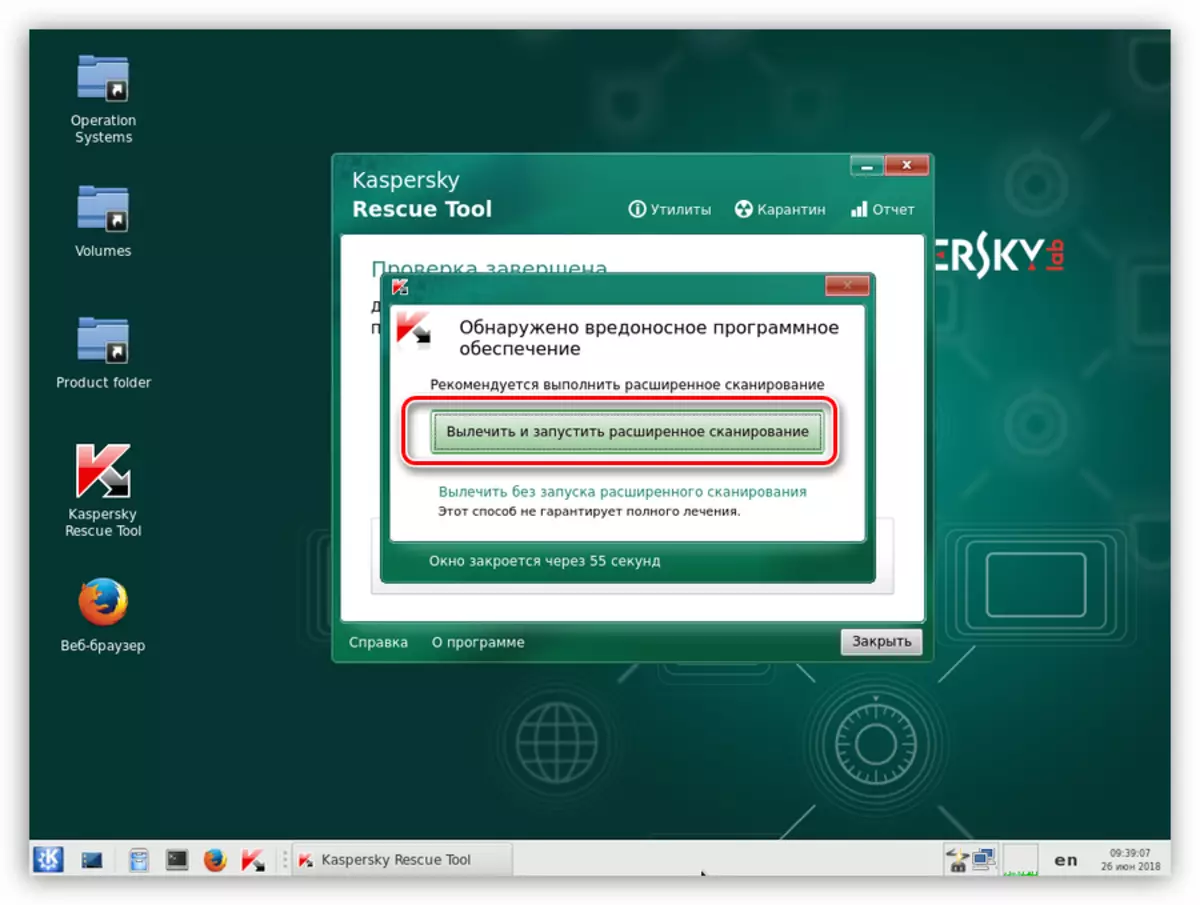
- Пасля чарговага цыкла праверкі, калі патрабуецца, паўтараны працэдуру выдалення аб'ектаў.
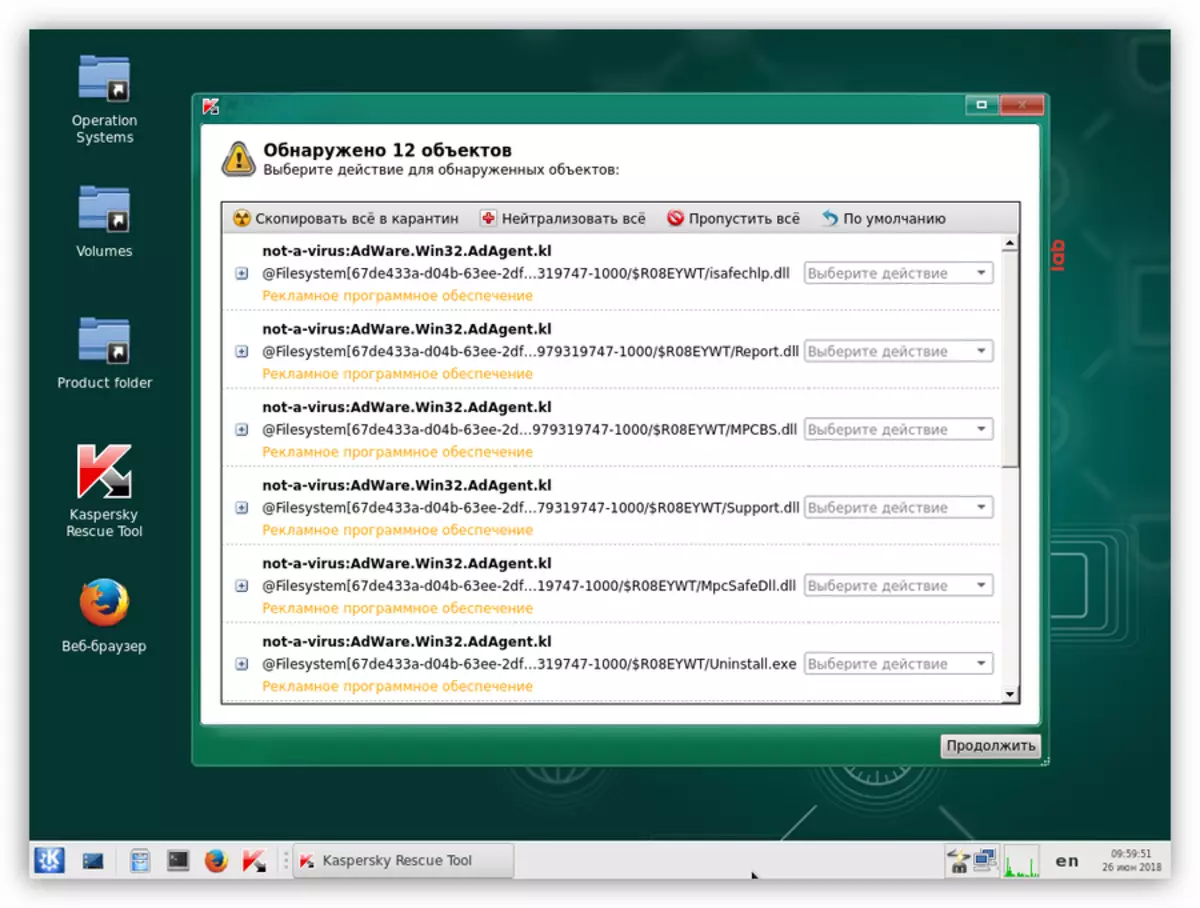
- Адкрываем стартавае меню і выбіраем пункт «Выйсці».
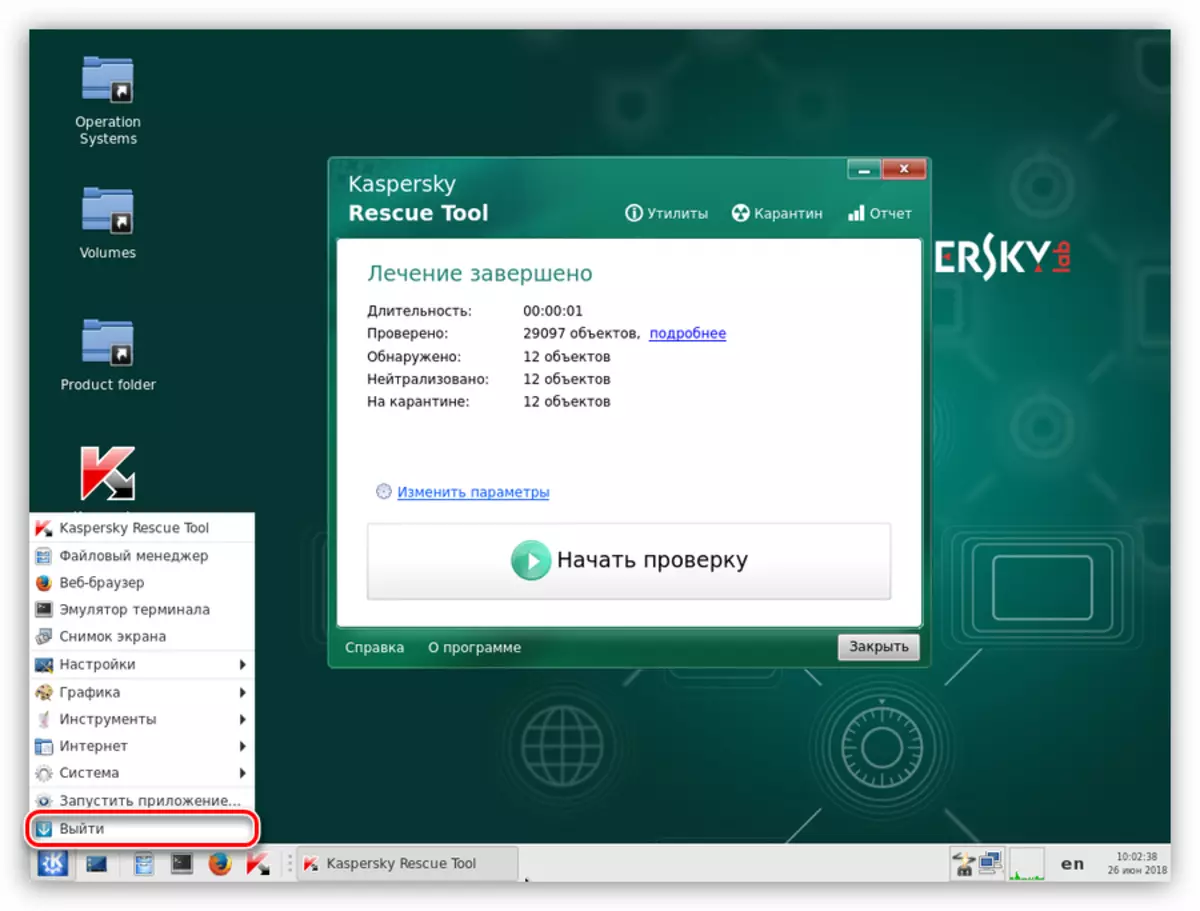
- Ціснем кнопку «Выключыць».
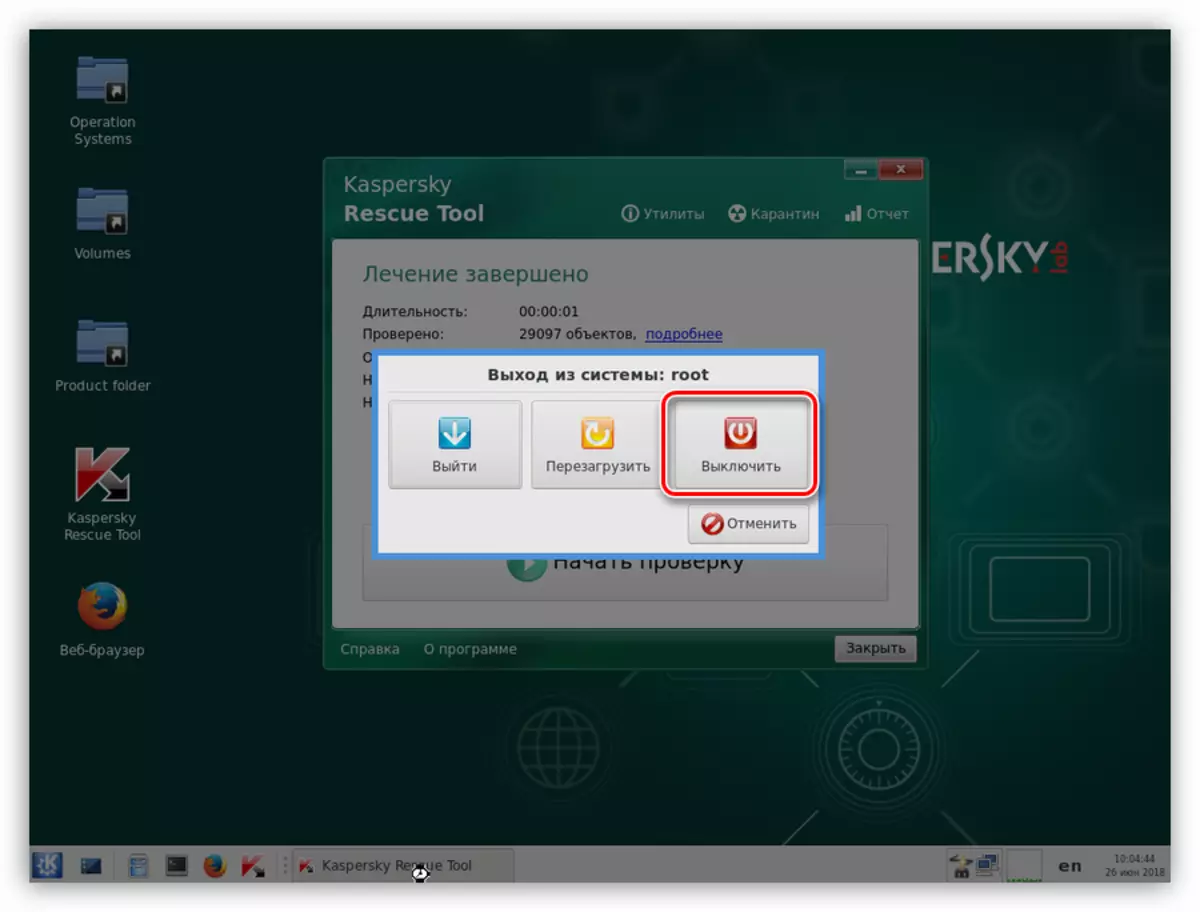
- Наладжвальны ў BIOSе загрузку з жорсткага дыска і спрабуем запусціць сістэму. Магчыма, запусціцца праверка дыска. У гэтым выпадку чакаем яе заканчэння.
Ўтыліта Windows Unlocker
Калі стандартнае сканаванне і лячэнне не прывяло да жаданага выніку, то можна скарыстацца утылітай Windows Unlocker, якая ўваходзіць у склад дыстрыбутыва Kaspersky Rescue Disk.
- Пасля праходжання працэдуры загрузкі і ініцыялізацыі націскаем на спасылку «Утыліты» ў акне праграмы.
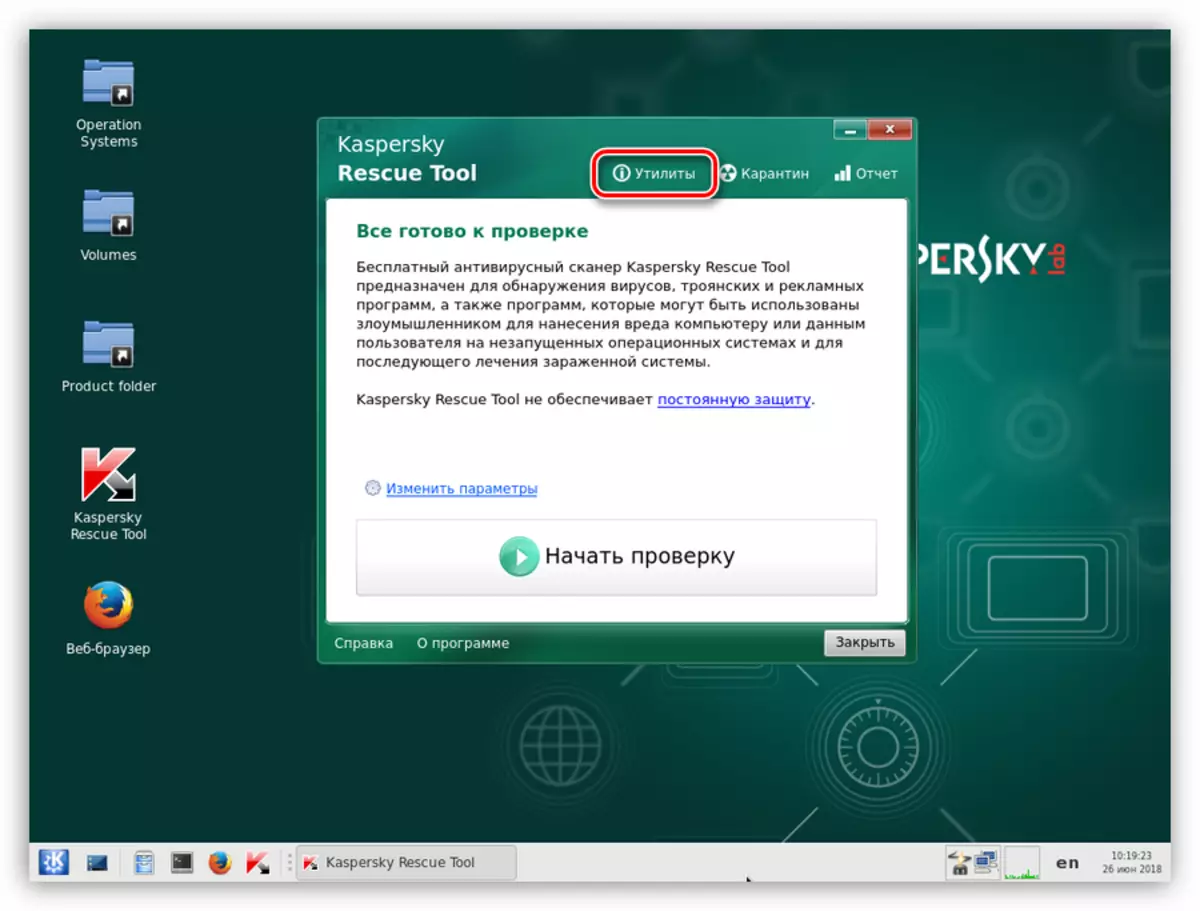
- Падвойным клікам запускаем Windows Unlocker.
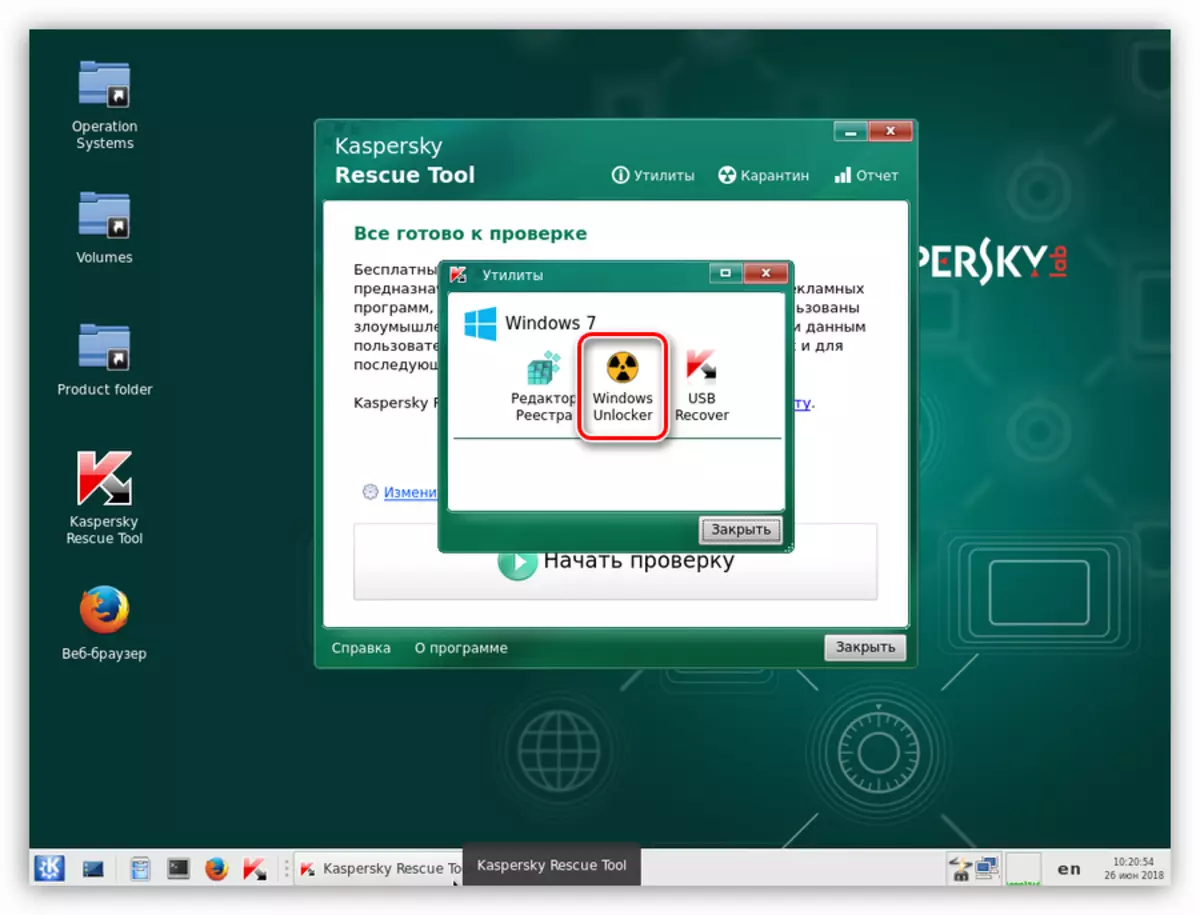
- Уважліва чытаем папярэджання, вылучаныя чырвоным колерам, пасля чаго ціснем «Пачаць праверку».
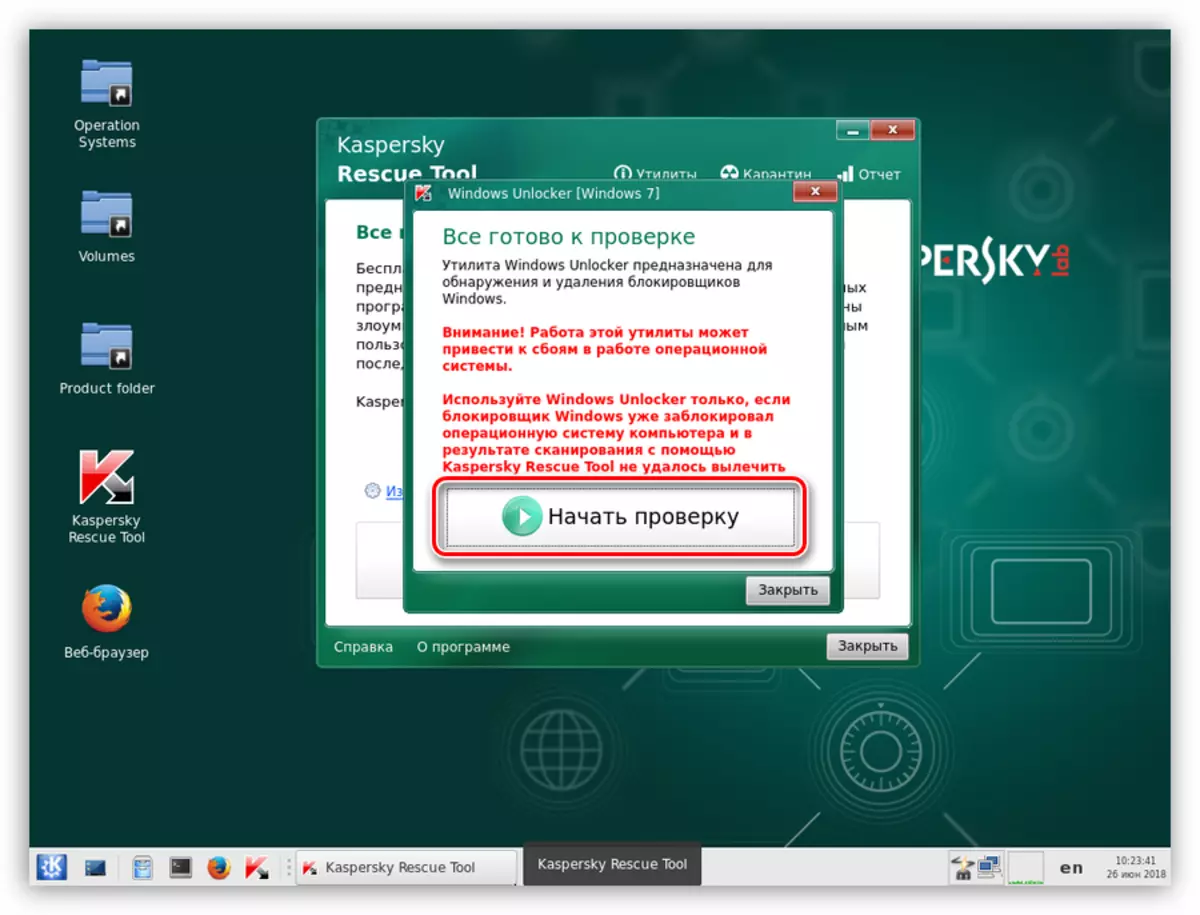
- Пасля завяршэння праверкі ўтыліта выдасць спіс рэкамендацый для змен у файлавай сістэме і рэестры. Націскаем ОК.
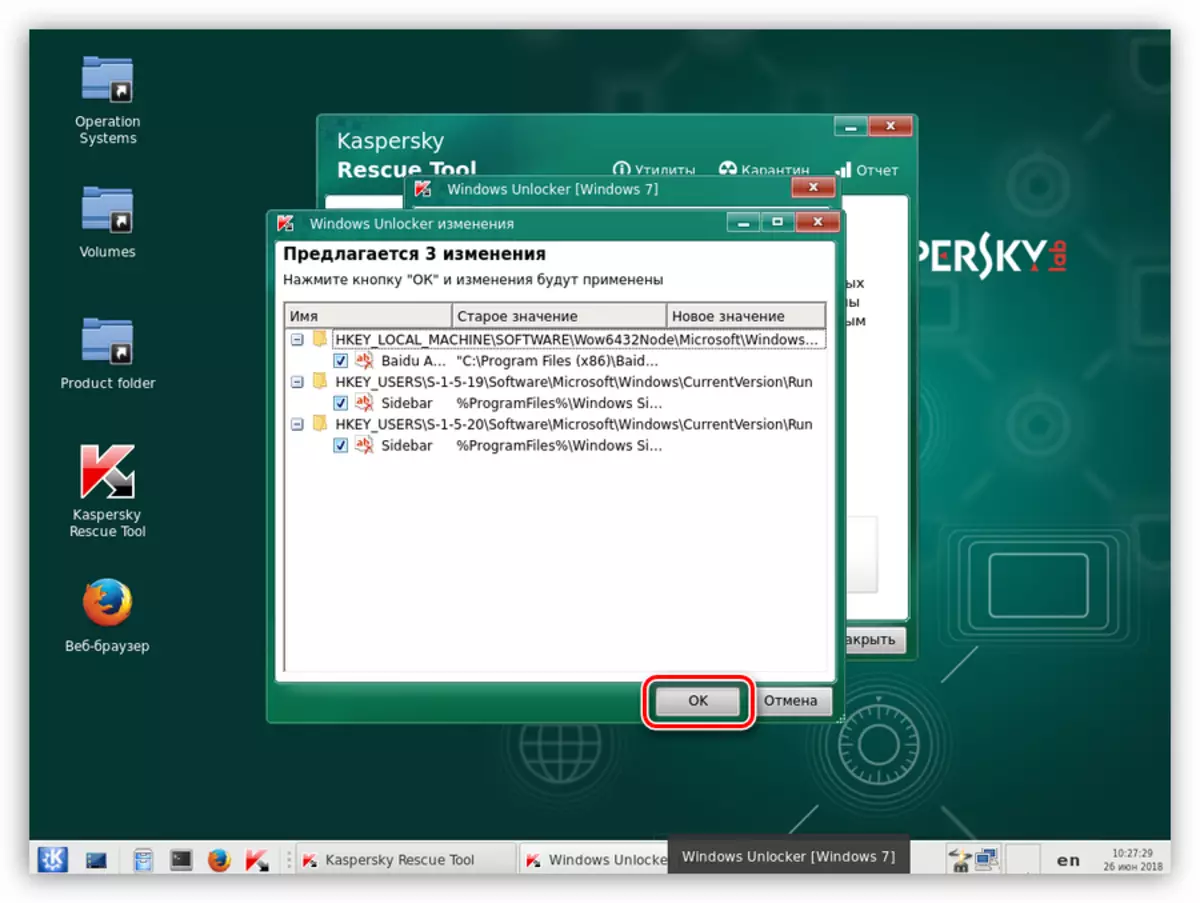
- Далей сістэма прапануе захаваць рэзервовую копію рэестра. Шлях пакідаем па змаўчанні (нічога не мяняем), даём імя файла і націскаем «Open».
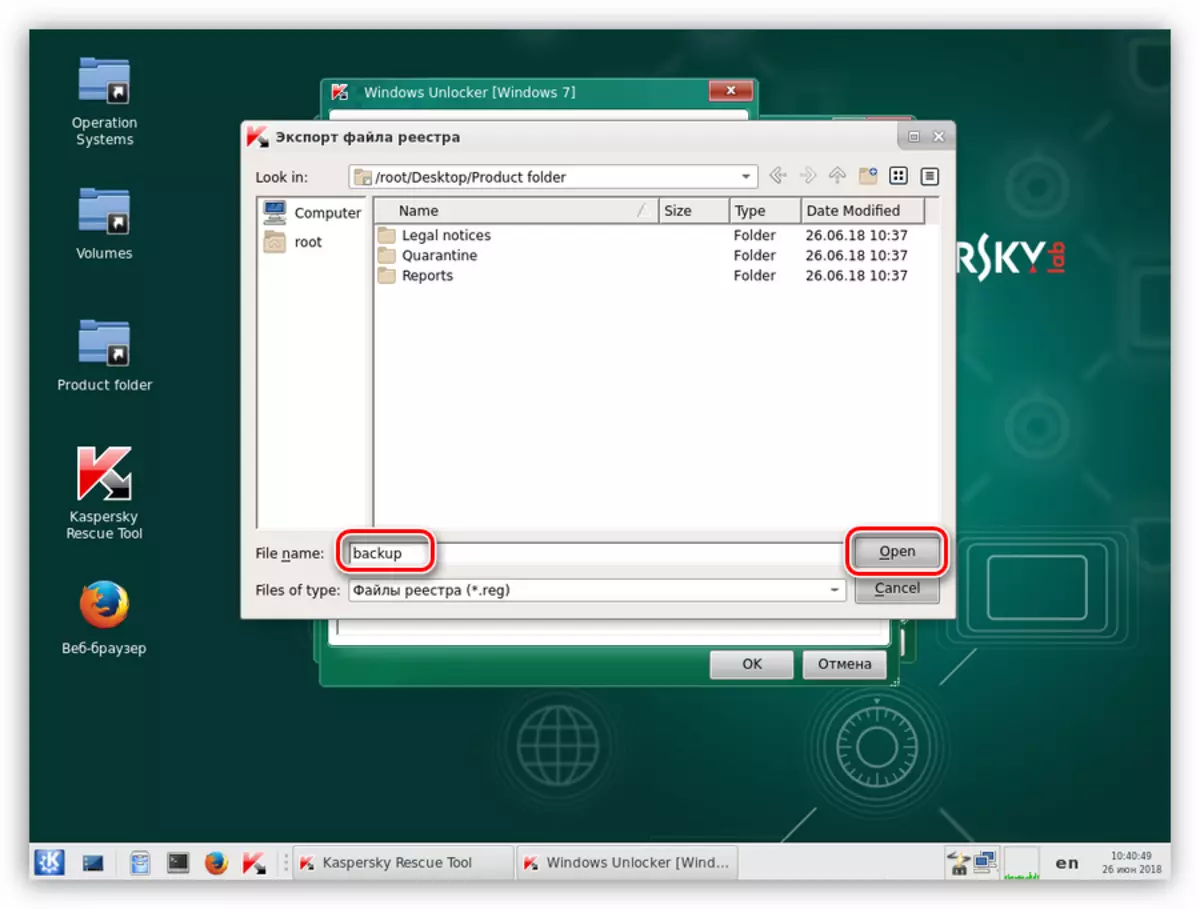
Гэты файл можна будзе знайсці на сістэмным дыску ў тэчцы «KRD2018_DATA».
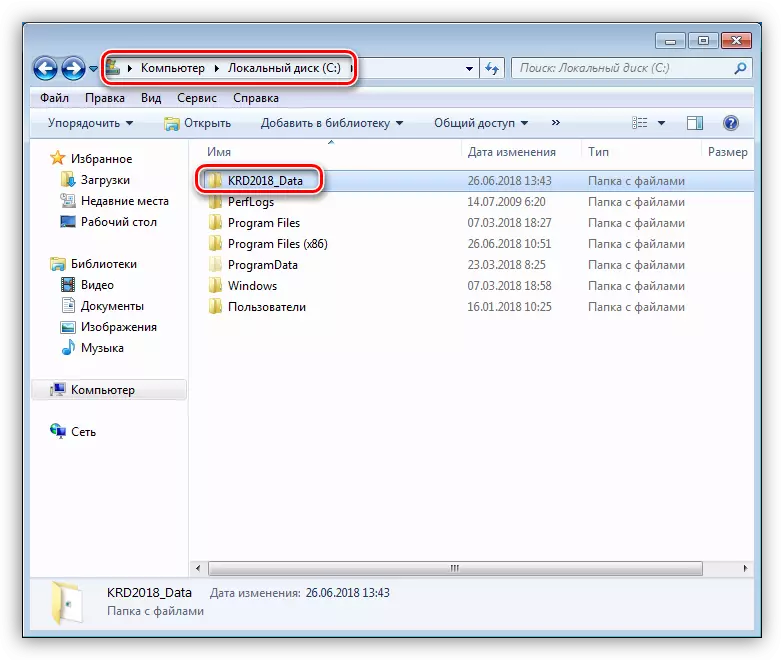
- Ўтыліта выканае неабходныя дзеянні, пасля чаго выключаем машыну і загружаемся з жорсткага дыска (гл. Вышэй).
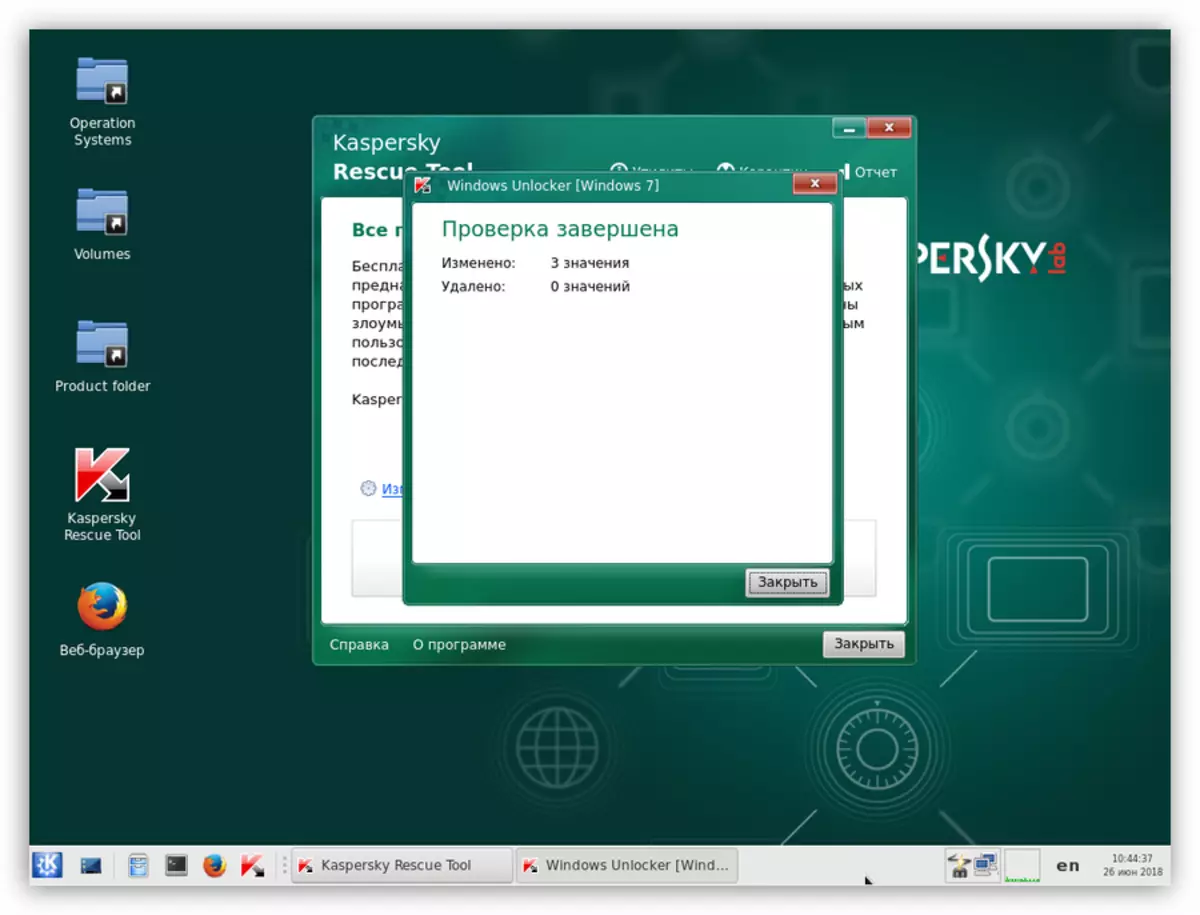
Спосаб 2: Зняцце блакіроўкі з браўзэра
Дадзеныя рэкамендацыі прызначаныя для разблакавання браўзэра ў выпадку атакі вірусам МУС. Лячэнне пры такіх абставінах неабходна вырабляць у два этапы - налада сістэмных параметраў і ачыстка ад шкоднасных файлаў.
Крок 1: Налады
- У першую чаргу цалкам адключаем інтэрнэт. Калі патрабуецца, то адлучаем сеткавы кабель.
- Цяпер нам неабходна адкрыць аснастку кіравання сеткамі і агульным доступам. Ва ўсіх версіях АС Windows сцэнар будзе аналагічны. Націскаем Win + R і ў якое адкрылася акне пішам каманду
control.exe / name Microsoft.NetworkandSharingCenter
Націскаем ОК.
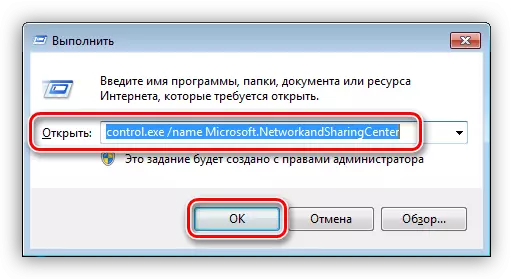
- Ідзем па спасылцы «Змена параметраў адаптара».
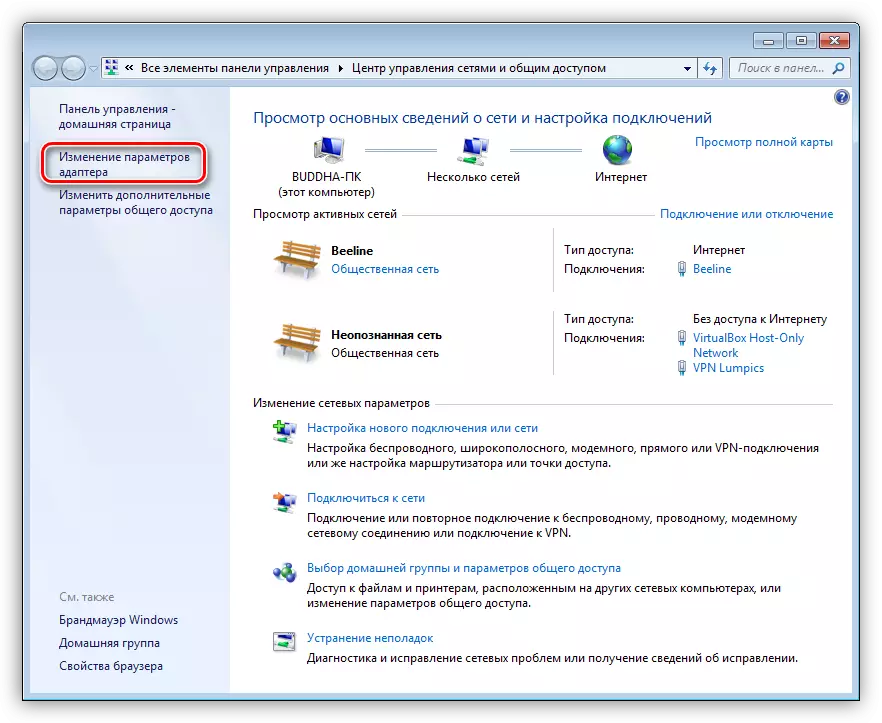
- Знаходзім падключэнне, з дапамогай якога ажыццяўляецца выхад у інтэрнэт, клікаем па ім ПКМ і пераходзім да ўласцівасцяў.
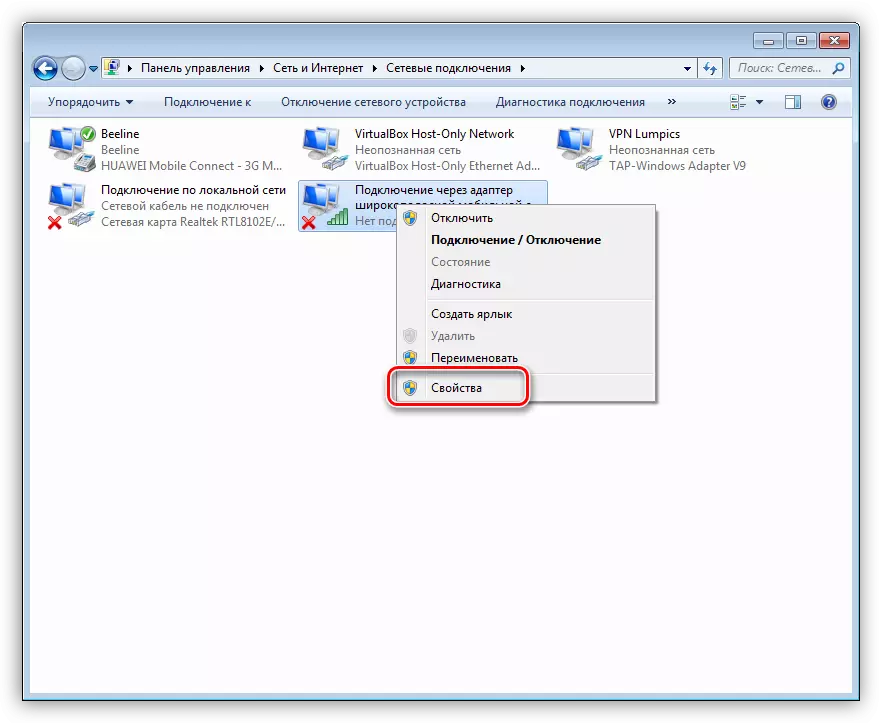
- На ўкладцы «Сетка» выбіраем кампанент, у назве якога фігуруе «TCP / IPv4», і зноў ідзем у «Уласцівасці».
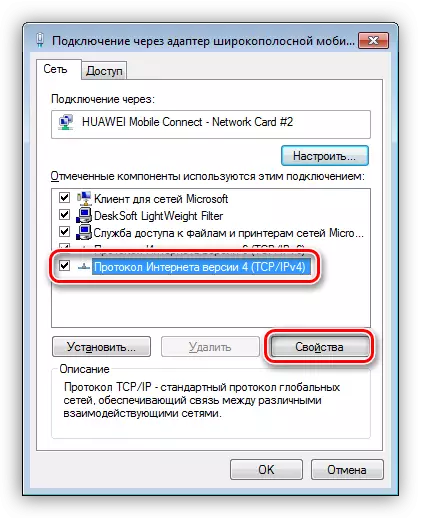
- Калі ў полі «аддавалі перавагу DNS-сервер» прапісана якое-небудзь значэнне, то запамінаем (запісваем) яго і перамыкаемся на аўтаматычнае атрыманне IP-адрасы і DNS. Націскаем ОК.
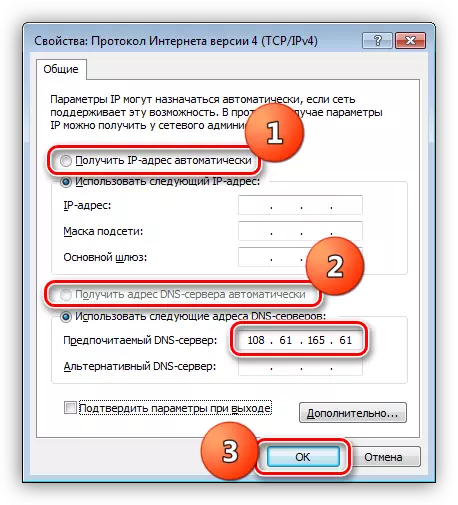
- Далей адкрываем файл «hosts», які знаходзіцца па адрасе
C: \ Windows \ System32 \ drivers \ etc
Чытаць далей: Змена файла hosts ў Windows 10
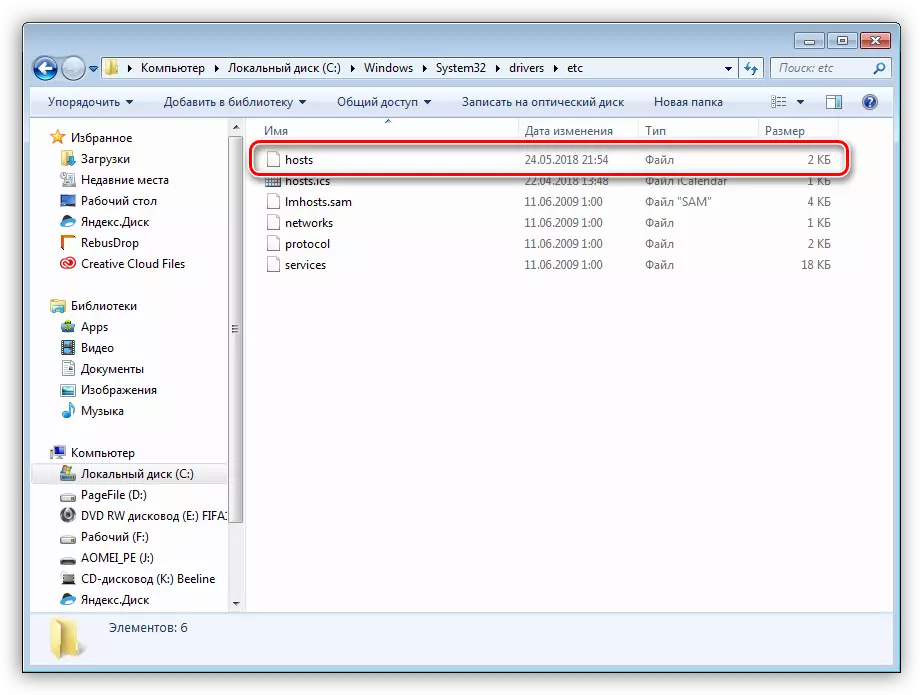
- Шукаем і выдаляем радкі, у якіх прысутнічае IP-адрас, запісаны намі раней.
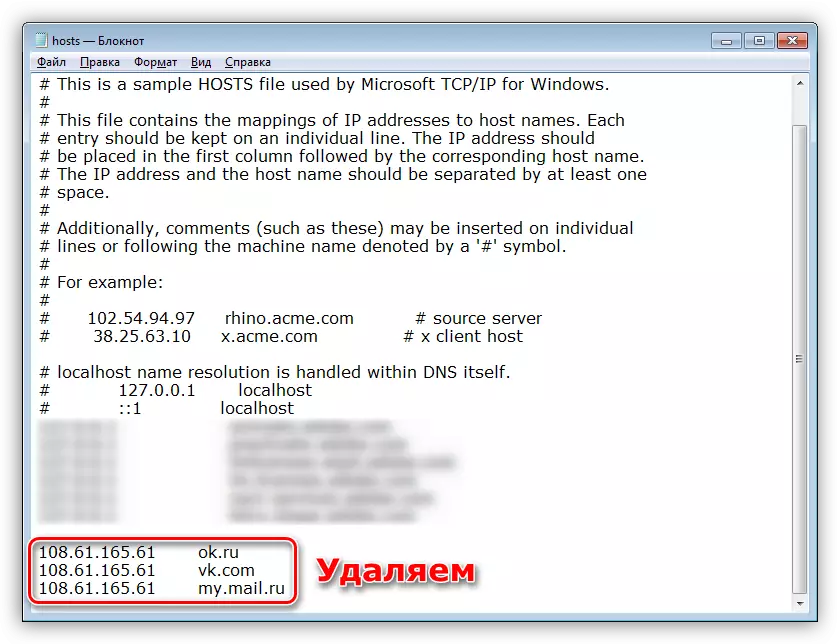
- Запускаем «каманднага радка» з дапамогай акна Run (Win + R) і уведзенай у яго камандай
cmd
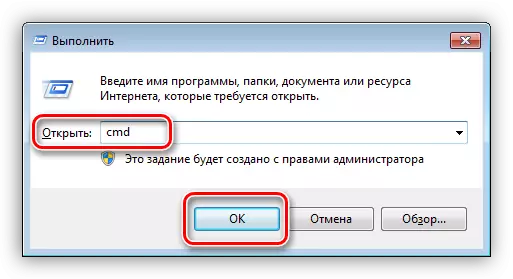
Тут прапісваем радок
ipconfig / flushdns
Ціснем ENTER.
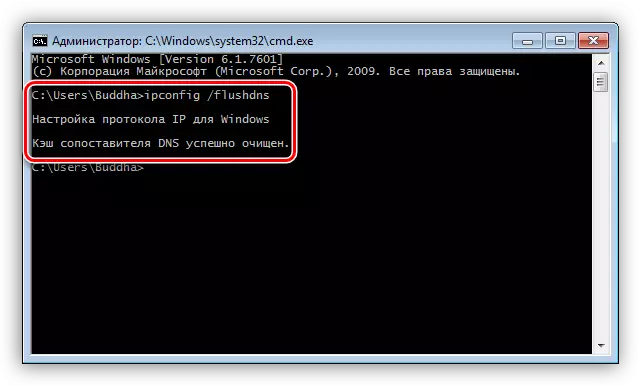
Гэтым дзеяннем мы ачысцілі кэш DNS.
- Далей чысцім печыва і кэш браўзэра. Для гэтай працэдуры лепш скарыстацца праграмай CCleaner.
Больш падрабязна: Як карыстацца CCleaner
- Зараз неабходна памяняць стартавую старонку браўзэра.
Больш падрабязна: Як памяняць стартавую старонку ў Google Chrome, Firefox, Opera, IE
- Заключны этап - налада уласцівасцяў цэтліка.
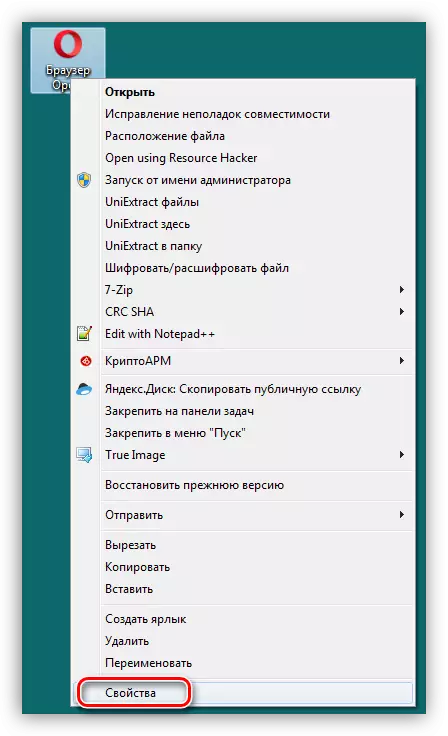
Тут неабходна звярнуць увагу на полі «Аб'ект». У ім не павінна быць нічога, акрамя шляху да выкананага файла браўзэра. Ўсё лішняе сціраны. Не забудзьцеся, што шлях павінен застацца зняволеным у двукоссі.
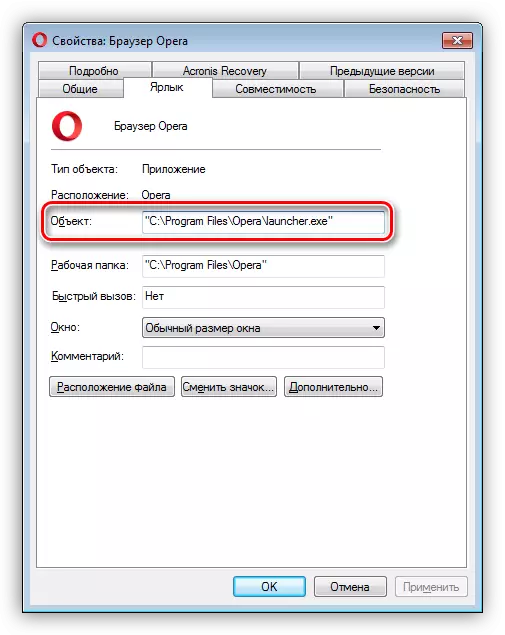
Пасля выканання ўсіх дзеянняў можна пераходзіць да наступнага кроку.
Крок 2: Выдаленне шкоднасных праграм
Для выдалення вірусаў, якія блакіруюць браўзэр, можна скарыстацца адмысловай утылітай або выканаць усе дзеянні ўручную.
Чытаць далей: Барацьба з рэкламнымі вірусамі
Нялішнім будзе вырабіць сканаванне і магчымае лячэнне сістэмы ўтылітамі, прызначанымі для барацьбы з шкоднаснымі праграмамі. Можна таксама паўтарыць дзеянні, апісаныя ў першым спосабе.
Чытаць далей: Барацьба з кампутарнымі вірусамі
Для таго каб радзей трапляць у падобныя сітуацыі, таксама для мінімізацыі шкоды, які наносіцца нападамі, прачытайце артыкул па спасылцы ніжэй.
Чытайце таксама: Як абараніць кампутар ад вірусаў
заключэнне
Як бачыце, лячэнне кампутара ад віруса МУС нельга назваць простым. Нават пры наяўнасці неабходных інструментаў і ведаў заўсёды існуе рызыка страціць дадзеныя або пазбавіць сваю сістэму працаздольнасці. Менавіта таму варта быць максімальна ўважлівымі пры наведванні неправераных рэсурсаў, а асабліва пры запампоўцы з іх файлаў. Усталяваны антывірус дапаможа пазбегнуць шматлікіх непрыемнасцяў, але галоўная зброя карыстальніка - гэта дысцыпліна і асцярожнасць.
