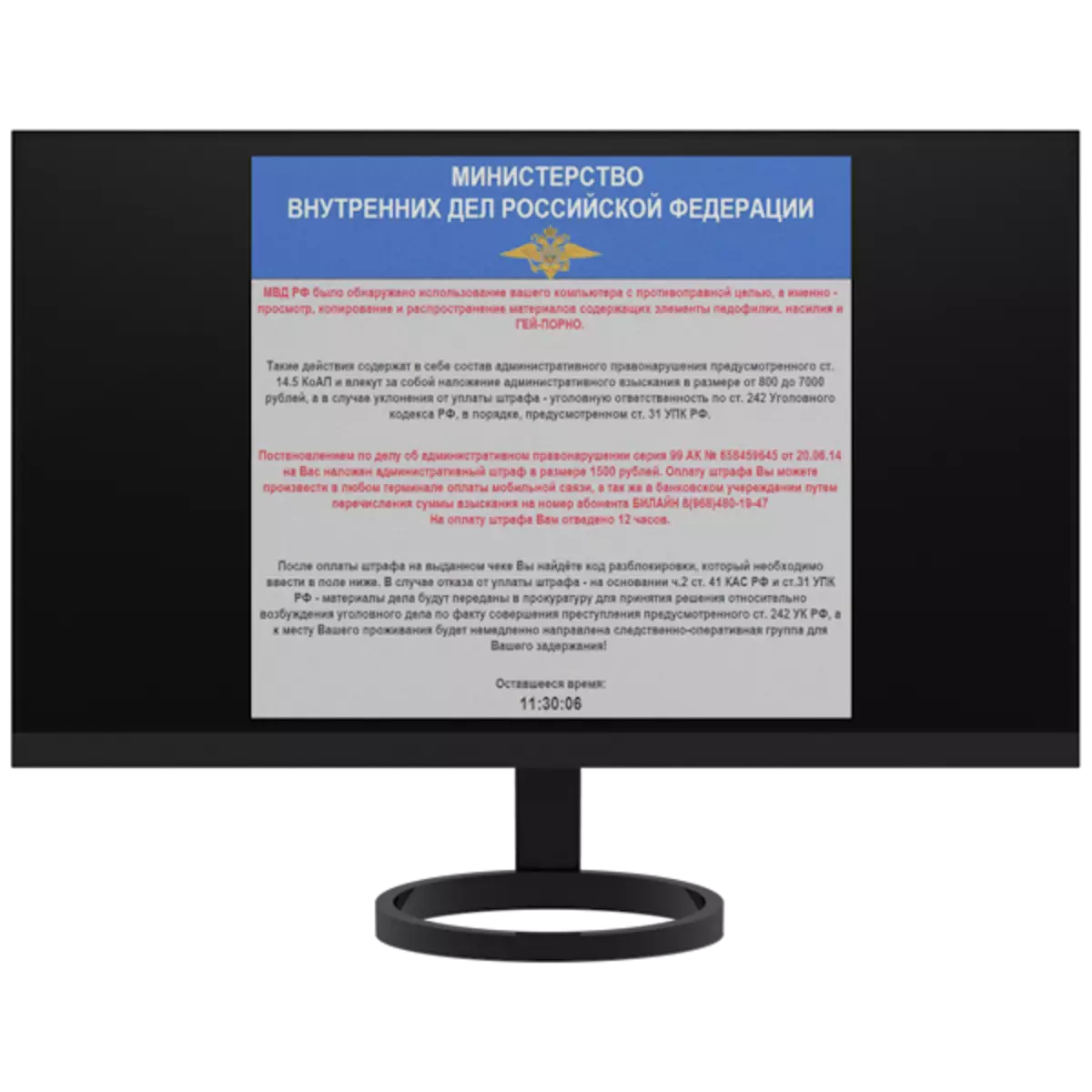
एमवीडी वायरस मैलवेयर की किस्मों में से एक है जो कंप्यूटर फ़ाइल सिस्टम को अवरुद्ध करता है या कनेक्शन और (या) ब्राउज़र की कॉन्फ़िगरेशन को बदलकर इंटरनेट एक्सेस को प्रतिबंधित करता है। आज हम इस वायरस से छुटकारा पाने के बारे में बात करेंगे।
एमवीडी वायरस निकालें
इस वायरस के साथ संक्रमण का मुख्य संकेत ब्राउज़र में या डेस्कटॉप पर लगभग ऐसी सामग्री की उपस्थिति है:

यह ध्यान देने योग्य है कि कानून प्रवर्तन एजेंसियों के पास इस विंडो में पूरी तरह से लिखा जाने वाला नहीं है। इस पर आधारित, हम यह निष्कर्ष निकाल सकते हैं कि किसी भी मामले में आपको "ठीक" नहीं देना चाहिए - इसके द्वारा आप हमलावरों को अपनी गतिविधियों को जारी रखने के लिए प्रोत्साहित करते हैं।
आप कंप्यूटर से एमवीडी वायरस को कई तरीकों से हटा सकते हैं, यह सब इस बात पर निर्भर करता है कि उन्हें क्या अवरुद्ध किया गया है - एक फ़ाइल सिस्टम या ब्राउज़र। इसके बाद, हम दो सार्वभौमिक विकल्पों का विश्लेषण करेंगे जो समस्या को हल करने में मदद करेंगे।
विधि 1: Kaspersky बचाव डिस्क
Kaspersky बचाव डिस्क एक लिनक्स आधारित वितरण किट है जिसमें विभिन्न प्रकार के मैलवेयर से सिस्टम के इलाज के लिए उपकरण होते हैं। असेंबली को आधिकारिक तौर पर कास्पर्स्की लैब द्वारा उत्पादित और समर्थित किया गया है और नि: शुल्क वितरित किया गया है। इसके साथ, आप दोनों फाइलों और ब्राउज़र को अवरुद्ध करने से छुटकारा पा सकते हैं।
वितरण का लाभ उठाने के लिए, इसे यूएसबी फ्लैश ड्राइव या सीडी पर रिकॉर्ड किया जाना चाहिए।
और पढ़ें: Kaspersky बचाव डिस्क के साथ एक बूट करने योग्य फ्लैश ड्राइव बनाना
फ्लैश ड्राइव बनाने के बाद, आपको BIOS में उचित पैरामीटर सेट करके कंप्यूटर अपलोड करने की आवश्यकता है।
और पढ़ें: बायोस में फ्लैश ड्राइव से डाउनलोड कैसे सेट करें
सभी सेटिंग्स के पूरा होने और पीसी लोडिंग शुरू करने पर, हम निम्नलिखित कार्यों को पूरा करते हैं:
- डिस्क पर काम करने के लिए काम करने के लिए, सिस्टम के अनुरोध पर ईएससी पर क्लिक करें।
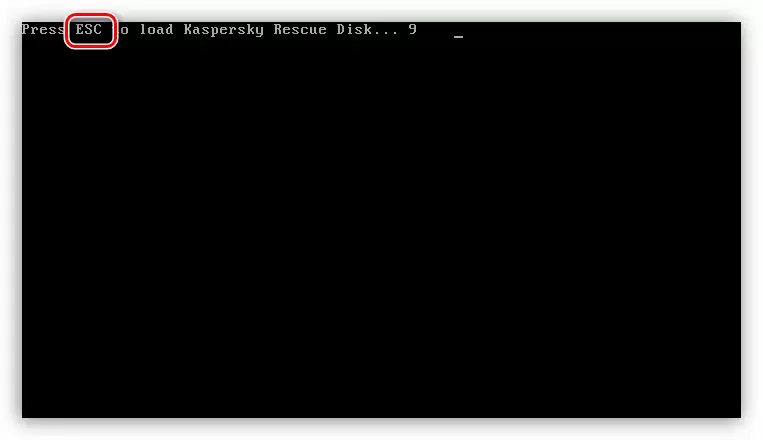
- हम कीबोर्ड पर तीर चुनते हैं और एंटर दबाएं।
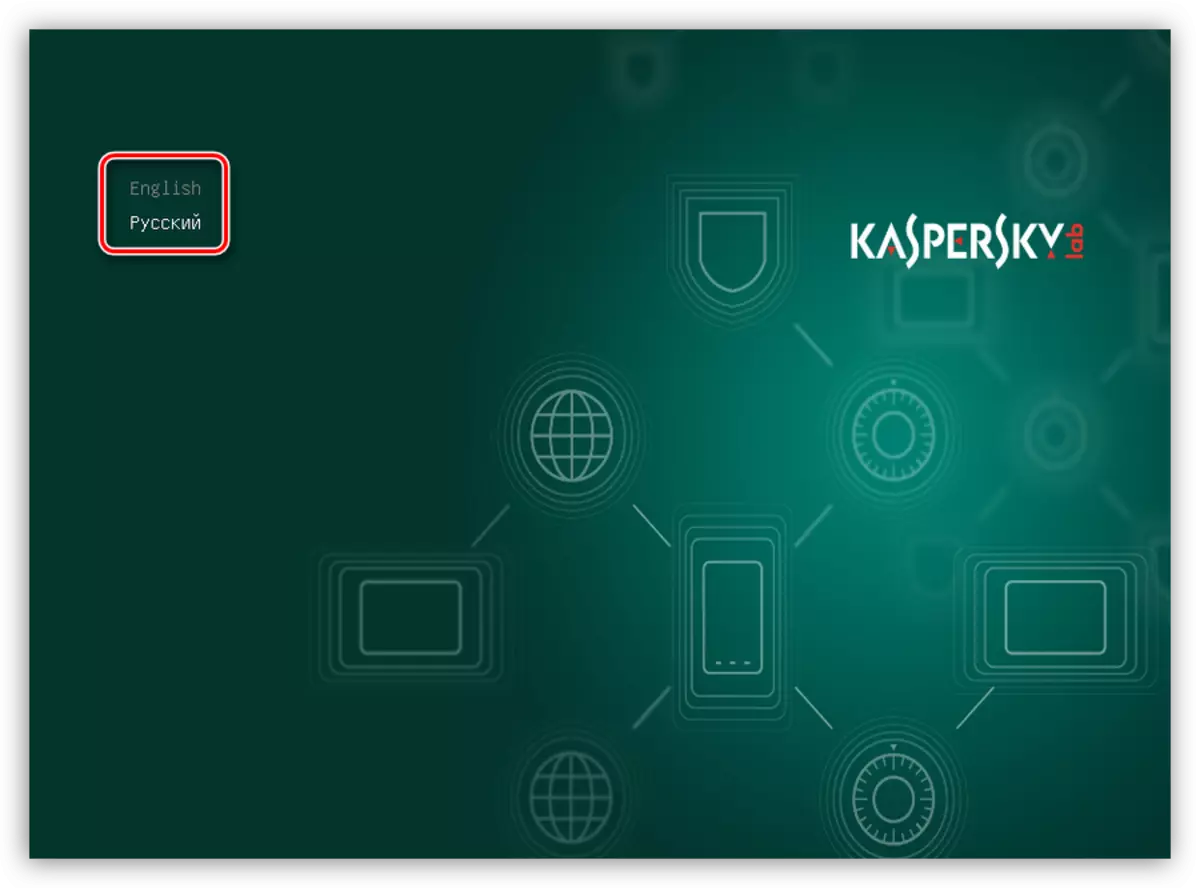
- इसके बाद, तीर, "ग्राफिक मोड" का चयन करें और फिर से दर्ज करें दबाएं।
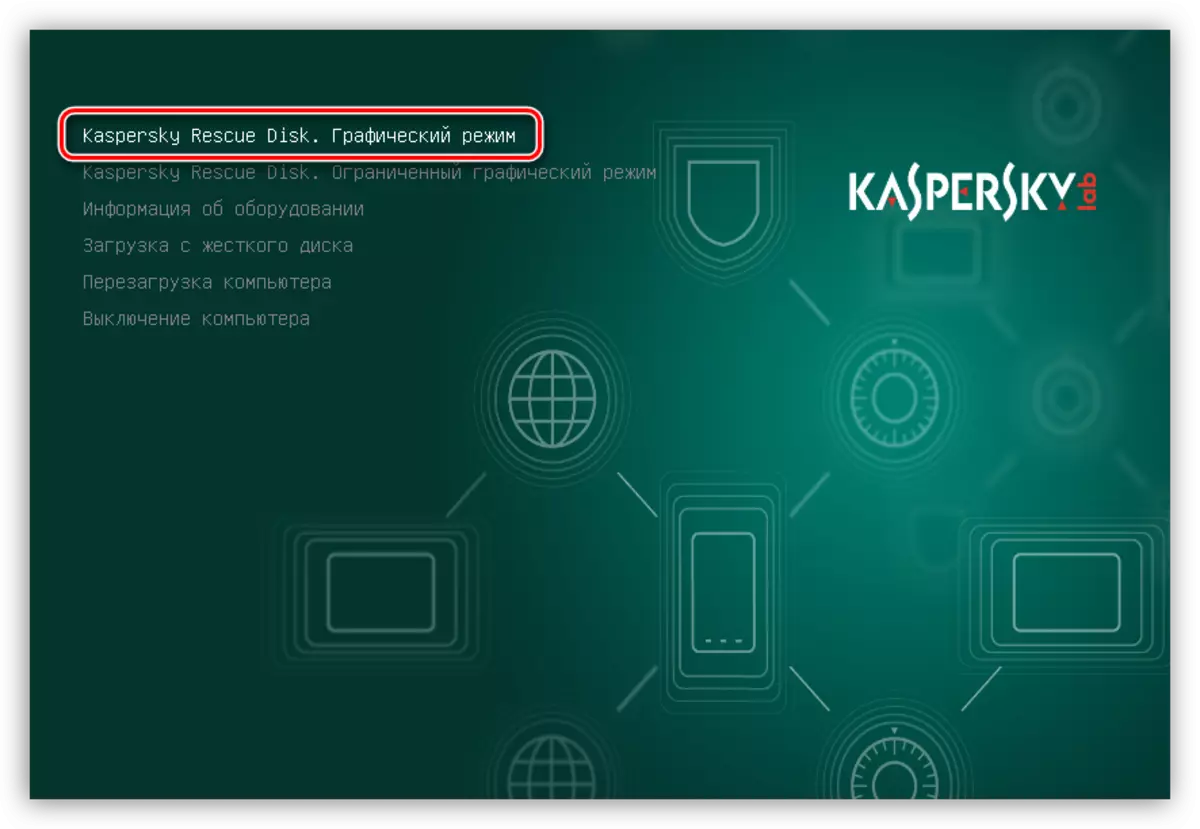
- हम नीचे बाईं ओर दो टैंक सेट करके और "स्वीकार" दबाकर लाइसेंस समझौते को स्वीकार करते हैं।
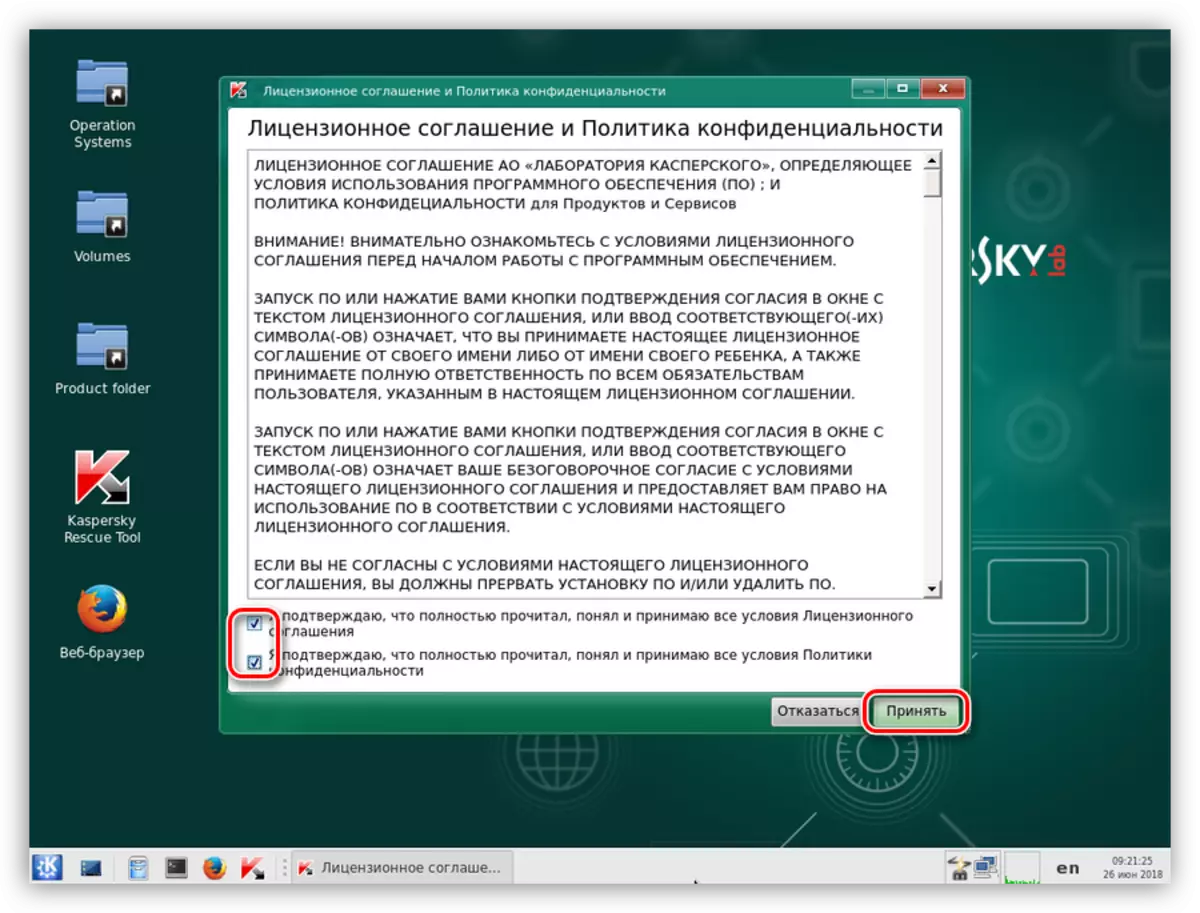
- हम प्रारंभिककरण के पूरा होने की प्रतीक्षा कर रहे हैं।
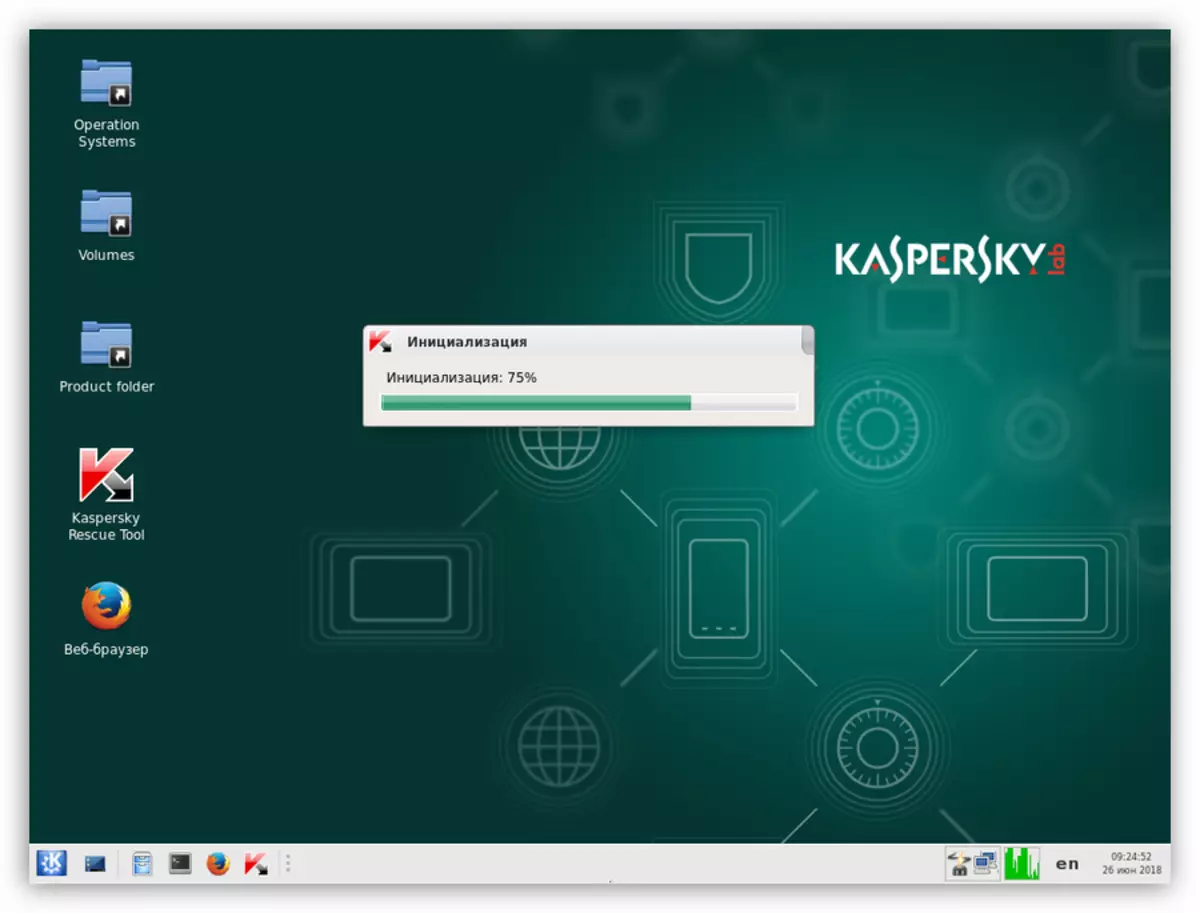
- स्कैन शुरू करने के लिए, "प्रारंभ करें चेक" बटन पर क्लिक करें।
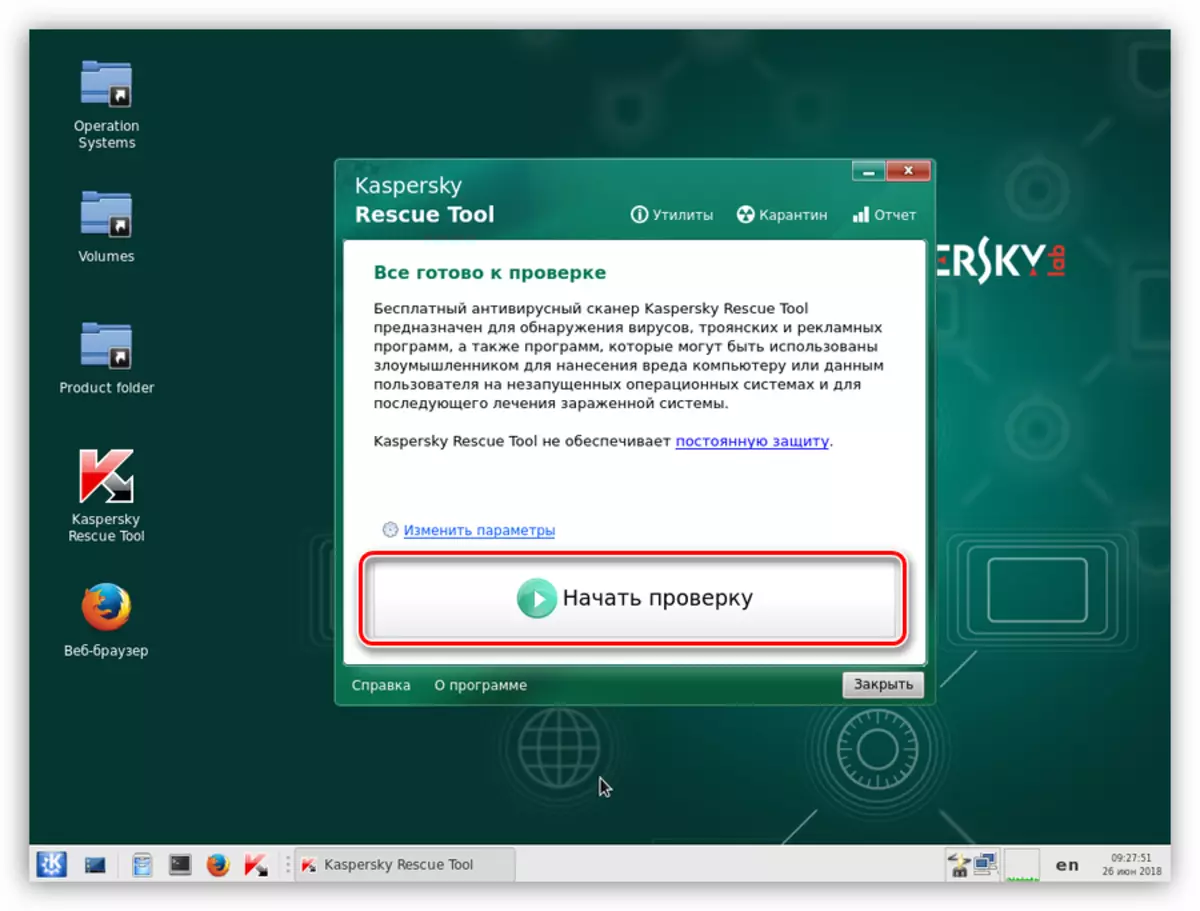
- स्कैन पूरा होने के बाद, प्रोग्राम परिणामों के साथ एक विंडो प्रदर्शित करेगा। सावधानी से जांचें कि कौन से वस्तुओं को संदिग्ध के रूप में लेबल किया गया था। हम उन लोगों में रुचि रखते हैं जिनका निपटान सिस्टम फ़ोल्डरों में नहीं है (सिस्टम डिस्क पर विंडोज निर्देशिका में सबफ़ोल्डर)। यह एक उपयोगकर्ता निर्देशिका, अस्थायी फ़ोल्डर ("temp") या यहां तक कि डेस्कटॉप भी हो सकता है। ऐसी वस्तुओं के लिए, "हटाएं" क्रिया का चयन करें और "जारी रखें" पर क्लिक करें।
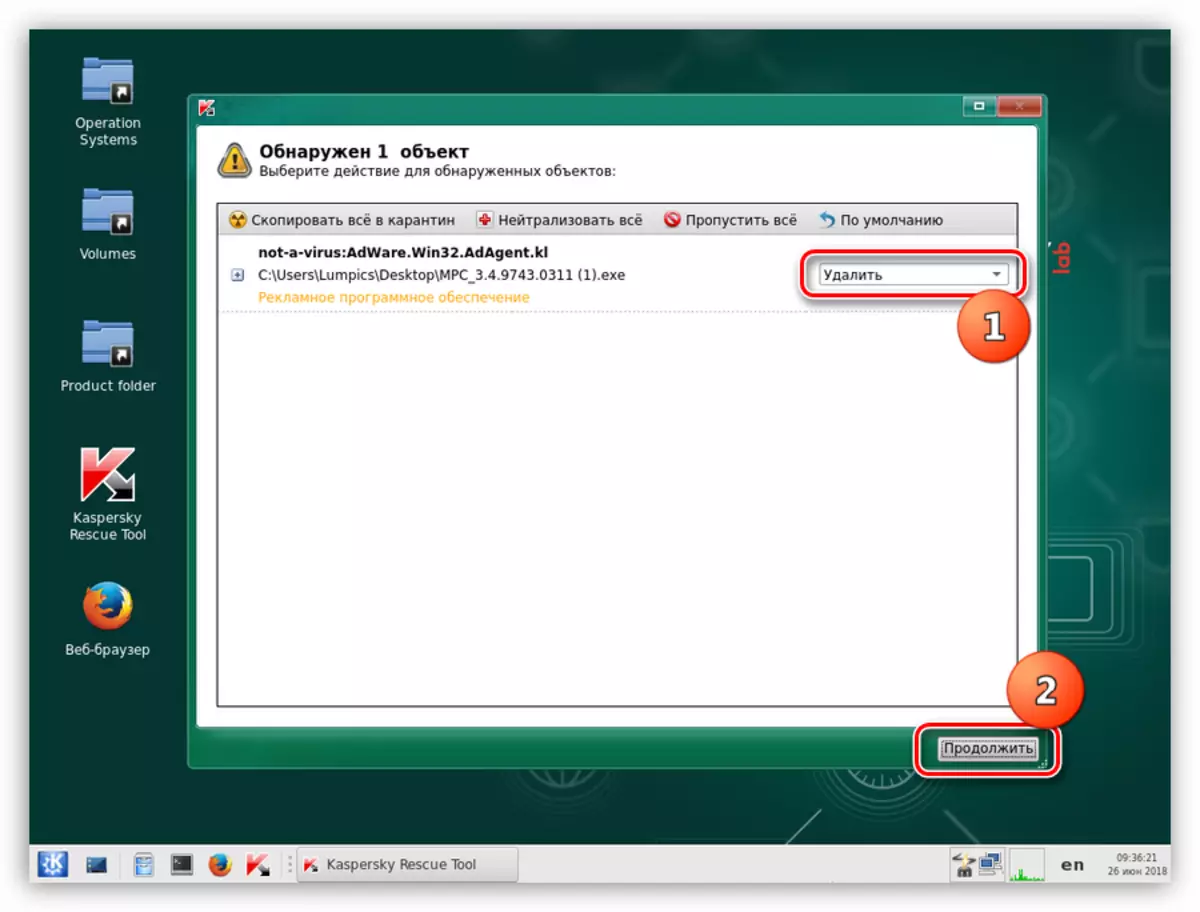
- इसके बाद, एक संवाद बॉक्स प्रकट होता है जिसमें आप "विस्तारित स्कैनिंग को ठीक करने और चलाने" के लिए बटन दबाते हैं।
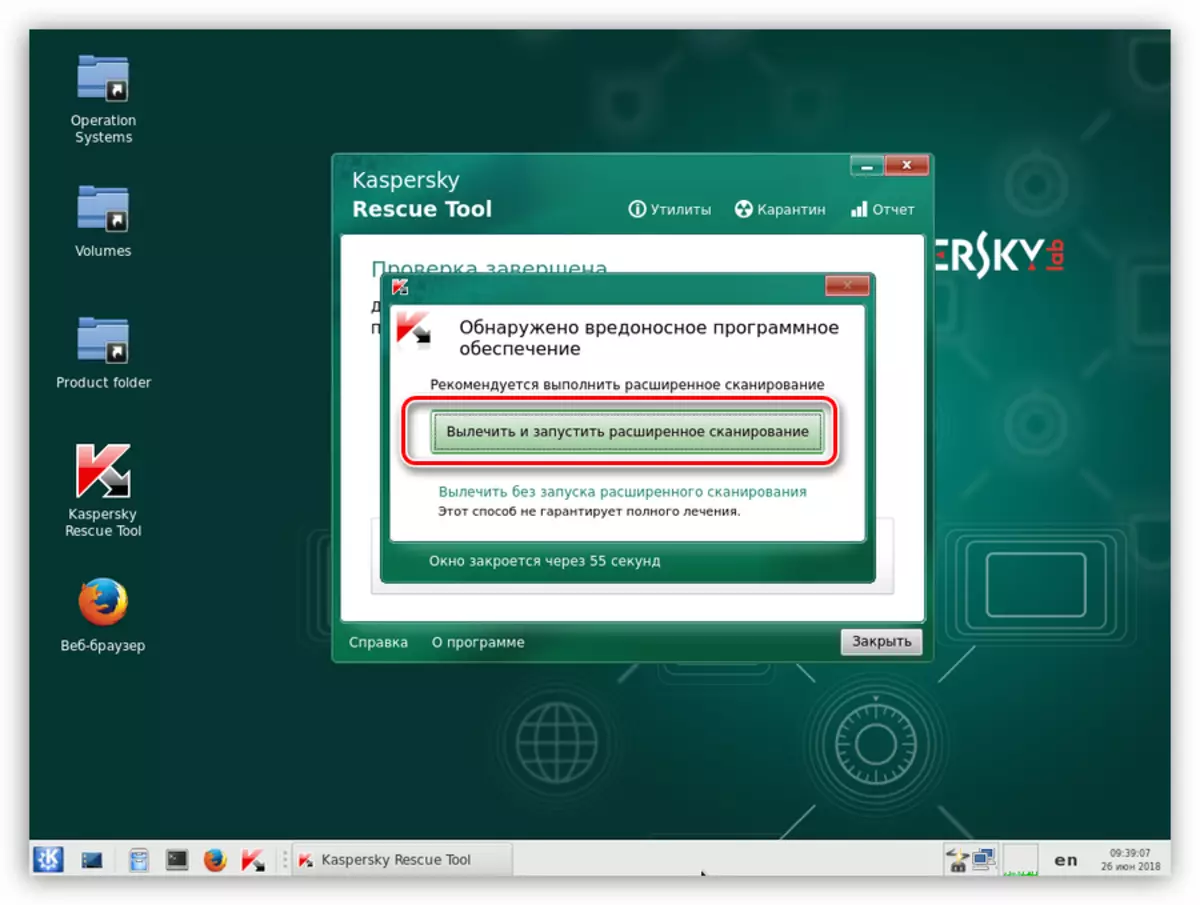
- अगले चेक चक्र के बाद, यदि आवश्यक हो, तो वस्तुओं को हटाने के लिए प्रक्रिया दोहराएं।
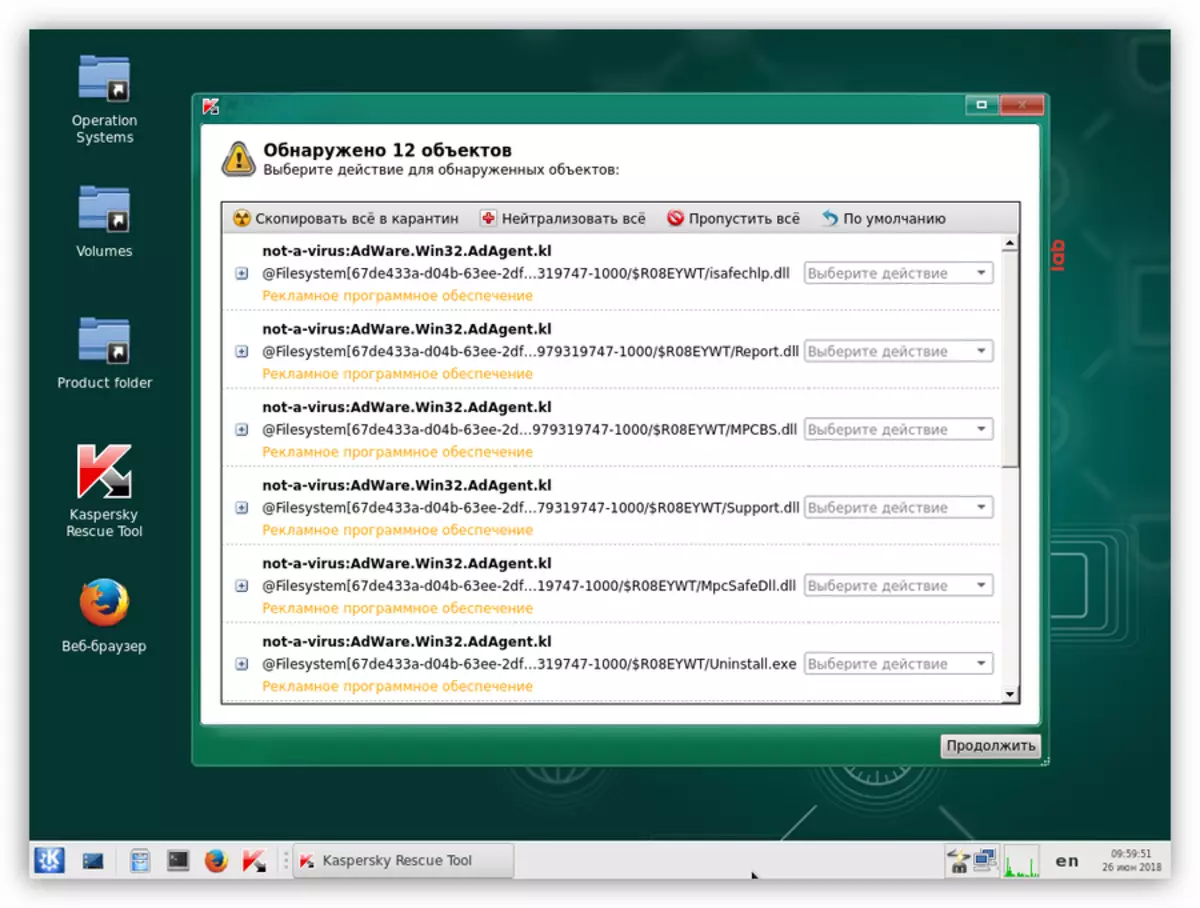
- स्टार्ट मेनू खोलें और "बाहर निकलें" का चयन करें।
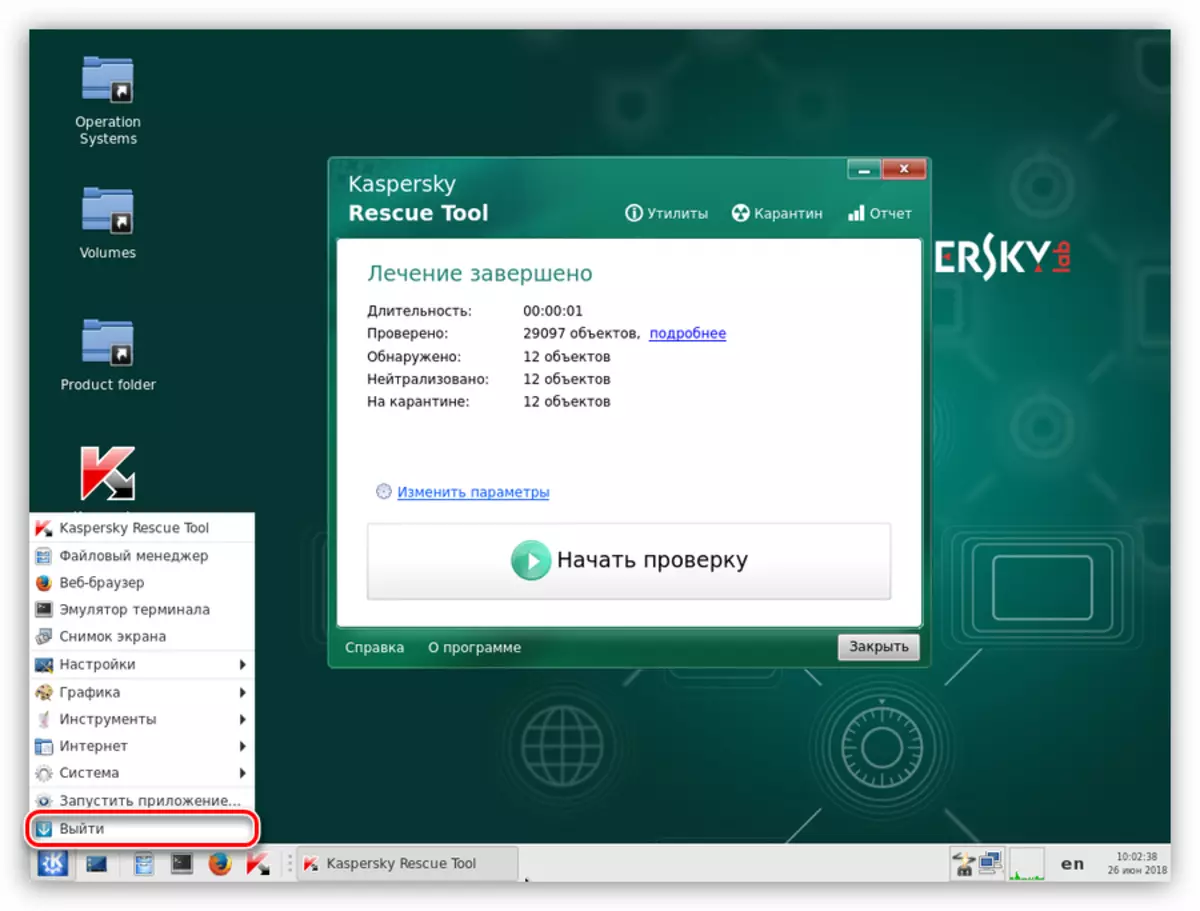
- "बंद करें" बटन पर क्लिक करें।
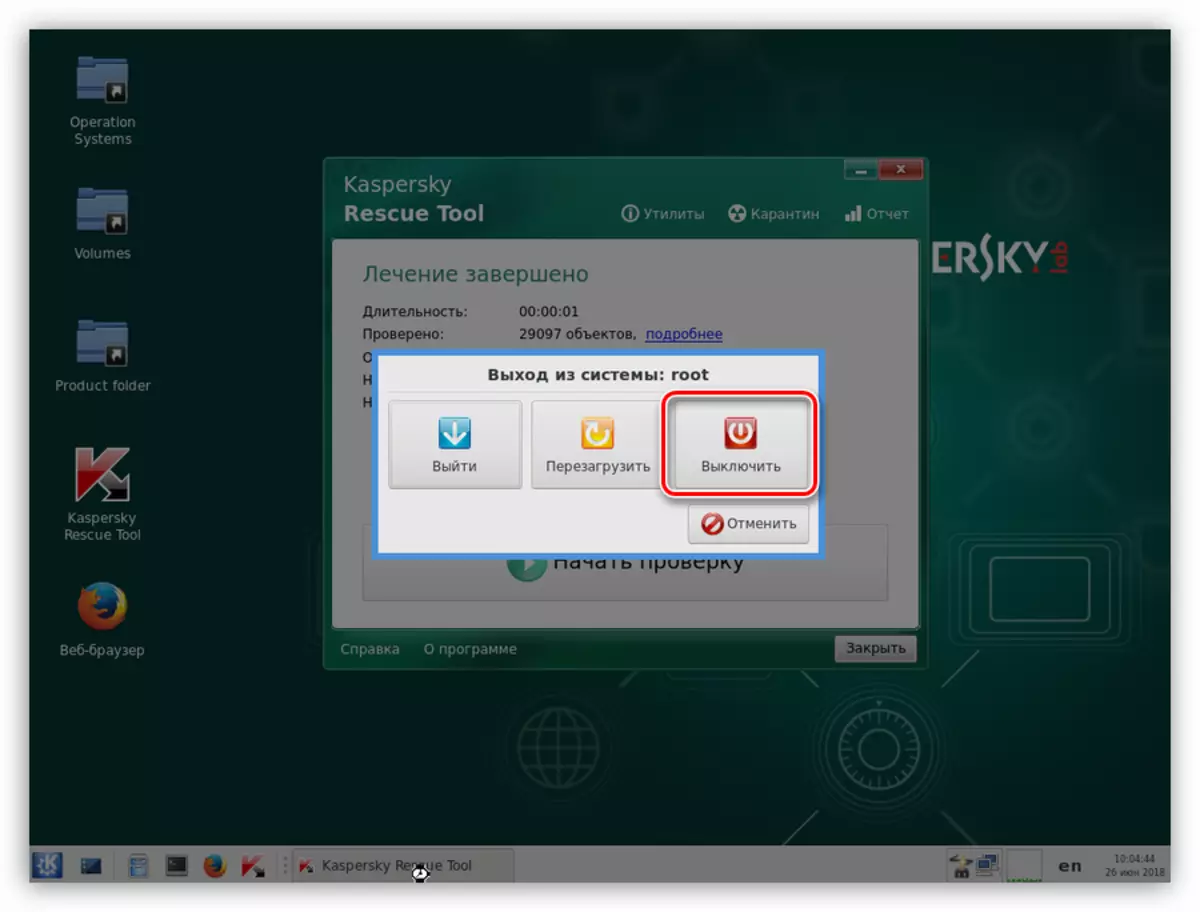
- हम बूट को BIOS को हार्ड डिस्क से कॉन्फ़िगर करते हैं और सिस्टम शुरू करने का प्रयास करते हैं। शायद डिस्क जांच शुरू हो जाएगी। इस मामले में, इसके अंत की प्रतीक्षा कर रहा है।
विंडोज अनलॉकर उपयोगिता
यदि मानक स्कैनिंग और उपचार ने वांछित परिणाम नहीं दिया है, तो आप विंडोज अनलॉकर उपयोगिता का उपयोग कर सकते हैं, जो कैस्पर्सकी बचाव डिस्क वितरण का हिस्सा है।
- डाउनलोड और प्रारंभ होने के लिए प्रक्रिया को पारित करने के बाद, प्रोग्राम विंडो में उपयोगिता लिंक पर क्लिक करें।
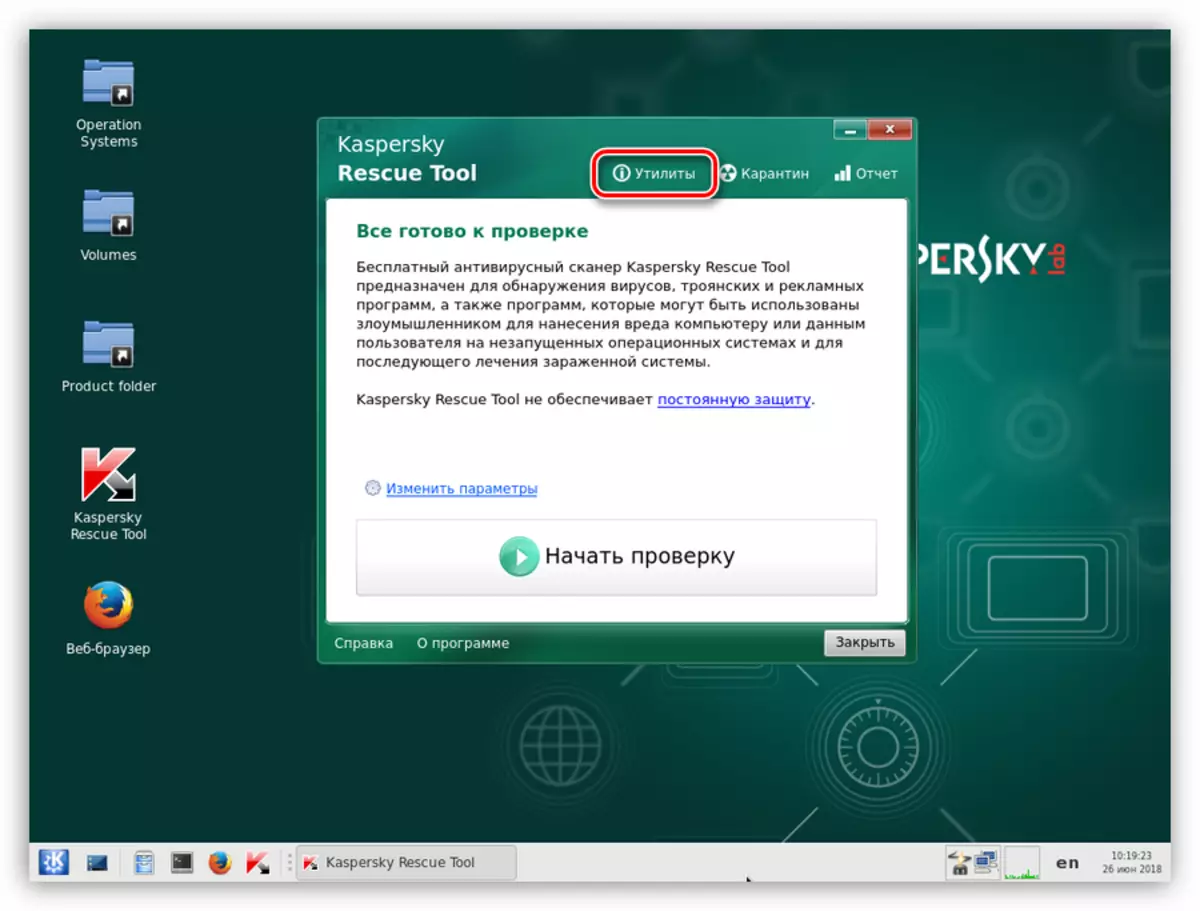
- विंडोज अनलॉकर चलाने पर डबल क्लिक करें।
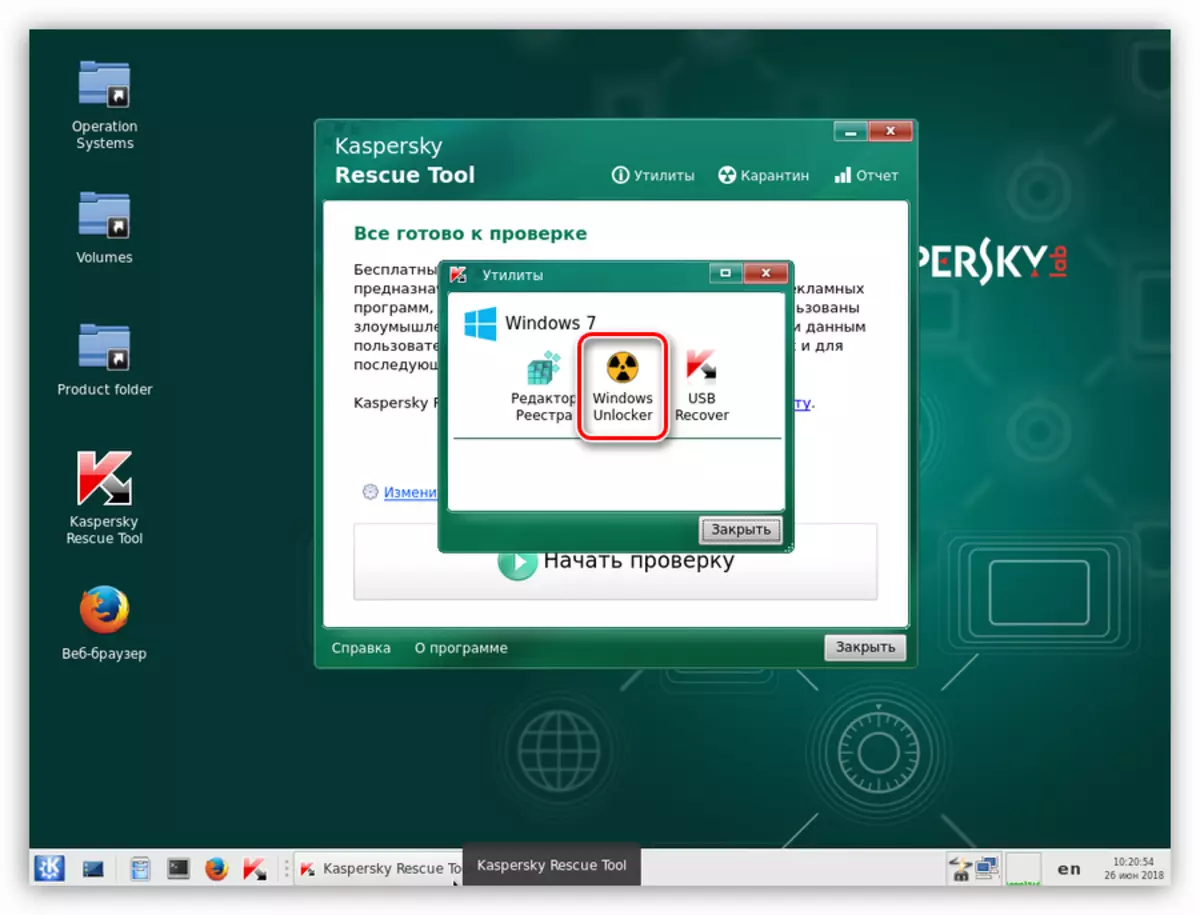
- लाल रंग में आवंटित चेतावनियों को ध्यान से पढ़ें, जिसके बाद हम "प्रारंभ करना प्रारंभ करें" पर क्लिक करें।
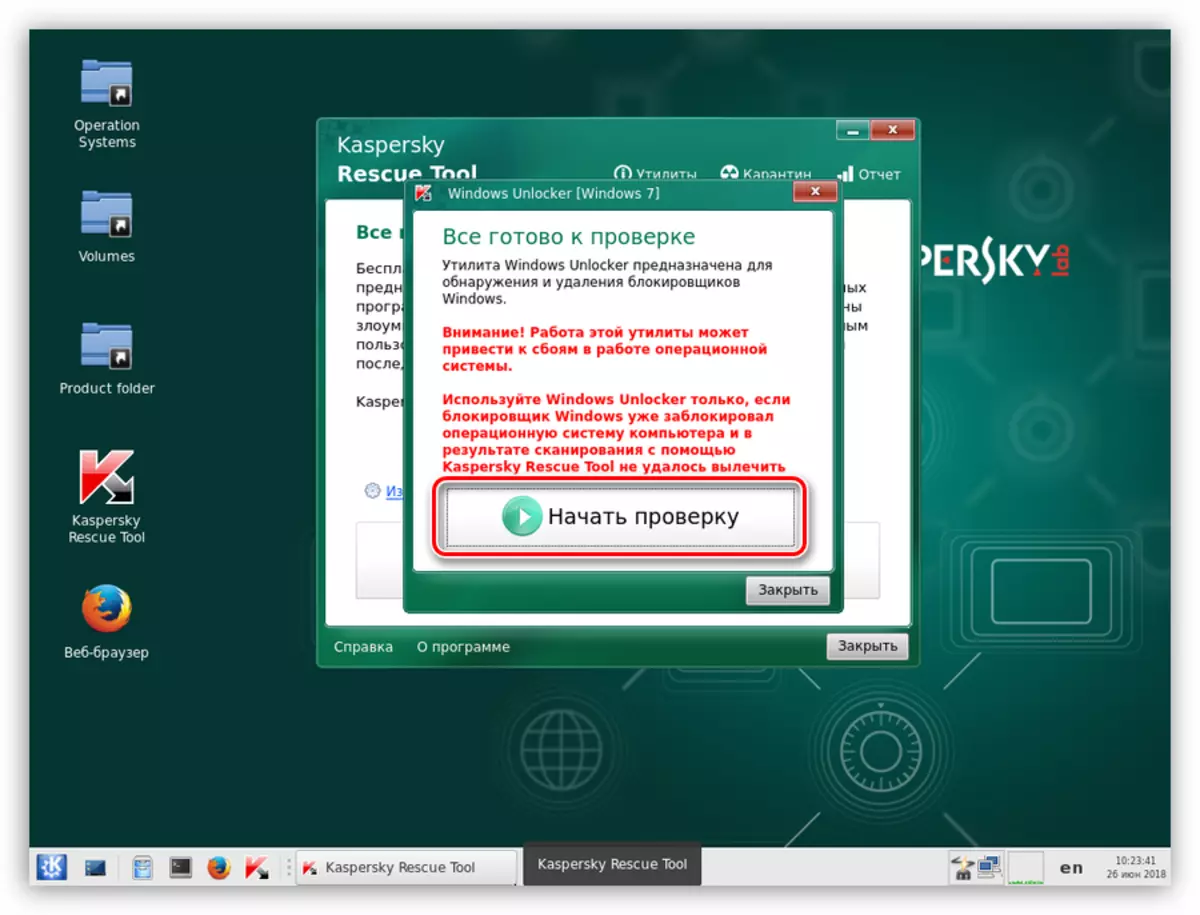
- उपयोगिता पूरी होने के बाद, उपयोगिता फ़ाइल सिस्टम और रजिस्ट्री में परिवर्तनों के लिए सिफारिशों की एक सूची प्रदर्शित करेगी। ओके पर क्लिक करें।
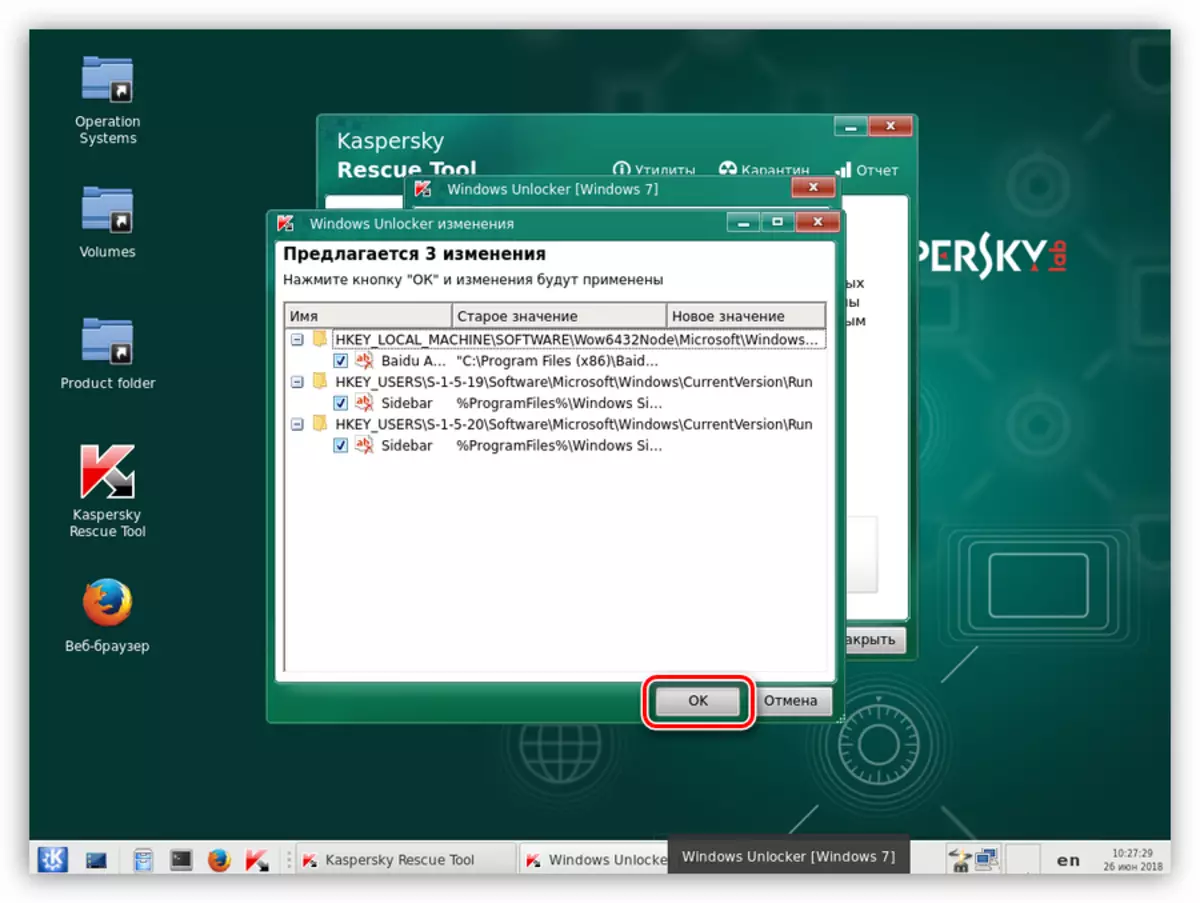
- इसके बाद, सिस्टम रजिस्ट्री के बैकअप को सहेजने का प्रस्ताव करेगा। डिफ़ॉल्ट रूप से पथ छुट्टी (कुछ भी नहीं बदलें), फ़ाइल का नाम दें और "खोलें" पर क्लिक करें।
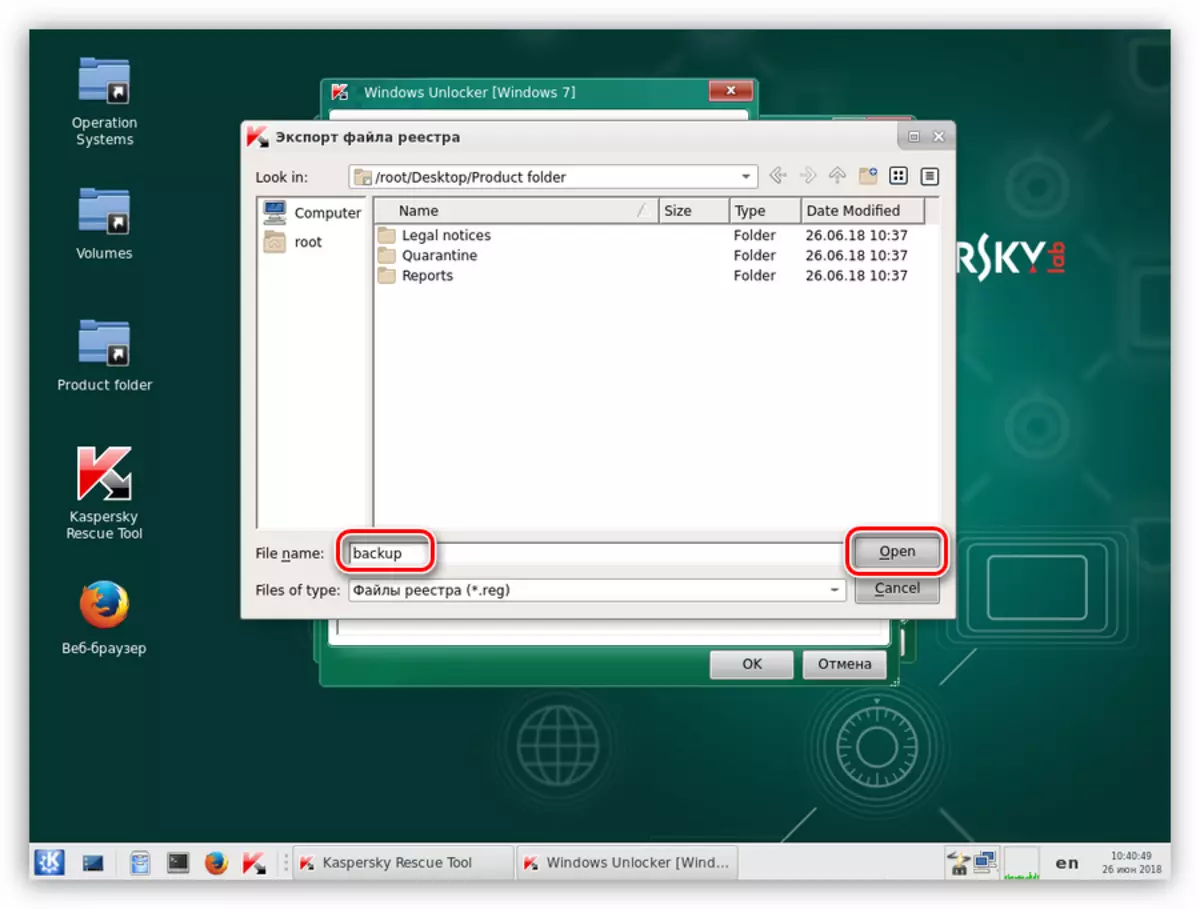
यह फ़ाइल KRD2018_DATA फ़ोल्डर में सिस्टम डिस्क पर पाई जा सकती है।
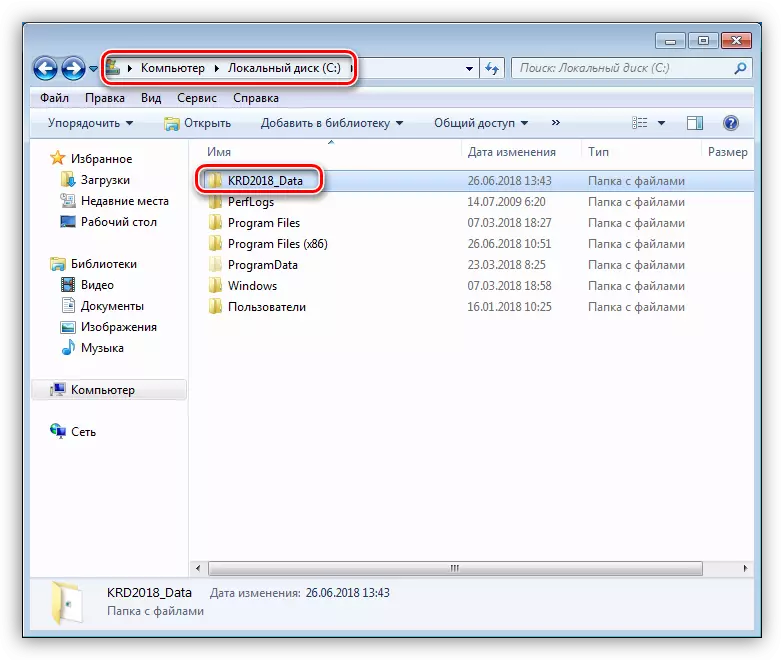
- उपयोगिता आवश्यक कार्यों को निष्पादित करेगी, फिर मशीन को बंद कर दें और हार्ड डिस्क से बूट करें (ऊपर देखें)।
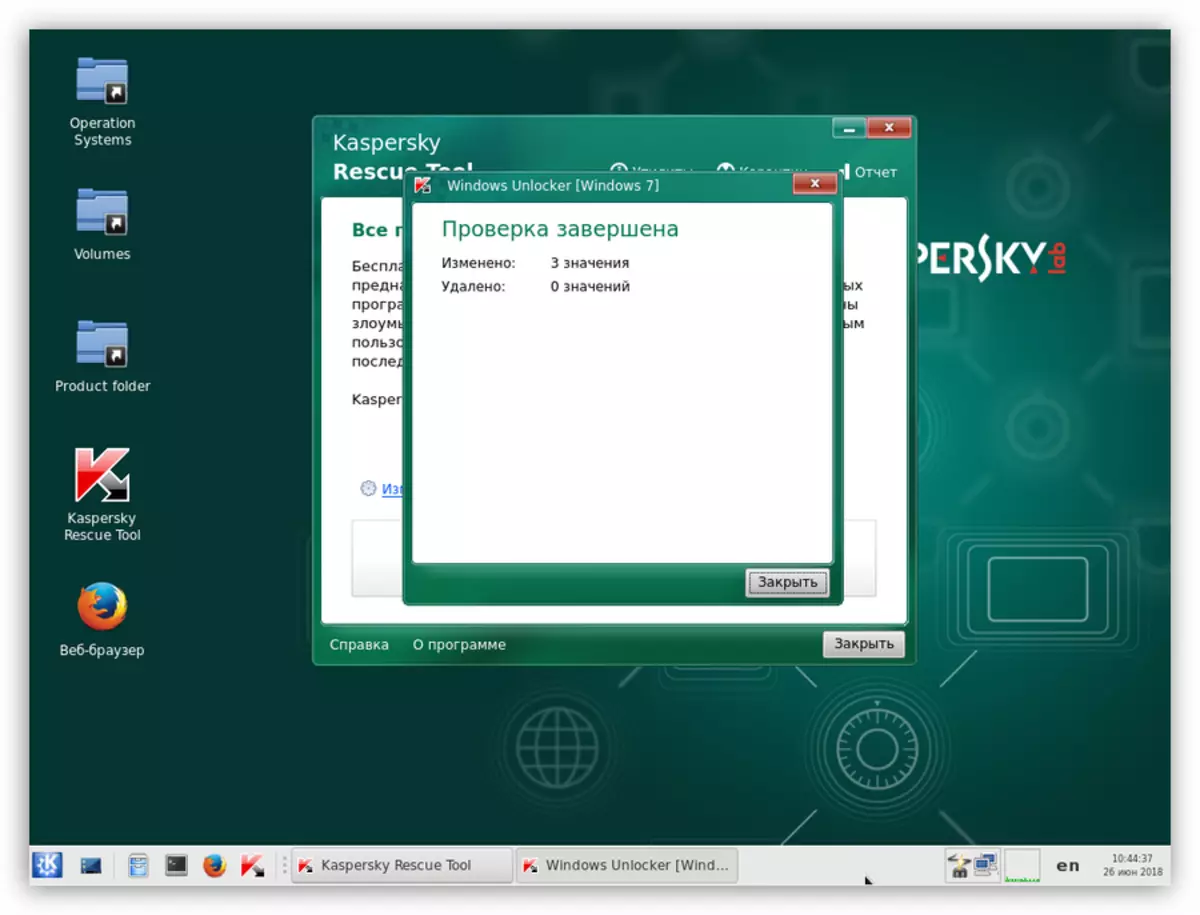
विधि 2: ब्राउज़र से अवरुद्ध को हटा रहा है
ये सिफारिशें एमआईए वायरस द्वारा हमले की स्थिति में ब्राउज़र को अनलॉक करने के लिए डिज़ाइन की गई हैं। ऐसी परिस्थितियों में उपचार, दो चरणों में उत्पादन करना आवश्यक है - सिस्टम पैरामीटर सेट अप करना और दुर्भावनापूर्ण फ़ाइलों से सफाई करना।
चरण 1: सेटिंग्स
- सबसे पहले, हम पूरी तरह से इंटरनेट बंद कर देते हैं। यदि आवश्यक हो, तो नेटवर्क केबल को डिस्कनेक्ट करें।
- अब हमें नेटवर्क प्रबंधन और साझा पहुंच खोलने की आवश्यकता है। विंडोज के सभी संस्करणों में, परिदृश्य समान होगा। जीत + आर और खुलने वाली खिड़की में दबाएं, एक टीम लिखें
Conform.exe / Name Microsoft.NetworkandSharingCenter
ओके पर क्लिक करें।
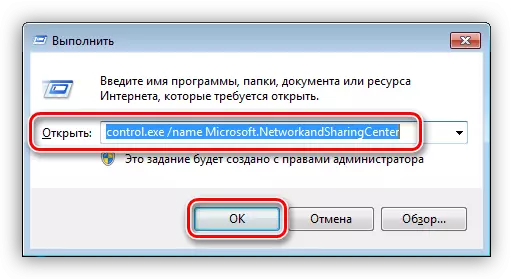
- हम "एडाप्टर सेटिंग्स बदलें" लिंक का पालन करते हैं।
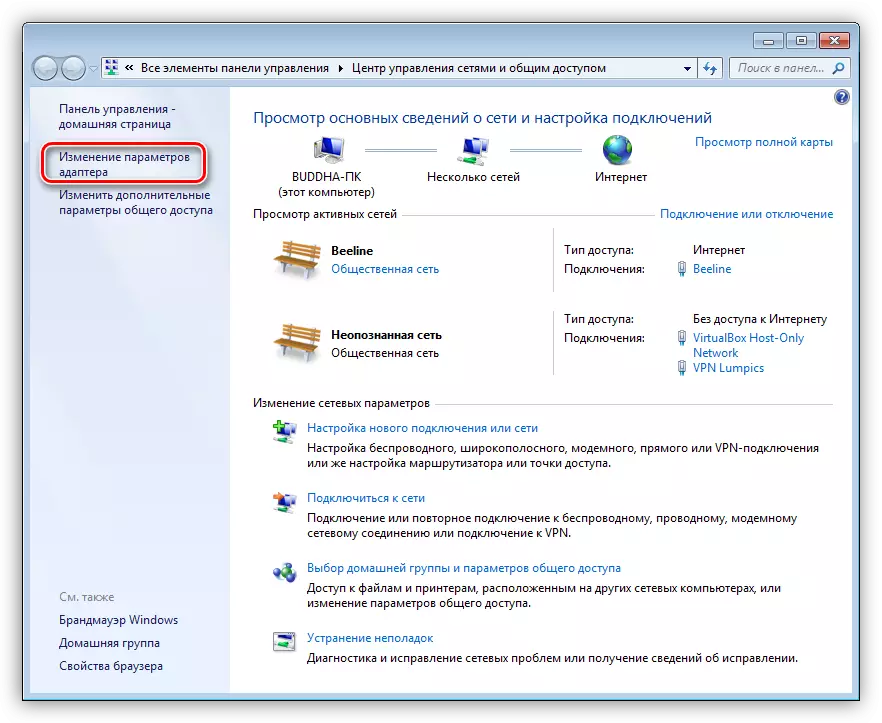
- हमें एक कनेक्शन मिलता है जिसके साथ इंटरनेट का उपयोग किया जाता है, पीसीएम द्वारा इस पर क्लिक करें और गुणों पर जाएं।
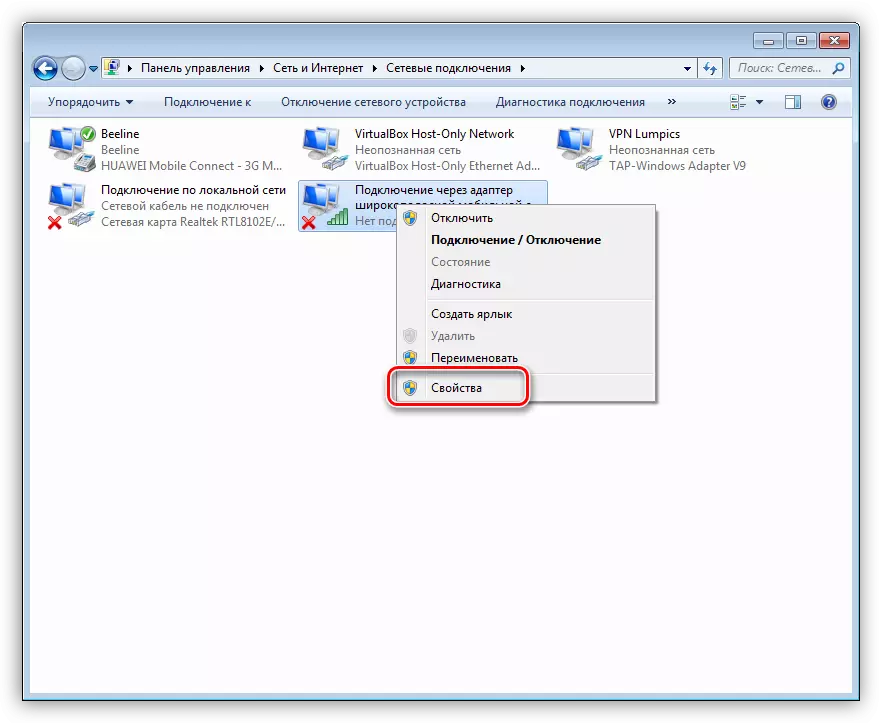
- "नेटवर्क" टैब पर, घटक का चयन करें, जिसके शीर्षक में "टीसीपी / आईपीवी 4" दिखाई देता है, और फिर "गुण" पर जाएं।
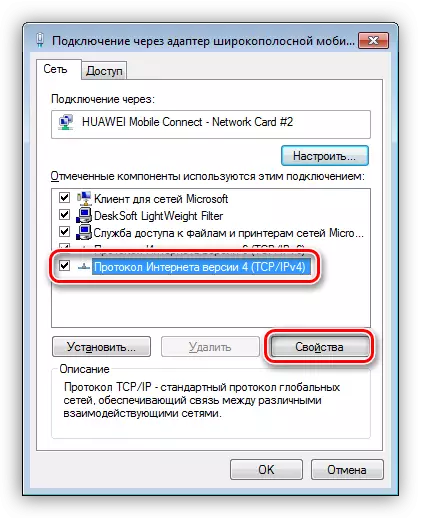
- यदि कुछ मान "पसंदीदा DNS सर्वर" फ़ील्ड में लिखा गया है, तो मुझे याद है (लिखना) और आईपी पते और DNS की स्वचालित रसीद पर स्विच करें। ओके पर क्लिक करें।
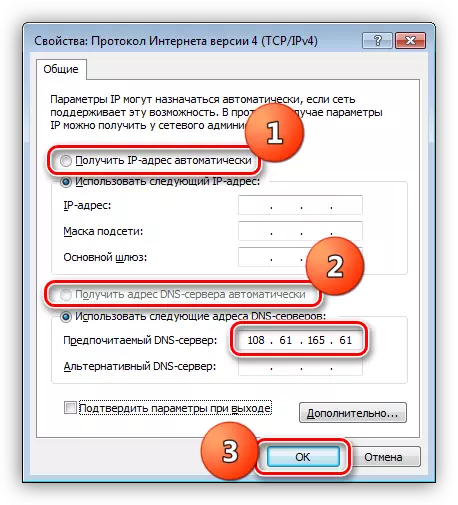
- इसके बाद, मेजबान फ़ाइल खोलें, जो पर स्थित है
सी: \ windows \ system32 \ ड्राइवर \ आदि
और पढ़ें: विंडोज 10 में मेजबान फ़ाइल बदलें
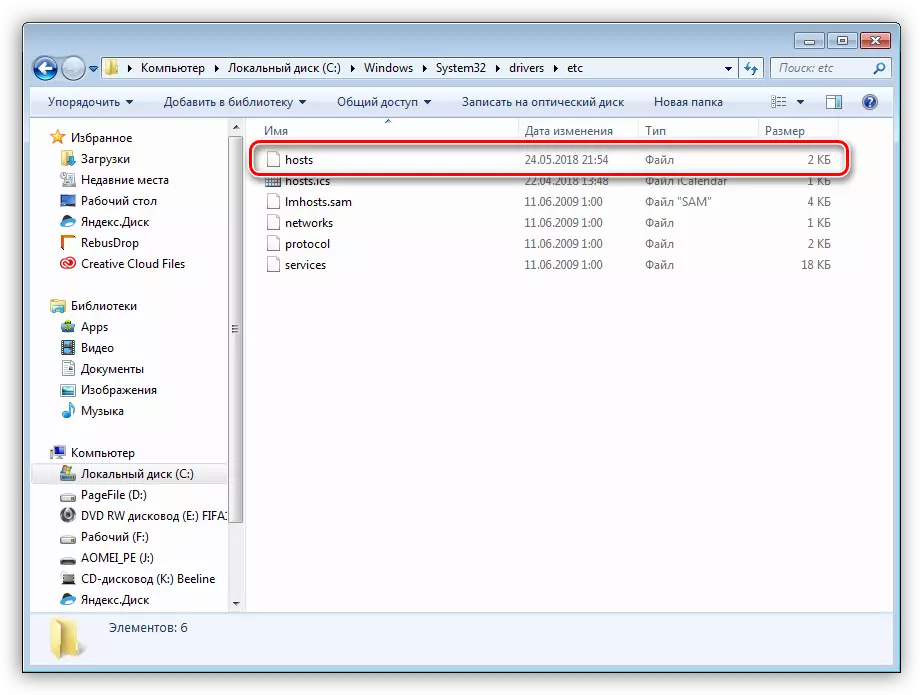
- हम उन तारों की तलाश और हटाते हैं जिनमें हमारे द्वारा दर्ज आईपी पता पहले मौजूद है।
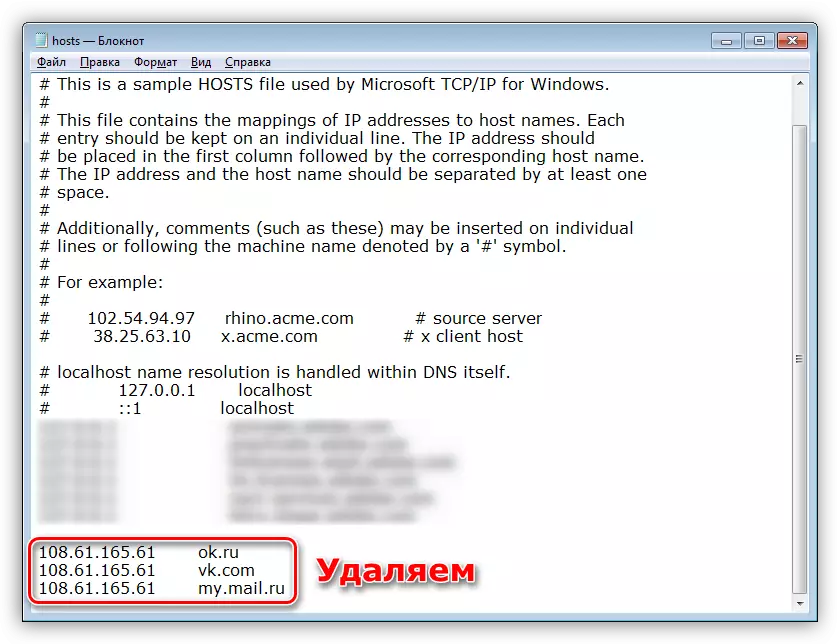
- रन विंडो (WIN + R) का उपयोग करके "कमांड लाइन" चलाएं और इसमें दर्ज किया गया कमांड
cmd।
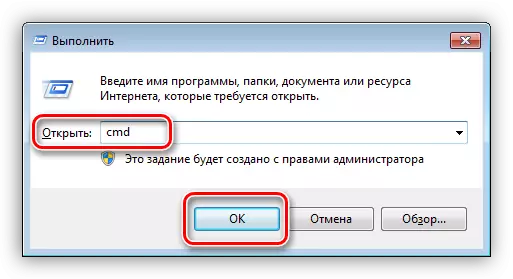
यहां हम एक स्ट्रिंग निर्धारित करते हैं
Ipconfig / Flushdns।
एंटर पर क्लिक करें।
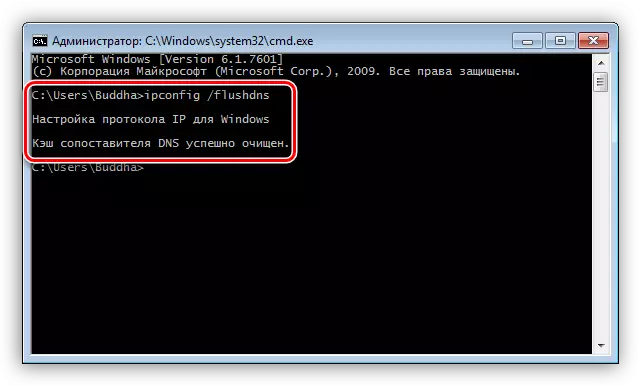
इस कार्रवाई के साथ, हमने DNS कैश को साफ किया।
- अगला, साफ कुकीज़ और ब्राउज़र कैश। इस प्रक्रिया के लिए, CCleaner प्रोग्राम का उपयोग करना बेहतर है।
और पढ़ें: CCleaner का उपयोग कैसे करें
- अब आपको ब्राउज़र के प्रारंभ पृष्ठ को बदलने की आवश्यकता है।
और पढ़ें: Google क्रोम, फ़ायरफ़ॉक्स, ओपेरा, यानी में स्टार्ट पेज को कैसे बदलें
- अंतिम चरण - एक शॉर्टकट के गुणों को स्थापित करना।
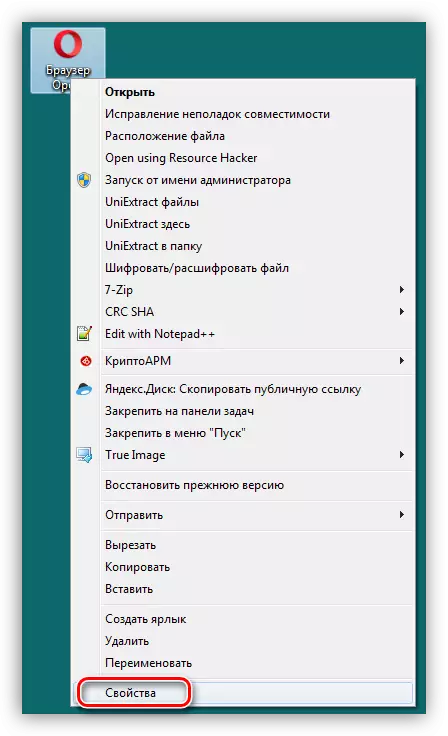
यहां आपको "ऑब्जेक्ट" फ़ील्ड पर ध्यान देना होगा। निष्पादन योग्य ब्राउज़र फ़ाइल के पथ को छोड़कर इसमें कुछ भी नहीं होना चाहिए। सब कुछ अत्यधिक मिटा दिया जाता है। यह मत भूलना कि जिस तरह से उद्धरणों में कैदियों को रहना चाहिए।
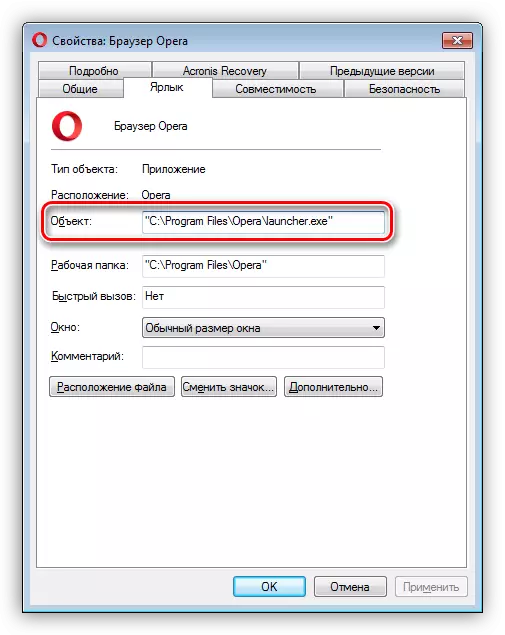
सभी कार्यों को करने के बाद, आप अगले चरण में जा सकते हैं।
चरण 2: दुर्भावनापूर्ण प्रोग्राम को हटा रहा है
वायरस को हटाने के लिए जो ब्राउज़र को अवरुद्ध करने के लिए, आप विशेष उपयोगिता का उपयोग कर सकते हैं या मैन्युअल रूप से सभी कार्यों को निष्पादित कर सकते हैं।
और पढ़ें: विज्ञापन वायरस से लड़ना
हम दुर्भावनापूर्ण कार्यक्रमों का मुकाबला करने के लिए सिस्टम उपयोगिताओं के स्कैनिंग और संभावित उपचार का उत्पादन नहीं करेंगे। आप पहली विधि में वर्णित कार्यों को भी दोहरा सकते हैं।
और पढ़ें: कंप्यूटर वायरस से लड़ना
ऐसी परिस्थितियों में कम लगातार होने के लिए, हमलों के कारण होने वाली क्षति को कम करने के लिए, नीचे दिए गए लिंक पर लेख पढ़ें।
यह भी देखें: वायरस से अपने कंप्यूटर को कैसे सुरक्षित रखें
निष्कर्ष
जैसा कि आप देख सकते हैं, एमआईए वायरस से कंप्यूटर के उपचार को सरल नहीं कहा जा सकता है। यहां तक कि आवश्यक उपकरण और ज्ञान के साथ, हमेशा डेटा खोने या अपने प्रदर्शन प्रणाली को वंचित करने का जोखिम होता है। यही कारण है कि असत्यापित संसाधनों का दौरा करते समय आपको यथासंभव चौकस होना चाहिए, और विशेष रूप से उनसे फ़ाइलों को डाउनलोड करते समय। स्थापित एंटीवायरस कई परेशानियों से बचने में मदद करेगा, लेकिन उपयोगकर्ता का मुख्य हथियार अनुशासन और सावधानी है।
