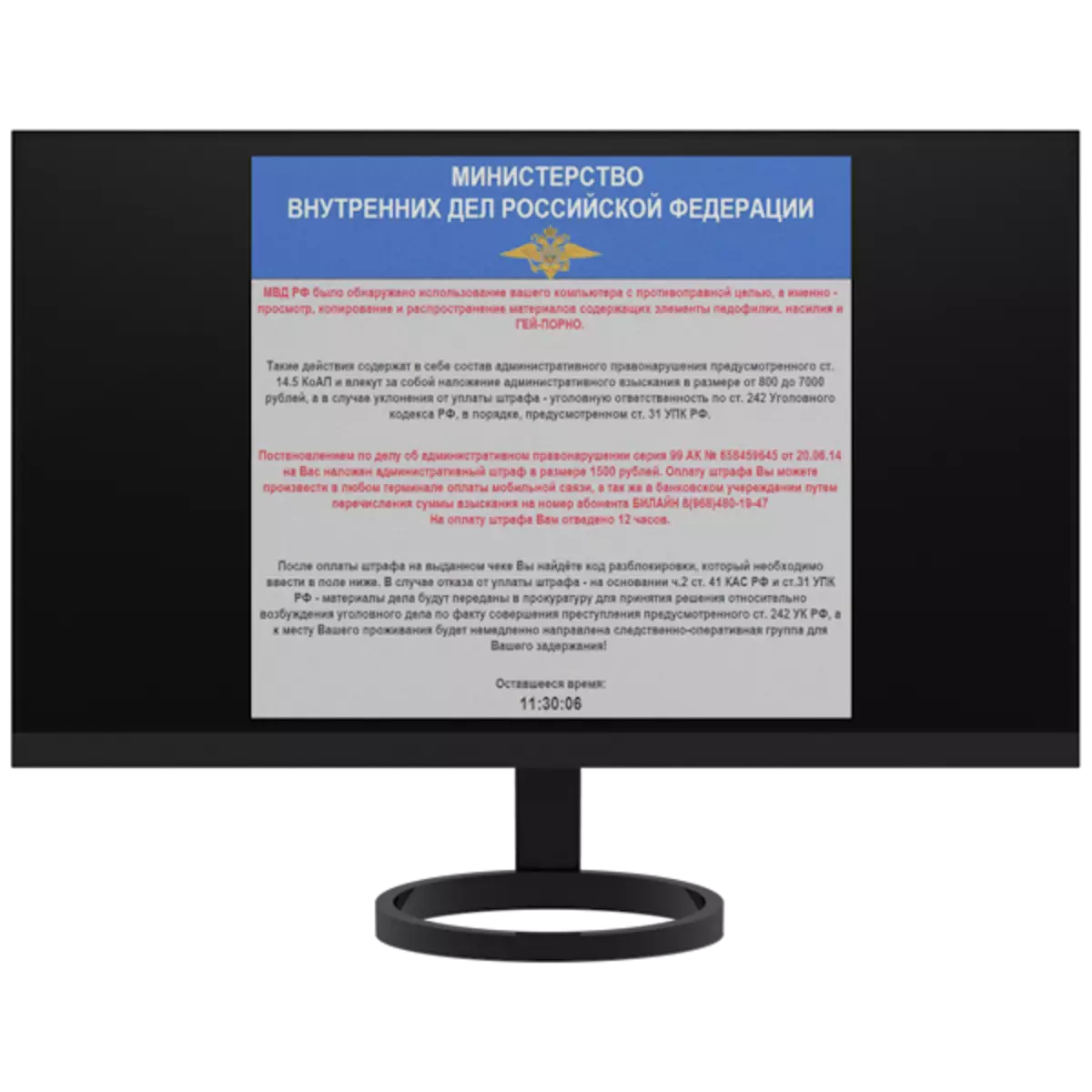
ویروس MVD یکی از گونه های بدافزار مسدود کردن یک سیستم فایل کامپیوتری یا محدود کردن دسترسی به اینترنت با تغییر پیکربندی اتصال و (یا) مرورگر است. امروز ما در مورد چگونگی خلاص شدن از این ویروس صحبت خواهیم کرد.
ویروس MVD را حذف کنید
نشانه اصلی عفونت با این ویروس ظاهر تقریبا چنین محتوایی در مرورگر یا دسکتاپ است:

لازم به ذکر است که سازمان های اجرای قانون به طور کامل هیچ چیز در این پنجره نوشته نشده اند. بر اساس این، می توان نتیجه گرفت که در هیچ موردی نباید "خوب" را پرداخت کنید - به این ترتیب شما فقط مهاجمان را تشویق کنید تا فعالیت های ما را ادامه دهید.
شما می توانید ویروس MVD را از کامپیوتر به چندین روش حذف کنید، همه چیز بستگی به آنچه آنها مسدود شده اند - یک سیستم فایل یا مرورگر. بعد، ما دو گزینه جهانی را تجزیه و تحلیل خواهیم کرد که به حل مشکل کمک می کند.
روش 1: دیسک نجات کسپرسکی
Disk Rescue Kaspersky یک کیت توزیع مبتنی بر لینوکس شامل ابزار برای درمان سیستم از انواع مختلف نرم افزارهای مخرب است. مونتاژ به طور رسمی تولید و پشتیبانی شده توسط آزمایشگاه کسپرسکی و توزیع رایگان است. با آن، شما می توانید از مسدود کردن هر دو فایل و مرورگر خلاص شوید.
به منظور استفاده از توزیع، باید بر روی فلش درایو USB یا CD ثبت شود.
ادامه مطلب: ایجاد یک درایو فلش بوت با دیسک نجات کسپرسکی
پس از ایجاد یک درایو فلش، شما باید با تنظیم پارامترهای مناسب در BIOS، یک کامپیوتر را از آن آپلود کنید.
ادامه مطلب: نحوه تنظیم دانلود از درایو فلش در BIOS
پس از اتمام تمام تنظیمات و شروع به بارگذاری کامپیوتر، ما اقدامات زیر را انجام می دهیم:
- به منظور کار کردن بر روی دیسک، روی ESC به درخواست سیستم کلیک کنید.
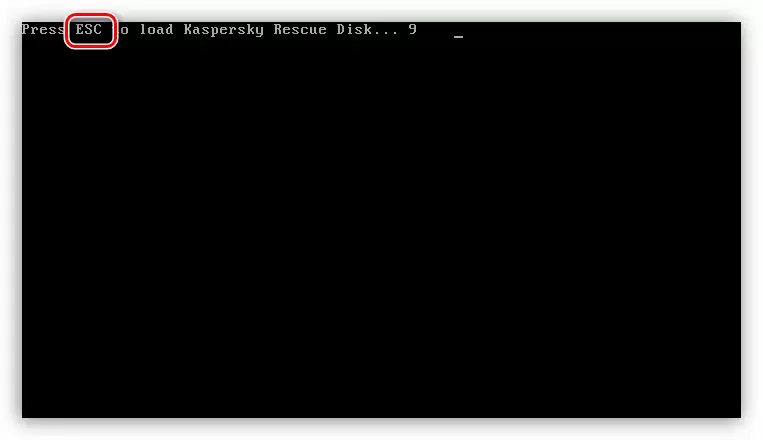
- ما فلش را روی صفحه کلید انتخاب می کنیم و Enter را فشار می دهیم.
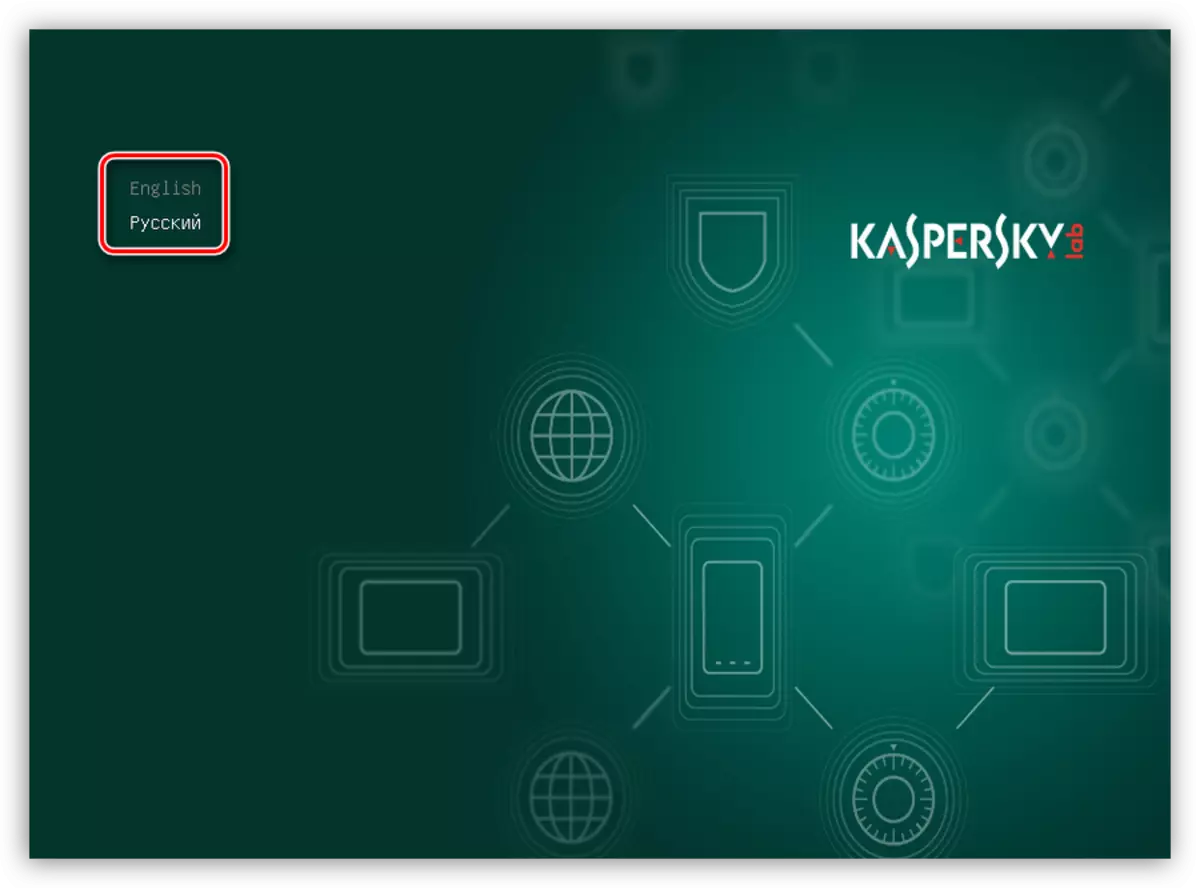
- بعد، فلش، "حالت گرافیکی" را انتخاب کنید و دوباره وارد کنید.
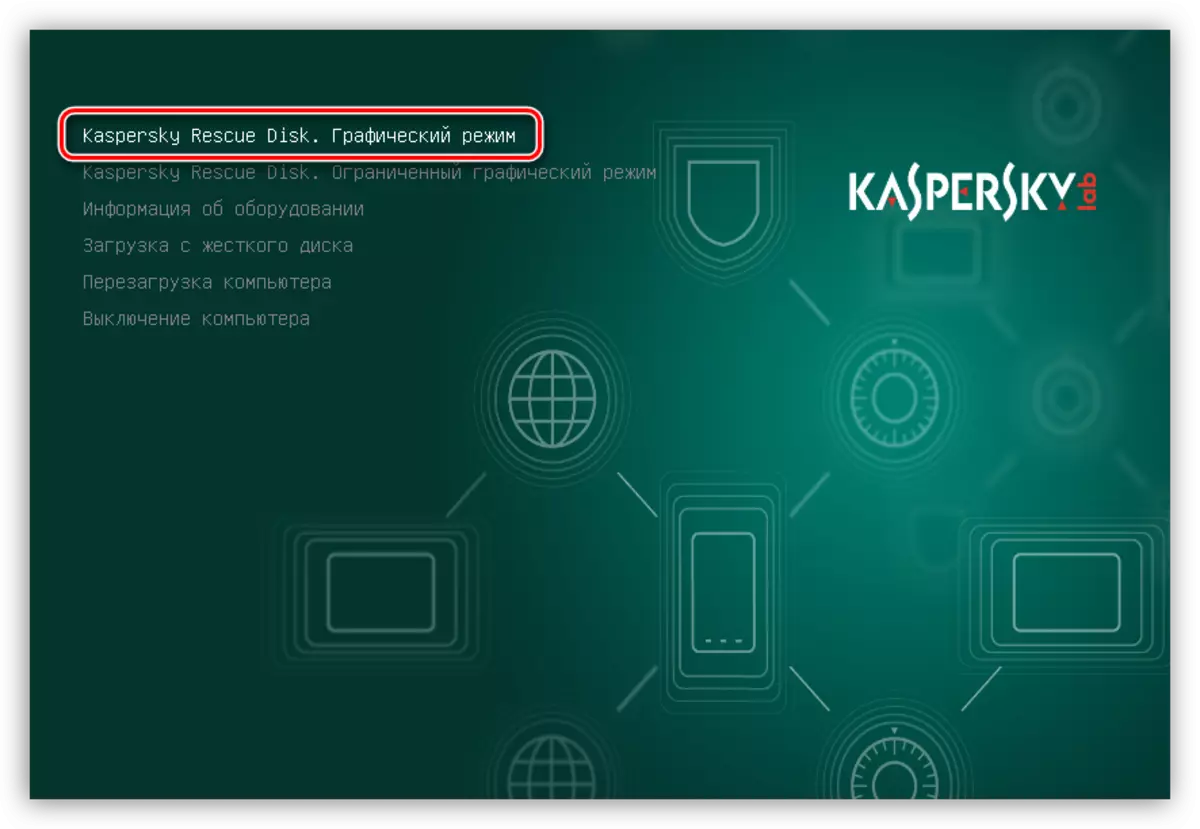
- ما موافقت نامه مجوز را با تنظیم دو تانک در پایین سمت چپ و فشار دادن "پذیرش" قبول می کنیم.
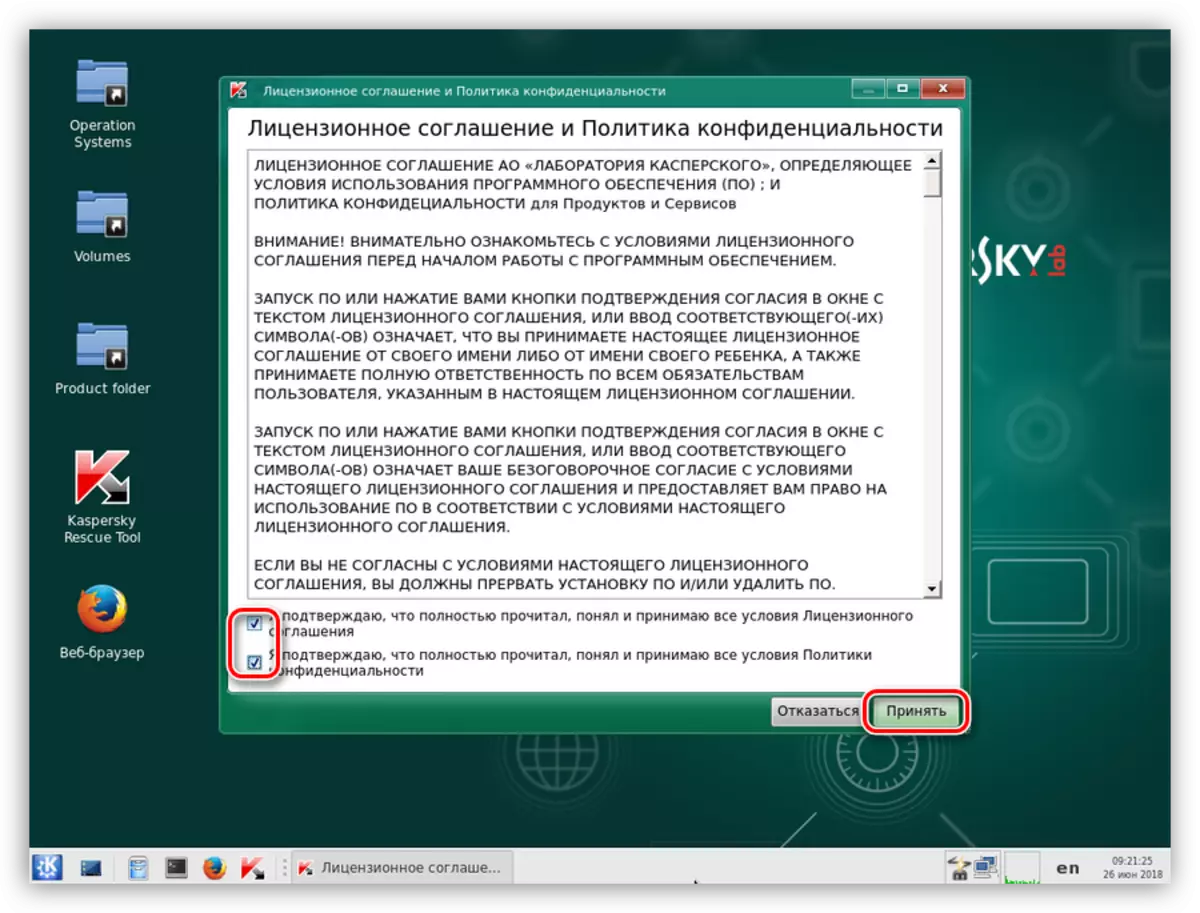
- ما منتظر اتخاذ اولیه هستیم.
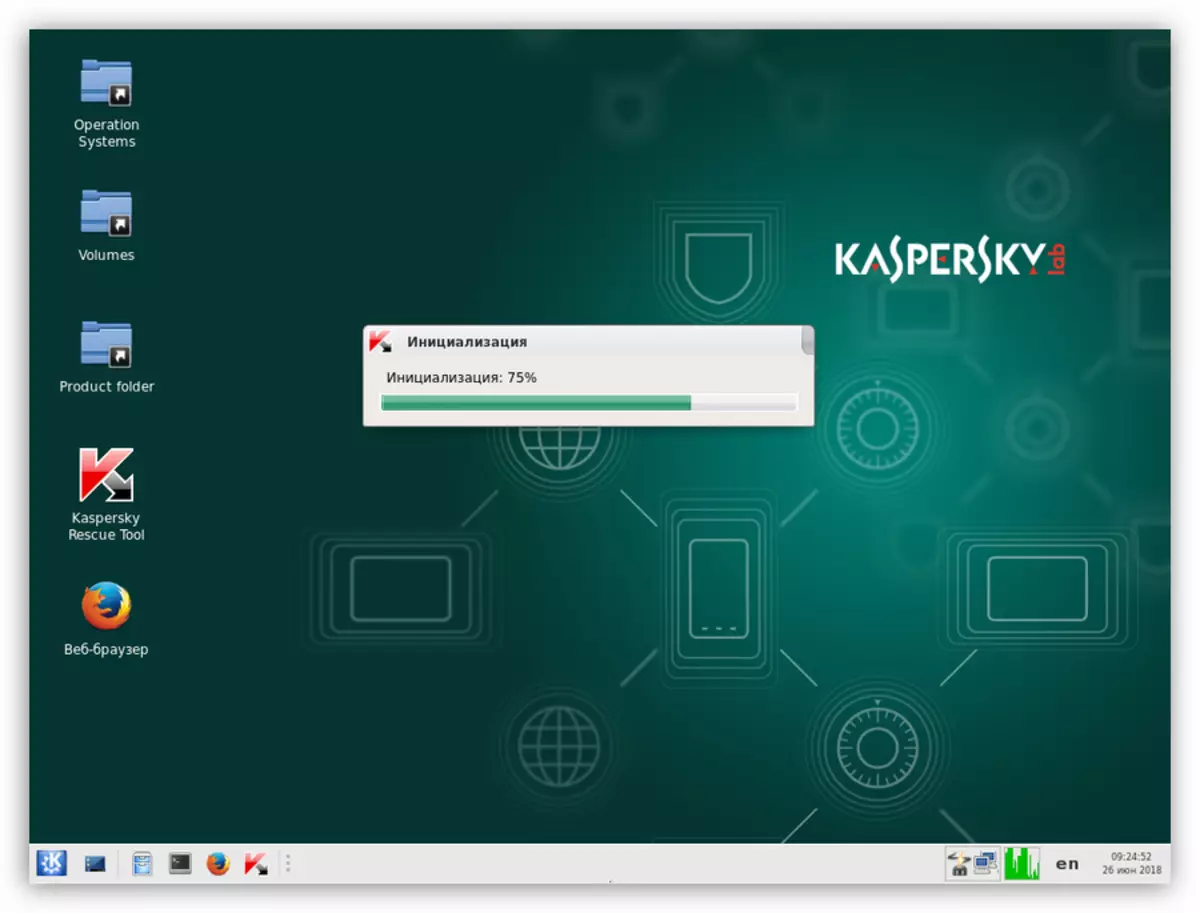
- برای شروع اسکن، روی دکمه "Check Check" کلیک کنید.
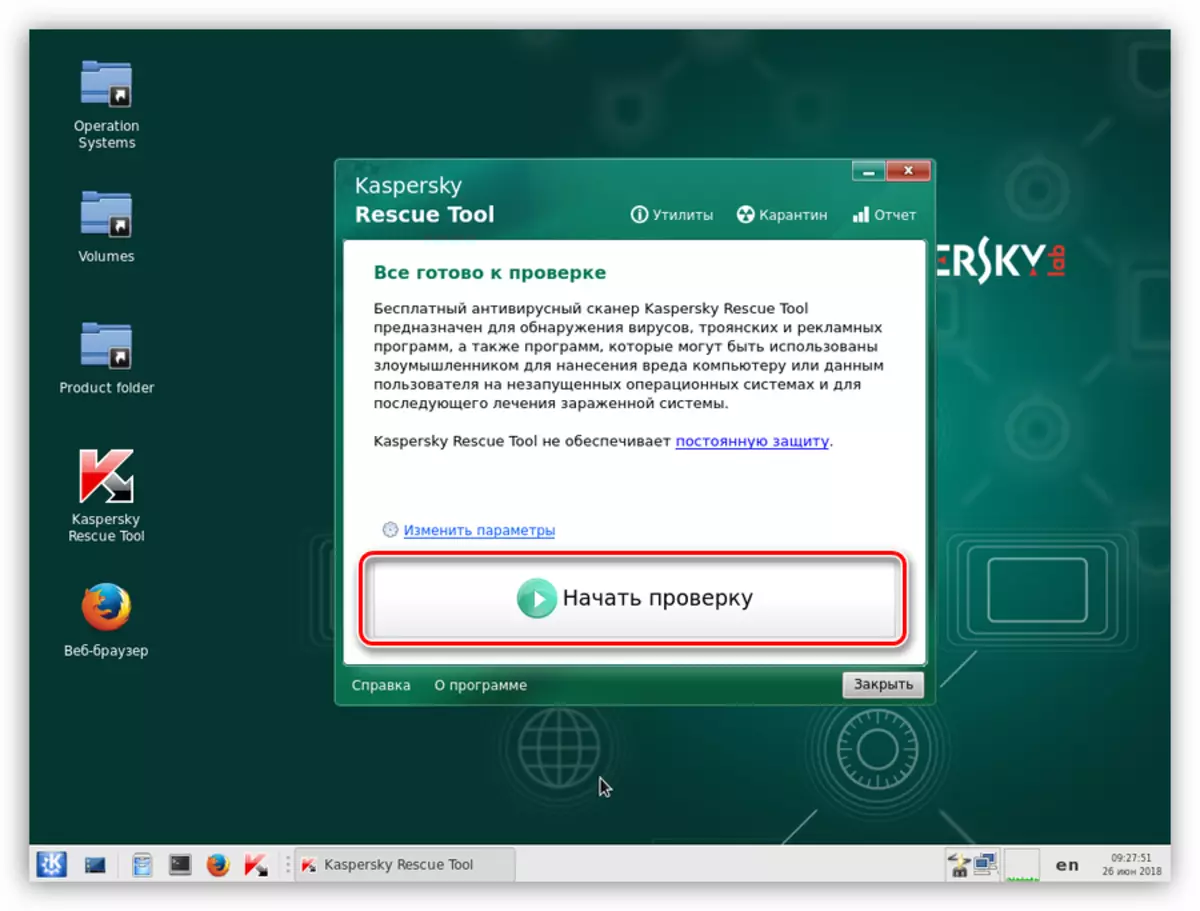
- پس از تکمیل اسکن، برنامه یک پنجره را با نتایج نمایش می دهد. با دقت بررسی کنید که اشیاء به عنوان مشکوک برچسب گذاری شده اند. ما علاقه مند به کسانی هستیم که در پوشه های سیستم نیست (زیر پوشه ها در دایرکتوری ویندوز دیسک سیستم). این می تواند یک دایرکتوری کاربر، پوشه های موقت ("temp") یا حتی دسکتاپ باشد. برای چنین اشیاء، عمل "DELETE" را انتخاب کنید و روی "ادامه" کلیک کنید.
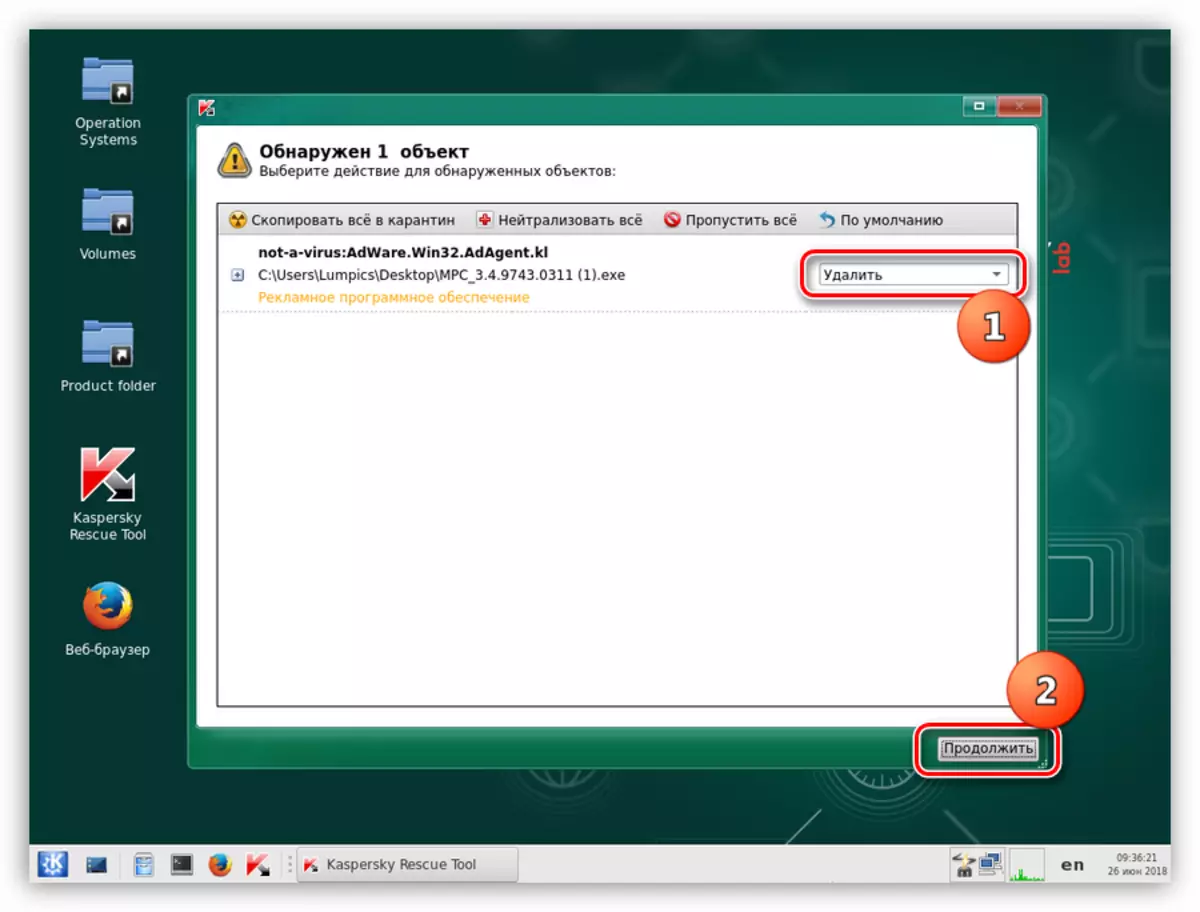
- بعد، یک جعبه محاوره ای ظاهر می شود که در آن دکمه را فشار دهید تا "درمان و اجرای اسکن پیشرفته" را فشار دهید.
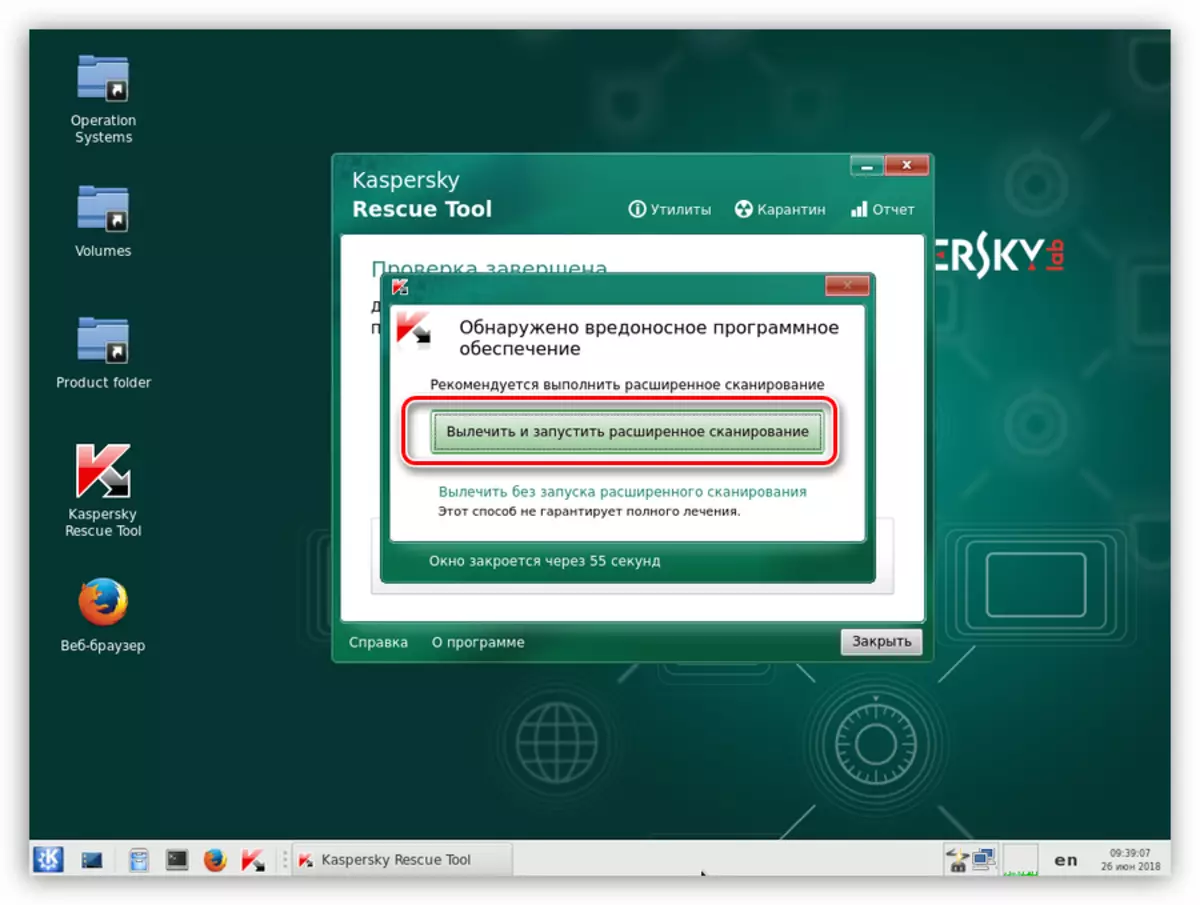
- پس از چرخه چک بعدی، در صورت لزوم، روش را برای حذف اشیاء تکرار کنید.
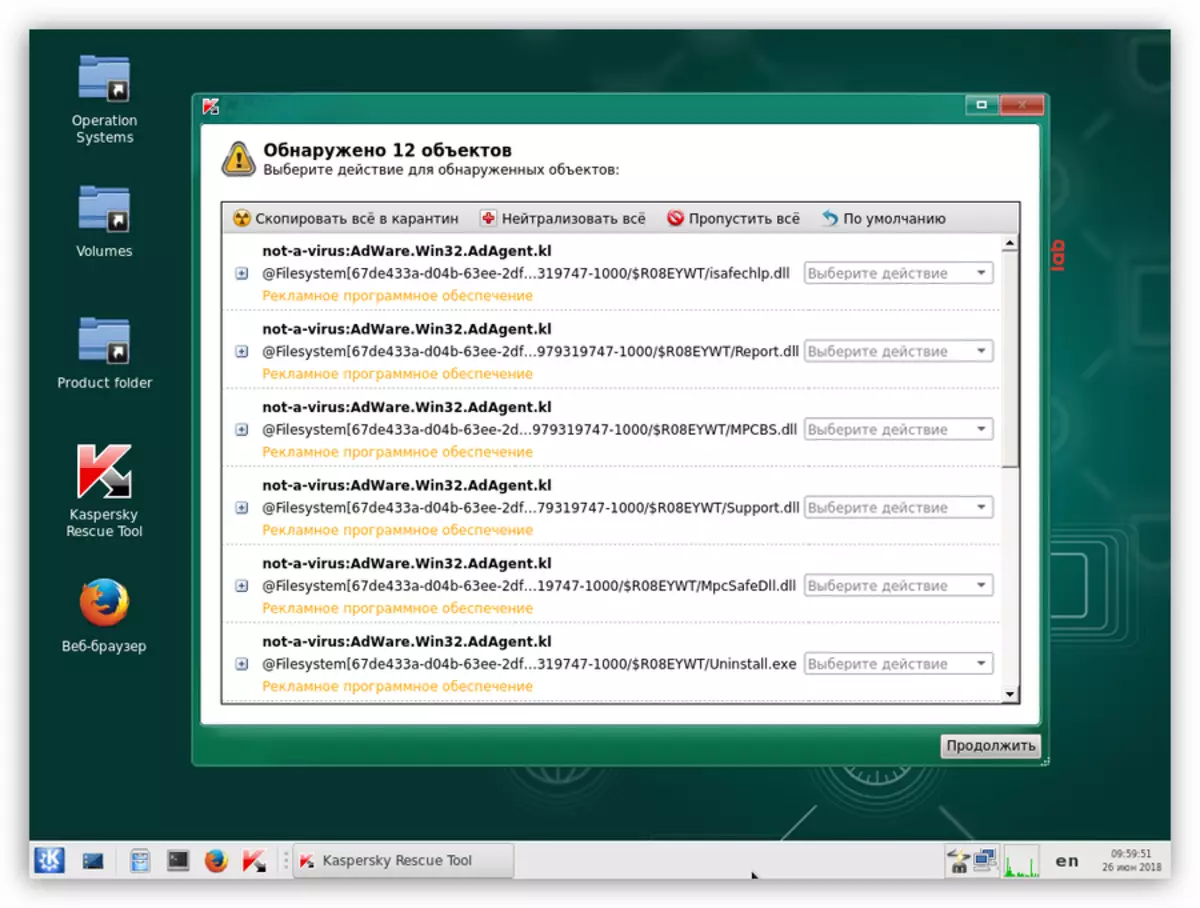
- منوی شروع را باز کنید و "خروج" را انتخاب کنید.
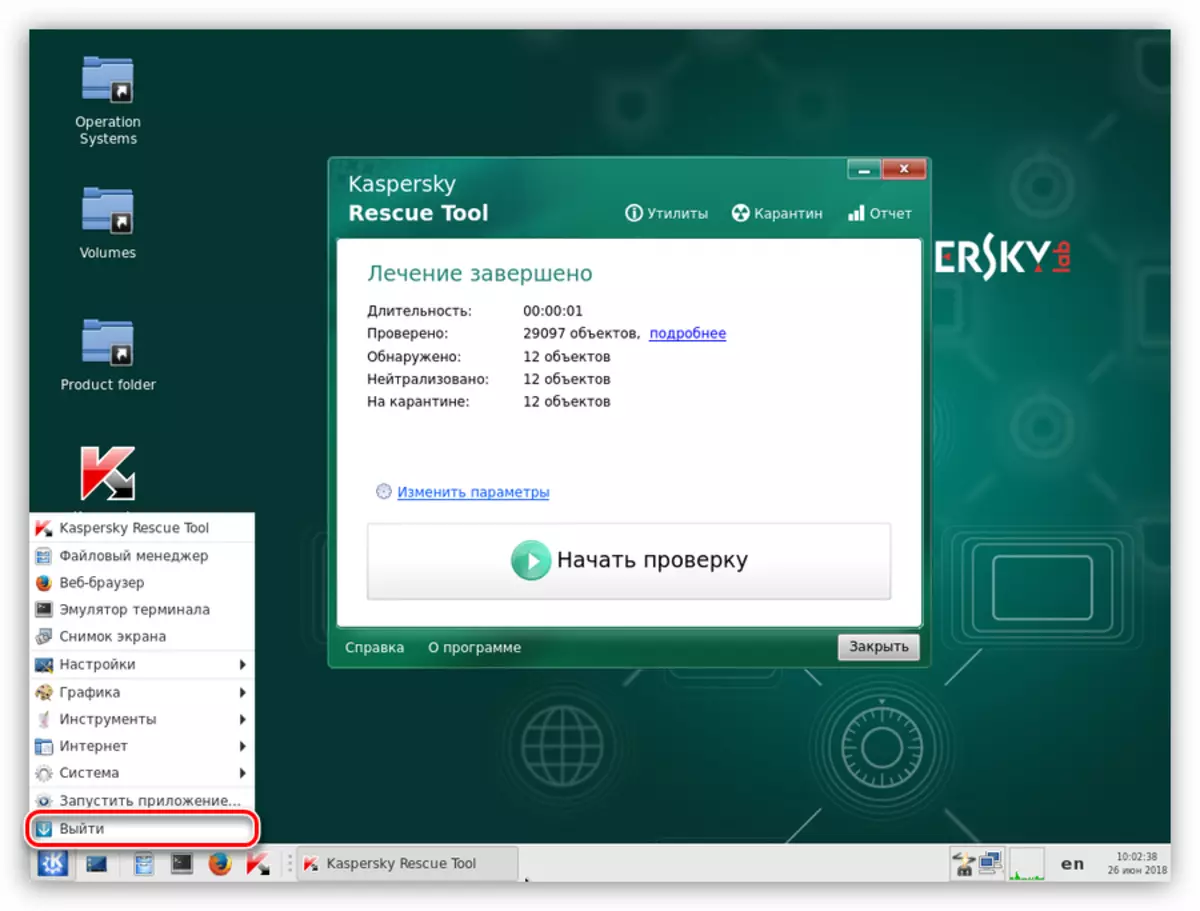
- روی دکمه "خاموش" کلیک کنید.
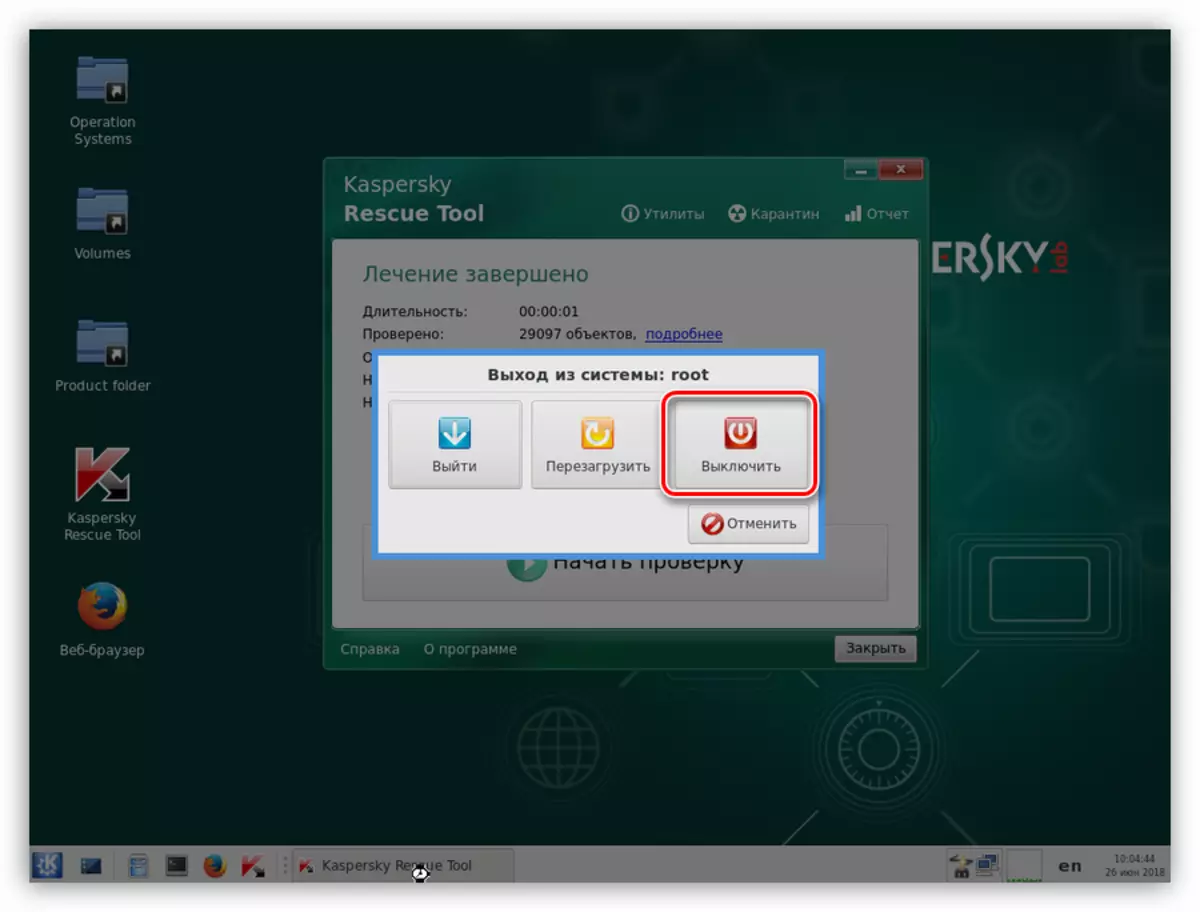
- ما بوت را به BIOS از هارد دیسک پیکربندی می کنیم و سعی می کنیم سیستم را شروع کنیم. شاید چک دیسک شروع شود. در این مورد، منتظر پایان آن است.
نرم افزار Unlocker Windows
اگر اسکن استاندارد و درمان به نتیجه دلخواه منجر نمی شود، شما می توانید از نرم افزار Windows Unlocker استفاده کنید، که بخشی از توزیع دیسک نجات کسپرسکی است.
- پس از گذر از روش برای دانلود و مقداردهی اولیه، روی لینک Utility در پنجره برنامه کلیک کنید.
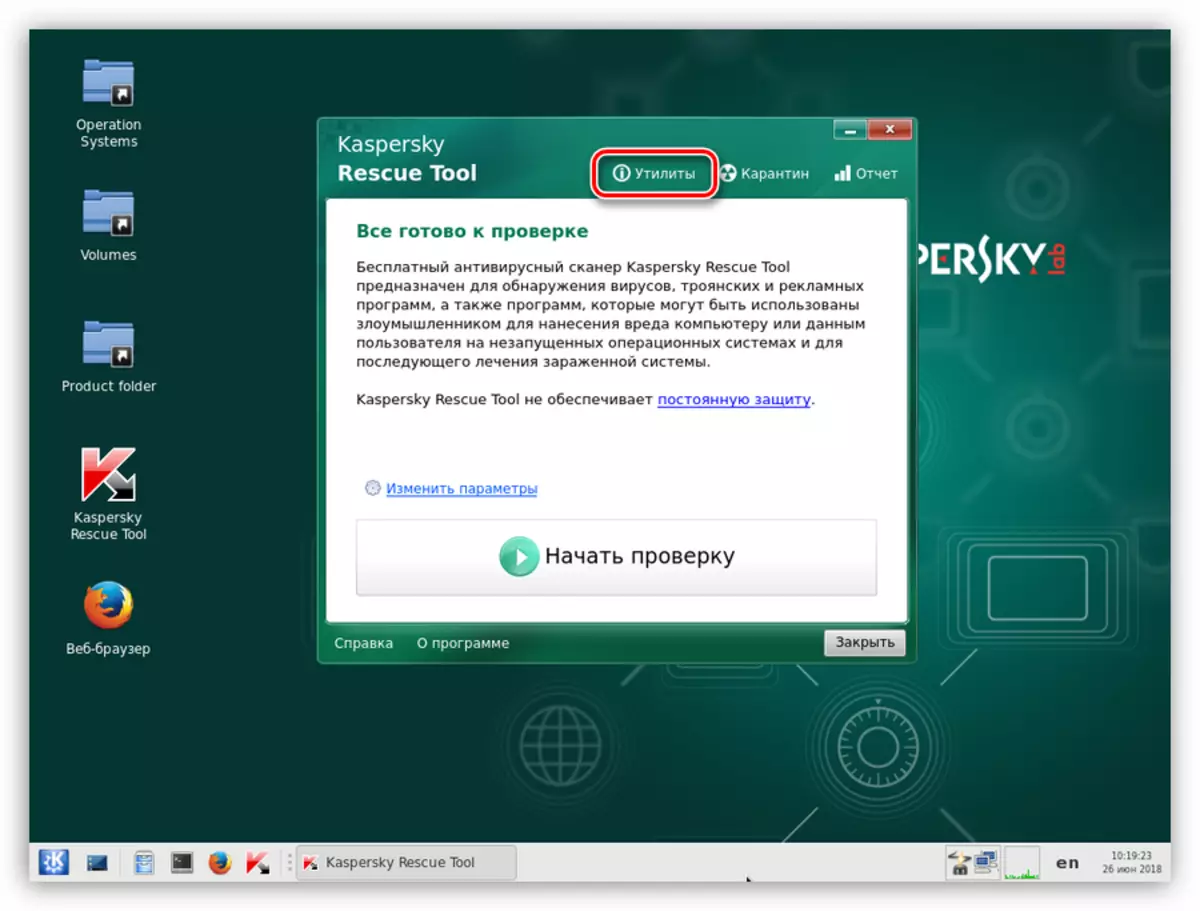
- دوبار کلیک کنید در حال اجرا Windows Unlocker.
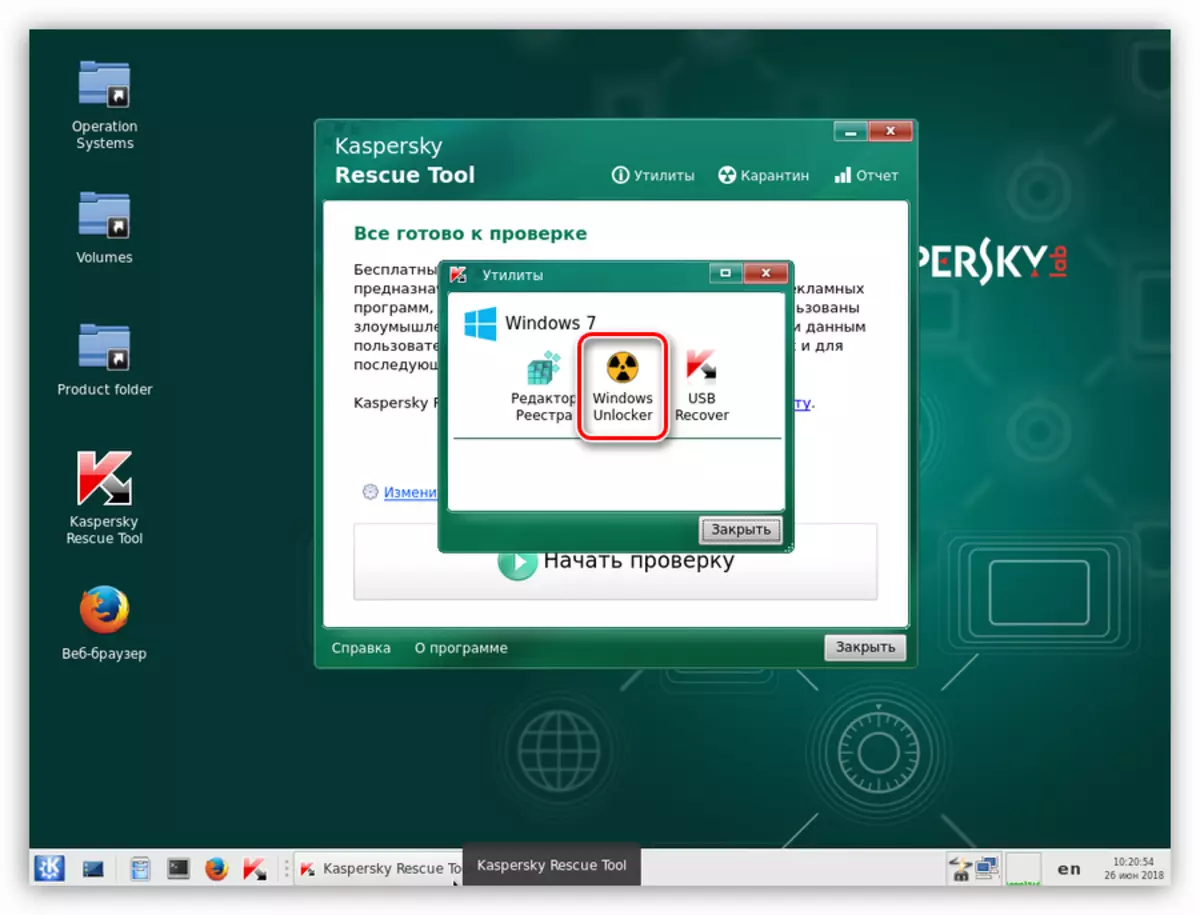
- به دقت هشدارها را که در قرمز اختصاص داده شده است را بخوانید، پس از آن ما روی «شروع چک» کلیک می کنیم.
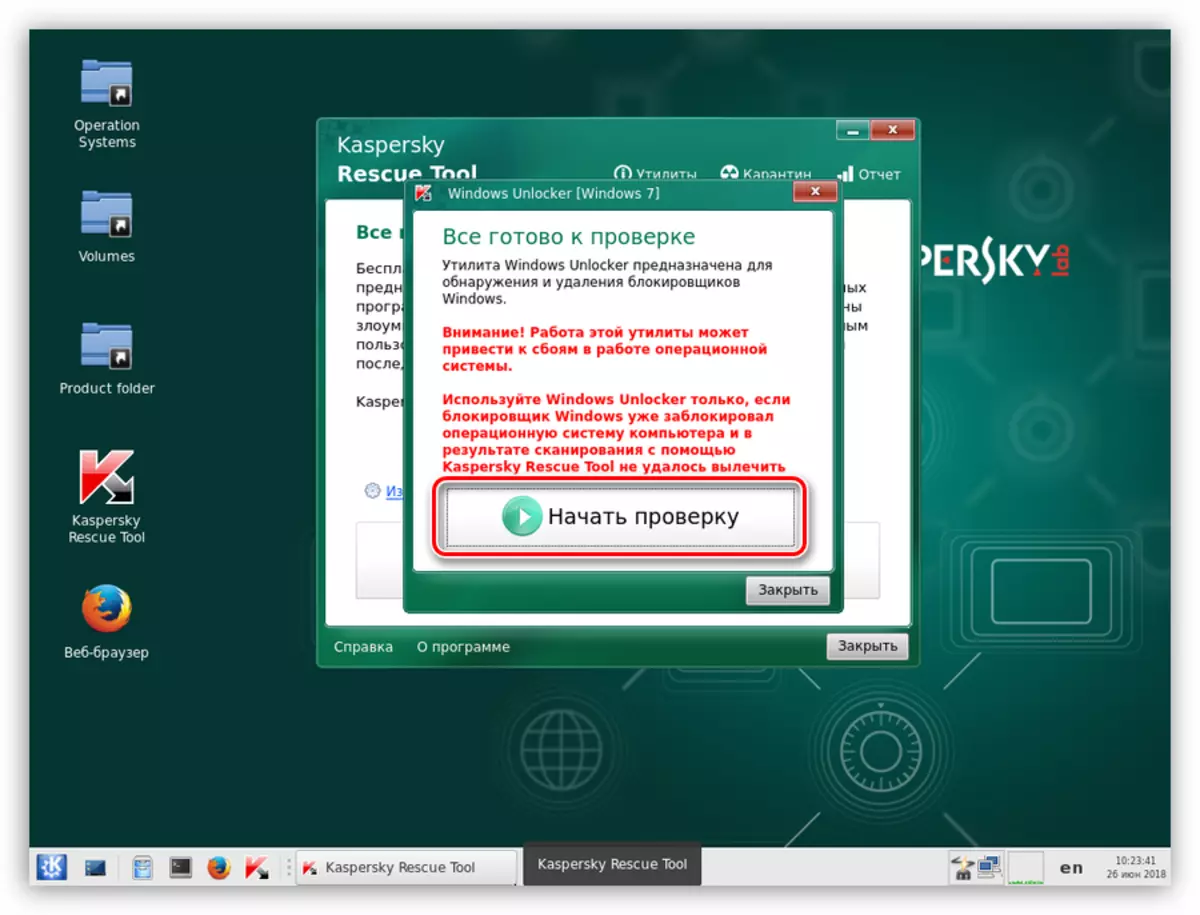
- پس از تکمیل ابزار، ابزار لیستی از توصیه ها را برای تغییرات سیستم فایل و رجیستری نمایش می دهد. روی OK کلیک کنید
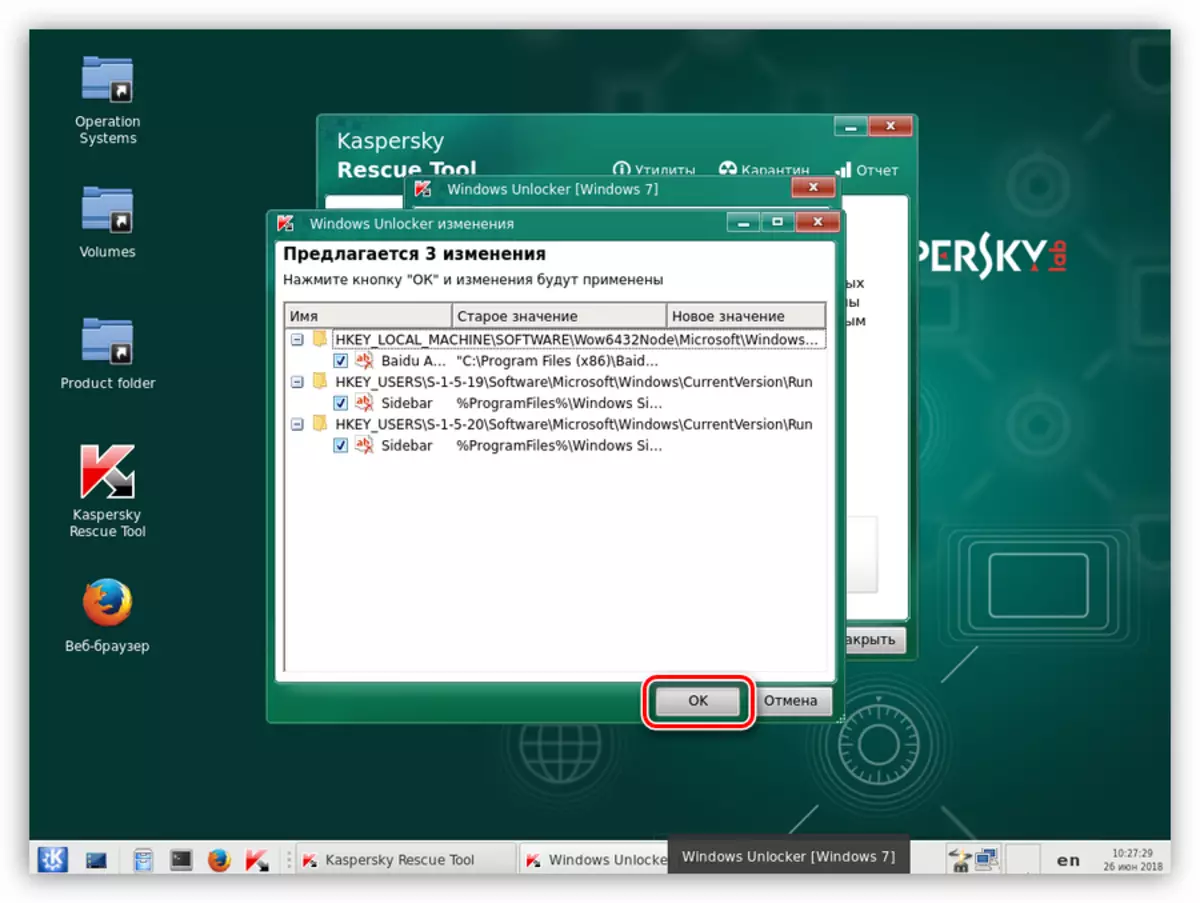
- بعد، سیستم پیشنهاد می کند که پشتیبان گیری از رجیستری را ذخیره کند. مسیر را به طور پیش فرض ترک کنید (چیزی را تغییر ندهید)، نام فایل را بگذارید و روی «باز» کلیک کنید.
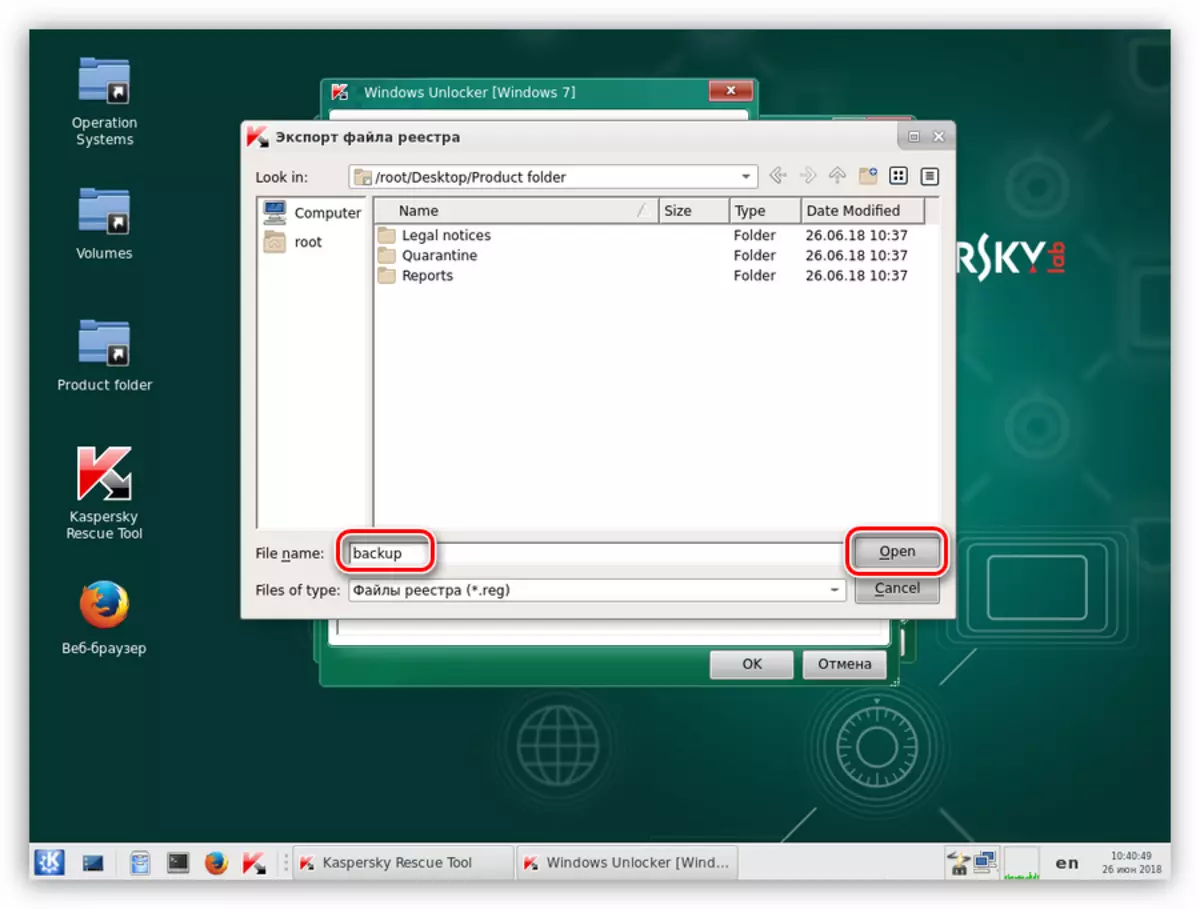
این فایل را می توان در دیسک سیستم در پوشه KRD2018_DATA یافت.
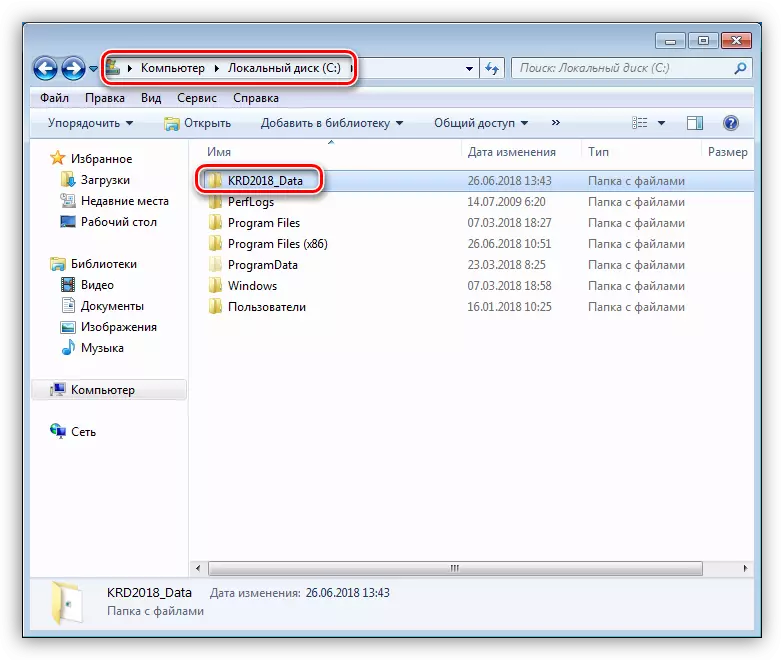
- این ابزار اقدامات لازم را انجام خواهد داد، سپس دستگاه را خاموش کرده و از هارد دیسک بوت کنید (نگاه کنید به بالا).
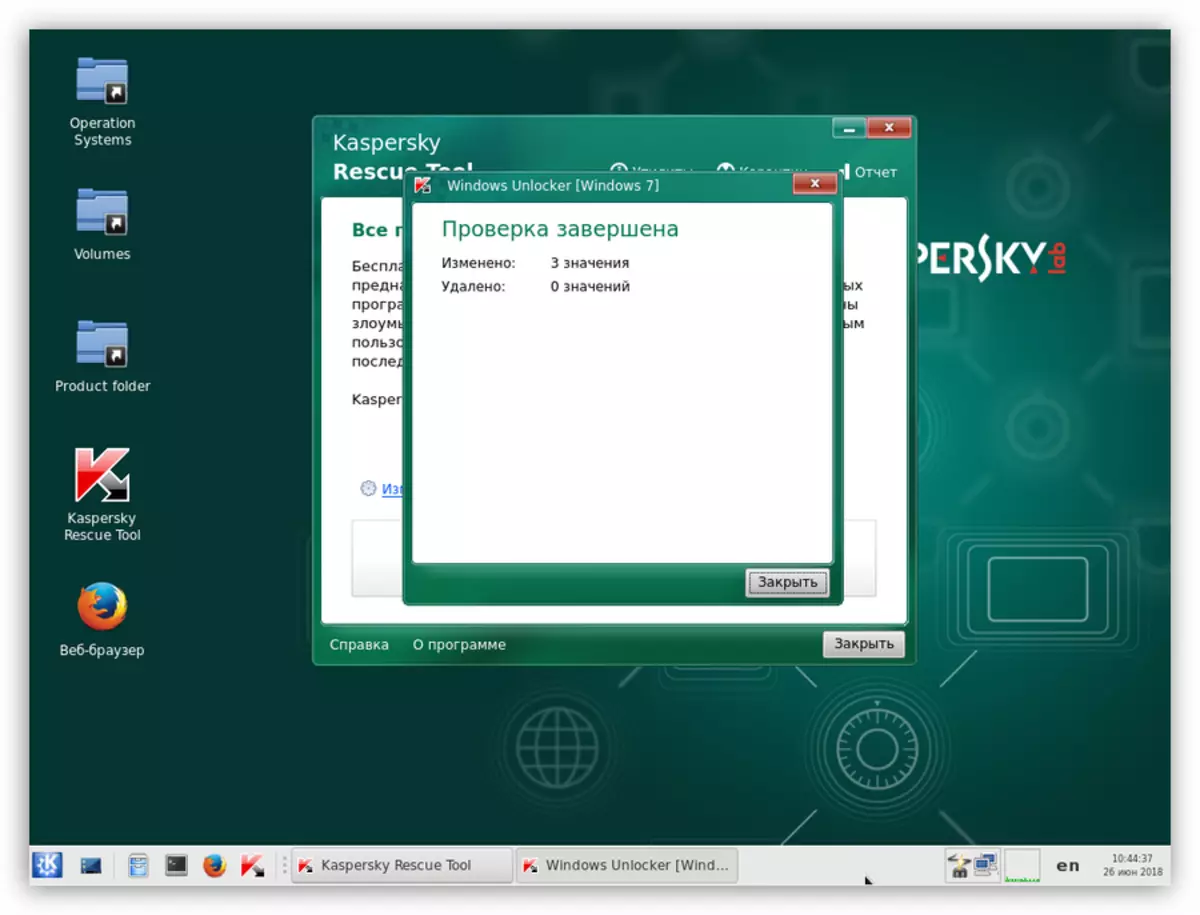
روش 2: حذف مسدود کردن از مرورگر
این توصیه ها برای باز کردن قفل مرورگر در صورت حمله ویروس MIA طراحی شده اند. درمان در چنین شرایطی، لازم است که در دو مرحله تولید شود - تنظیم پارامترهای سیستم و تمیز کردن از فایل های مخرب.
مرحله 1: تنظیمات
- اول از همه، ما به طور کامل اینترنت را خاموش می کنیم. در صورت لزوم، سپس کابل شبکه را قطع کنید.
- حالا ما باید مدیریت شبکه و دسترسی به اشتراک گذاشته شود. در تمام نسخه های ویندوز، سناریو مشابه خواهد بود. WIN + R را فشار دهید و در پنجره ای که باز می شود، یک تیم بنویسید
control.exe / نام microsoft.networkandsharingCenterCenter
روی OK کلیک کنید
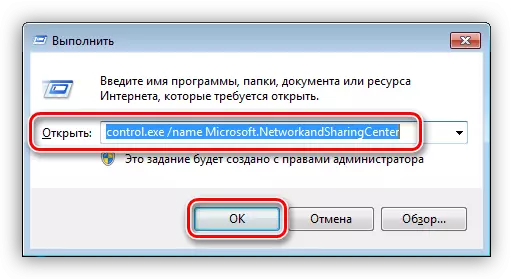
- ما پیوند "تنظیمات تغییر آداپتور" را دنبال می کنیم.
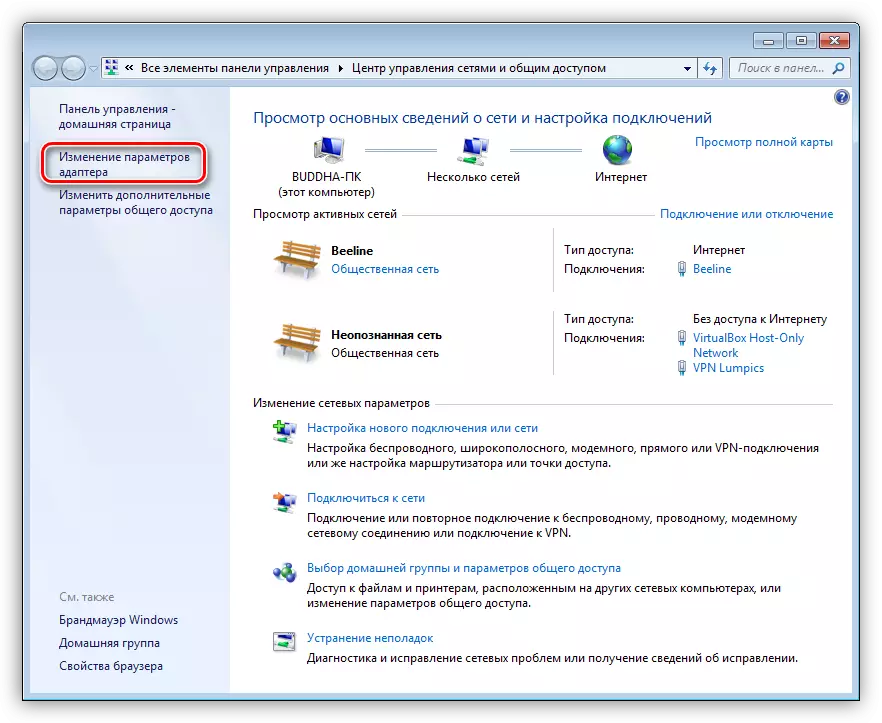
- ما ارتباط برقرار می کنیم که اینترنت مورد استفاده قرار می گیرد، بر روی آن توسط PCM کلیک کنید و به خواص بروید.
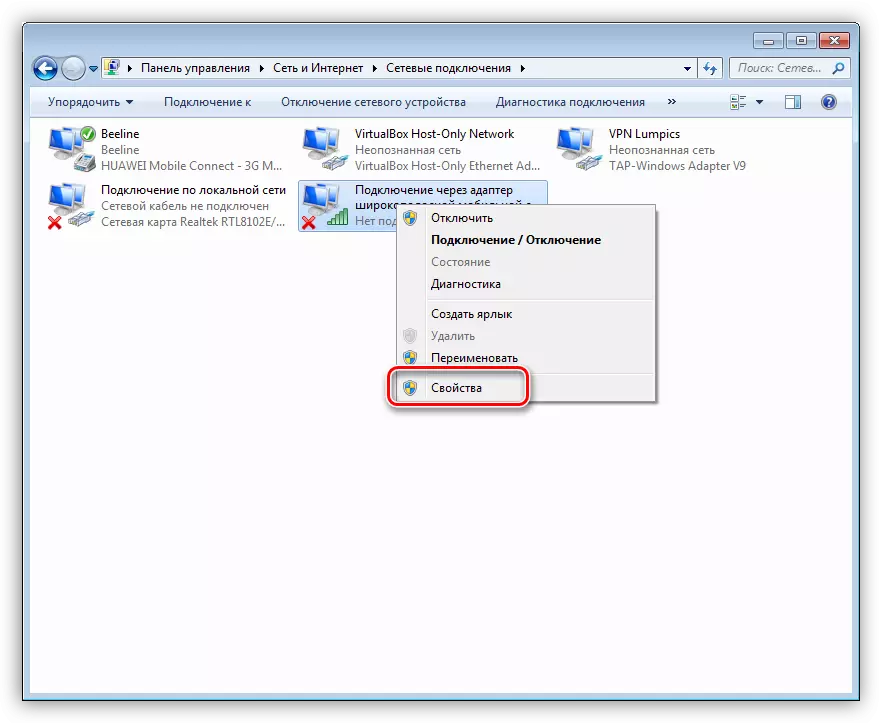
- در برگه "شبکه"، جزء را انتخاب کنید، در عنوان که "TCP / IPv4" ظاهر می شود، و دوباره به "Properties" بروید.
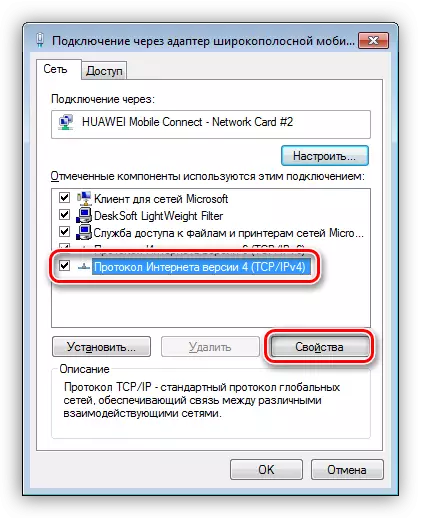
- اگر برخی از مقدار در فیلد "DNS Preferred DNS" نوشته شده است، سپس به یاد می آورم (نوشتن) آن را تغییر دهید و به دریافت خودکار آدرس IP و DNS بروید. روی OK کلیک کنید
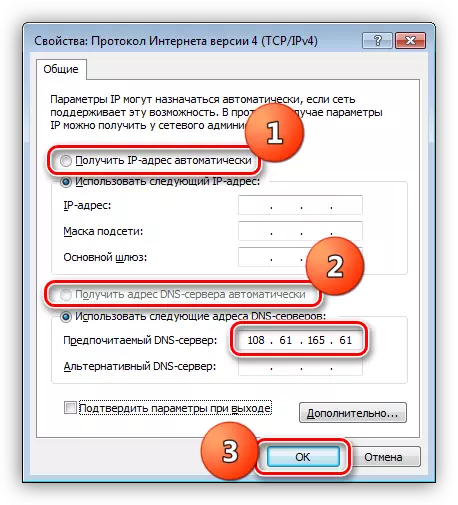
- بعد، فایل میزبان را باز کنید، که در آن قرار دارد
C: \ windows \ system32 \ drivers / et
ادامه مطلب: تغییر فایل میزبان در ویندوز 10
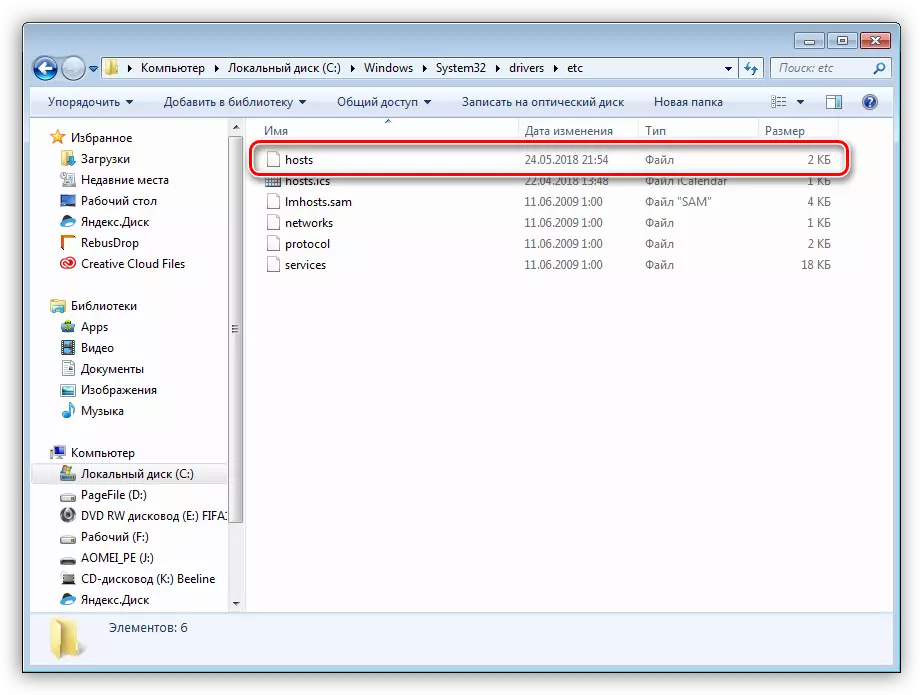
- ما به دنبال و حذف رشته هایی هستیم که در آن آدرس IP ثبت شده توسط ما قبلا حضور دارد.
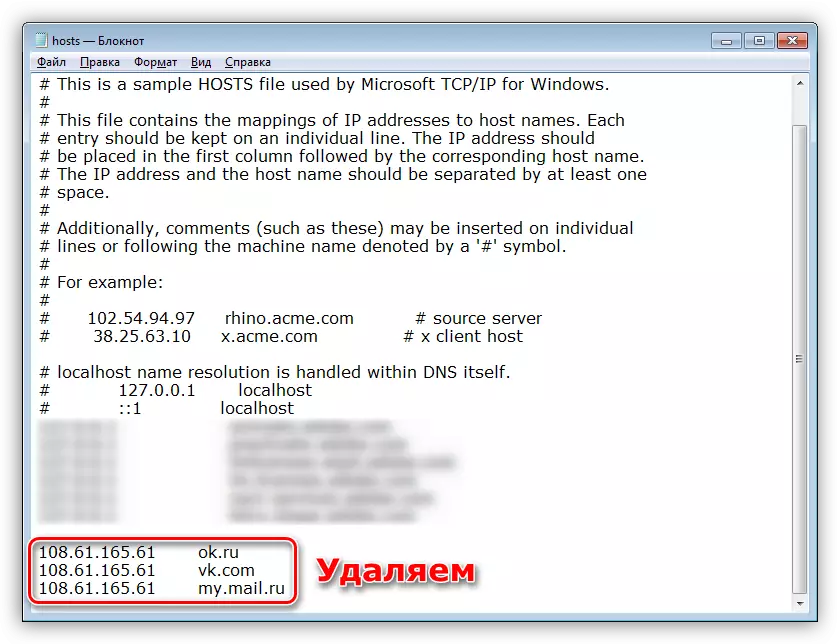
- اجرای "خط فرمان" را با استفاده از پنجره Run (Win + R) اجرا کنید و فرمان وارد آن شوید
cmd
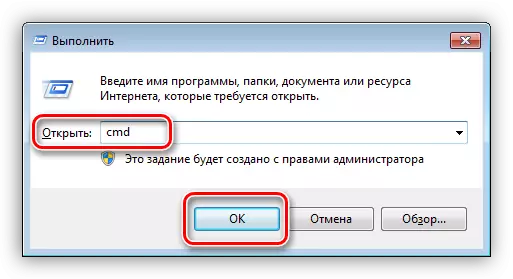
در اینجا یک رشته را تجویز می کنیم
ipconfig / flushdns.
روی Enter کلیک کنید
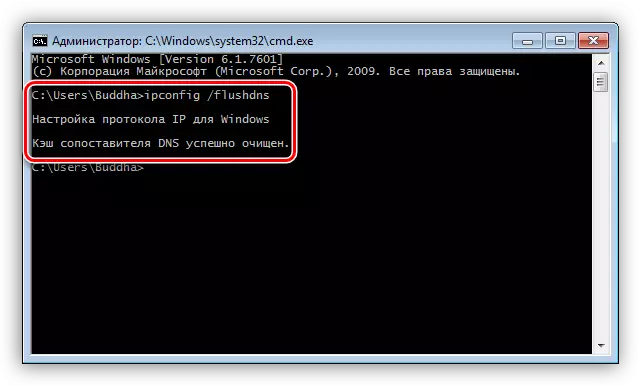
با این عمل، ما حافظه DNS را تمیز کردیم.
- بعد، کوکی ها تمیز و کش مرورگر. برای این روش بهتر است از برنامه CCleaner استفاده کنید.
ادامه مطلب: نحوه استفاده از CCleaner
- حالا شما باید صفحه شروع مرورگر را تغییر دهید.
ادامه مطلب: نحوه تغییر صفحه شروع در Google Chrome، فایرفاکس، اپرا، یعنی
- مرحله نهایی - تنظیم خواص یک میانبر.
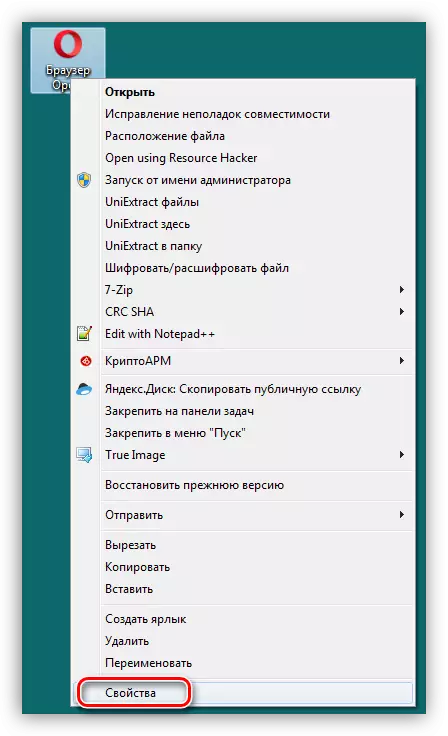
در اینجا شما باید به فیلد "شی" توجه کنید. این نباید چیزی جز مسیر فایل مرورگر اجرایی داشته باشد. همه چیز بیش از حد پاک می شود فراموش نکنید که این راه باید به نقل از زندانیان باقی بماند.
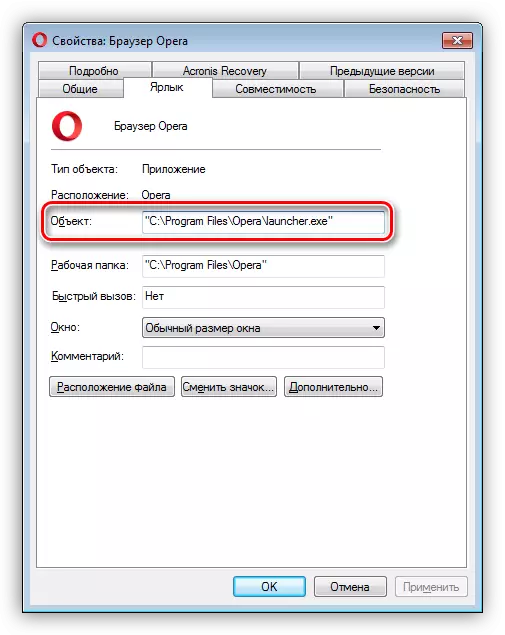
پس از انجام تمام اقدامات، می توانید به مرحله بعدی بروید.
مرحله 2: حذف برنامه های مخرب
برای حذف ویروس هایی که مرورگر را مسدود می کنند، می توانید از ابزار ویژه استفاده کنید یا تمام اقدامات را به صورت دستی انجام دهید.
ادامه مطلب: مبارزه با ویروس های تبلیغاتی
ما اسکن و درمان احتمالی سیستم های خدماتی را برای مبارزه با برنامه های مخرب تولید نخواهیم کرد. شما همچنین می توانید اقدامات شرح داده شده در روش اول را تکرار کنید.
ادامه مطلب: مبارزه با ویروس های کامپیوتری
به منظور کمتر در چنین شرایطی، همچنین به حداقل رساندن آسیب ناشی از حملات، مقاله را در لینک زیر مطالعه کنید.
همچنین ببینید: نحوه محافظت از رایانه شما از ویروس ها
نتیجه
همانطور که می بینید، درمان یک کامپیوتر از ویروس MIA نمی تواند ساده باشد. حتی با ابزار و دانش لازم، همیشه خطر از دست دادن داده ها یا محروم کردن سیستم عملکرد شما وجود دارد. به همین دلیل است که هنگام بازدید از منابع غیرقابل اعتماد باید توجه داشته باشید، و به ویژه هنگام دانلود فایل ها از آنها. آنتی ویروس نصب شده کمک خواهد کرد تا از بسیاری از مشکلات جلوگیری شود، اما سلاح اصلی کاربر، انضباط و احتیاط است.
