
เงาที่ไม่ต้องการปรากฏในภาพเนื่องจากมีสาเหตุหลายประการ อาจมีการเปิดรับแสงไม่เพียงพอการจัดตำแหน่งที่ไม่รู้หนังสือของแหล่งกำเนิดแสงหรือเมื่อยิงกลางแจ้งความคมชัดที่แข็งแกร่งเกินไป ในบทเรียนนี้เราจะดูที่แผนกต้อนรับช่วยให้คุณสามารถอธิบายภาพของภาพได้อย่างรวดเร็ว
หนีบหน้าใน Photoshop
เรามีภาพถ่ายต่อไปนี้ใน Photoshop อย่างที่เราเห็นมีการแรเงาทั่วไปที่นี่ดังนั้นเราจะลบเงาไม่เพียง แต่จากใบหน้า แต่ยัง "ขยาย" จากส่วนอื่น ๆ ของภาพอื่น ๆ ของภาพ

- ก่อนอื่นให้สร้างสำเนาของเลเยอร์ด้วยพื้นหลัง ( Ctrl + J. . จากนั้นไปที่เมนู"รูปภาพ - การแก้ไข - เงา / ไฟ".
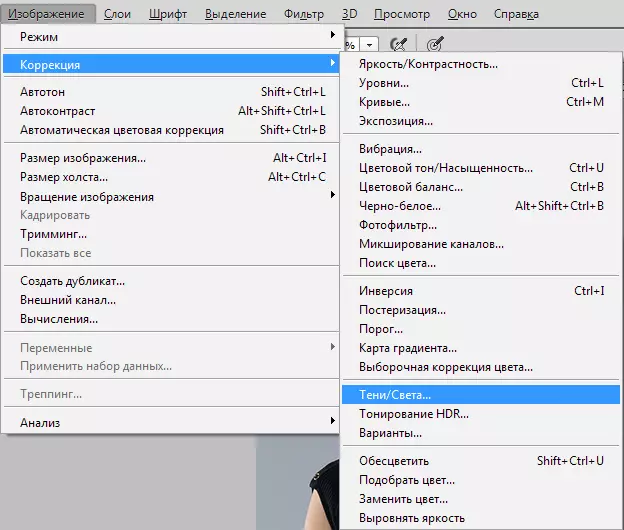
- ในหน้าต่างการตั้งค่าย้ายแถบเลื่อนเราบรรลุการรวมตัวกันของชิ้นส่วนที่ซ่อนอยู่ในเงามืด
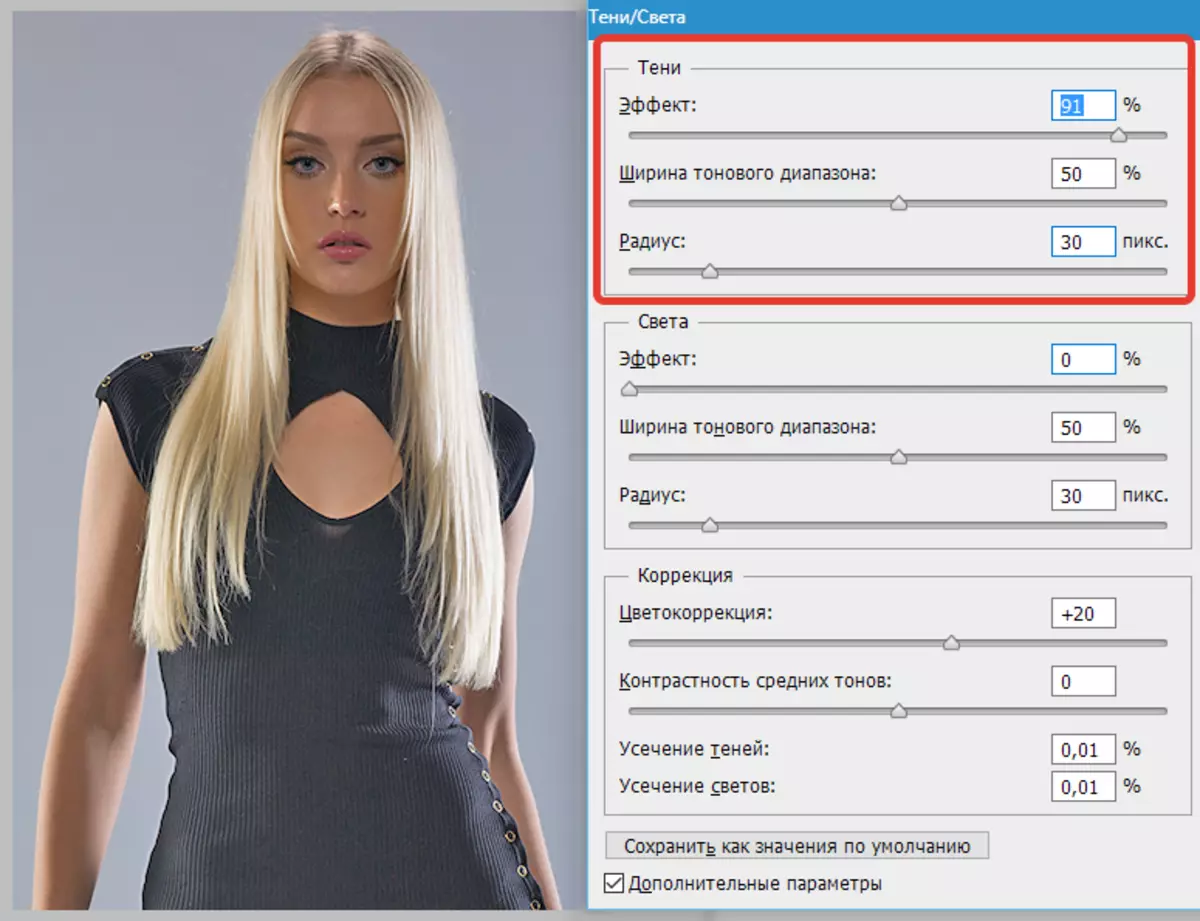
- อย่างที่เราเห็นใบหน้าของแบบจำลองยังคงค่อนข้างมืดลงดังนั้นเราจึงใช้เลเยอร์การแก้ไข"Curves".
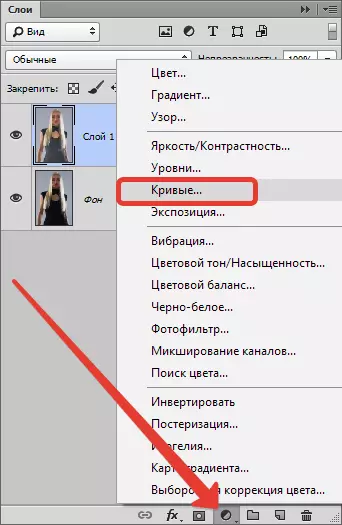
- ในหน้าต่างการตั้งค่าที่เปิดขึ้นฉันจะกำจัดเส้นโค้งไปสู่การชี้แจงจนกว่าจะมีเอฟเฟกต์ที่จำเป็น
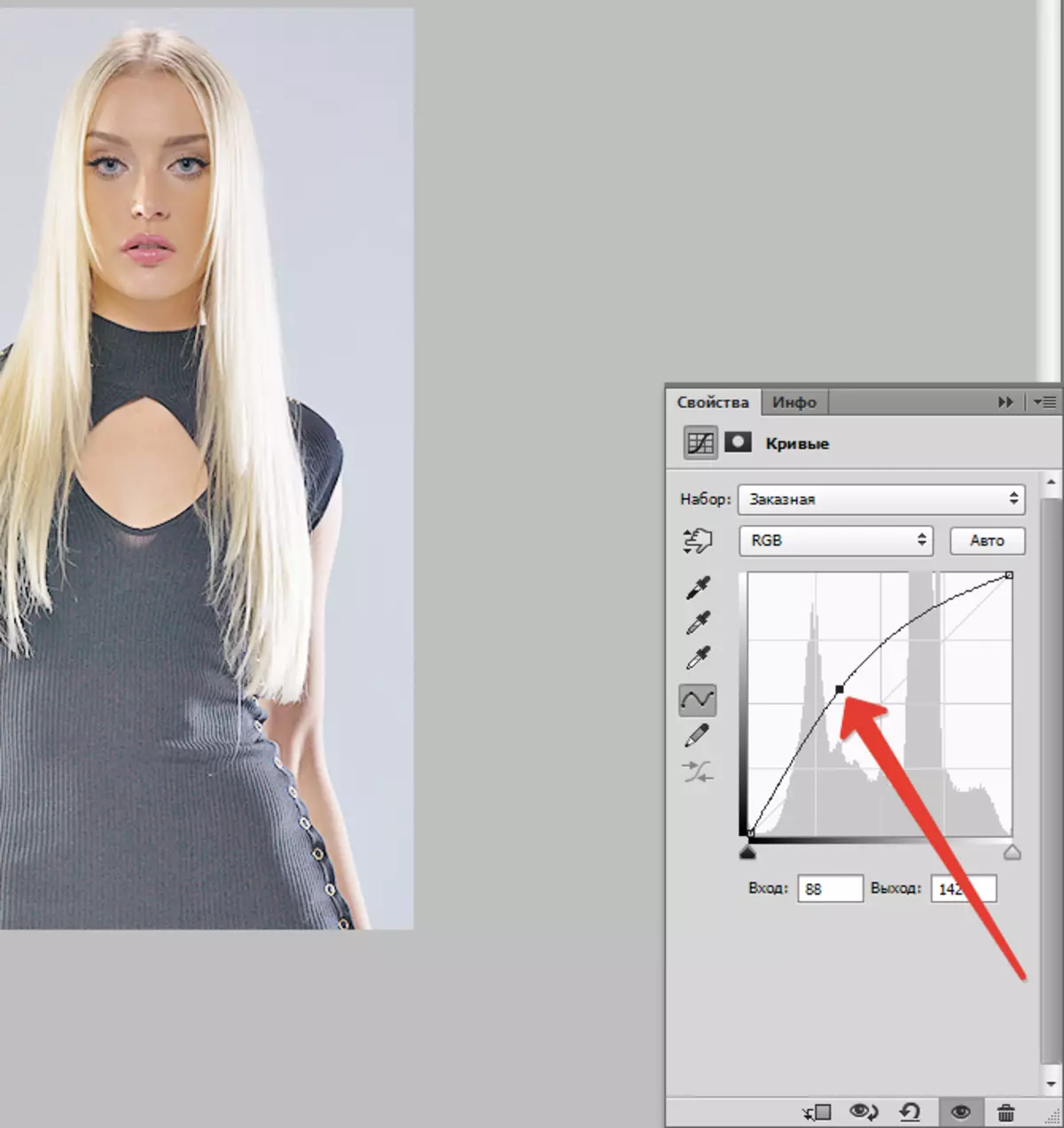
- ผลกระทบของการชี้แจงจะต้องเหลือเพียงบนใบหน้า กดปุ่มNS.วางสีในการตั้งค่าเริ่มต้นแล้วกดปุ่มรวมกันCtrl + Delการเทก้านเลเยอร์ด้วยเส้นโค้งสีดำ
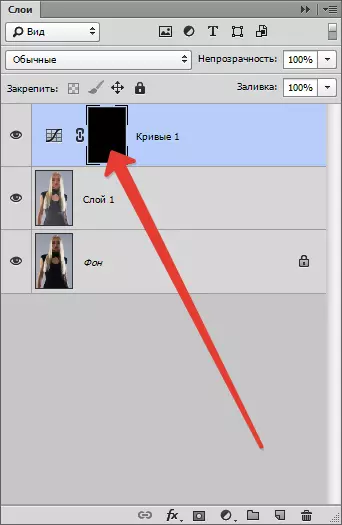
- จากนั้นใช้แปรงสีขาว
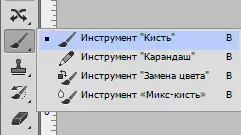
แบบฟอร์ม "กลมนุ่ม"
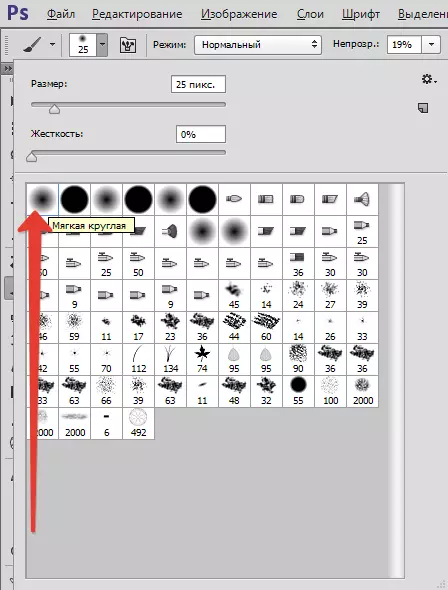
"ความทึบแสง" 20-25%

- สวดอ้อนวอนในหน้ากากที่ต้องการให้ชัดเจนยิ่งขึ้น
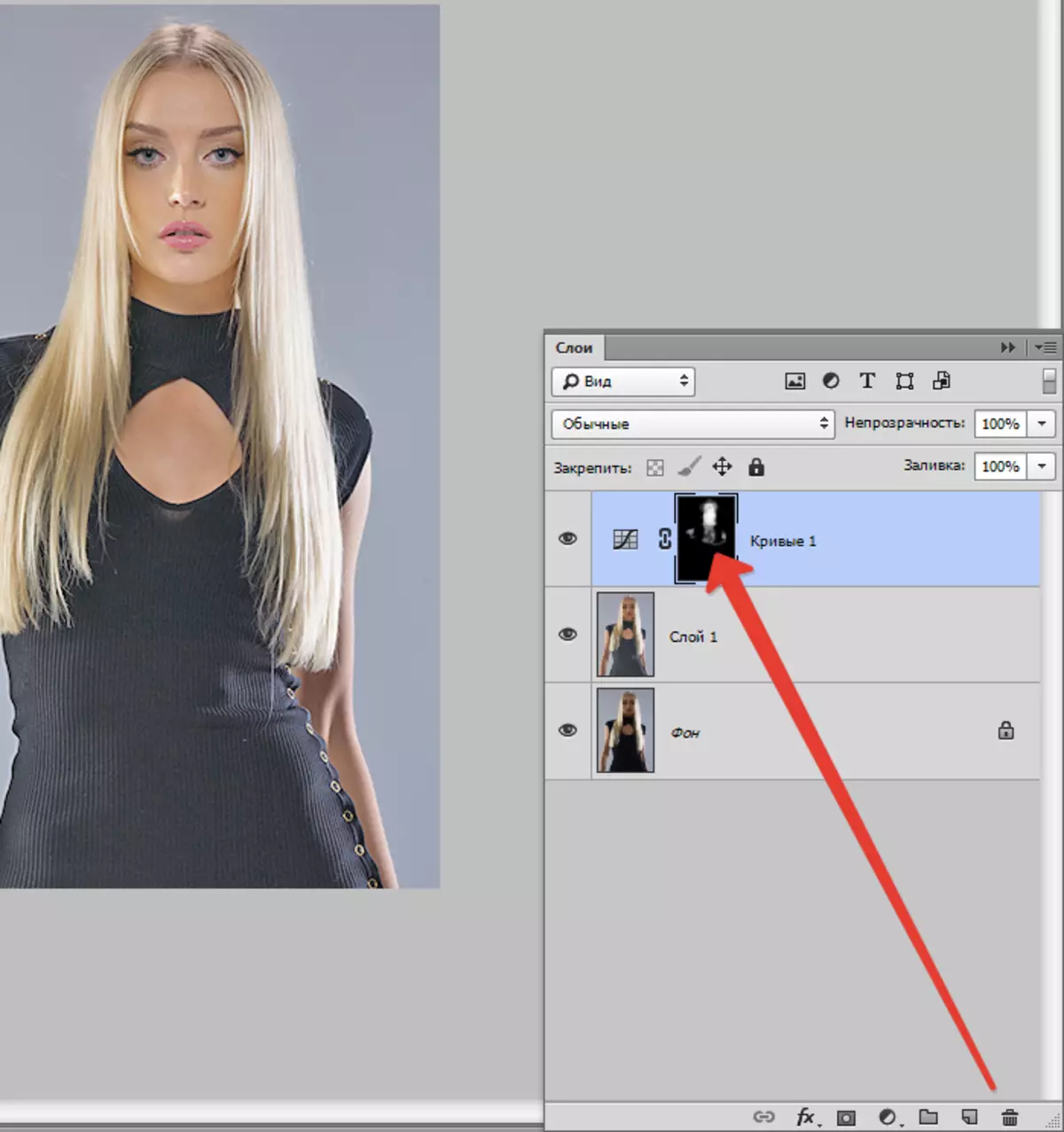
เปรียบเทียบผลลัพธ์กับภาพต้นฉบับ

อย่างที่คุณเห็นรายละเอียดที่ซ่อนอยู่ในเงามืดที่ประจักษ์ตนเองเงาจากใบหน้าหายไป เราบรรลุผลลัพธ์ที่ต้องการ บทเรียนสามารถถือว่าเสร็จสิ้น
