
Les ombres indésirables apparaissent dans les images en raison de nombreuses raisons. Il peut s'agir d'une exposition insuffisante, d'un alignement analétale des sources lumineuses ou d'une prise de vue à l'extérieur, un contraste trop fort. Dans cette leçon, nous examinerons la réception, vous permettant de clarifier rapidement la photo de la photo.
Face de serrage dans Photoshop
Nous avons les photos suivantes dans Photoshop. Comme nous le voyons, il y a une ombrage commune ici, nous allons donc retirer l'ombre non seulement du visage, mais aussi "étendre" de l'ombre d'autres sections de la photo.

- Tout d'abord, créez une copie de la couche avec l'arrière-plan ( Ctrl + J. ). Ensuite, allez au menu "Image - Correction - Ombres / Lumières".
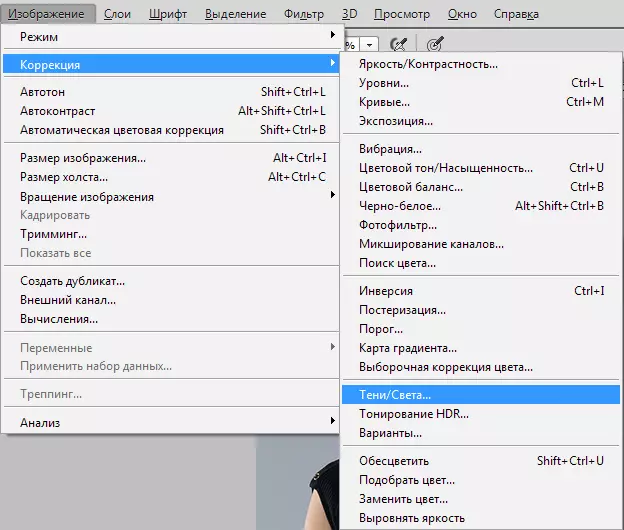
- Dans la fenêtre Paramètres, déplacez le curseur, nous atteignons la manifestation des pièces cachées dans les ombres.
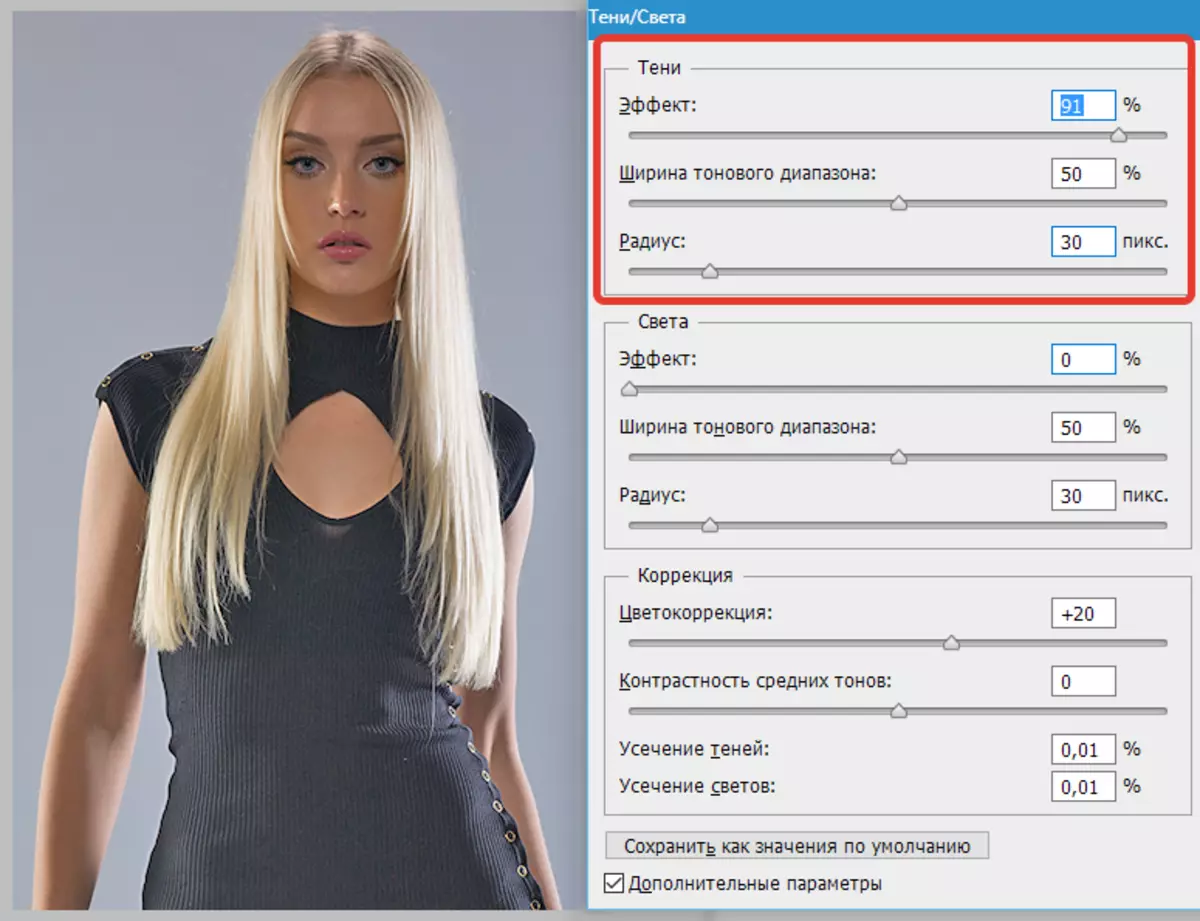
- Comme on voit, la face du modèle reste encore un peu assombrie, donc nous appliquons une couche de correction "Courbes".
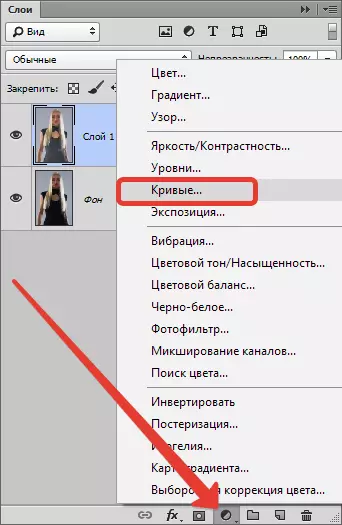
- Dans la fenêtre Paramètres qui s'ouvre, je supporte la courbe vers la clarification jusqu'à ce que l'effet requis soit atteint.
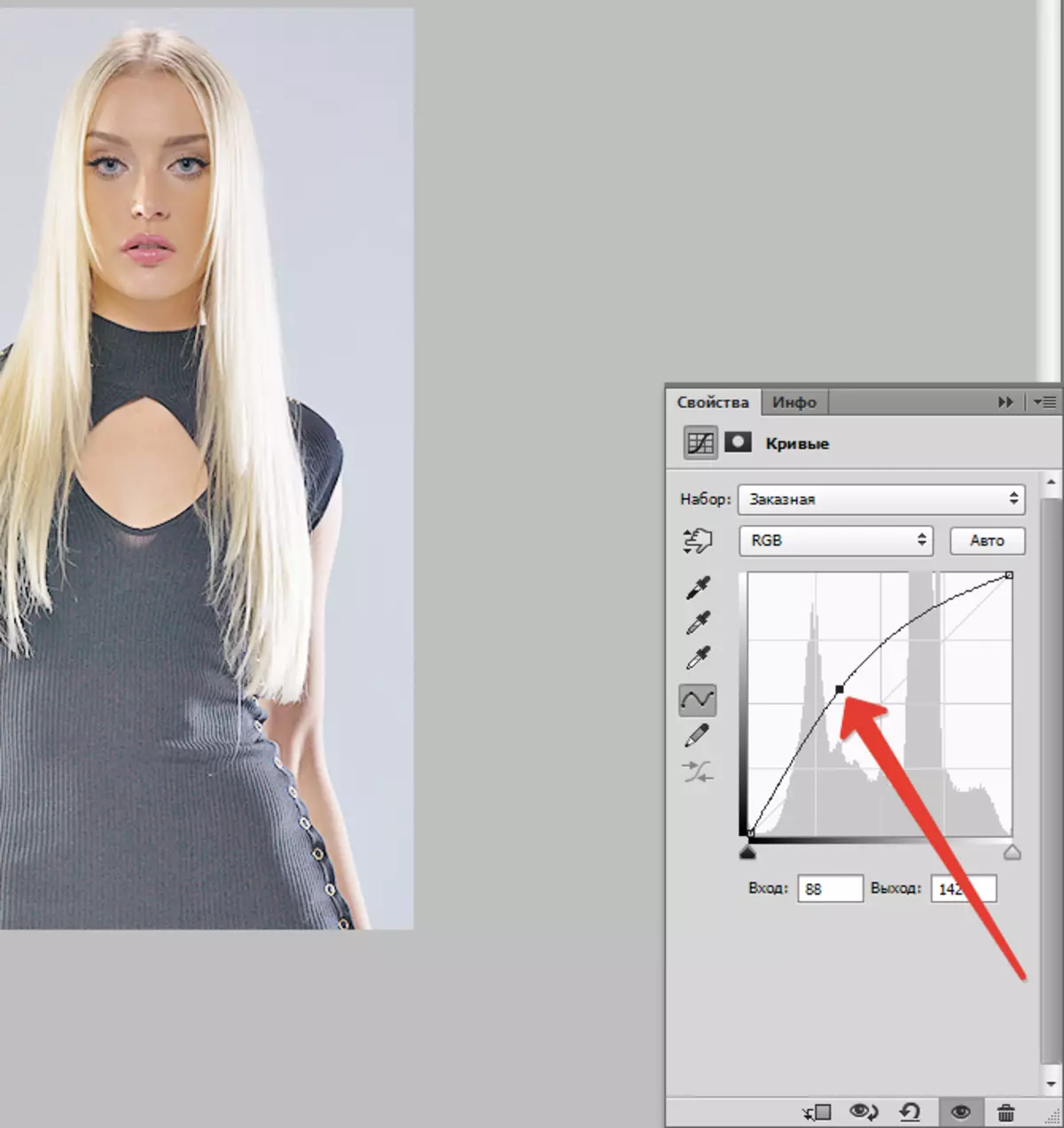
- L'effet de la clarification doit être laissé uniquement sur la face. appuyez sur la touche RÉ. , déposez les couleurs dans les paramètres par défaut et appuyez sur la combinaison de touches. CTRL + DEL. , versant un masque de couche avec des courbes en noir.
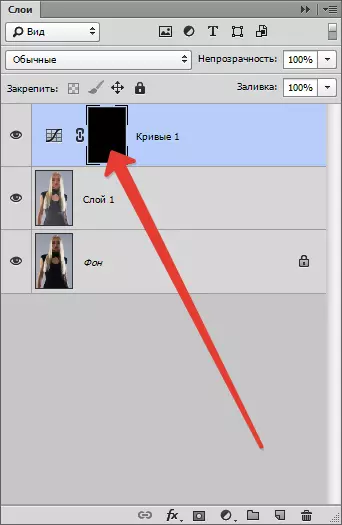
- Puis prenez une brosse blanche.
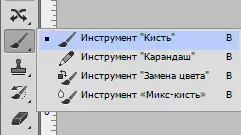
Former "rond doux".
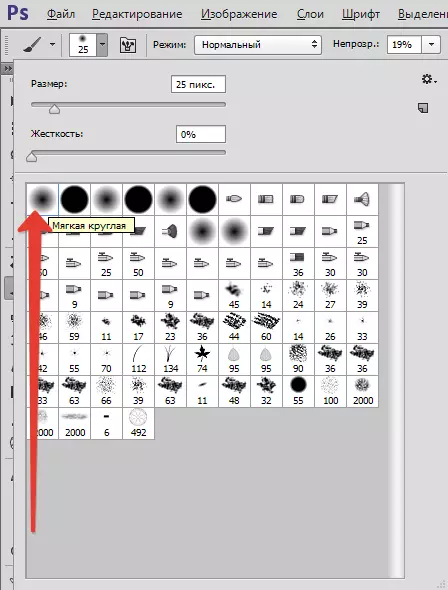
"Opacité" 20-25%.

- Prie sur masquer les zones qui doivent en outre clarifier.
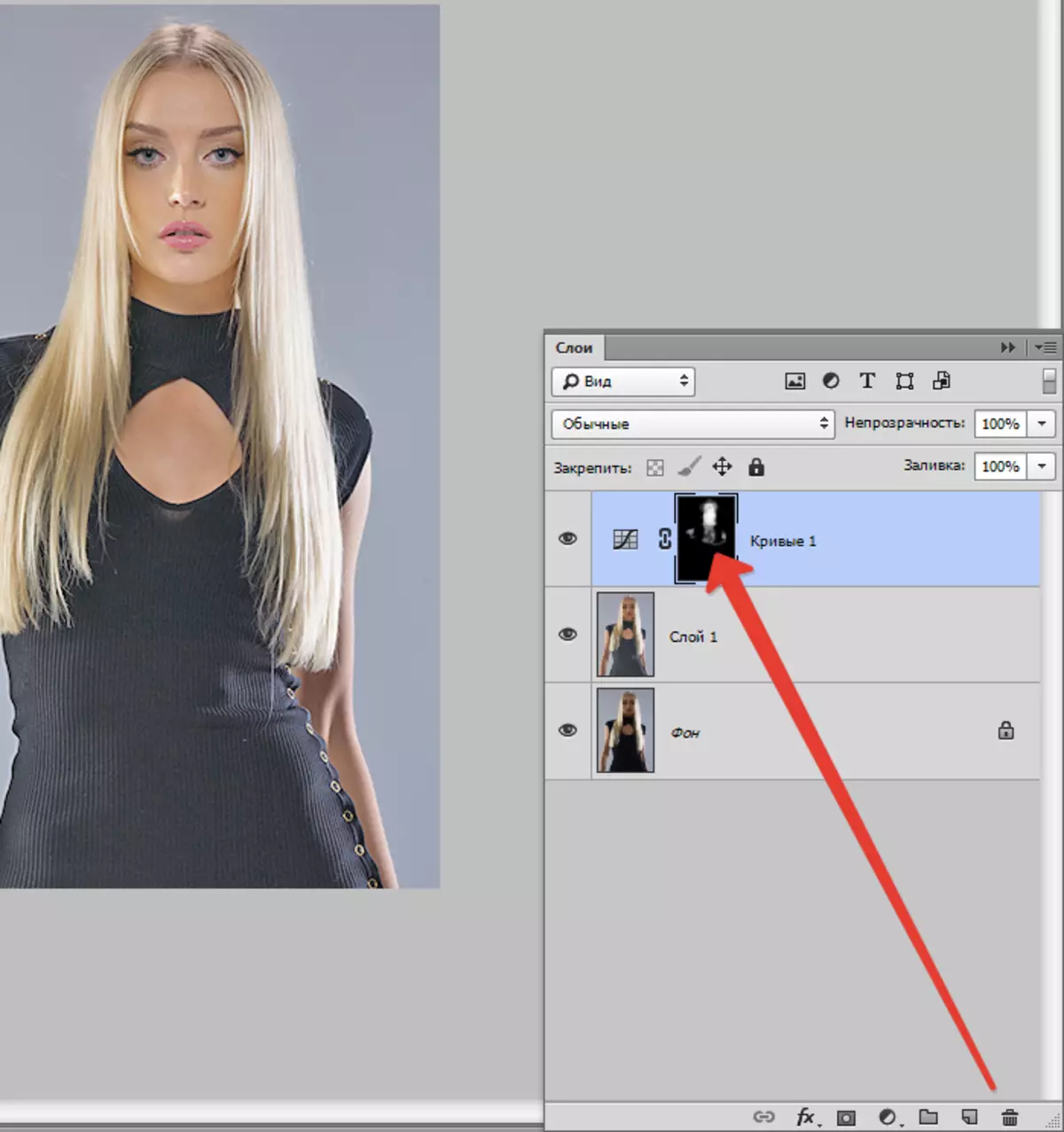
Comparez le résultat avec l'image d'origine.

Comme vous pouvez le constater, les détails cachés dans les ombres se sont manifestés, l'ombre du visage était partie. Nous avons atteint le résultat souhaité. La leçon peut être considérée comme terminée.
