
अनावश्यक छायाहरू धेरै कारणहरूले गर्दा चित्रहरूमा देखा पर्दछ। यो अपर्याप्त एक्सपोजेल, प्रकाश स्रोतहरूको अपर्याप्त एक्सपोजर हुन सक्छ, वा बाहिर बाहिर जब बाहिर जान्छन्, धेरै विपरित कन्ट्रास्ट। यस पाठमा हामी रिसेप्शनमा हेर्नेछौं, तपाईंलाई चित्रको तस्वीरलाई छिटो स्पष्ट पार्न दिदैछौं।
फोटोशपमा अनुहार क्लाम गर्दै
हामीसँग फोटोशपमा निम्न फोटोहरू छन्। हामीले देख्छौं, यहाँ एक सामान्य शेडिंग छ, त्यसैले हामी छाया अनुहार देखि मात्र नभई चित्रको अन्य भागहरूबाट पनि "विस्तार" बाट पनि हटाउँदछौं।

- सबै भन्दा पहिले, पृष्ठभूमि संग लेयरको प्रतिलिपि सिर्जना गर्नुहोस् ( Ctrl + J. ) त्यसपछि मेनूमा जानुहोस् "छवि - सुधार - छाया / प्रकाशहरू".
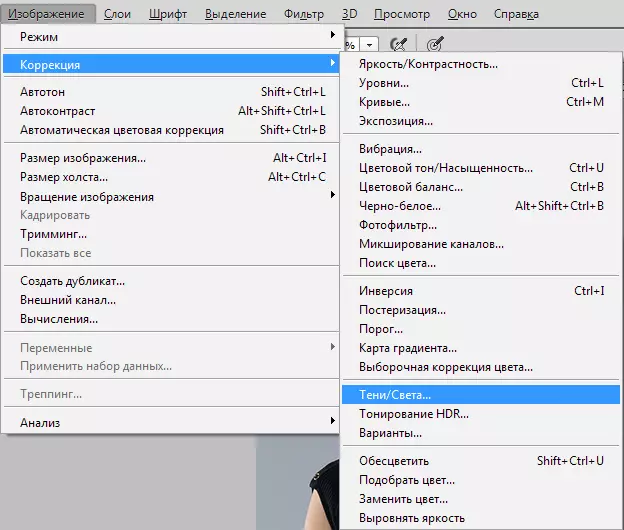
- सेटिंग्स विन्डोमा, स्लाइडर सारिन्, हामी छायाँमा लुकेका भागहरूको अभिव्यक्ति प्राप्त गर्दछौं।
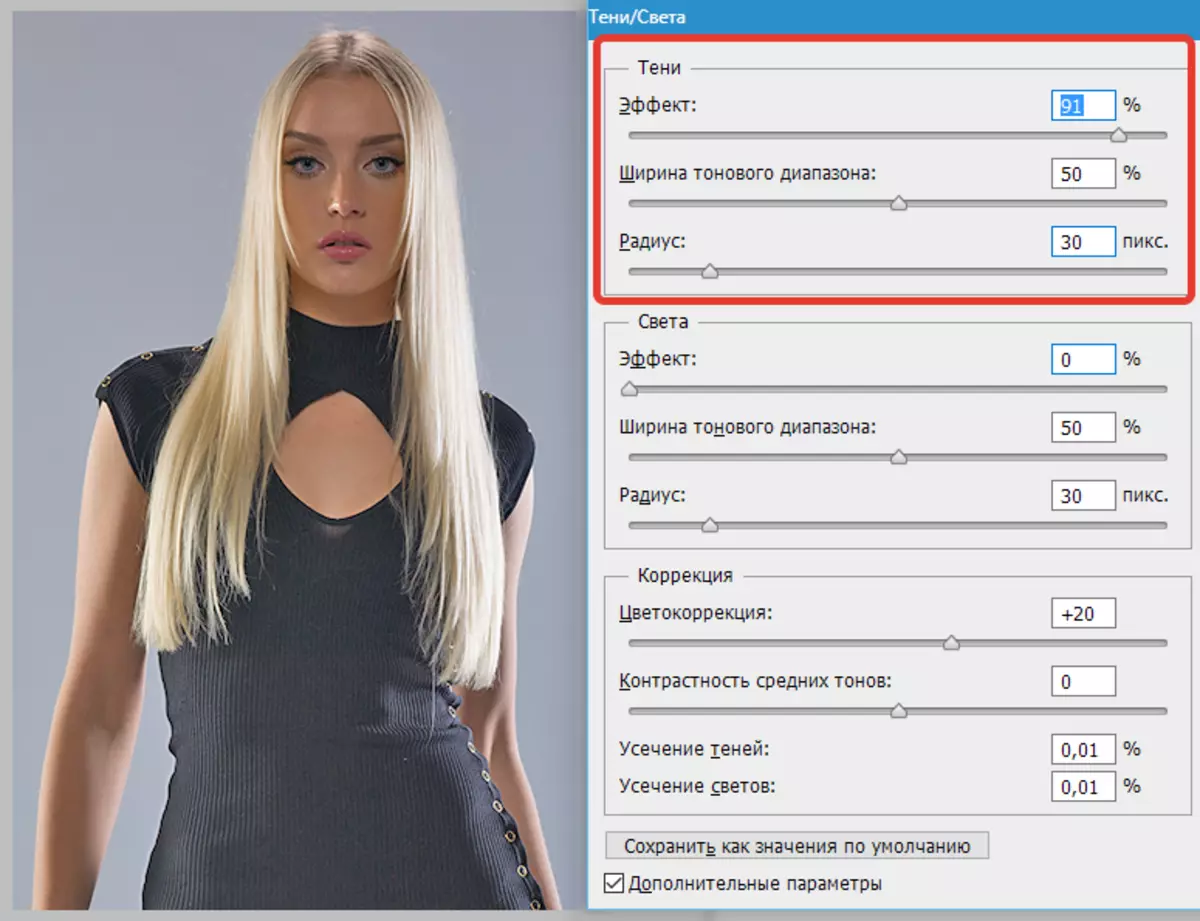
- जब हामी हेर्दछौं, मोडलको अनुहार अझै अँध्यारो भयो, त्यसैले हामी सुधार तह लागू गर्दछौं "घुमाउरो".
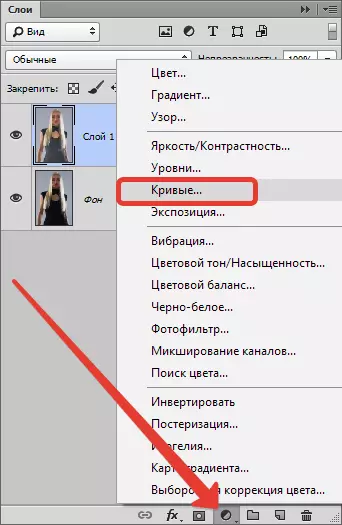
- सेटिंग्स विन्डोमा जुन खुल्छ, म स्पष्ट रूपमा आवश्यक प्रभाव नभएसम्म स्पष्टीकरणको घुमाउरोमा जान्छु।
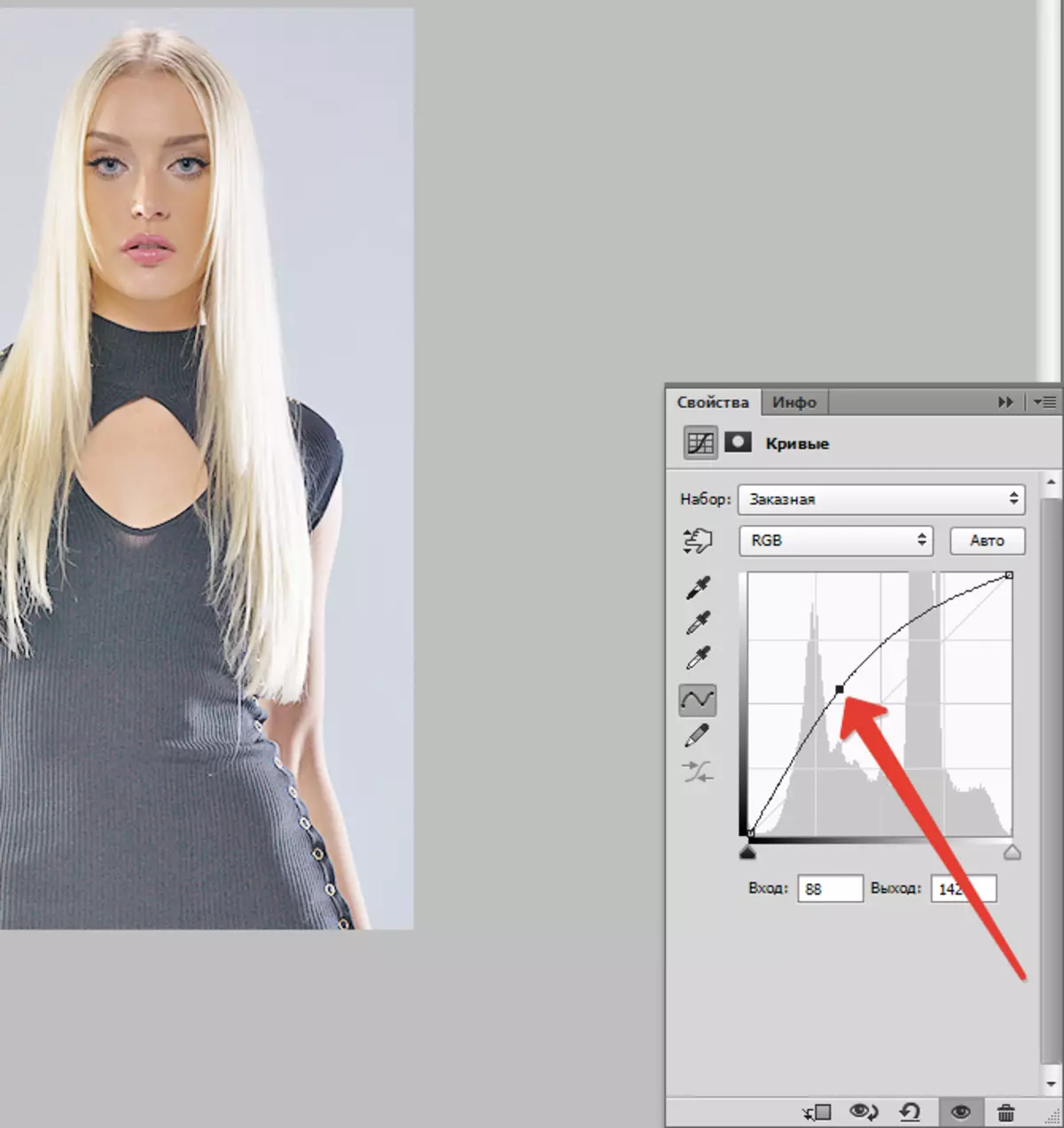
- स्पष्टीकरणको प्रभाव अनुहारमा मात्र छोड्नु पर्छ। कुञ्जी थिच्नुहोस् D , पूर्वनिर्धारित सेटिंग्समा रंगहरू ड्रप गर्दै, र कुञ्जी संयोजन थिच्नुहोस् Ctrl + डेल। , कालो मा कर्भ संग एक लेय मास्क खन्याउनु।
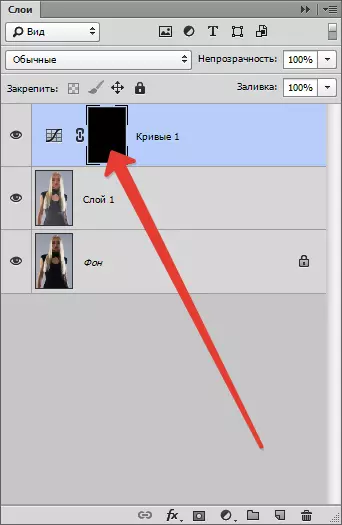
- त्यसपछि सेतो ब्रश लिनुहोस्।
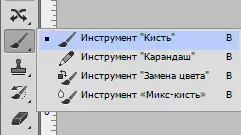
"नरम गोल" गठन गर्नुहोस्।
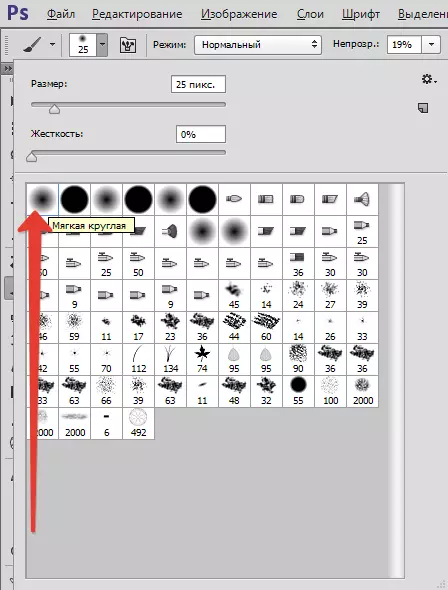
"अस्पष्टता" 20-25%।

- ती क्षेत्रहरू मास्क मा प्रार्थना जुन थप स्पष्ट रूपमा स्पष्ट पार्नु पर्छ।
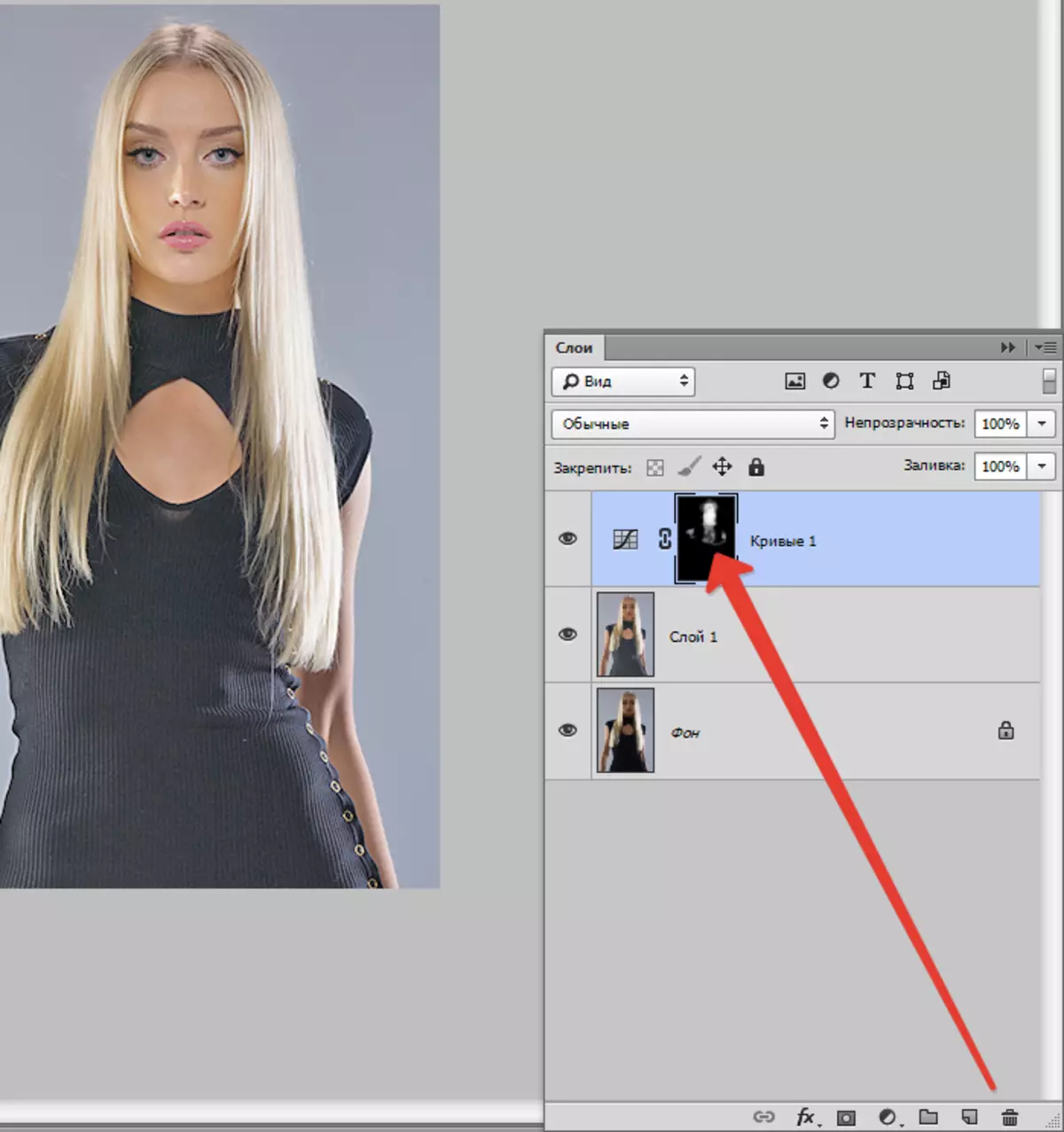
मौलिक छविको परिणामसँग तुलना गर्नुहोस्।

तपाईले देख्न सक्नुहुन्छ, छायाँमा लुकेका विवरणहरूले आफूलाई प्रकट गरे, अनुहारको छायाँ गइसकेको थियो। हामीले इच्छित परिणाम प्राप्त गर्यौं। पाठ समाप्त गर्न सकिन्छ।
