
Soovimatud varjud ilmuvad piltides paljude põhjuste tõttu. See võib olla ebapiisav kokkupuude, kirjaoskamatute valgusallikate joovuste või välitingimustes, liiga tugev kontrastsus. Selles õppetund me vaatame vastuvõtt, mis võimaldab teil kiiresti selgitada pildi pilti.
Kinnitus nägu Photoshopis
Meil on Photoshopis järgmised fotod. Nagu me näeme, on siin tavaline varjutamine, nii et me eemaldame vari mitte ainult nägu, vaid ka "laiendada" pildi vari teistest osadest.

- Kõigepealt looge kihi koopia taustaga ( Ctrl + J. ). Seejärel minge menüüsse "Pilt - korrigeerimine - varjud / tuled".
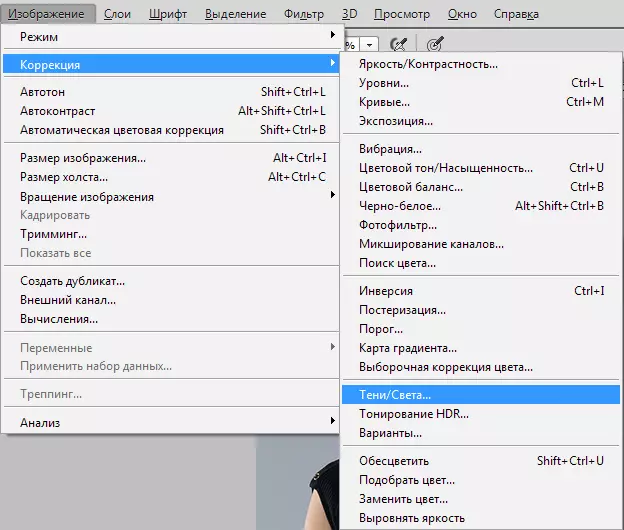
- Seadete aken, liigutades liugurit, saavutame varjus peidetud osade ilming.
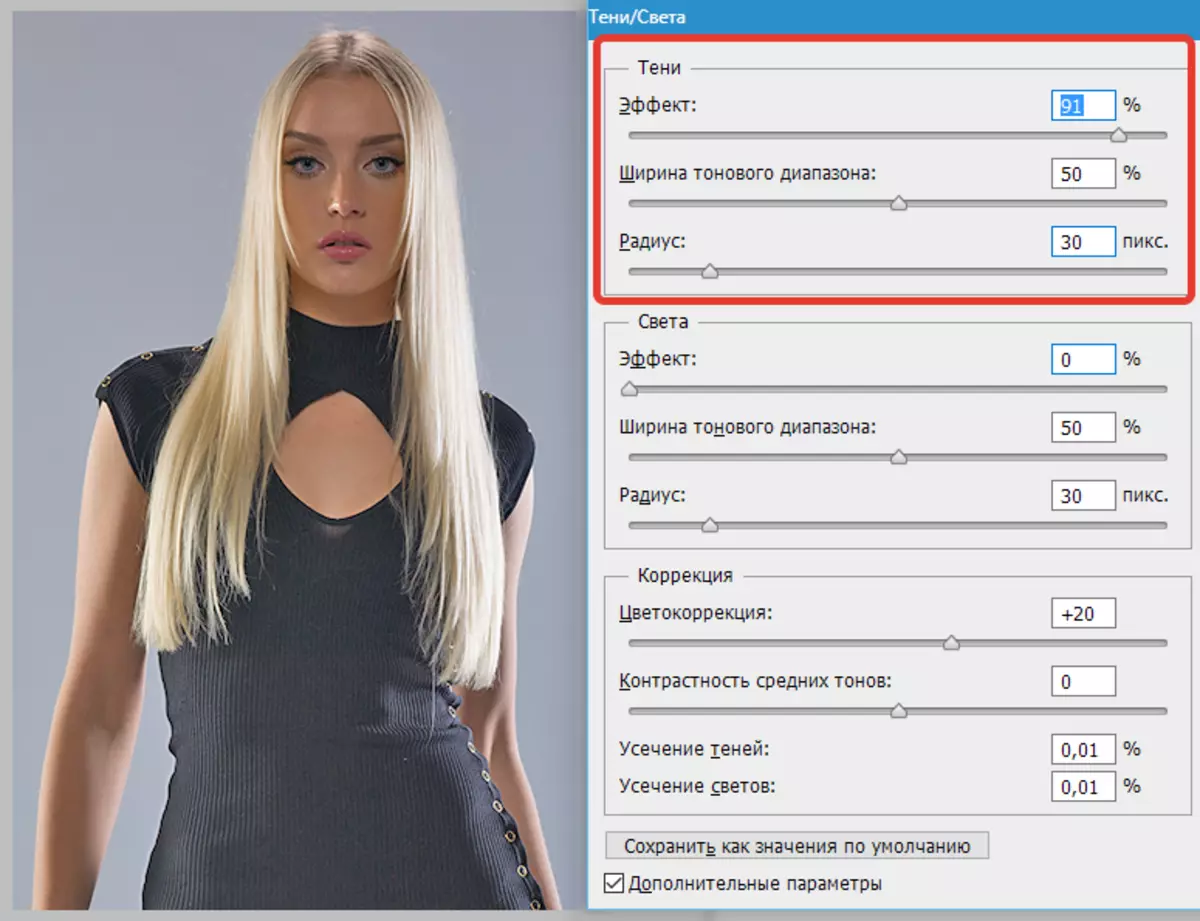
- Nagu me näeme, jääb mudeli nägu mõnevõrra pimedaks, mistõttu me rakendame korrigeerimiskihti "Kõverad".
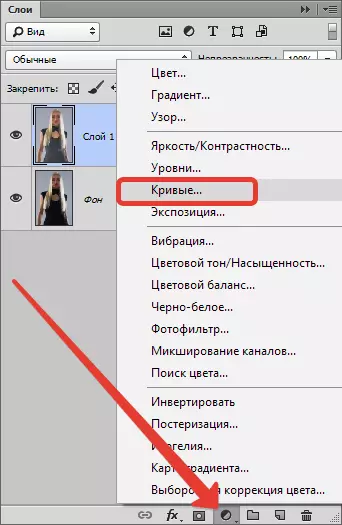
- Avatud seadistuste aknas Wip kõvera selgituse suunas, kuni vajalik mõju saavutatakse.
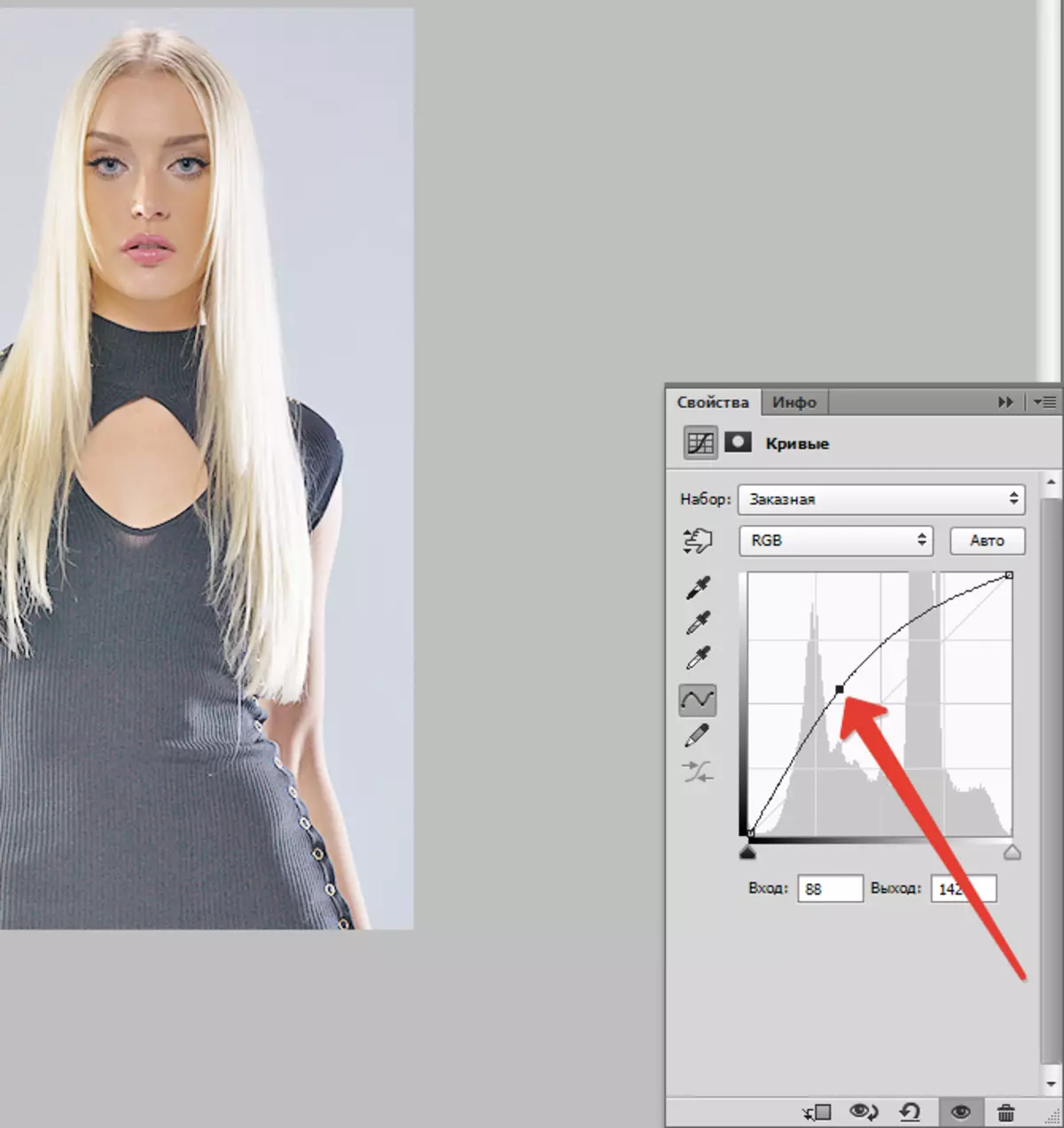
- Selgituse mõju tuleb jätta ainult näole. Vajutage klahvi D. , värvide väljalangemine vaikimisi seaded ja vajutage klahvi kombinatsiooni Ctrl + del. , valades kihi maski kõverate mustana.
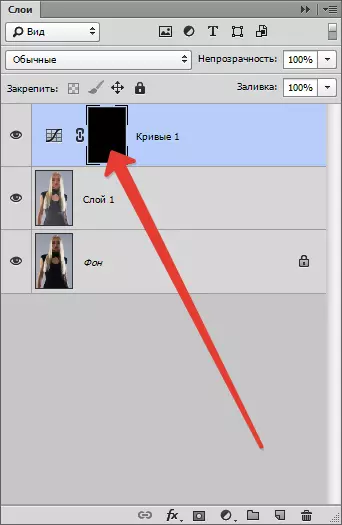
- Seejärel võtke valge harja.
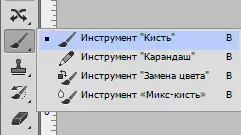
Vorm "Pehme vooru".
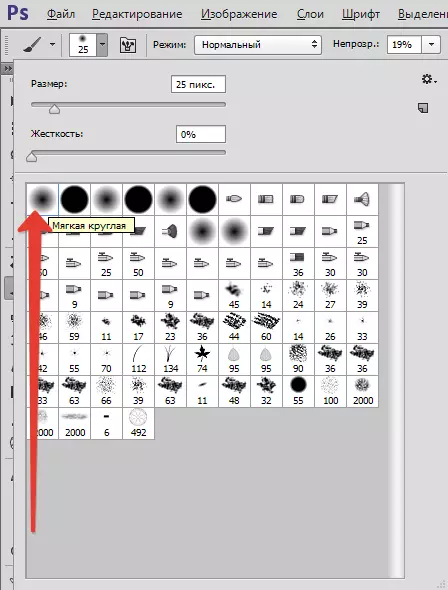
"Läbipaistmatus" 20-25%.

- Palvetab varjata neid valdkondi, mis vajavad lisaks selgitada.
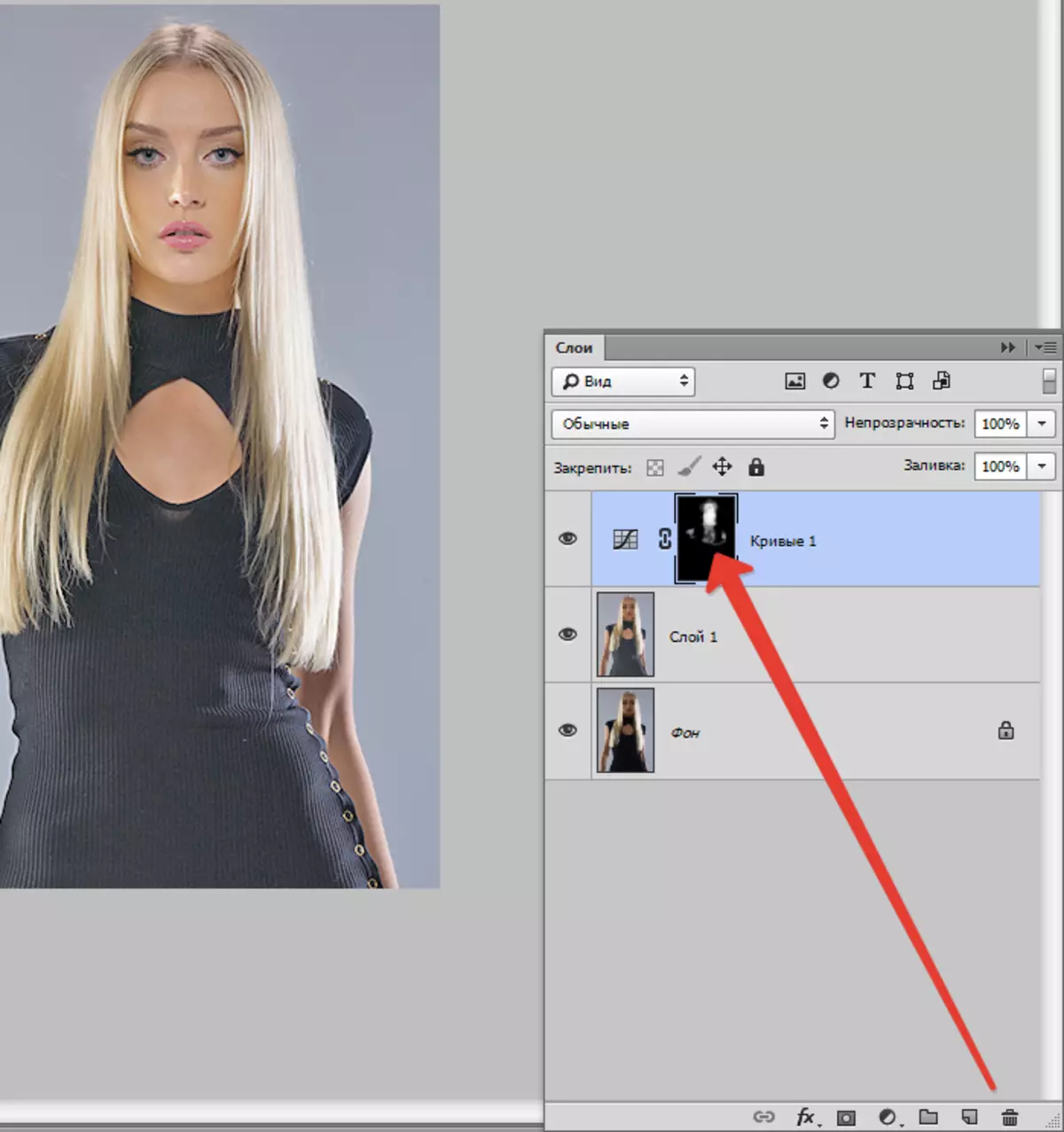
Võrdle tulemus algse pildiga.

Nagu näete, väljendasid varjudes peidetud üksikasjad, nägu vari läks. Me saavutasime soovitud tulemuse. Õppetund võib pidada valmis.
