
كېرەكسىز سايە نۇرغۇن سەۋەبلەر تۈپەيلىدىن رەسىملەردە كۆرۈنىدۇ. ئۇ بەلكىم ئاشكارلىنىشى يېتەرلىك بولماسلىقى مۇمكىن, يېنىك مەنبەلەر توغرىلىنىشى مۇمكىن, ياكى سىرتتىكى سۈرەتكە چۈشكەندە, بەك كۈچلۈك بولغان. بۇ دەرستىكى, بىز كۈتۈۋېلىشنى كۆردۇق, رەسىمنىڭ رەسىمىنى تېز ئويلىشىڭىزغا يول قويىدۇ.
Photoshop دىكى چىرايى
Photoshop دىكى تۆۋەندىكى سۈرەتلىرىمىز بار. بىز كۆرۈۋاتقاندەك, نۇرغۇن قۇلۇمى بار, شۇڭا سايە بۇلارنى يىنى ئالاتىۋېتىمىز, ئەمما رەسىمنىڭ باشقا بۆلەكلىرىدىن «كېڭەيتىش».

- ئالدى بىلەن, بىر قەۋەتنىڭ كۆپەيتىلگەن نۇسخىسىنى تەگلىك بىلەن قۇرۇڭ ( Ctrl + J. ). ئاندىن تىزىملىككە كىرىڭ «رەسىم - تۈزىتىش - سايە / چىراغ».
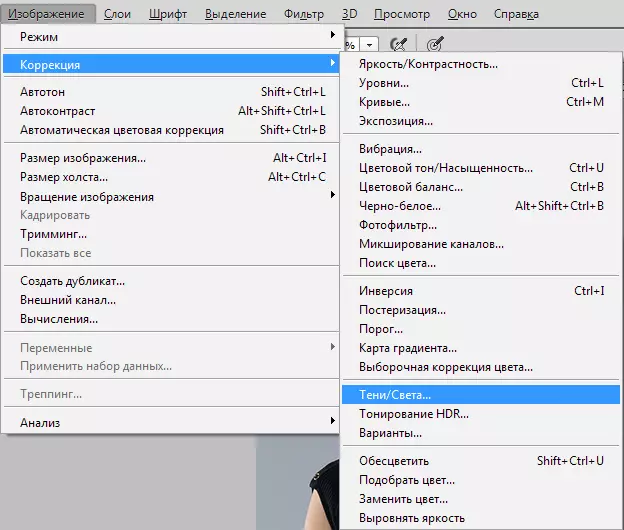
- تەڭشەك كۆزنىكىدە, سىيرىلماي يۆتكەشكە يۆتكەلدى, سايىغا يوشۇرۇنغان تەرەپلەرگە قارىتا ئىپادىگە ئېرىشتۇق.
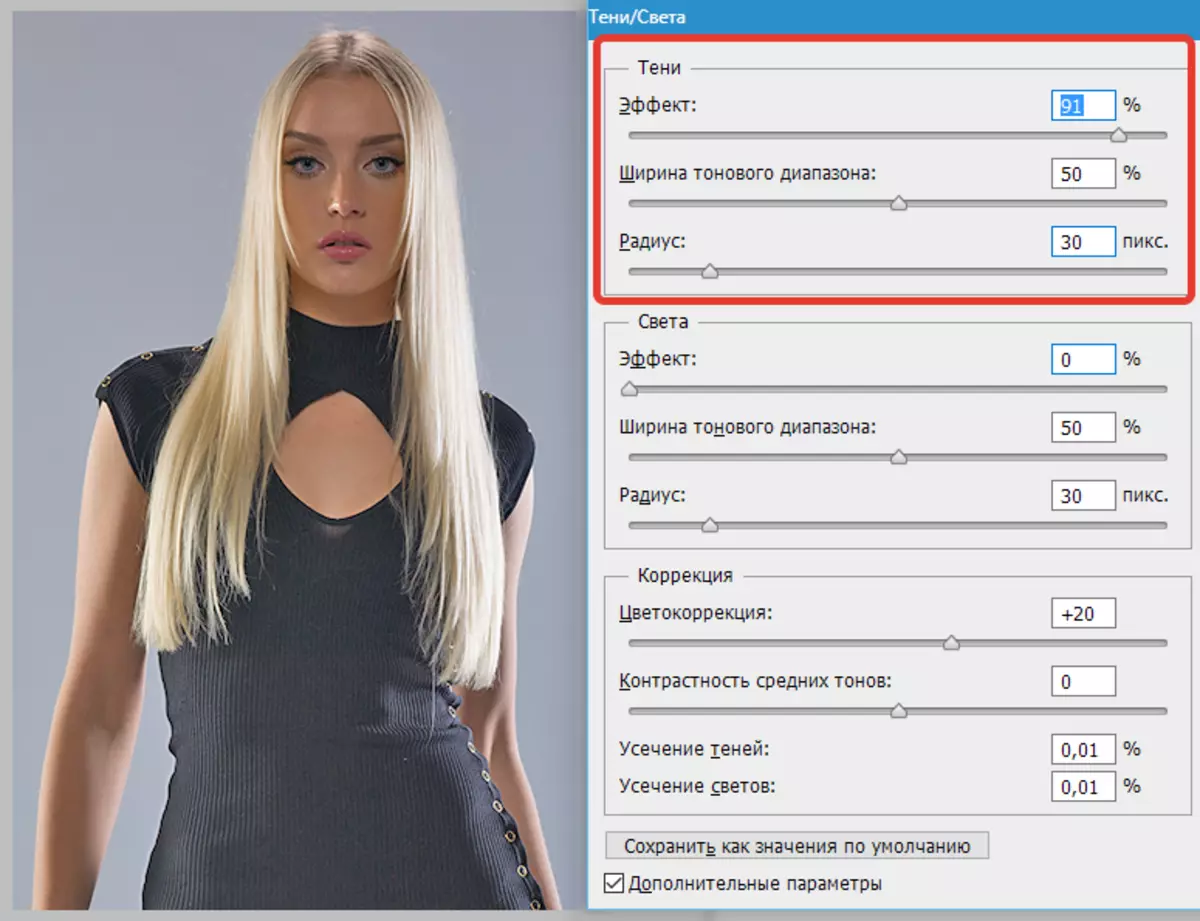
- بىز كۆرگەن بولغاچقا, مودېلنىڭ چىرايى يەنىلا بىر ئاز قاراڭغۇلۇقتا بولۇپ كەتتى, شۇڭلاشقا تۈزىتىش يولىنى قوللىنىدۇ «ئەگرى سىزىق».
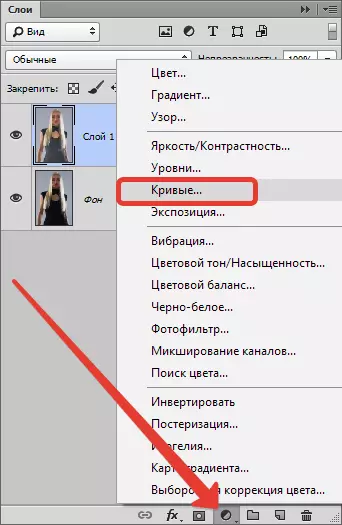
- ئاچقان تەڭشەك كۆزنىكىدە, لازىملىق ئۈنۈمگە ئېھتىياجلىق توكقا چىققۇچە ئېنىقلىما بېرىشكە قاراڭ.
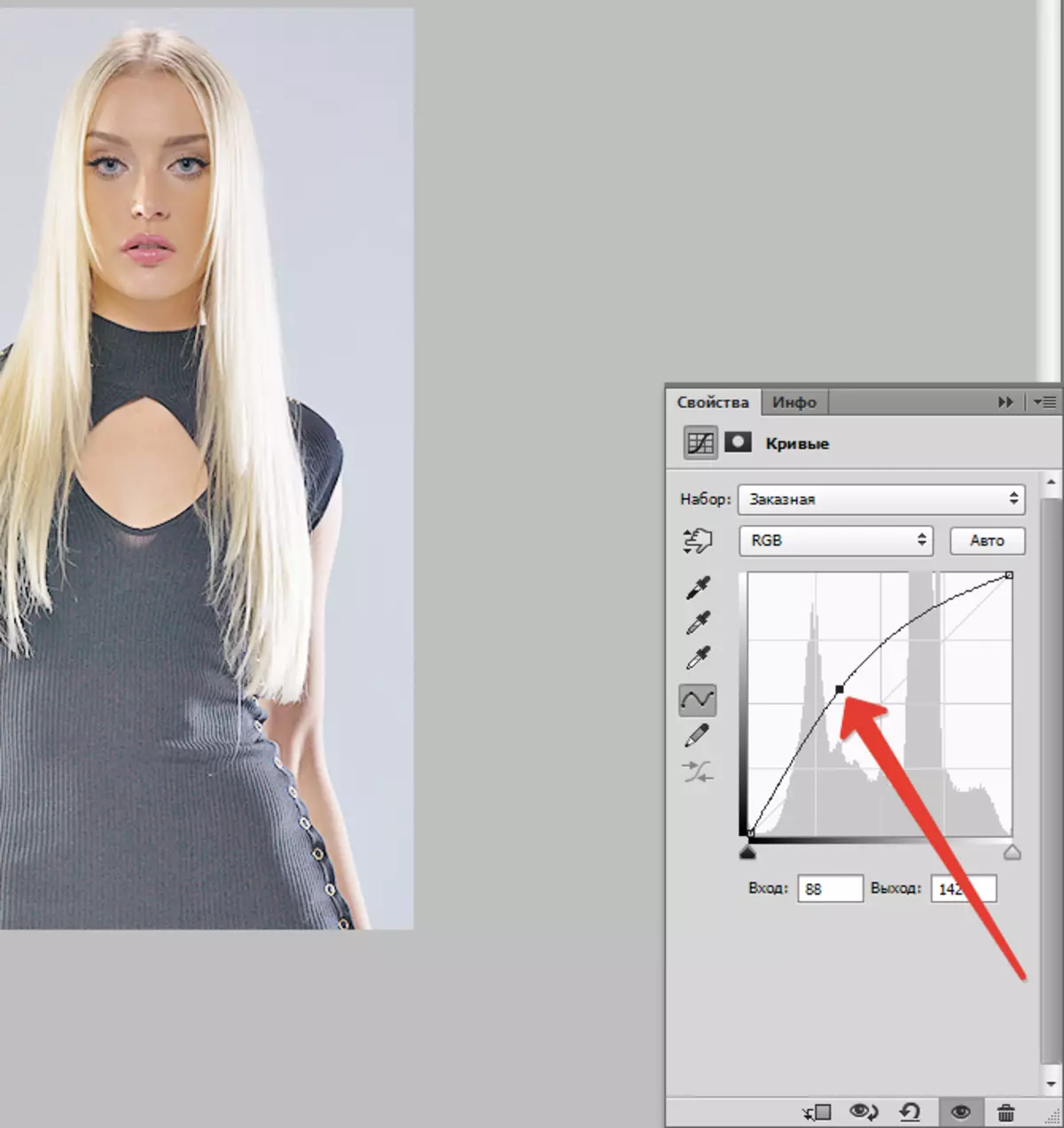
- ئېنىقلاشنىڭ تەسىرى چوقۇم پەقەت يۈزتۇرانە قېلىشى كېرەك. كۇنۇپكىنى بېسىڭ D. , سۈكۈتتىكى تەڭشەكلەردە رەڭلەرنى چېكىش, كۇنۇپكىنى بېسىڭ Ctrl + Del. , بىر قەۋەتنى بۈدرە بىلەن قاپارتما بىلەن تۆكۈڭ.
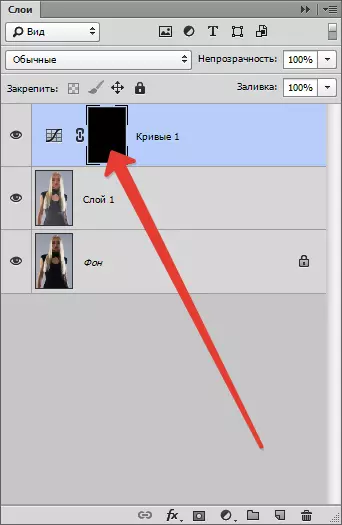
- ئاندىن ئاق چوتكىنى ئېلىڭ.
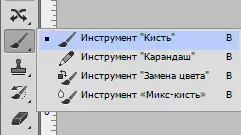
شەكىل «يۇمشاق يۇمىلاق ئۈستەل».
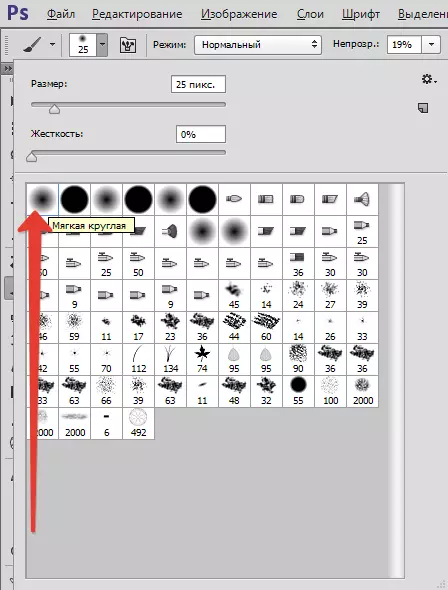
"Exceive" 20-25.

- ماسكا بىلەن دۇئالار سۇنۇپ كېتىدۇ.
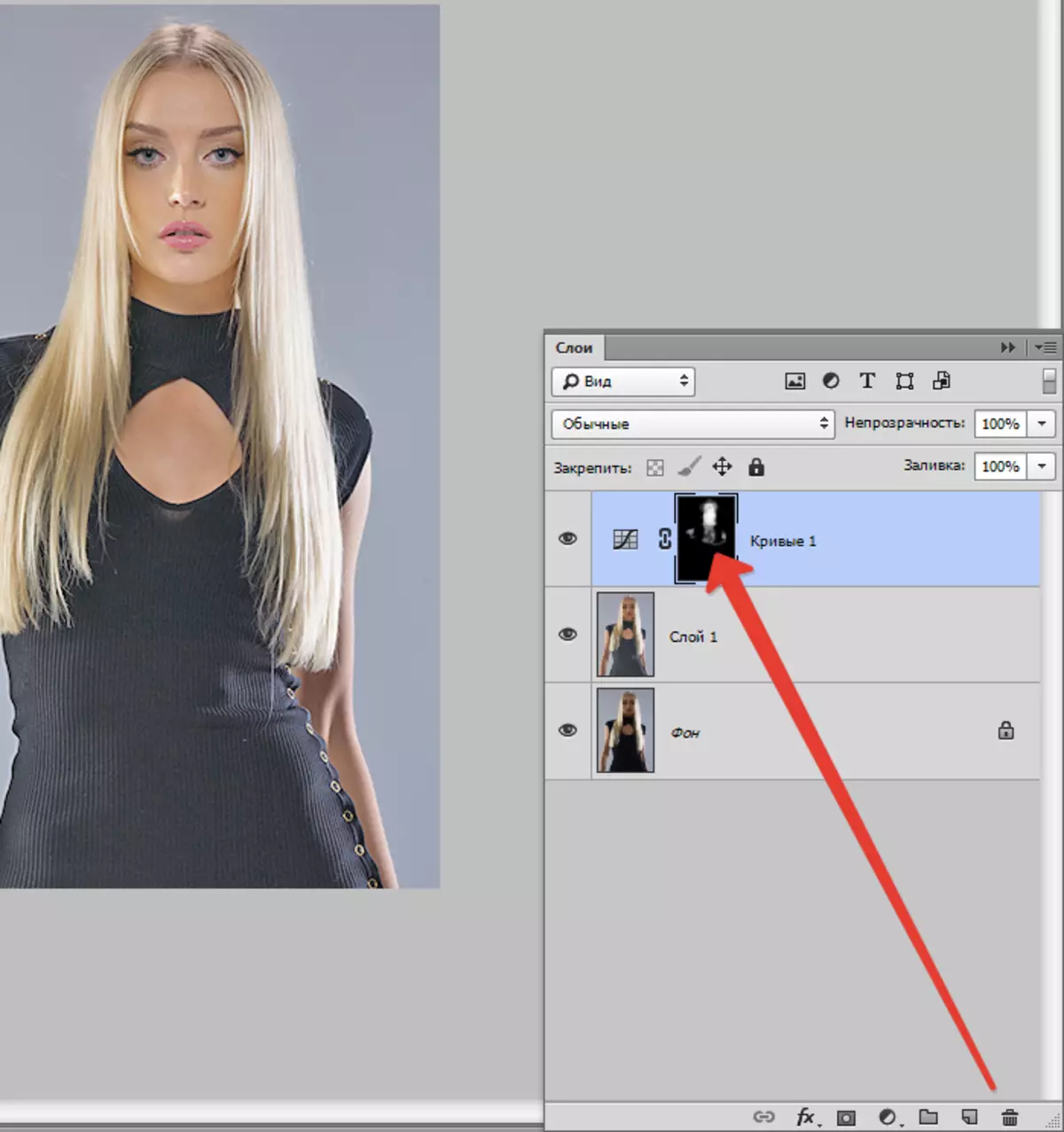
نەتىجىنى ئەسلى رەسىم بىلەن سېلىشتۇرۇڭ.

كۆرگىنىڭىزدەك, سايە كىيگەن سايە ئۆزىنى نامايەن قىلدى, يۈزنىڭ سايىسى ئۆتۈپ كەتتى. بىز كۆڭۈلدىكىدەك نەتىجىگە ئېرىشتۇق. دەرسنى تۈگەتكىلى بولىدۇ.
