
به دلیل دلایل بسیاری، سایه های ناخواسته در تصاویر ظاهر می شوند. ممکن است در معرض ناکافی، هماهنگی بی سواد منابع نور، یا هنگام تیراندازی در خارج از منزل، کنتراست بسیار قوی باشد. در این درس، ما به پذیرش نگاه خواهیم کرد، به شما اجازه می دهد تا به سرعت تصویر تصویر را روشن کنید.
چسباندن صورت در فتوشاپ
ما عکس های زیر را در فتوشاپ داریم همانطور که می بینیم، در اینجا سایه مشترک وجود دارد، بنابراین ما سایه را نه تنها از چهره حذف خواهیم کرد، بلکه "گسترش" را از سایه های دیگر از تصویر جدا می کنیم.

- اول از همه، یک کپی از لایه را با پس زمینه ایجاد کنید ( Ctrl + J. ) سپس به منو بروید "تصویر - اصلاح - سایه / چراغ".
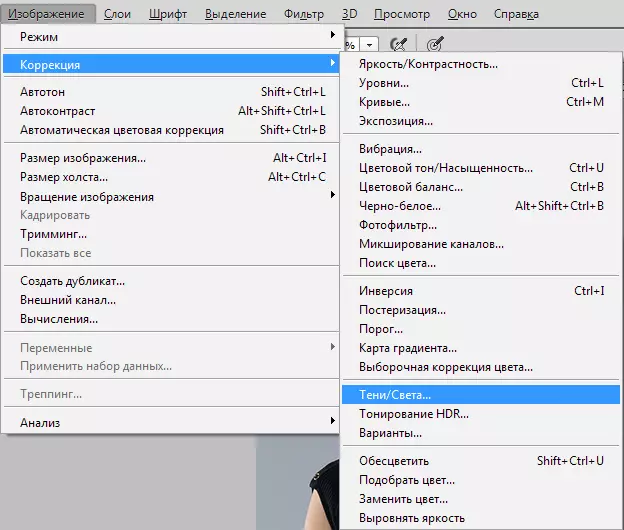
- در پنجره تنظیمات، حرکت لغزنده، ما به تظاهرات قطعات پنهان در سایه ها دست می یابیم.
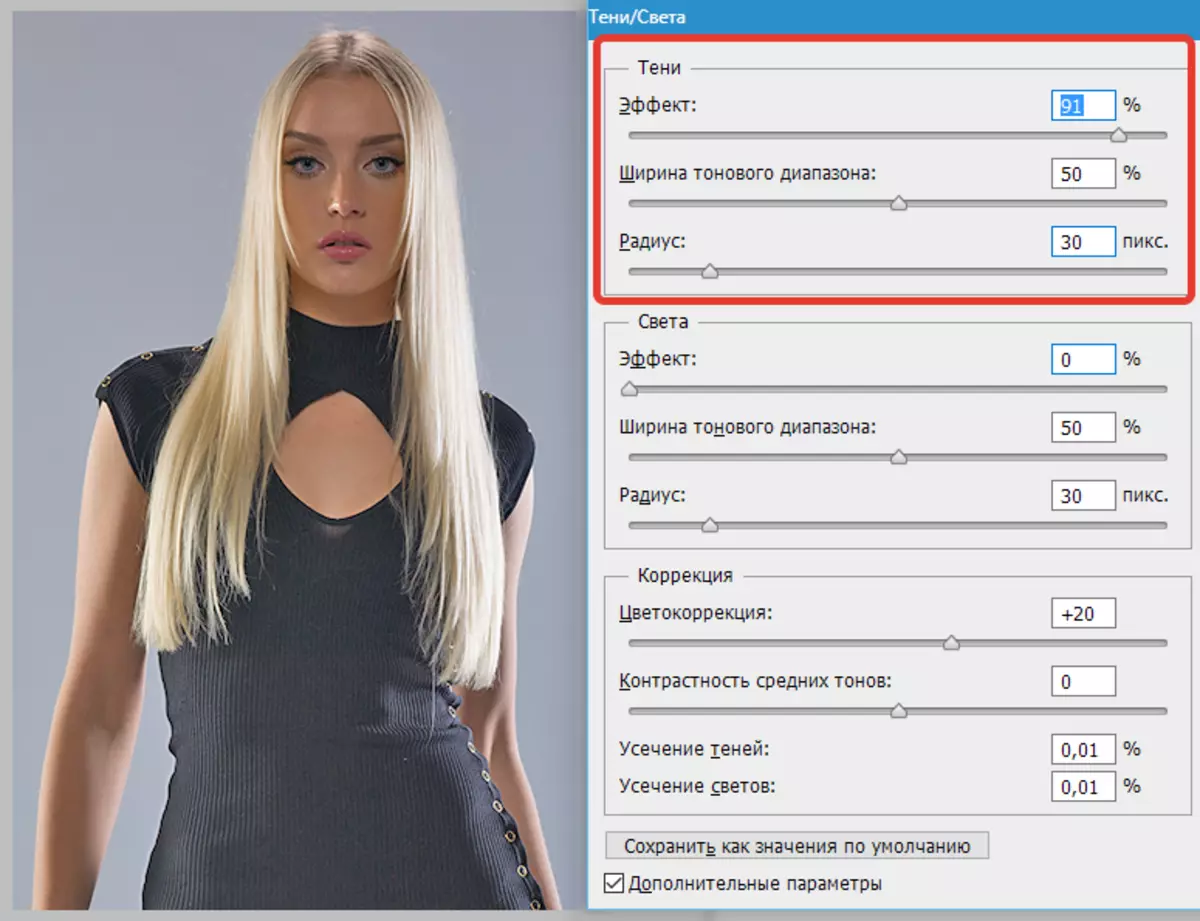
- همانطور که می بینیم، چهره مدل هنوز هم تا حدودی تاریک است، بنابراین ما یک لایه اصلاح را اعمال می کنیم "منحنی ها".
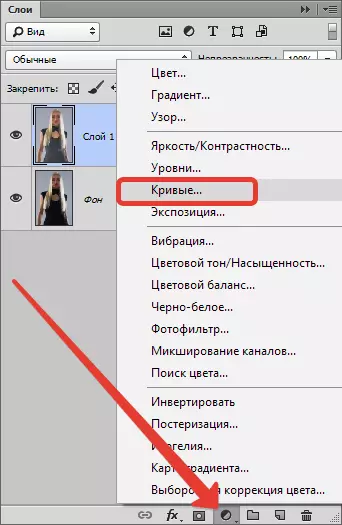
- در پنجره تنظیمات باز می شود، من منحنی را به سمت توضیح می کنم تا اثر مورد نیاز به دست آید.
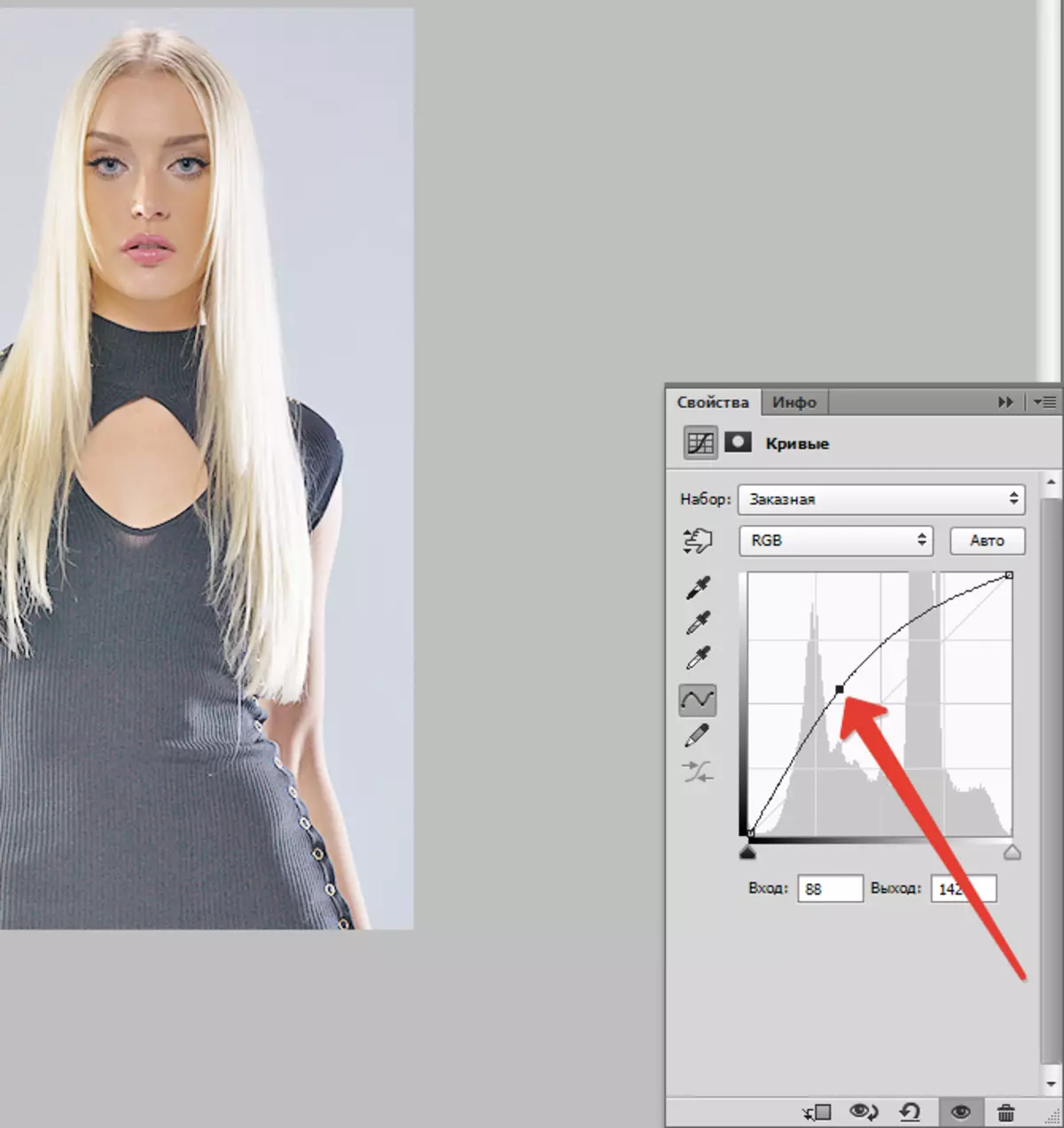
- اثر روشن شدن باید تنها در صورت باشد. کلید را فشار دهید D. ، حذف رنگ ها در تنظیمات پیش فرض، و ترکیب کلید را فشار دهید ctrl + del ، ریختن یک ماسک لایه با منحنی در سیاه.
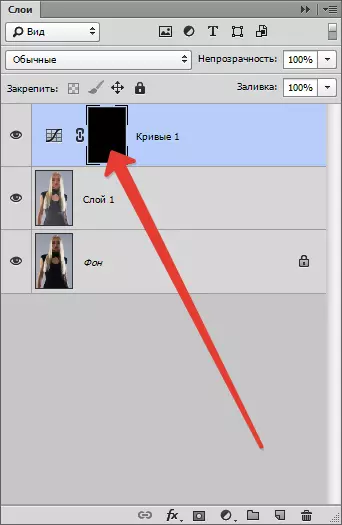
- سپس یک قلم مو سفید بگیرید.
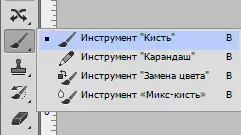
فرم "دور نرم" را تشکیل می دهند.
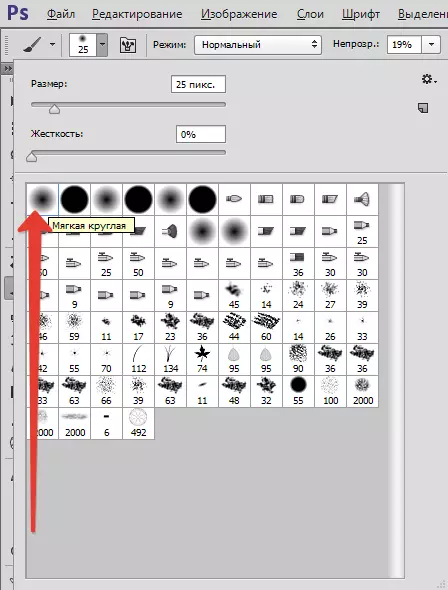
"Opacity" 20-25٪.

- دعا می کند که این مناطق را که نیاز به آن را نیز مشخص می کنند، ماسک کنند.
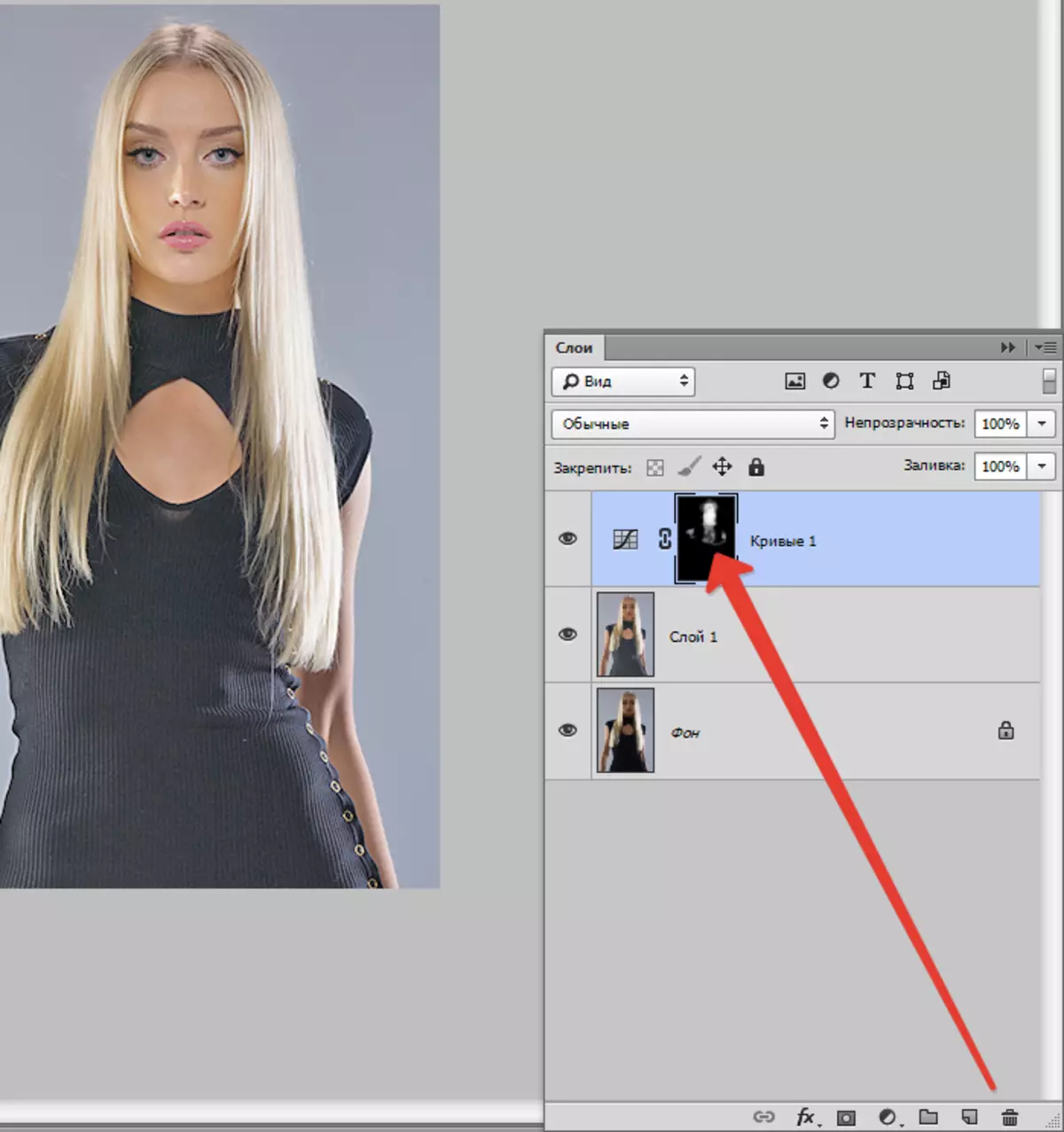
نتیجه را با تصویر اصلی مقایسه کنید.

همانطور که می بینید، جزئیات که در سایه ها پنهان شده اند، سایه از چهره از بین رفته است. ما نتیجه دلخواه را به دست آوردیم. درس را می توان به پایان رسید.
