
İstənməyən kölgələri səbəbiylə bir çox səbəblərdən şəkillər görünür. , Çox güclü kontrast açıq havada atəş zaman kifayət qədər ifşa, işıq mənbələri savadsız alignment, və ya ola bilər. Bu dərsdə biz tez şəkil şəkil aydınlaşdırmaq üçün imkan verir, qəbul baxacağıq.
Photoshop üz Saz
Biz Photoshop aşağıdakı photos var. Göründüyü kimi, biz şəkil kölgə digər bölmələr üz yalnız kölgə aradan qaldırılması, həm də "uzatmaq", belə ki, ümumi shading burada var.

- İlk növbədə, (fon ilə qatı bir kopyasını yaratmaq Ctrl + J. ). Sonra menyusu "Image - Correction - Shadows / Lights".
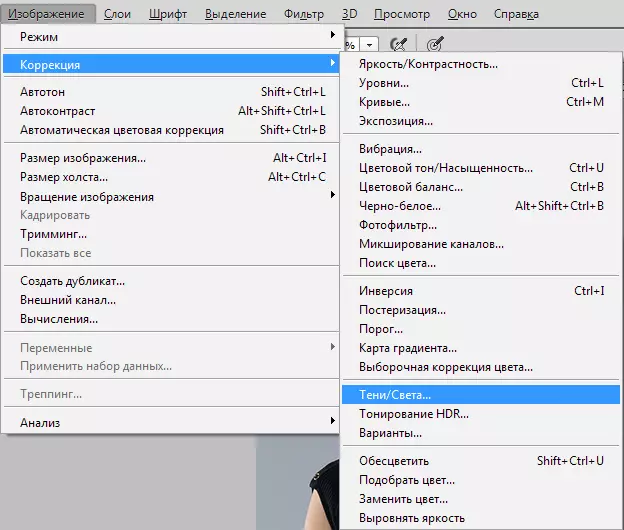
- ayarları pəncərə, kaydırıcıyı hərəkət, biz kölgələr gizli hissələri təzahürü nail olmaq.
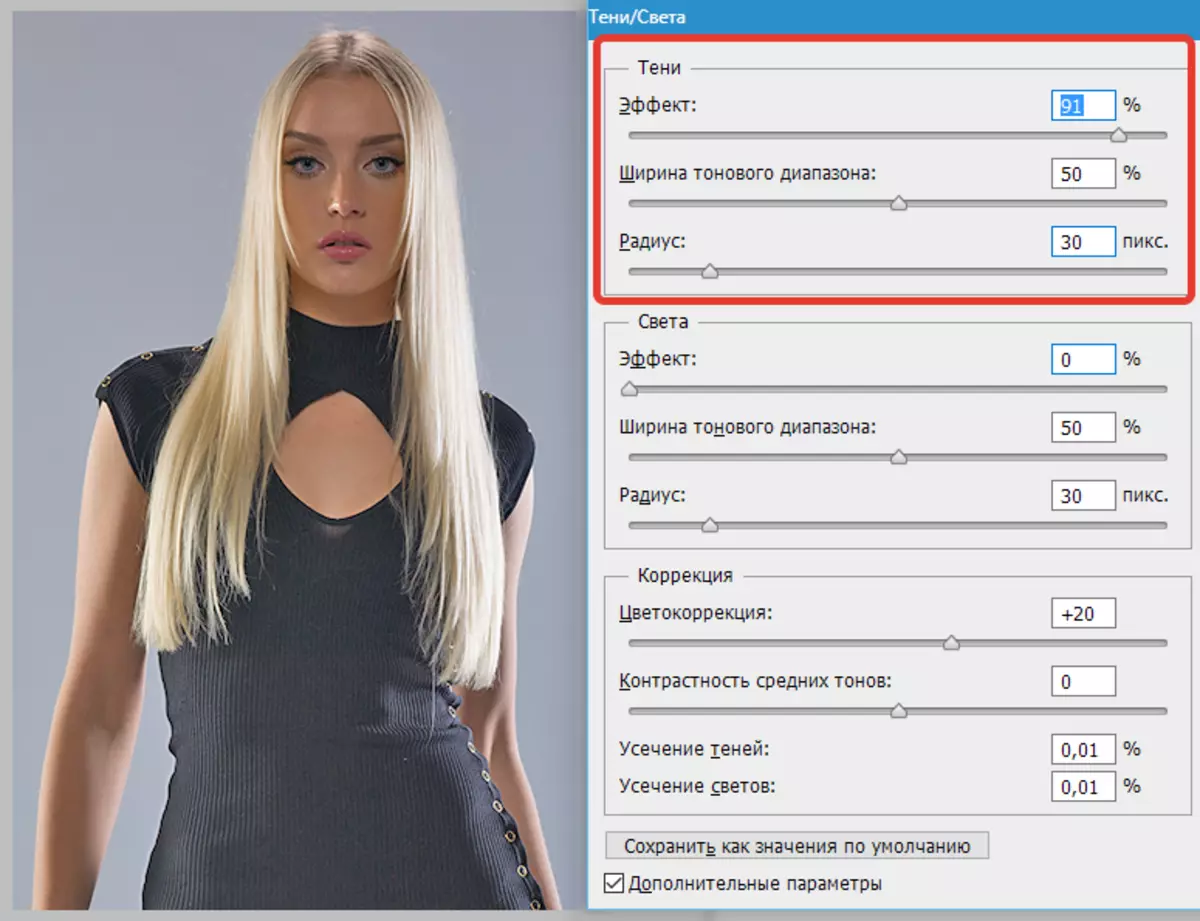
- biz modelin üz hələ bir qədər qaranlıq qalır Gördüyünüz kimi, buna görə də biz bir düzəliş qat tətbiq "Curves".
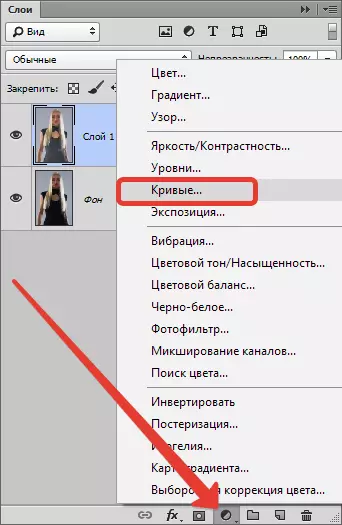
- tələb effekt əldə edilir qədər açılır parametrləri pəncərəsində, mən aydınlaşdırılması istiqamətində curve WIP.
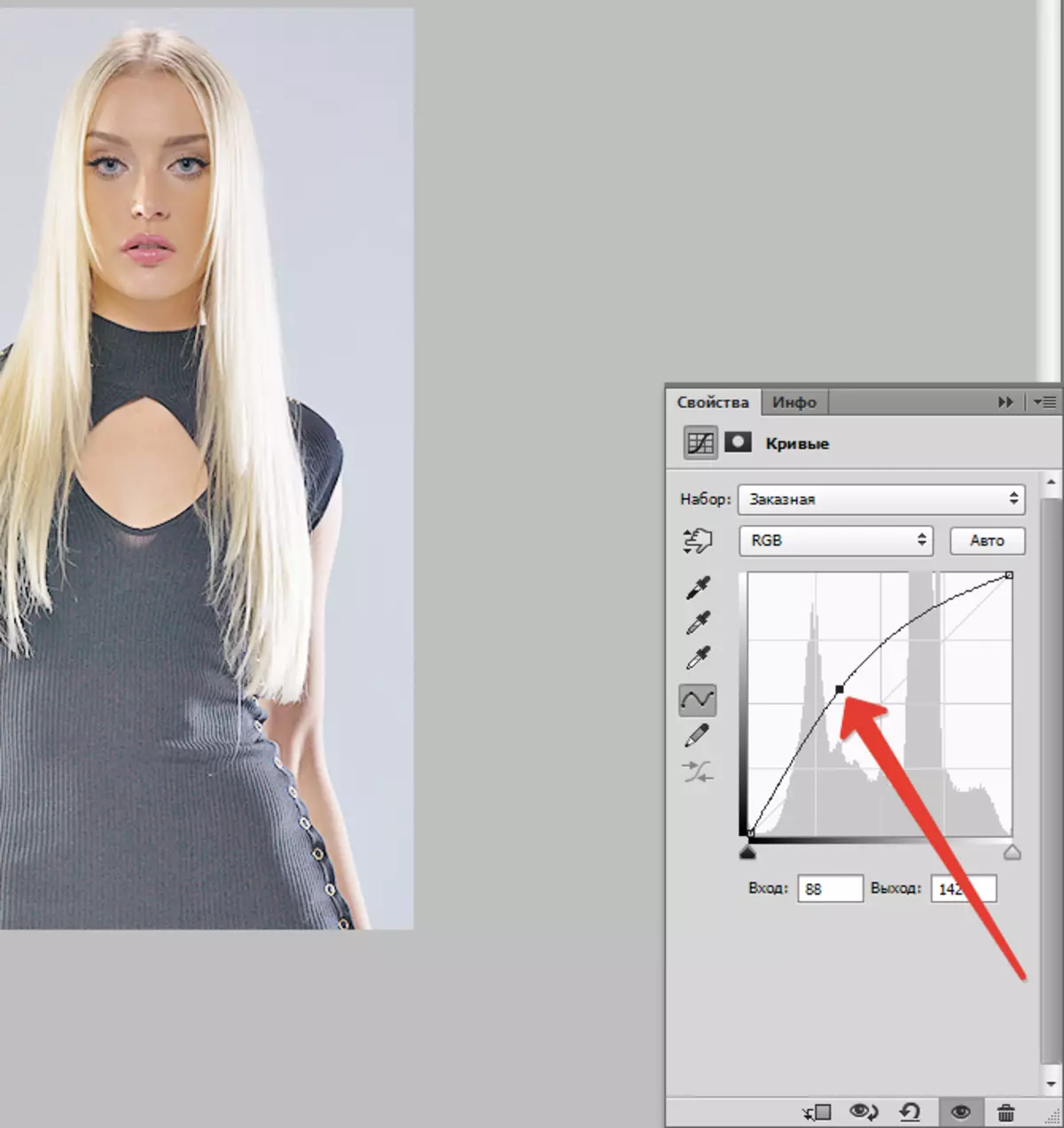
- aydınlaşdırılması təsiri yalnız üz tərk edilməlidir. Mətbuat düyməsini basın D. , U mənim ayarları rəng düşmə və əsas birləşməsi basın Ctrl + Del. , Qara əyriləri ilə bir qat maska leysan.
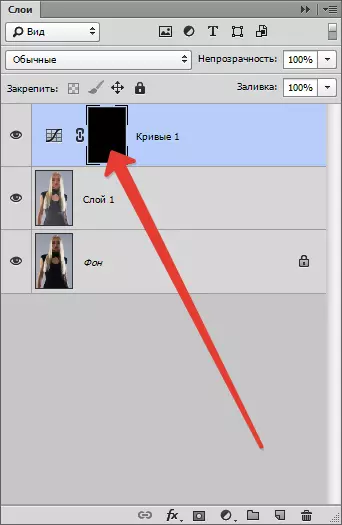
- Sonra ağ fırça almaq.
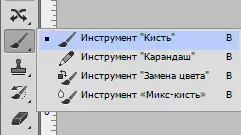
"Soft Round" təşkil edir.
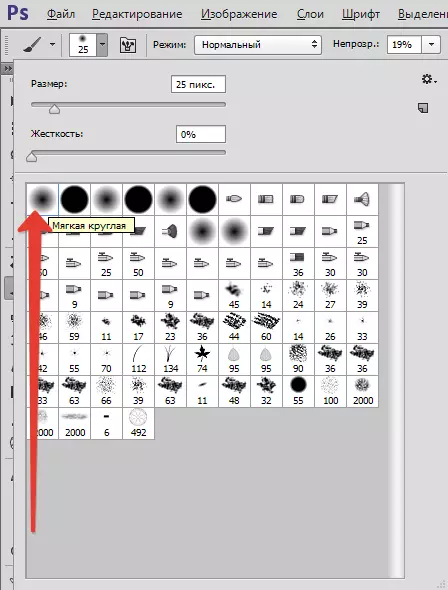
"Şəffaflıq" 20-25%.

- on Prayes ehtiyac əlavə aydınlaşdırmaq üçün ki, həmin ərazilərdə maska.
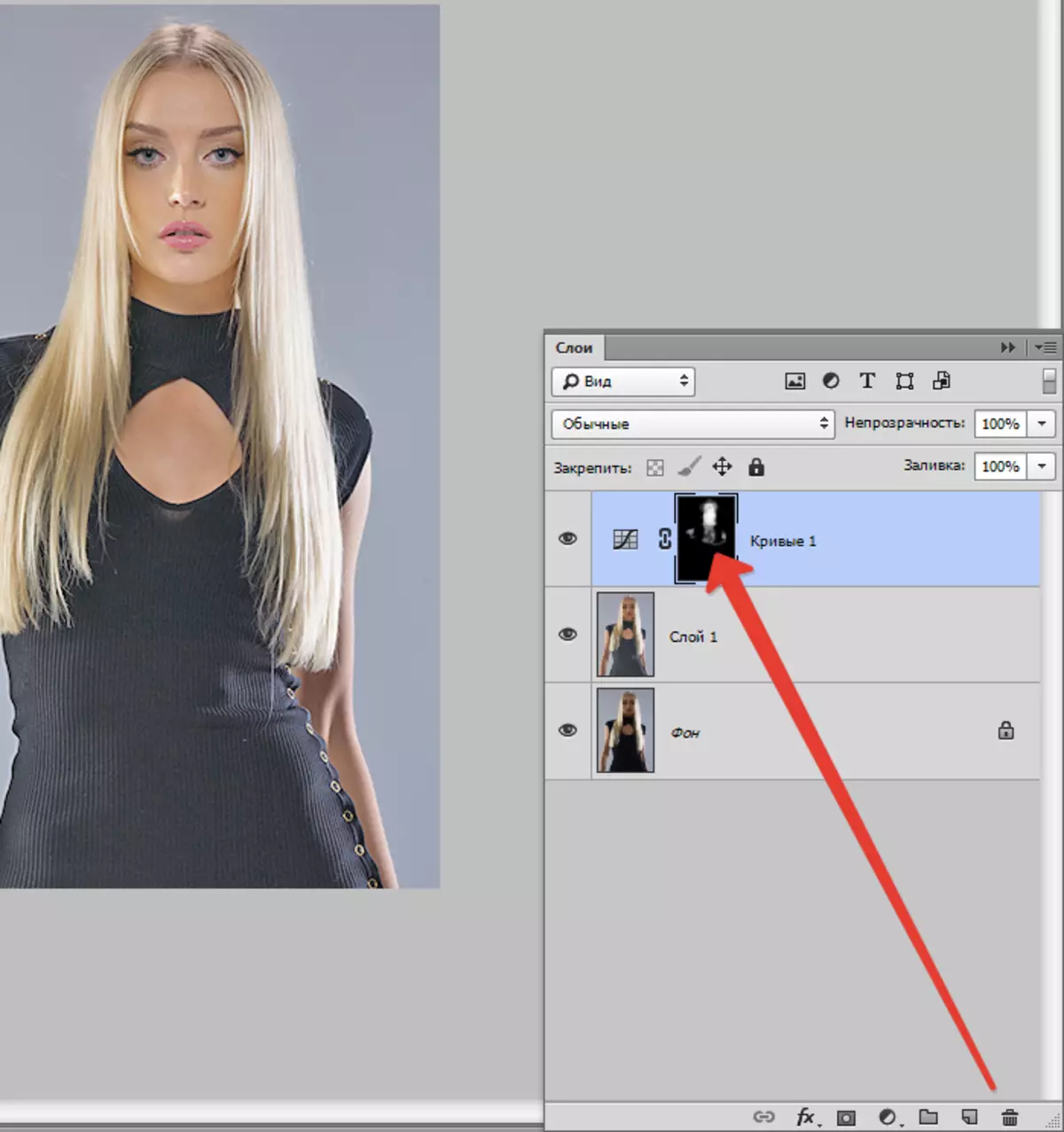
orijinal resim ilə nəticə müqayisə.

Gördüyünüz kimi, kölgələr gizli detalları özlərini özünü, üz kölgə getdi idi. Biz istənilən nəticə əldə. dərs bitmiş hesab etmək olar.
