
অবাঞ্ছিত ছায়া অনেক কারণে ছবি প্রদর্শিত হয়। এটি অপর্যাপ্ত এক্সপোজার হতে পারে, হালকা উত্সগুলির অশিক্ষিত সারিবদ্ধকরণ, বা, যখন বাইরে শুটিংয়ে খুব শক্তিশালী বিপরীতে পারে। এই পাঠে, আমরা অভ্যর্থনাটি দেখব, যা আপনাকে দ্রুত ছবির ছবিটি স্পষ্ট করার অনুমতি দেবে।
ফটোশপ মধ্যে মুখ clamping
আমরা ফটোশপে নিম্নলিখিত ছবি আছে। যেমন আমরা দেখি, এখানে একটি সাধারণ ছায়া আছে, তাই আমরা কেবল মুখ থেকেই ছায়াটি সরিয়ে দেব, কিন্তু ছবির অন্যান্য বিভাগের ছায়া থেকে "প্রসারিত"।

- প্রথমত, পটভূমি সহ লেয়ারের একটি কপি তৈরি করুন ( Ctrl + J. )। তারপর মেনুতে যান "ছবি - সংশোধন - শ্যাডো / লাইট".
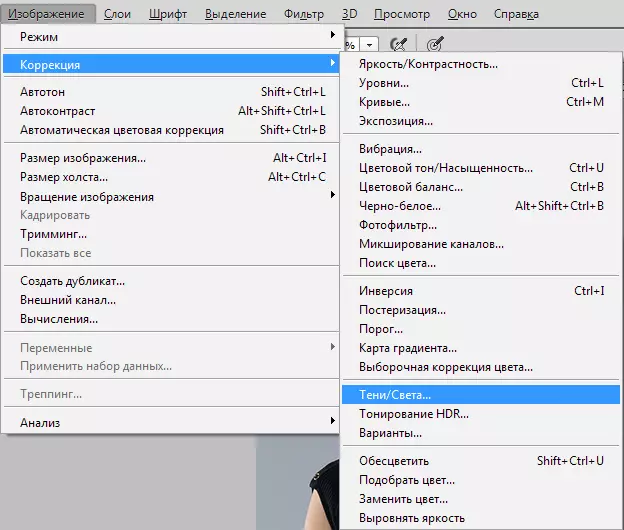
- সেটিংস উইন্ডোতে, স্লাইডারটি সরাতে, আমরা ছায়াগুলিতে লুকানো অংশের প্রকাশ অর্জন করি।
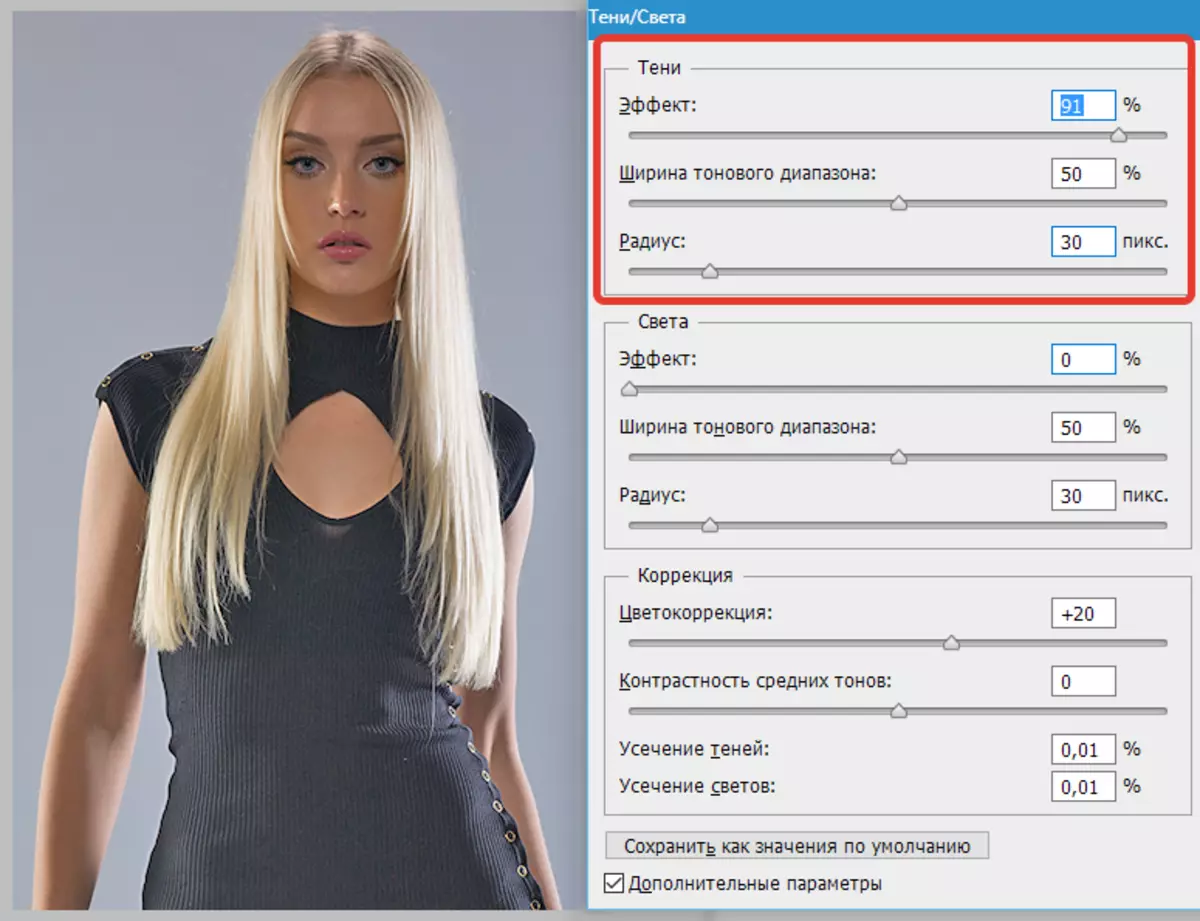
- আমরা দেখি, মডেলের মুখটি এখনও কিছুটা অন্ধকারে রয়ে গেছে, তাই আমরা একটি সংশোধন স্তর প্রয়োগ করি "বাঁক".
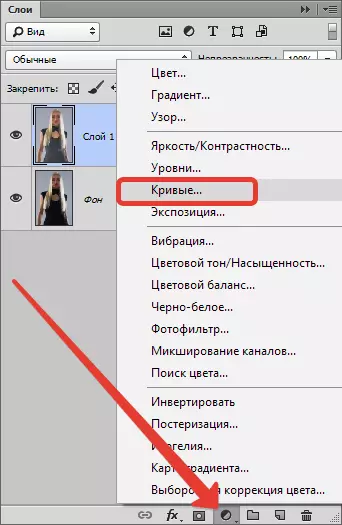
- সেটিংস উইন্ডোটি খুলে গেল সেখানে আমি শোধন প্রতি বক্ররেখা wip পর্যন্ত প্রয়োজনীয় প্রভাব এটা করা যায়।
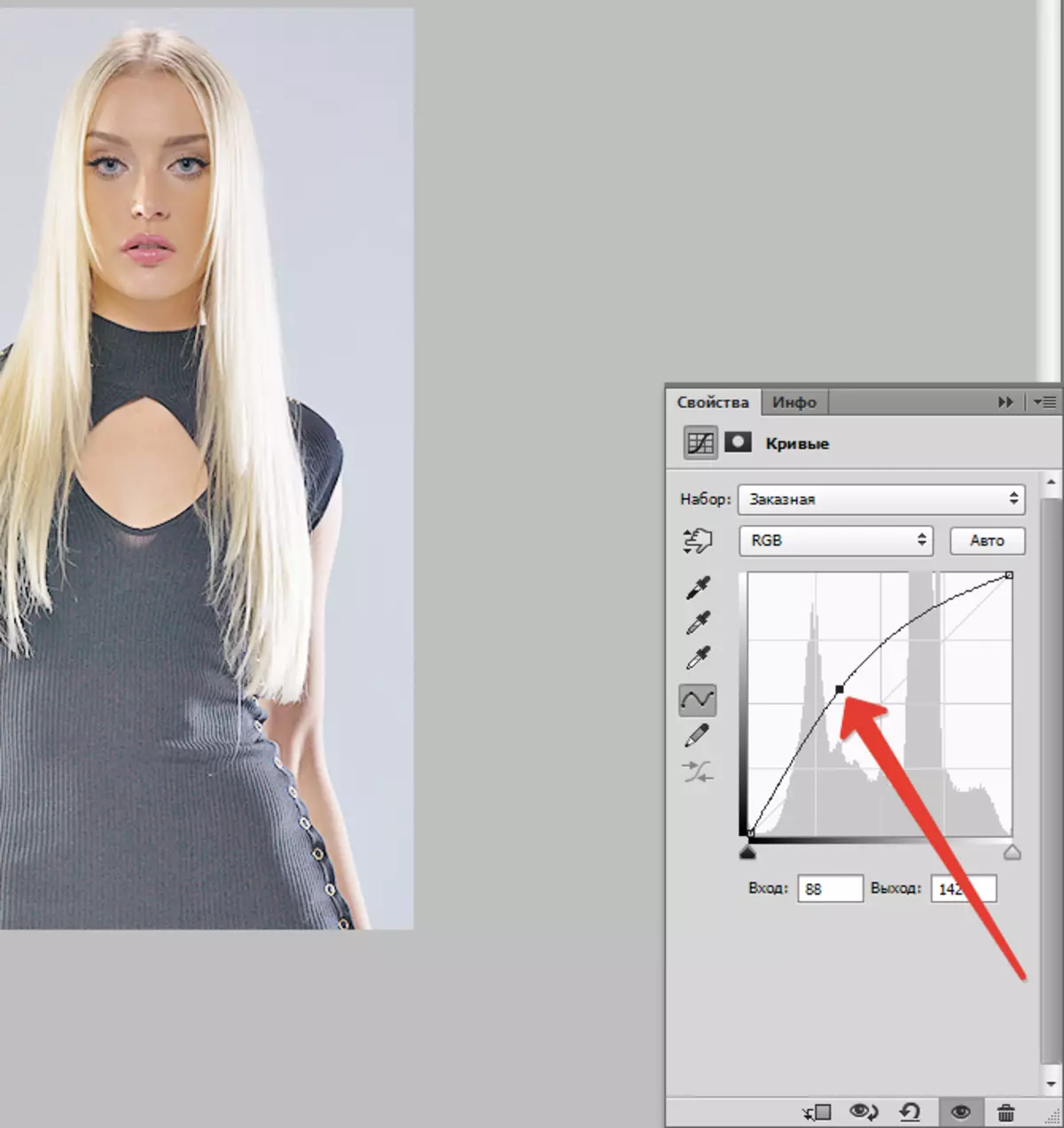
- শোধন এর প্রভাব কেবল মুখ রেখে দিতে হবে। বোতাম চাপুন ডি। , ডিফল্ট সেটিংসে রং ড্রপ করুন, এবং কী সমন্বয় টিপুন Ctrl + Del। , কালো কার্ভের সঙ্গে একটি লেয়ার মাস্ক ঢালাও।
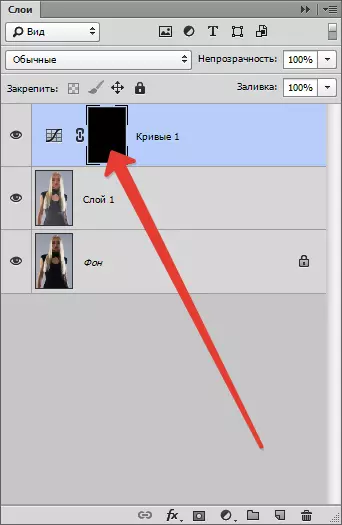
- তারপর একটি সাদা বুরুশ নিতে।
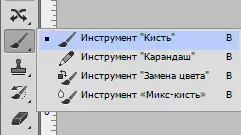
ফর্ম "নরম বৃত্তাকার"।
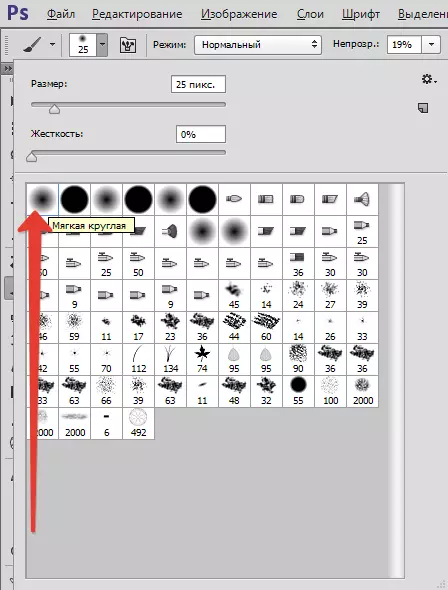
"অস্বচ্ছতা" 20-25%।

- উপর Prayes যেসব অঞ্চলে যে প্রয়োজন অতিরিক্ত নির্মল মাস্ক।
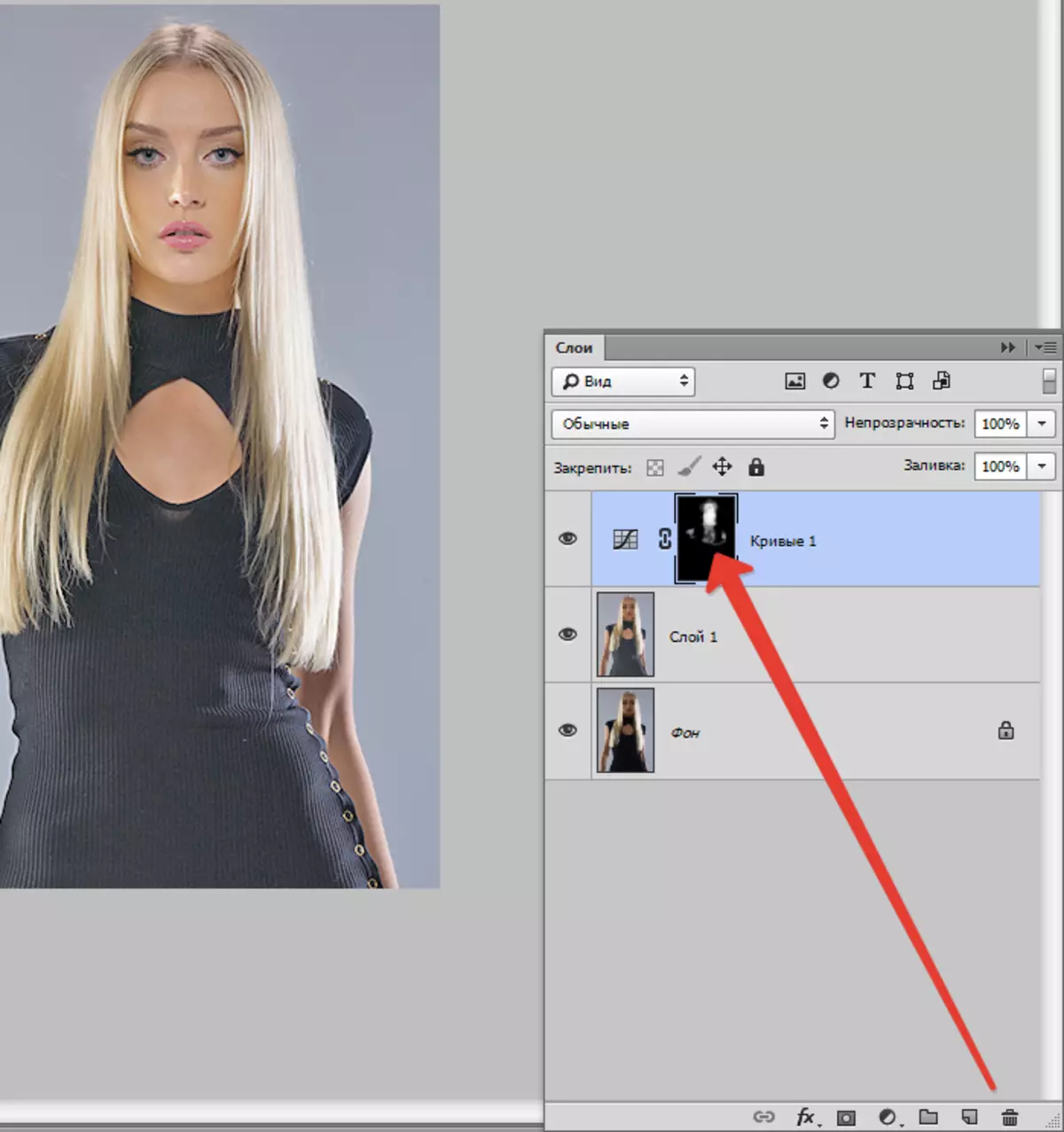
মূল ইমেজ সঙ্গে ফলাফল তুলনা করুন।

যেহেতু আপনি দেখতে পারেন, বিবরণ যে ছায়া লুকানো ছিল নিজেদের উদ্ভাসিত, মুখ থেকে ছায়া সর্বস্বান্ত হয়েছিল। আমরা পছন্দসই ফলাফল অর্জন। পাঠ সমাপ্ত বিবেচনা করা যেতে পারে।
