
Небажані тіні на знімках з'являються в силу багатьох причин. Це може бути недостатнє експонування, неграмотна розстановка джерел світла, або, при зйомці на вулиці, занадто сильний контраст. У цьому уроці ми розглянемо прийом, що дозволяє швидко освітлити ділянку знімка.
Освітлення особи в Photoshop
У нас в Фотошопі відкрито наступне фото. Як бачимо, тут має місце загальне затінення, тому приберемо тінь не тільки з лиця, а й «витягнемо» з тіні інші ділянки знімка.

- Перш за все створимо копію шару з фоном ( CTRL + J ). Потім перейдемо в меню «Зображення - Корекція - Тіні / Світла».
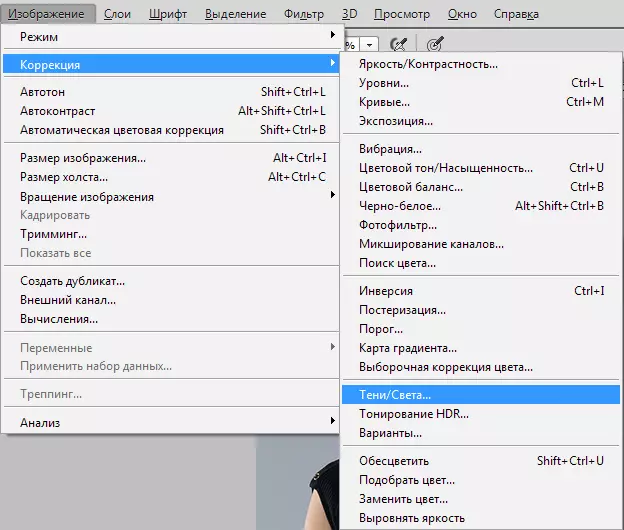
- У вікні налаштувань, рухаючи повзунки, добиваємося виділення деталей, захованих в тінях.
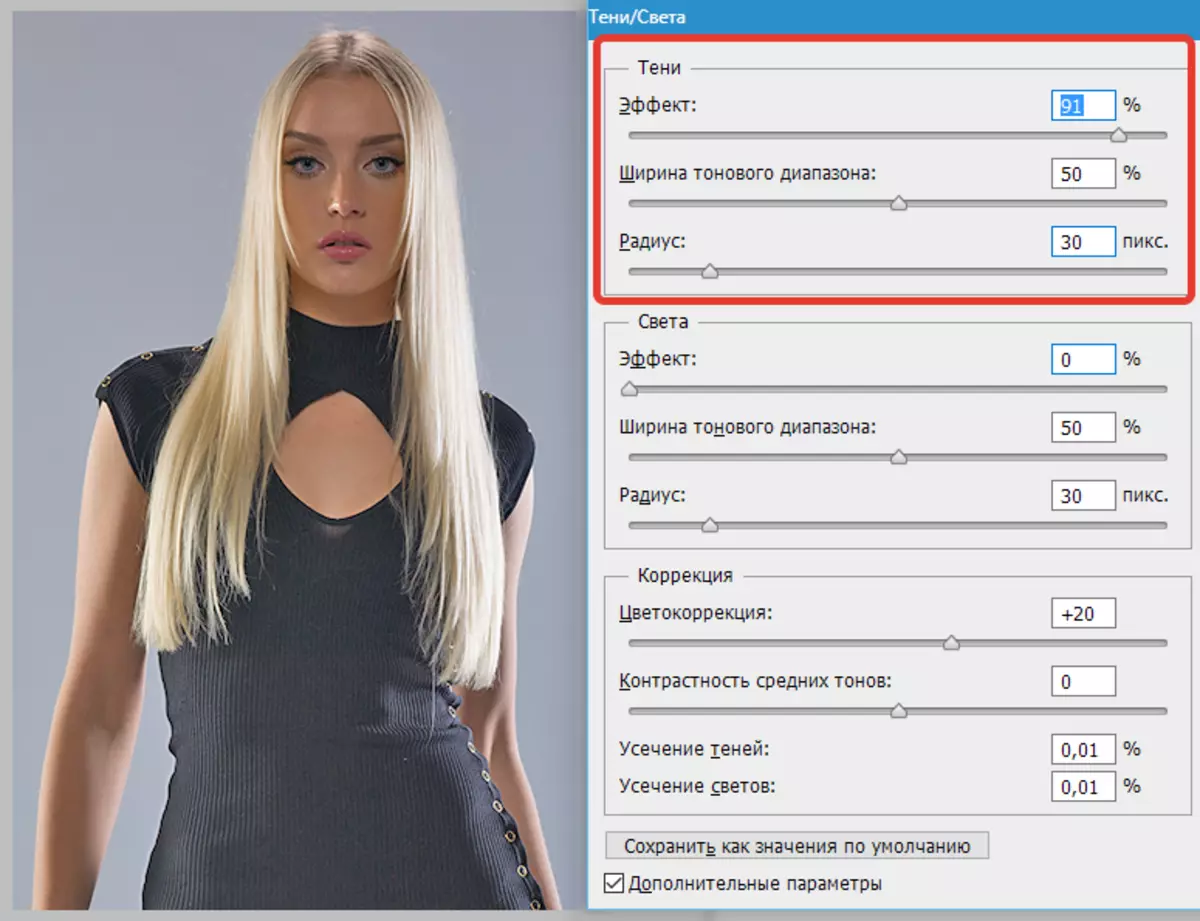
- Як бачимо, особа моделі все ще залишається кілька затемненим, тому застосуємо коригувальний шар «Криві».
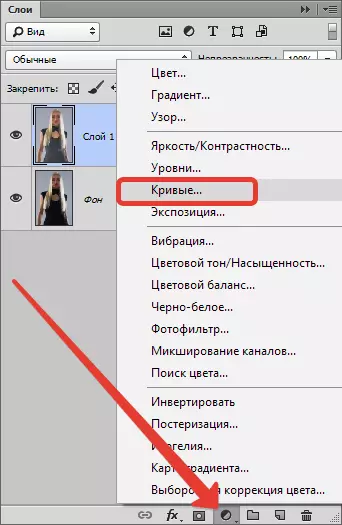
- У вікні налаштувань вигинаємо криву в бік освітлення до досягнення необхідного ефекту.
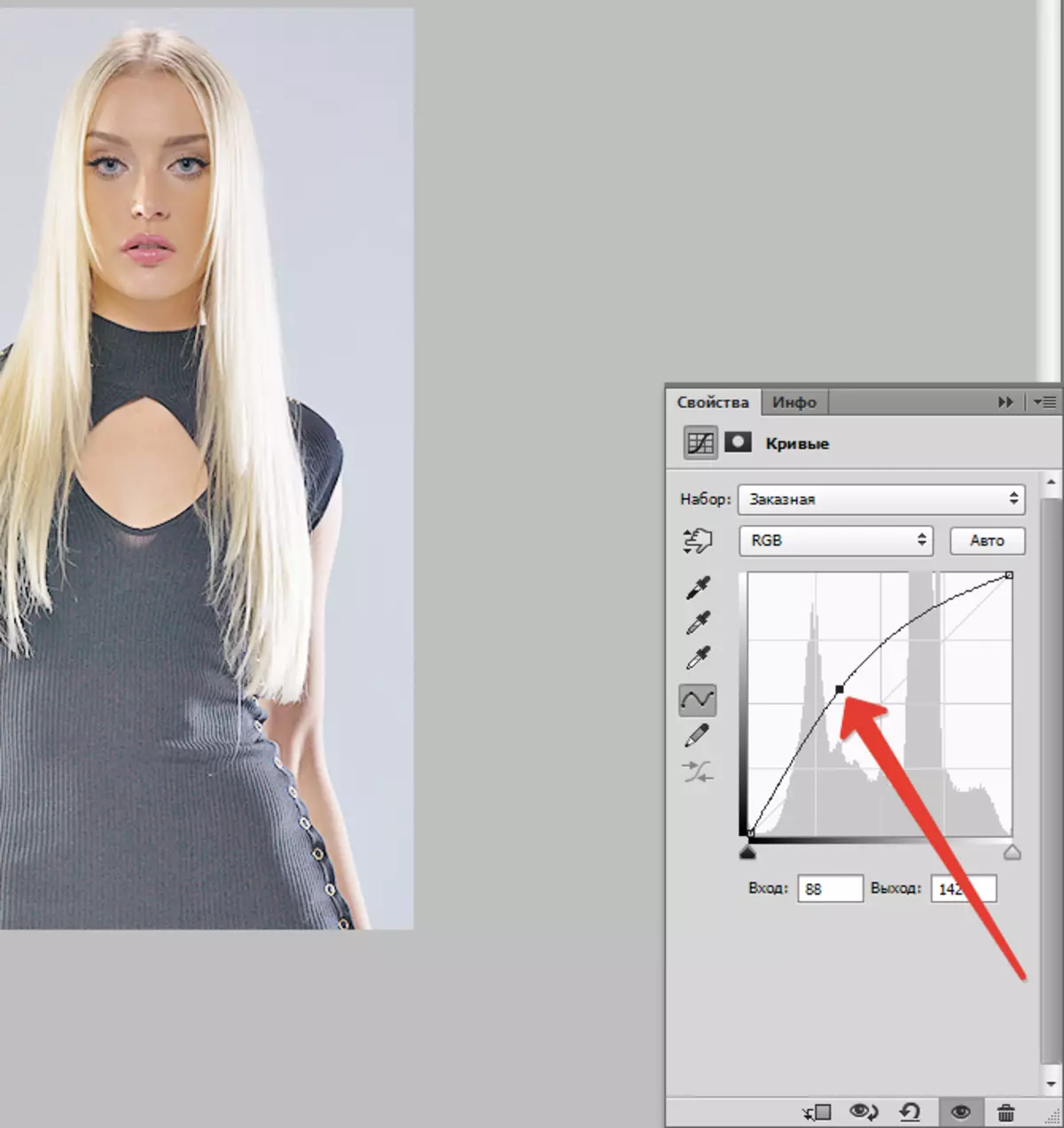
- Ефект освітлення необхідно залишити тільки на обличчі. натискаємо клавішу D , Скидаючи кольору в налаштування за замовчуванням, і натискаємо поєднання клавіш CTRL + DEL , Заливаючи маску шару з кривими чорним кольором.
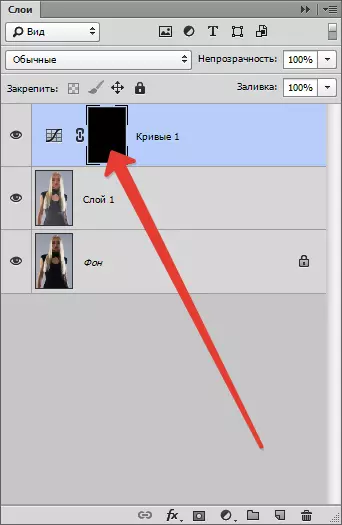
- Потім беремо кисть білого кольору.
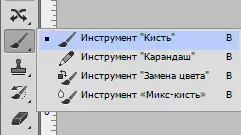
Форма «М'яка кругла».
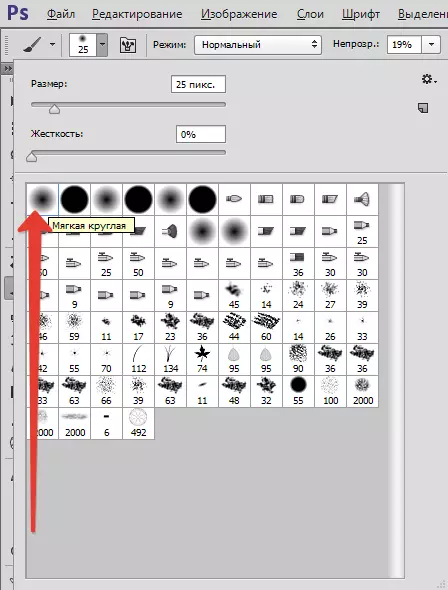
«Непрозорість» 20-25%.

- Фарбуємо по масці ті ділянки, які необхідно додатково освітлити.
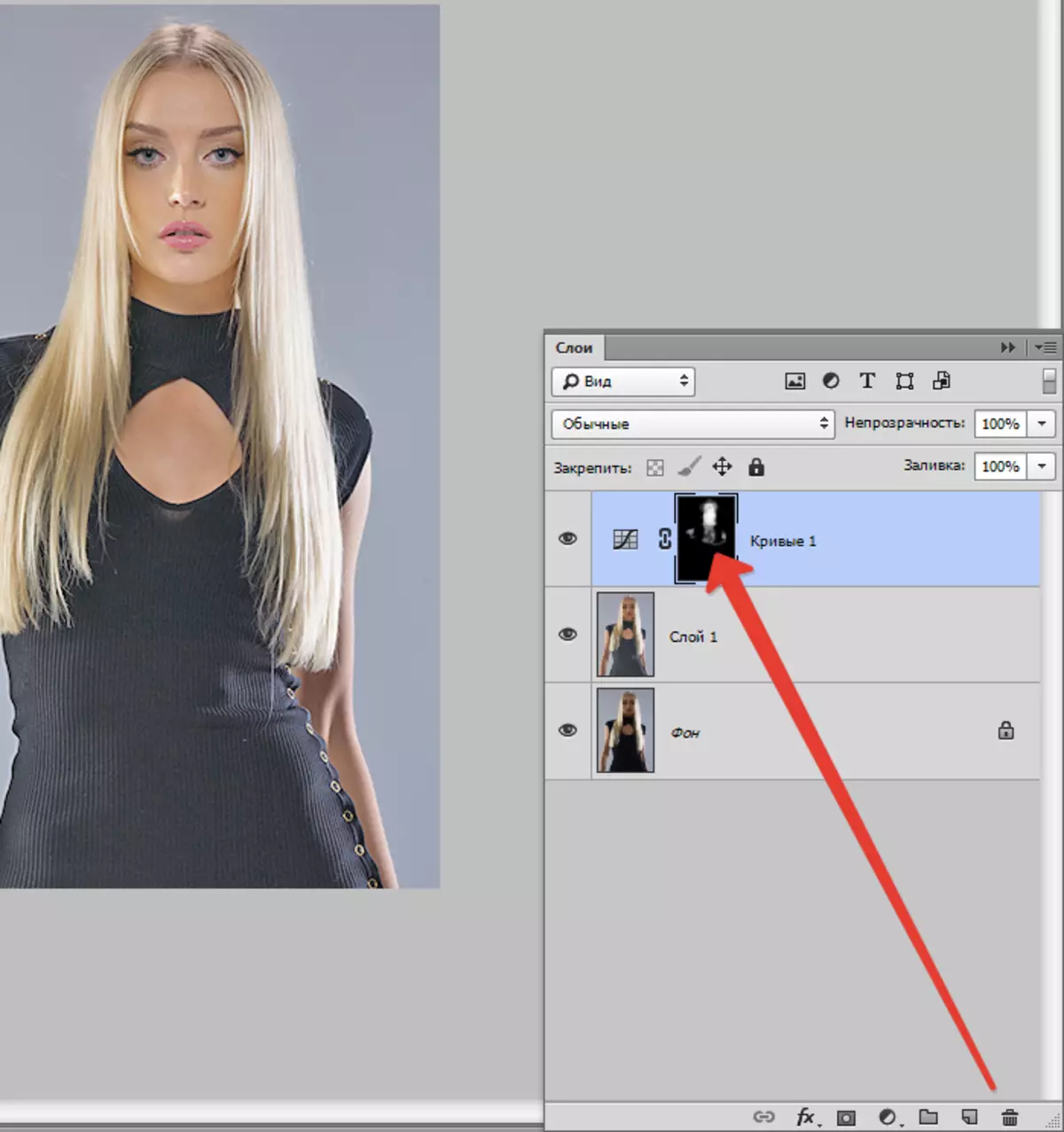
Порівняємо результат з вихідним зображенням.

Як бачимо, деталі, які ховалися в тінях, проявилися, тінь з лиця пішла. Ми домоглися необхідного результату. Урок можна вважати закінченим.
