
Ei-toivotut varjot näkyvät kuvissa monista syistä. Se voi olla riittämätön valotus, lukutaidottomat valonlähteet tai, kun kuvataan ulkona, liian voimakas kontrasti. Tässä oppitunnissa tarkastelemme vastaanottoa, jolloin voit nopeasti selventää kuvaa kuvasta.
Kiinnitys kasvot Photoshopissa
Meillä on seuraavat kuvat Photoshopissa. Kuten näemme, tässä on yhteinen varjostus, joten poistamme varjon paitsi kasvoilta vaan myös "laajentaa" kuvan varjomaisista osista.

- Ensinnäkin luo kopio kerroksesta taustalla ( Ctrl + J. ). Siirry sitten valikkoon "Kuva - Korjaus - varjot / valot".
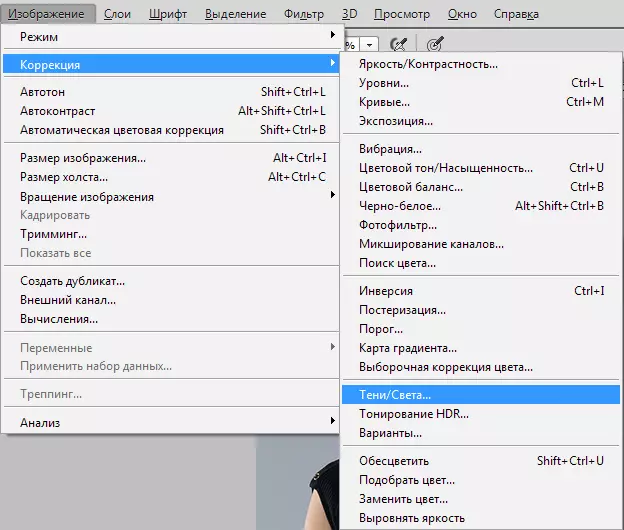
- Asetukset-ikkunassa liukusäädintä siirrämme varjossa piilotettujen osien ilmenemisen.
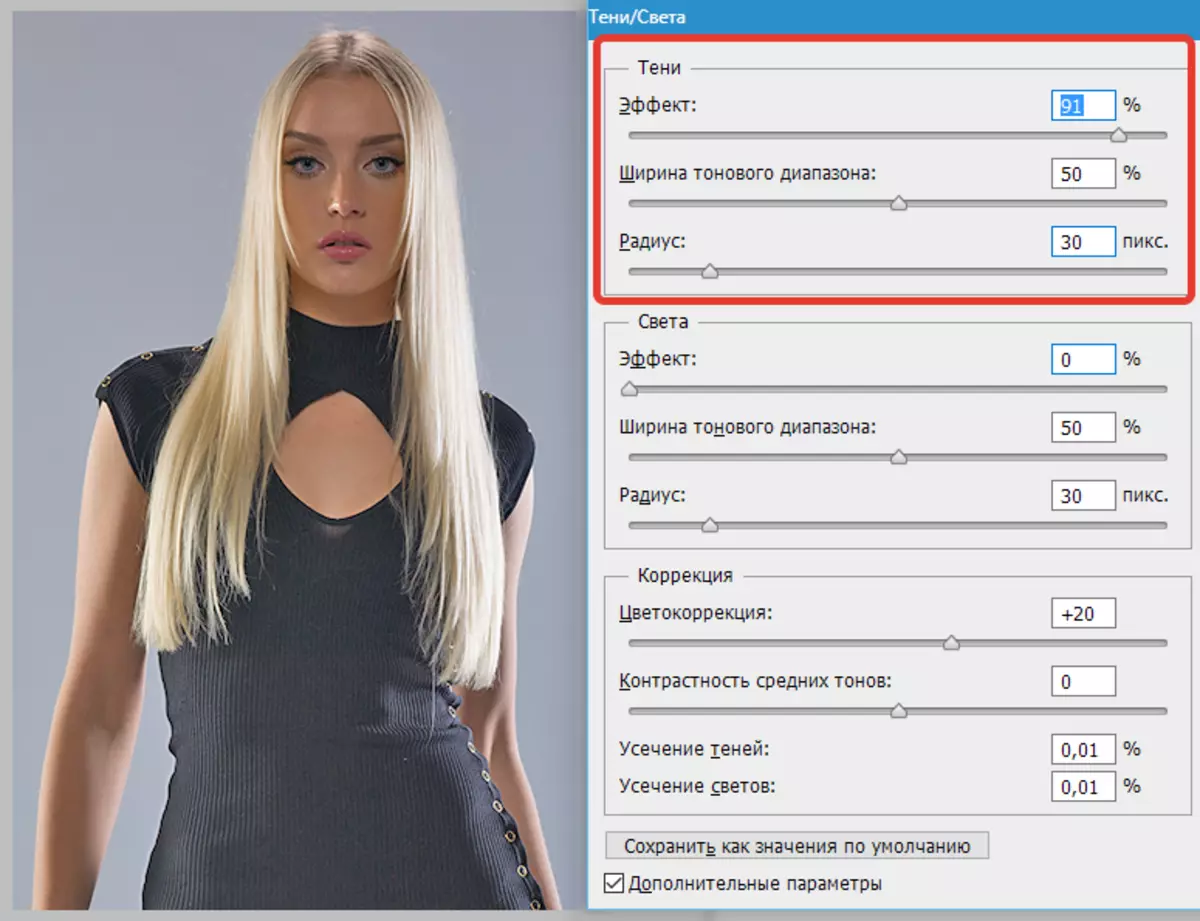
- Kuten näemme, mallin kasvot ovat edelleen jonkin verran pimeää, joten käytämme korjauskerroksen "Käyrät".
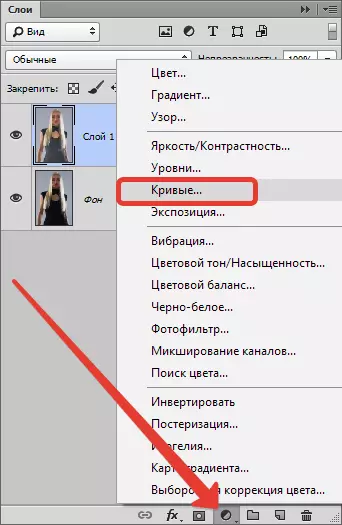
- Asetukset-ikkunassa, joka avautuu käyrän kohti selvennystä, kunnes vaadittu vaikutus saavutetaan.
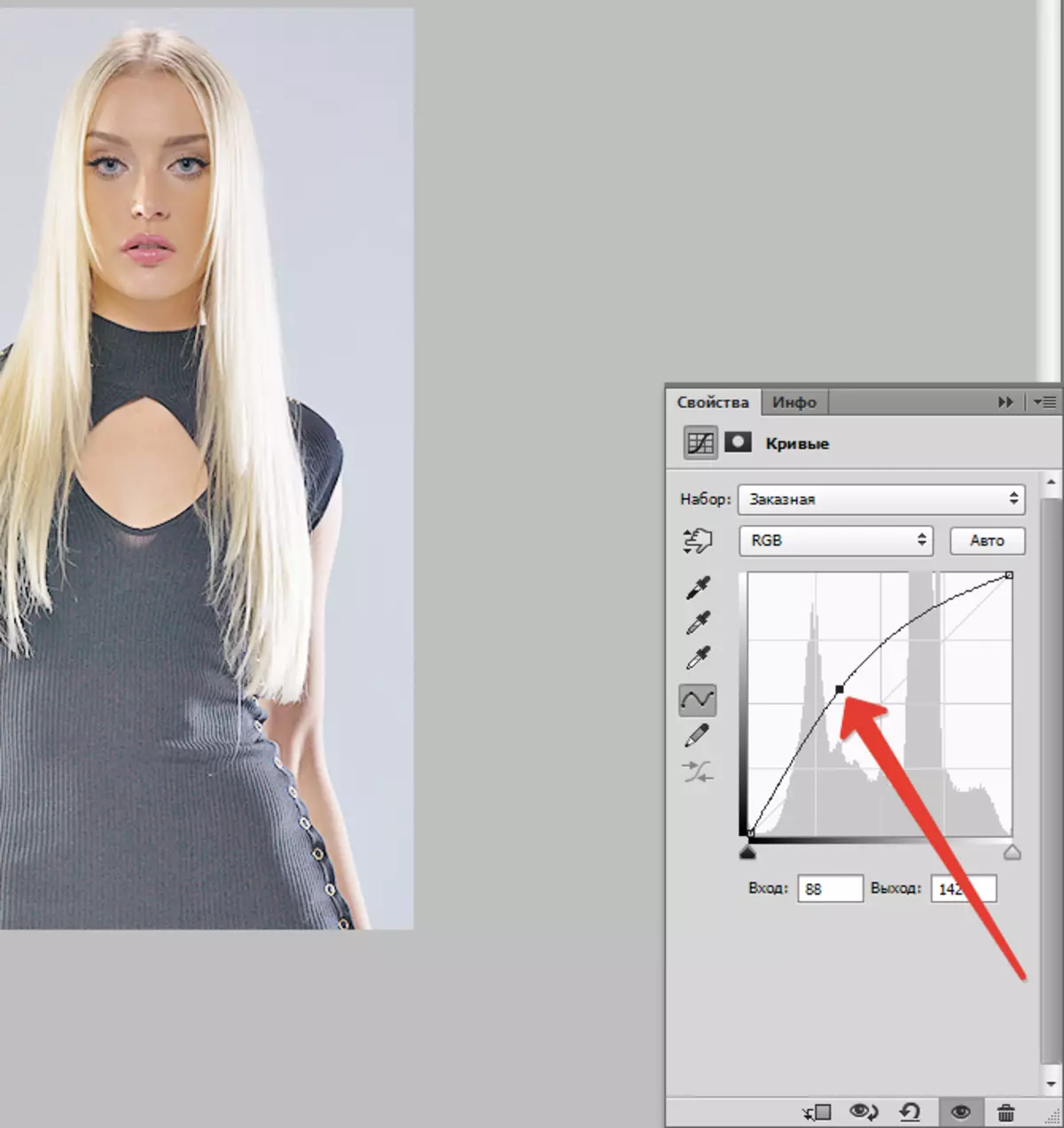
- Selvyyden vaikutus on jätettävä vain kasvoille. Paina näppäintä D. , Pudottavat värit oletusasetuksissa ja paina näppäinyhdistelmää Ctrl + Del. , kaataa kerroksen naamio, jossa käyrät mustat.
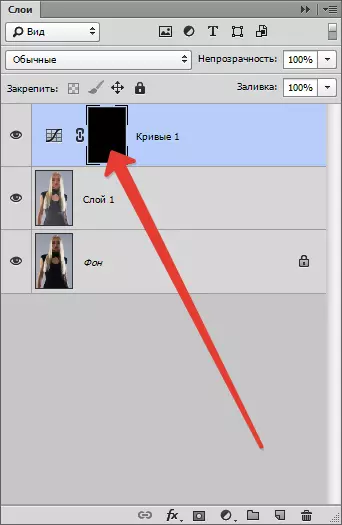
- Ota sitten valkoinen harja.
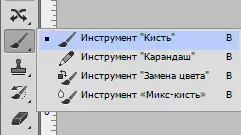
Muoto "pehmeä pyöreä".
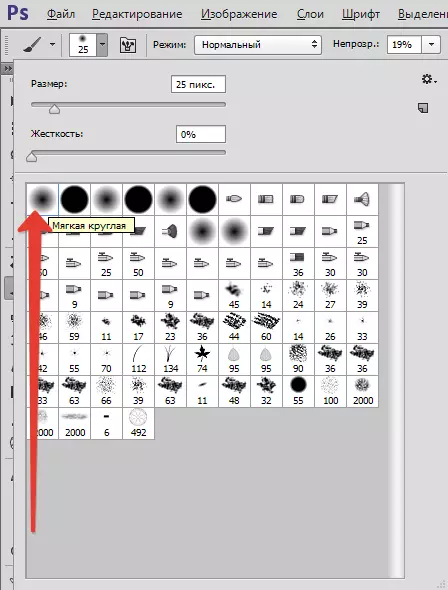
"OPOPOITUS" 20-25%.

- Rukoilee naamioita niillä alueilla, jotka tarvitsevat lisäksi selventää.
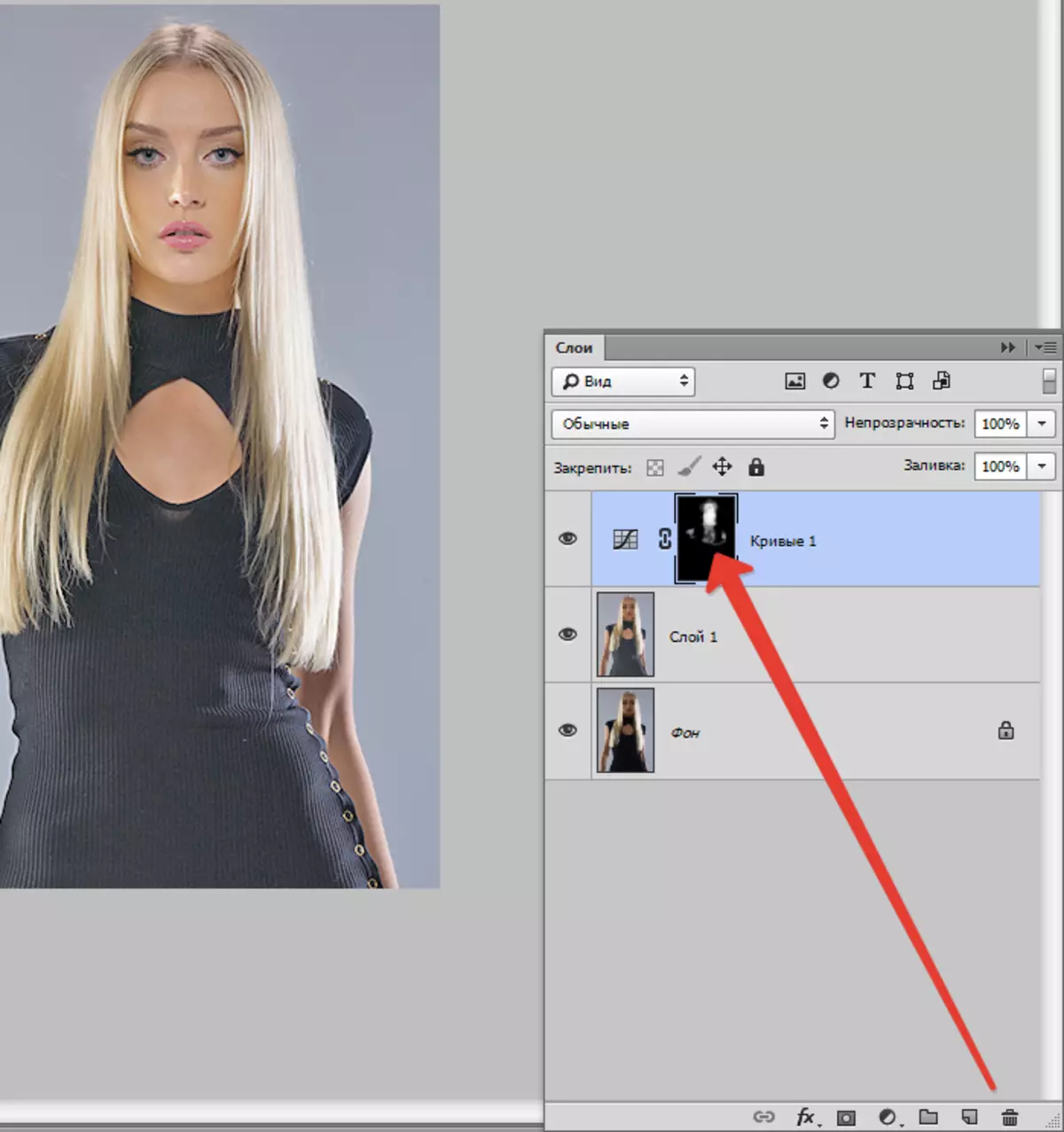
Vertaa tulos alkuperäisen kuvan kanssa.

Kuten näette, yksityiskohdat, jotka olivat piilossa varjossa, ilmestyivät, varjo kasvoista oli poissa. Saavutimme halutun tuloksen. Oppitunti voidaan pitää valmis.
