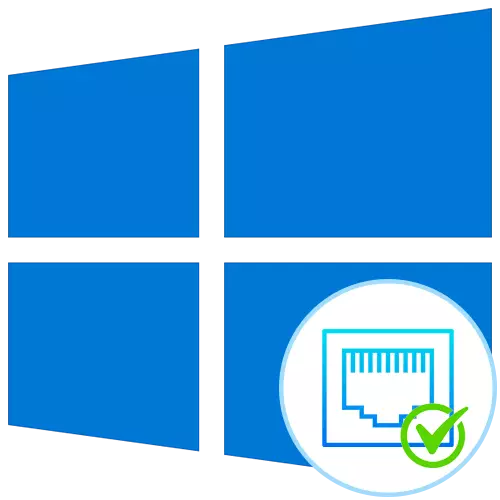
วิธีที่ 1: ยูทิลิตี้ netstat
NetStat เป็นยูทิลิตี้มาตรฐานที่เป็นส่วนหนึ่งของระบบปฏิบัติการ Windows 10 มันถูกนำไปใช้ในการแสดงข้อมูลเครือข่ายรวมถึงรายการพอร์ตที่เปิดอยู่ ขอบคุณนี้คุณสามารถค้นหารัฐประเภทพอร์ตที่อยู่ภายในและภายนอก ตัวเลือกนี้เป็นลำดับความสำคัญเนื่องจากไม่จำเป็นต้องเปลี่ยนไปยังไซต์ต่าง ๆ และดาวน์โหลดซอฟต์แวร์เพิ่มเติมและอ่านหลักการของการโต้ตอบกับคำสั่งนี้ในบทความด้านล่าง นอกจากนี้ยังมีข้อโต้แย้งที่แนะนำและราคาไม่แพงที่แนะนำให้ใช้เพื่อแสดงเฉพาะข้อมูลที่คุณสนใจ
อ่านเพิ่มเติม: การใช้คำสั่ง netstat เพื่อดูพอร์ตเปิด
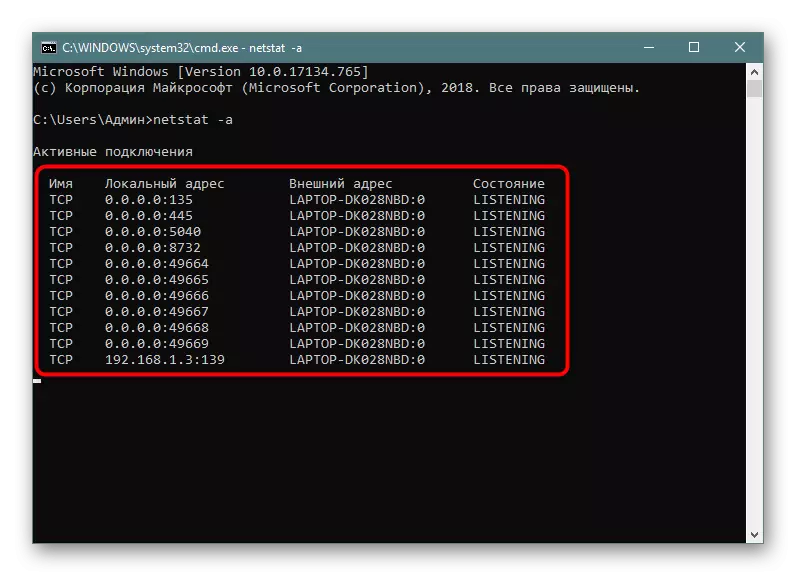
วิธีที่ 2: Windows Firewall
พอร์ตเป็นสิ่งจำเป็นสำหรับบางโปรแกรมและบริการสำหรับการเชื่อมต่อขาเข้าดังนั้นจึงจำเป็นต้องถูกติดตามโดยไฟร์วอลล์มาตรฐาน การอนุญาตใด ๆ ในการเปิดพอร์ตจะถูกเก็บไว้ในรายการที่เกี่ยวข้องซึ่งสามารถใช้ในการทำงานซึ่งเกิดขึ้นดังต่อไปนี้:
- เปิด "เริ่มต้น" และไปจากที่นั่นในเมนูไฟร์วอลล์
- ผ่านแผงด้านซ้ายให้ย้ายไปที่ส่วน "การตั้งค่าขั้นสูง"
- เปิดไดเรกทอรี "กฎสำหรับการเชื่อมต่อขาเข้า"
- วางการเชื่อมต่อใด ๆ ที่อนุญาตให้คลิกสองครั้งด้วยปุ่มซ้ายของเมาส์
- ย้ายไปที่แท็บ "โปรโตคอลและพอร์ต"
- ตอนนี้คุณสามารถกำหนดพอร์ตท้องถิ่นได้อย่างง่ายดาย
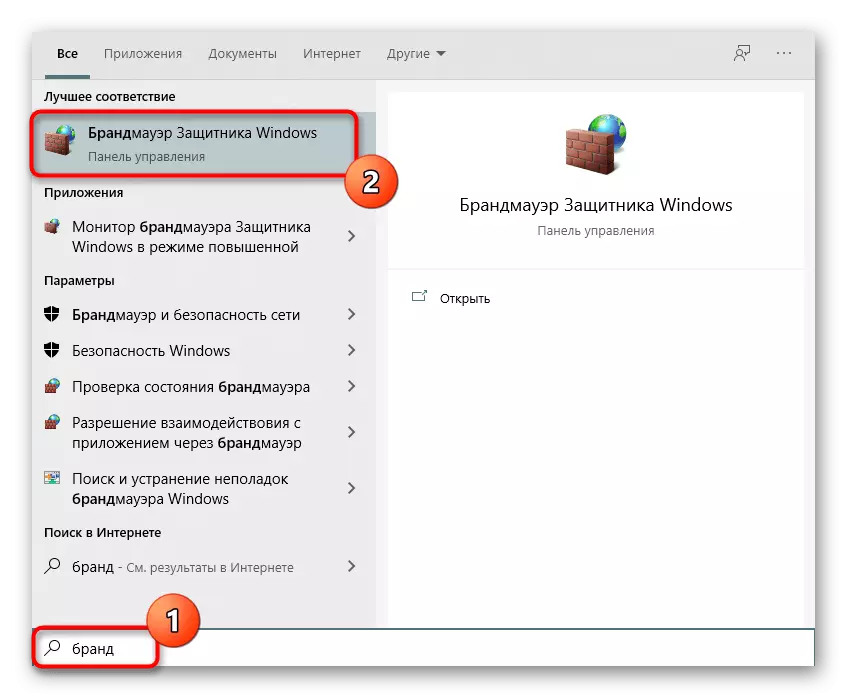
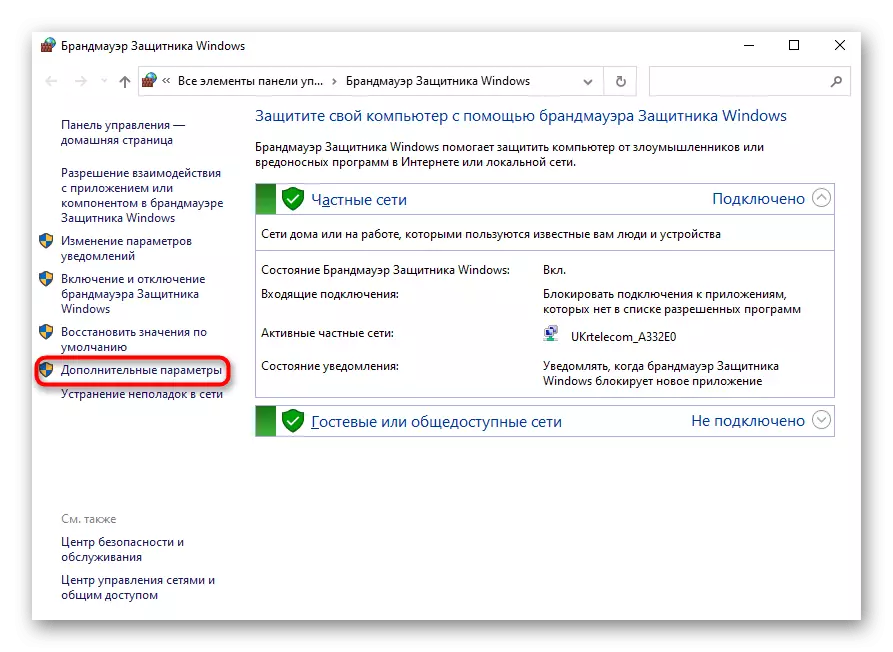
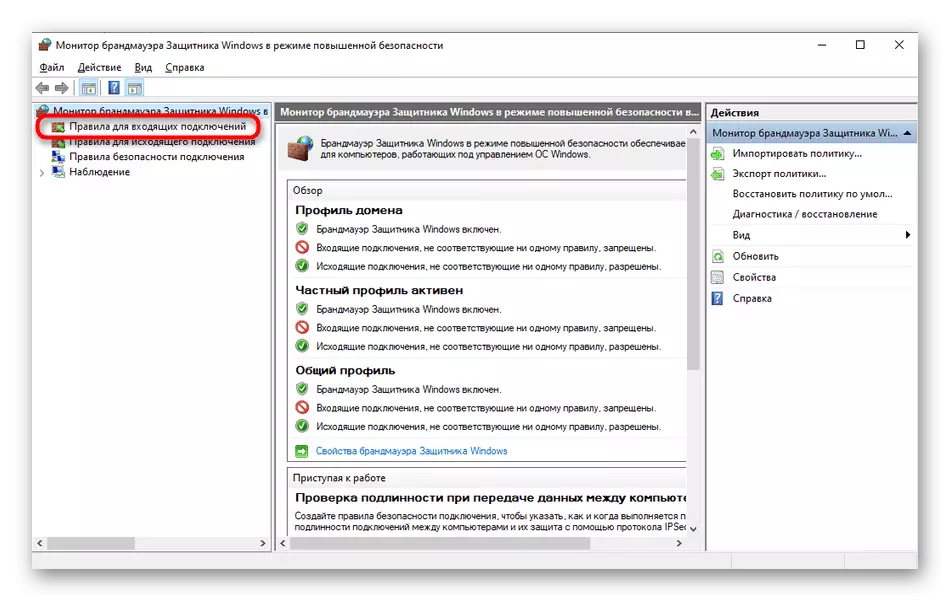
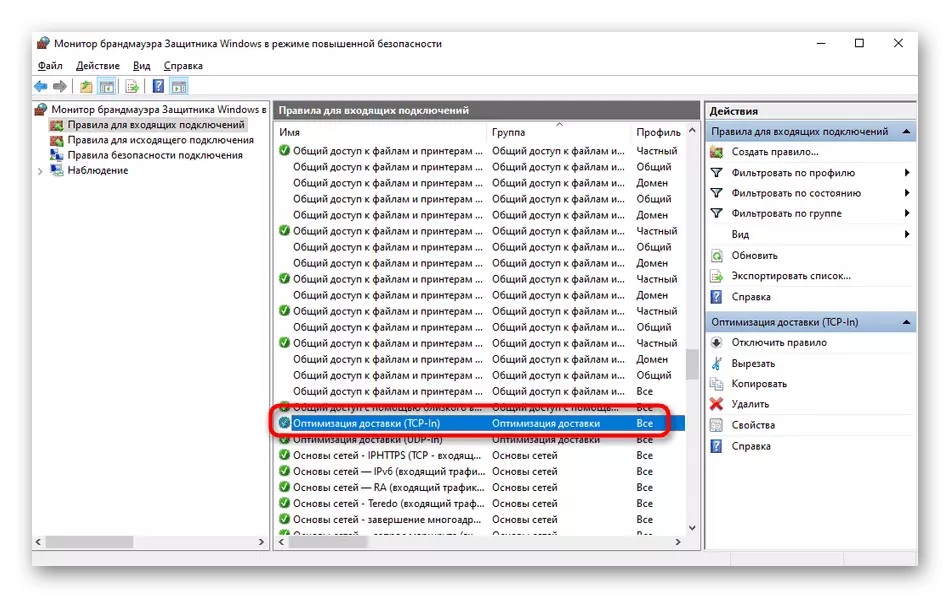
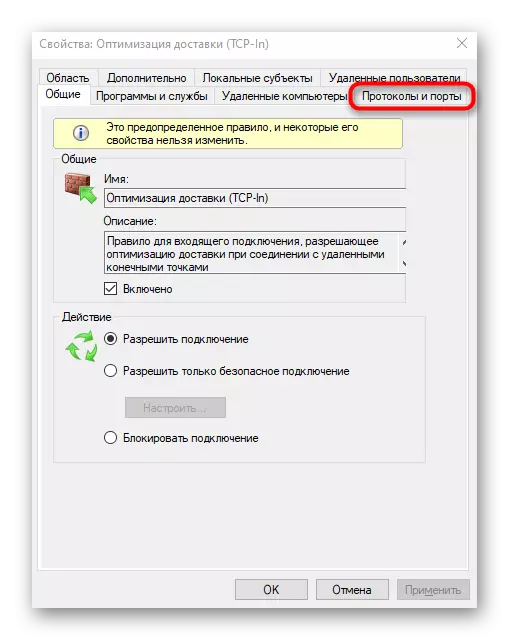
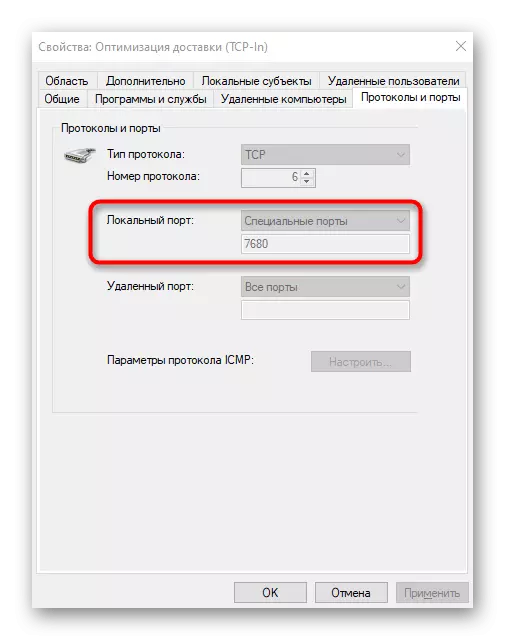
บางโปรแกรมและบริการสามารถใช้พอร์ตที่เสนอทั้งหมดดังนั้นในเมนูนี้คุณจะไม่พบการผูกเฉพาะกับโปรโตคอล จากนั้นคุณต้องขอความช่วยเหลือจากวิธีใดวิธีหนึ่งต่อไปนี้
วิธีที่ 3: บริการออนไลน์
บริการออนไลน์เป็นตัวเลือกที่ได้รับความนิยมอย่างมากสำหรับการกำหนดพอร์ตที่เปิดโล่งเนื่องจากผู้ใช้จำนวนมากไม่ต้องการใช้คอนโซลเพื่อรับข้อมูลใด ๆ บนอินเทอร์เน็ตมีเว็บไซต์ที่เหมาะสมจำนวนมากที่แสดงฟรีพอร์ตของพอร์ตและเราขอแนะนำให้พวกเขาสามคนที่ได้รับความนิยมมากที่สุด
อ่านเพิ่มเติม: สแกนพอร์ตออนไลน์
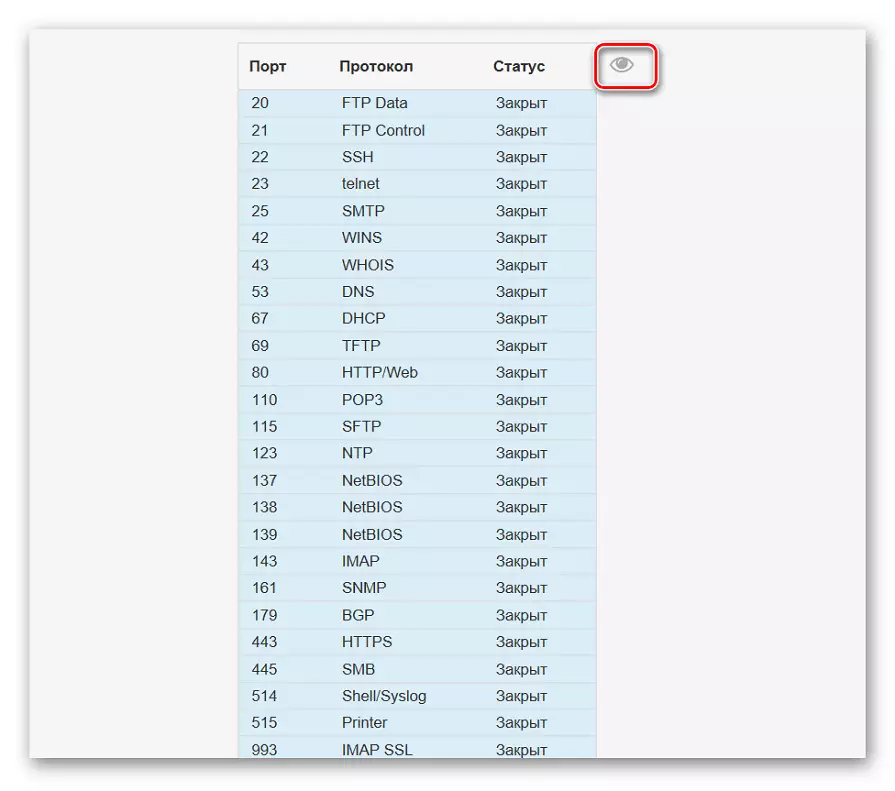
วิธีที่ 4: TCPView
TCPView เป็นซอฟต์แวร์ขนาดเล็กที่มีส่วนต่อประสานกราฟิกที่ Microsoft overbought และขณะนี้อยู่ในเว็บไซต์อย่างเป็นทางการของ บริษัท ในความเป็นจริงนี่เป็นแบบอะนาล็อกของทีมที่กล่าวถึงข้างต้น แต่ข้อมูลจะแสดงในรูปแบบที่เข้าใจได้มากขึ้นและการปรากฏตัวของอินเตอร์เฟสกราฟิกเป็นขนาดใหญ่บวก TCPView
ดาวน์โหลด TCPView จากเว็บไซต์อย่างเป็นทางการ
- ทำตามลิงค์ด้านบนและดาวน์โหลด TCPView จากเว็บไซต์อย่างเป็นทางการ
- คุณไม่จำเป็นต้องติดตั้งโปรแกรมดังนั้นจึงสามารถเปิดตัวทันทีจากไฟล์เก็บถาวรที่เกิดขึ้นได้ทันที
- ในเมนู TCPView ดูรายการของกระบวนการที่ใช้งานแล้วใส่ใจกับรายการพอร์ตท้องถิ่น สิ่งนี้จะช่วยให้ค้นหาโปรแกรมใดใน Windows 10 ใช้พอร์ตดังนั้นจึงเปิดอยู่
- เลื่อนไปทางขวาบนโต๊ะเพื่อดูว่าสถานะคืออะไรพอร์ต ตัวอย่างเช่นสามารถฟังรอหรือไม่ควรใช้งานเลย
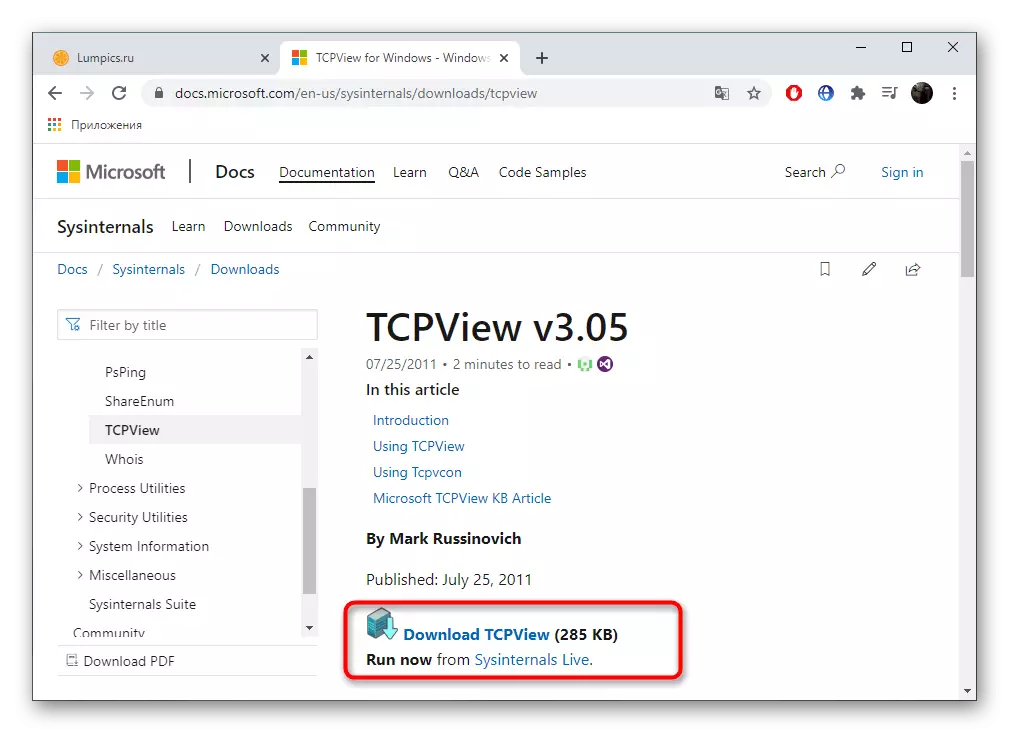

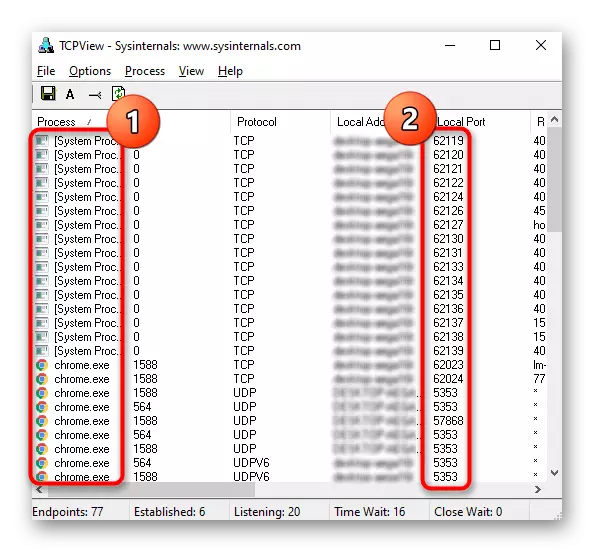
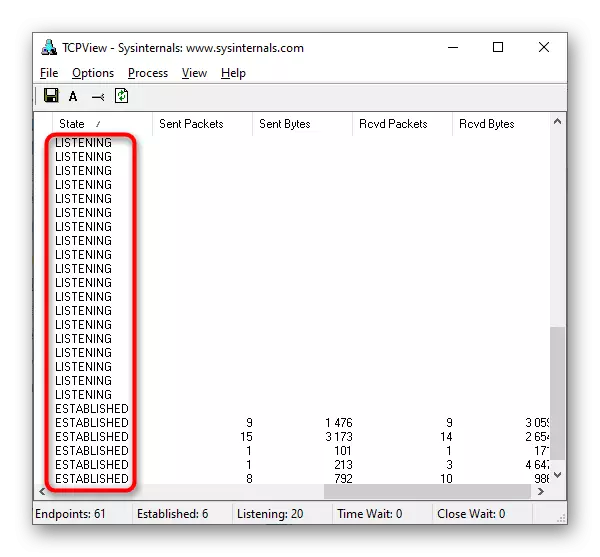
วิธีที่ 5: PortQry
Portqry เป็นยูทิลิตี้คอนโซลเพิ่มเติมจาก Microsoft ซึ่งช่วยให้คุณสามารถดูพอร์ตที่เปิดได้ เราแนะนำให้ใช้หากคำสั่ง netstat และตัวเลือกอื่น ๆ ไม่เหมาะสำหรับคุณ แต่คุณต้องป้อนรายการพอร์ตเปิดทั้งหมดอย่างแน่นอนเพื่อป้อนคำสั่งเดียวเท่านั้น
ดาวน์โหลด PortQry จากเว็บไซต์อย่างเป็นทางการ
- การดาวน์โหลด PortQry ดำเนินการจากเว็บไซต์อย่างเป็นทางการของ Microsoft
- เมื่อเสร็จสิ้นการดาวน์โหลดมันจะยังคงติดตั้งเท่านั้นตามคำแนะนำที่แสดงบนหน้าจอ อย่าเปลี่ยนเส้นทางของการเปิดรายการโปรแกรมหรือเมื่ออ่านคำสั่งต่อไปนี้ที่อธิบายไว้ในคำแนะนำคำนึงถึงตำแหน่งใหม่
- เปิด "บรรทัดคำสั่ง" ในนามของผู้ดูแลระบบตัวอย่างเช่นผ่านเมนู "เริ่ม"
- ไปที่นั่นตามเส้นทางการติดตั้ง PortQry ที่จะอยู่ในรากของมัน สิ่งนี้ทำได้โดยการป้อนคำสั่งซีดี + พา ธ เต็มไปยังไดเรกทอรี
- มันยังคงเป็นเพียงการป้อนคำสั่ง portqry.exe -Local และเปิดใช้งานโดยกดปุ่มเพื่อดูรายการของพอร์ตโลคัลที่เปิดอยู่
- ลงไปโดยมุ่งเน้นไปที่แถวและคอลัมน์เพื่อกำหนดสถานะพอร์ตหมายเลขและที่อยู่ภายนอก
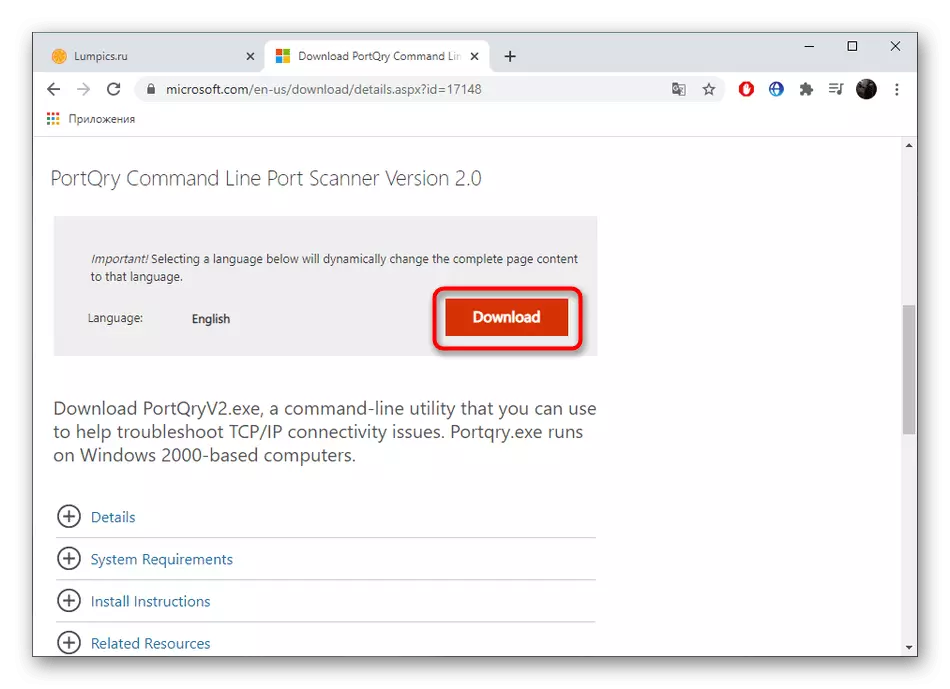
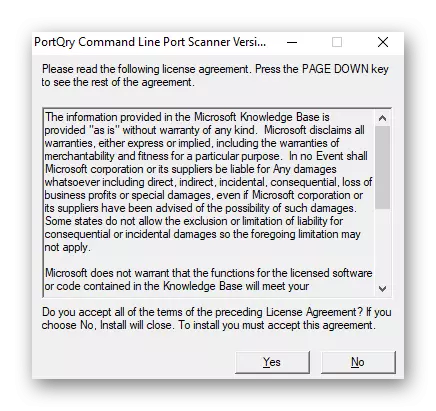
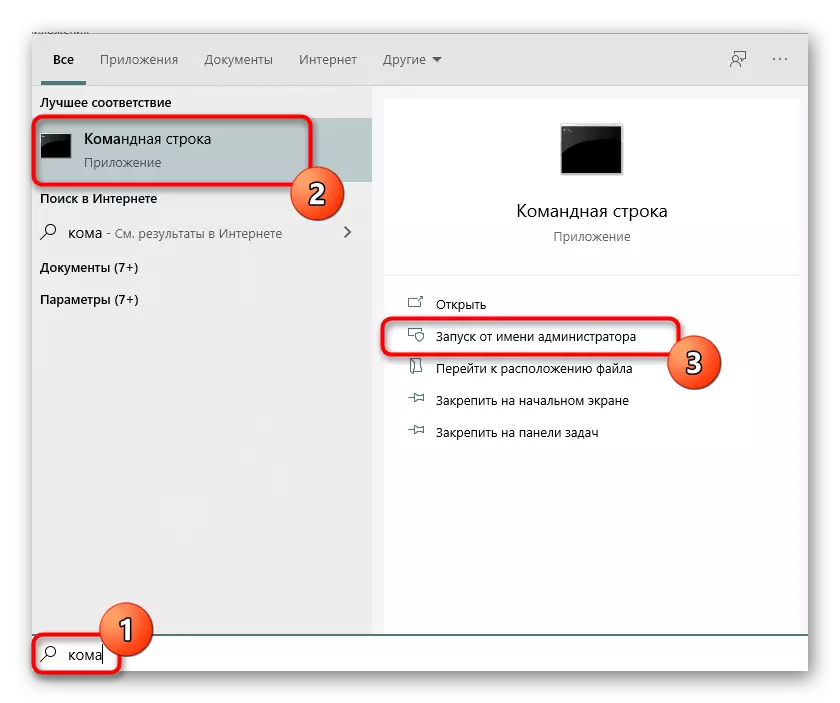
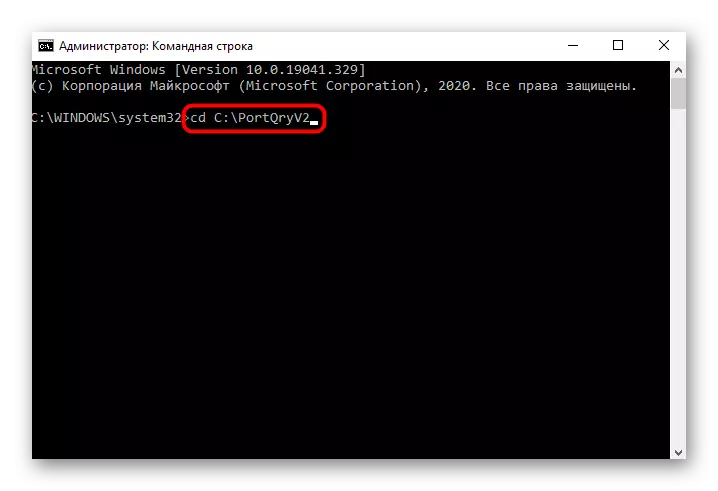
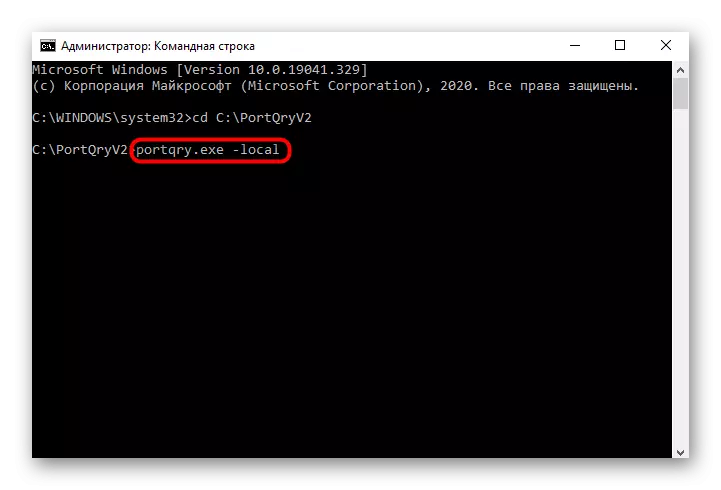
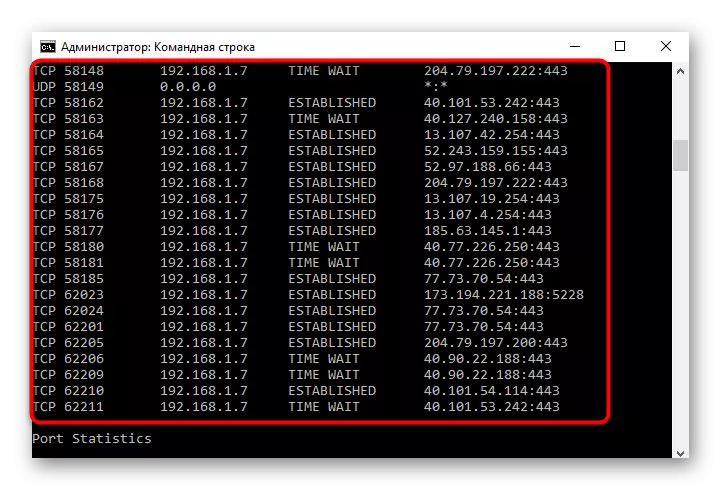
วิธีที่ 6: เราเตอร์เว็บอินเตอร์เฟส
วิธีสุดท้ายในการดูพอร์ตเปิดใน Windows 10 คือการเปลี่ยนเป็นเมนูแยกต่างหากในศูนย์อินเทอร์เน็ต Router อย่างไรก็ตามคุณสามารถเห็นเฉพาะพอร์ตเหล่านั้นที่เปิดใช้งานด้วยตนเองหรือโดยค่าเริ่มต้นมันผ่านการตั้งค่าเราเตอร์และสิ่งนี้จะทำในตัวอย่างของอุปกรณ์ TP-Link ดังต่อไปนี้:
- การอนุญาตในเว็บอินเตอร์เฟสของเราเตอร์ตามคำแนะนำจากบทความต่อไปนี้
อ่านเพิ่มเติม: เข้าสู่ระบบเว็บอินเตอร์เฟสของเราเตอร์
- บนเมนูให้ไปที่ส่วน "การส่งต่อ"
- ที่นั่นคุณสนใจในหมวดหมู่ "พอร์ตทริกเกอร์"
- ตรวจสอบรายการพอร์ตที่เปิดอยู่ที่อยู่และสถานะของพวกเขา เป็นทางเลือกใด ๆ ของพวกเขาสามารถปิดได้โดยกดปุ่มเดียวเท่านั้น


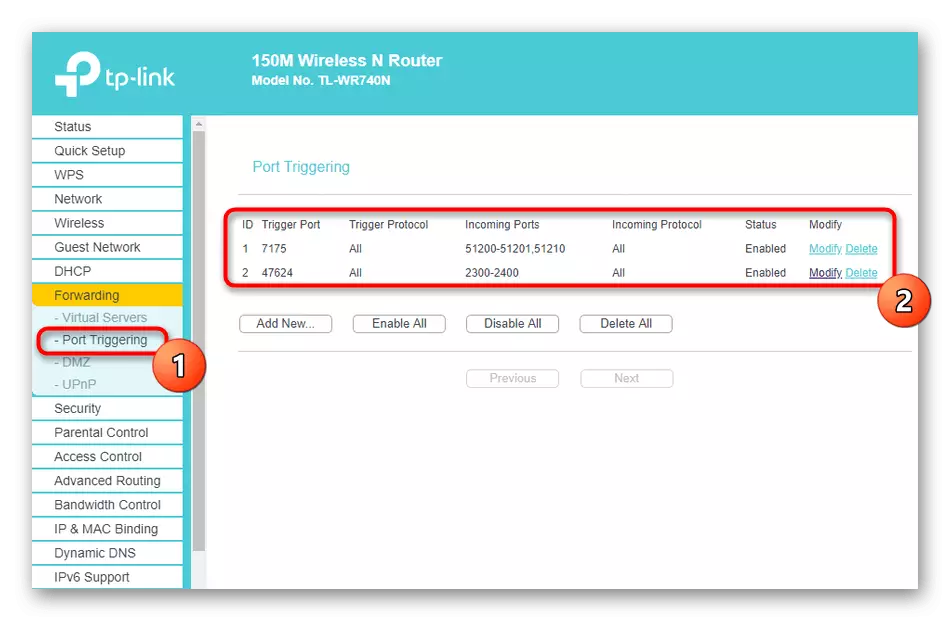
หากคุณต้องการเปิดพอร์ตเฉพาะซึ่งด้วยเหตุผลบางอย่างที่เปิดออกให้ปิดคุณจะต้องดำเนินการอัลกอริทึมเฉพาะของการกระทำ วิธีที่ง่ายที่สุดในการรับมือกับงานนี้ปฏิบัติตามคู่มืออ้างอิงต่อไป
อ่านเพิ่มเติม:
เปิดพอร์ตในไฟร์วอลล์ Windows 10
เปิดพอร์ตบนเราเตอร์
