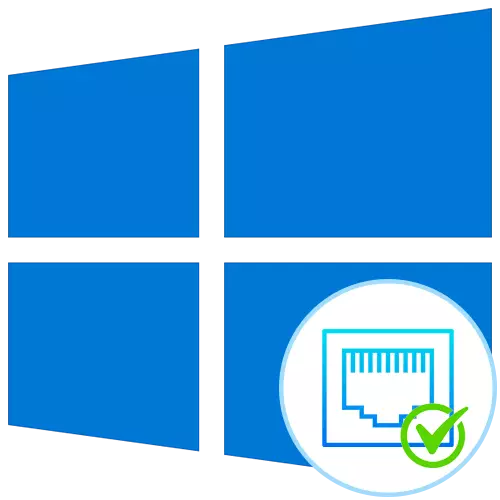
Metoda 1: Netstat uslužni program
Netstat je standardni uslužni program koji je dio operativnog sustava Windows 10. Nanosi se za prikaz informacija o mreži, uključujući popis otvorenih portova. Zahvaljujući tome, možete saznati državu, vrstu porta, lokalnu i vanjsku adresu. Ova opcija je prioritet, jer ne zahtijeva prijelaz na različita mjesta i preuzimanje dodatnog softvera i pročitajte načela interakcije s ovom naredbom u donjem članku. Tu su i opisani i pristupačni argumenti koji se preporučuju da biste prikazali samo informacije koje vas zanimaju.
Opširnije: Korištenje naredbe Netstat za prikaz otvorenih portova
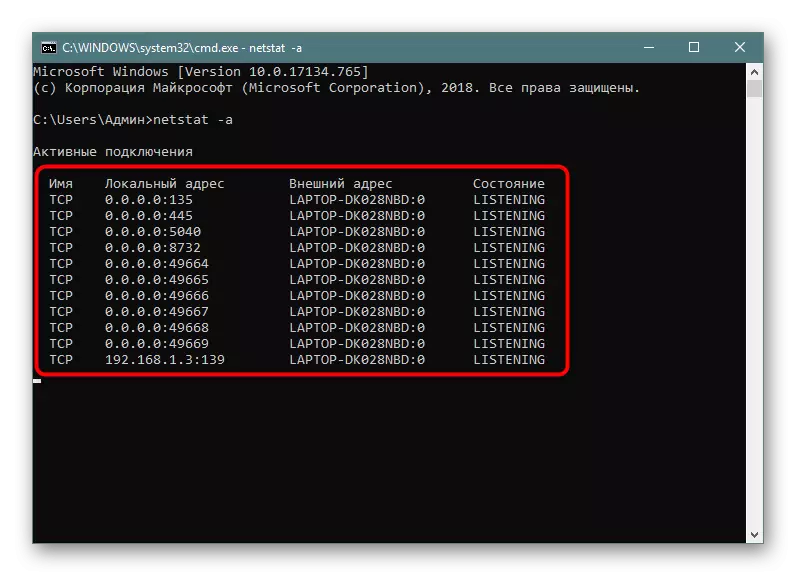
Metoda 2: Vatrozid za Windows
Portovi su potrebni za određene programe i usluge za dolazne veze, tako da nužno prate standardni vatrozid. Svako dopuštenje za otvaranje priključka pohranjuje se na odgovarajući popis, koji se može koristiti za obavljanje zadatka, što se događa kako slijedi:
- Otvorite "Start" i idite odatle u izborniku vatrozida.
- Kroz lijevu ploču pomaknite se na odjeljak "Napredne postavke".
- Otvorite "pravila za dolazne veze".
- Postavite sve priključivanje i kliknite na nju dvaput s lijevom tipkom miša.
- Pomaknite se na karticu "Protokoli i priključci".
- Sada možete jednostavno odrediti lokalnu luku.
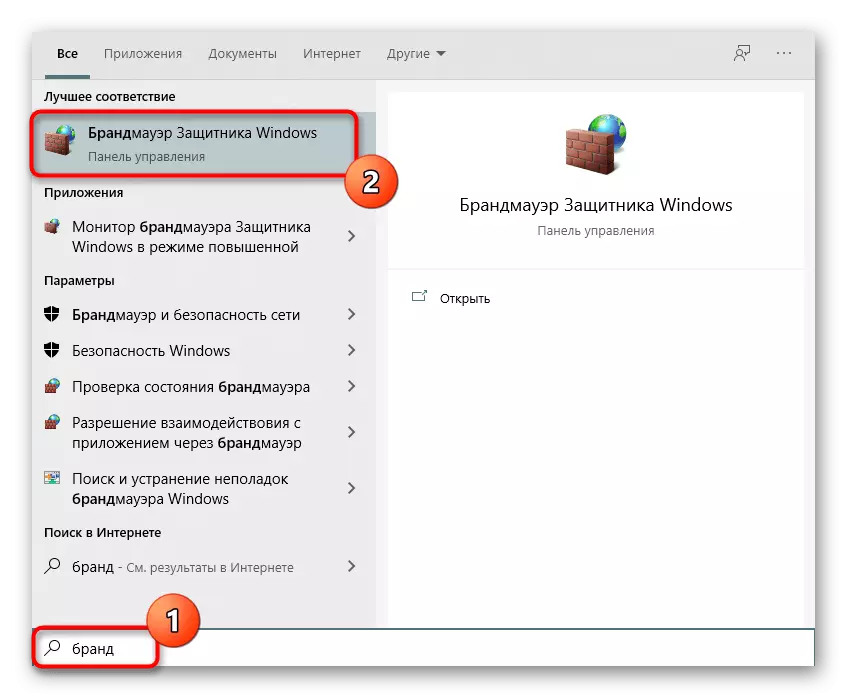
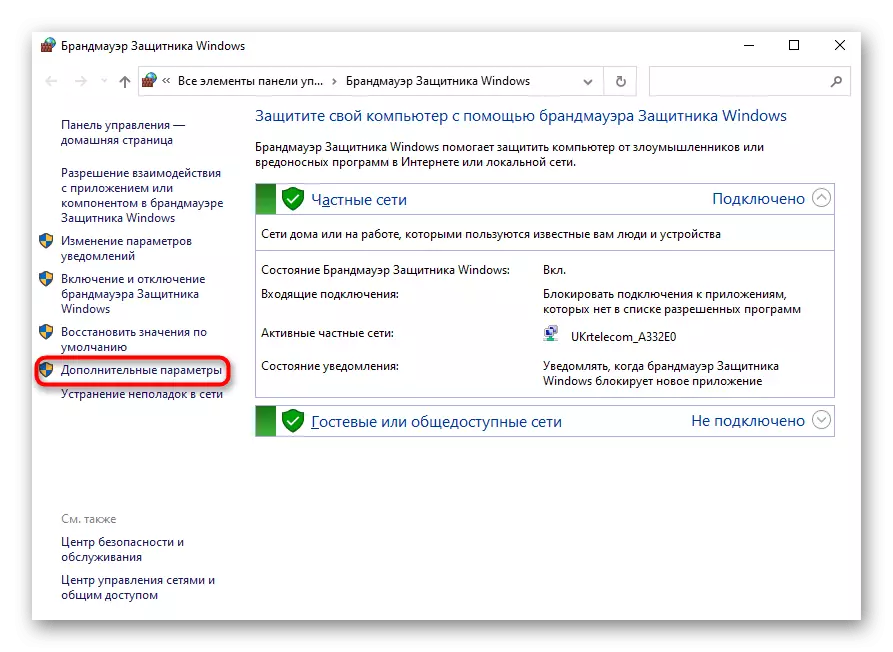
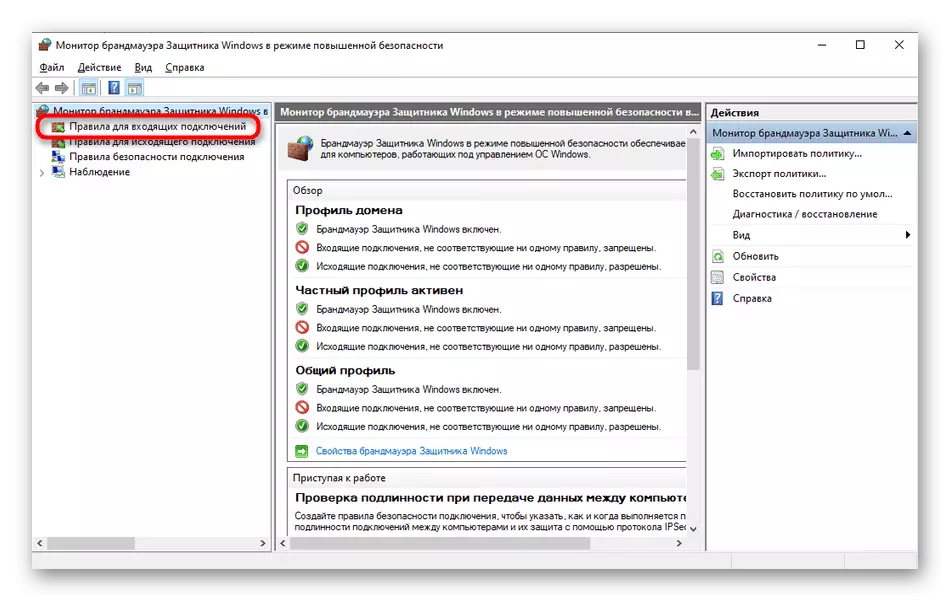
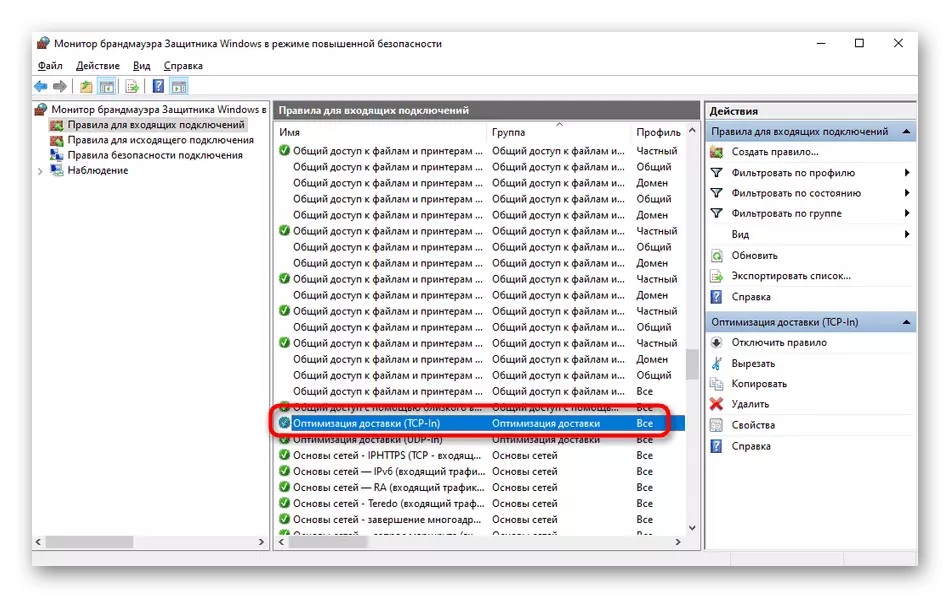
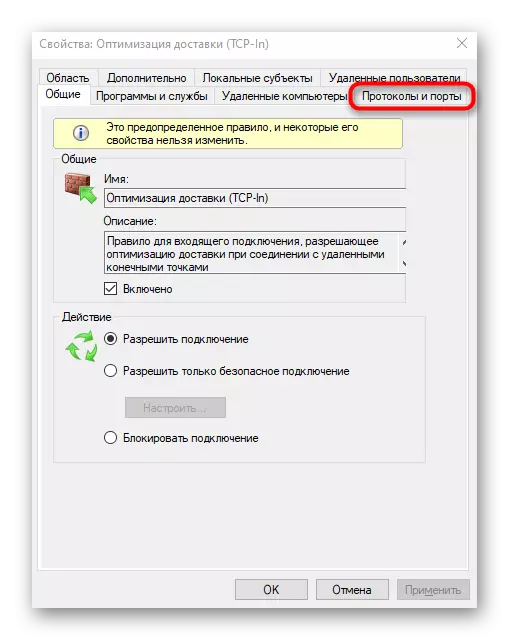
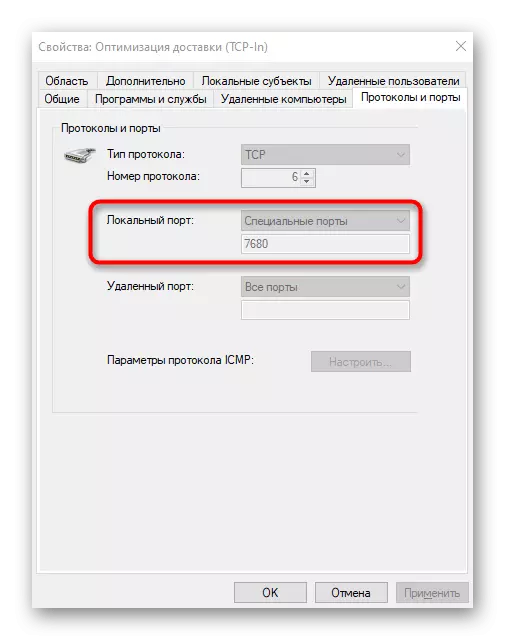
Neki programi i usluge mogu koristiti sve predložene portove, tako da u ovom izborniku nećete naći određeno obvezujuće za protokol. Tada morate potražiti pomoć u jednoj od sljedećih metoda.
Metoda 3: Online usluge
Online usluge su vrlo popularna opcija za definiranje otvorenih priključaka, jer mnogi korisnici ne žele koristiti konzolu da biste dobili bilo kakve informacije. Na internetu postoji veliki broj prikladnih web-mjesta koja se besplatno prikazuju luke luka, a mi predlažemo tri najpopularnije od njih.
Opširnije: Skenirajte portove na mreži
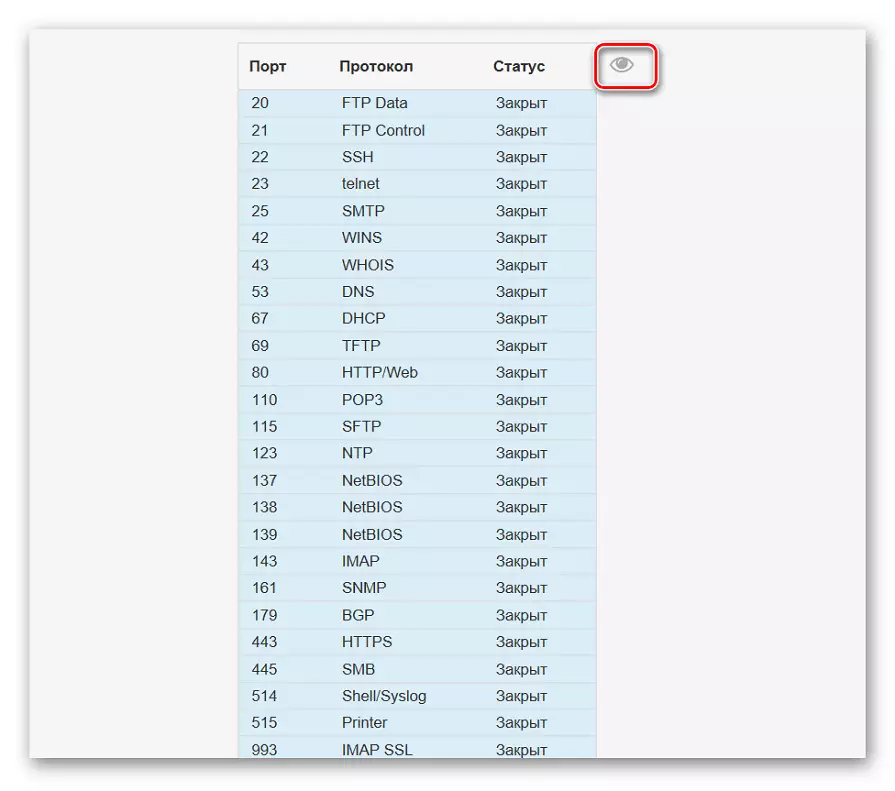
Metoda 4: TCPView
TCPView je mali softver s grafičkim sučeljem koje je Microsoft overboid od Microsofta i sada je u slobodnom pristupu na službenoj web stranici tvrtke. Zapravo, to je analog o kojem se govori tim, ali informacije su prikazane u razumljivijem obliku, a prisutnost grafičkog sučelja je ogroman plus tcpview.
Preuzmite TCPView s službene web stranice
- Slijedite gornju vezu i preuzmite TCPView s službene stranice.
- Ne morate instalirati program, tako da se odmah može pokrenuti iz dobivene arhive.
- U izborniku TCPView, pogledajte popis aktivnih procesa, a zatim obratite pozornost na popis lokalnih luka. To će pomoći da saznate koji programi u sustavu Windows 10 koriste priključke, a stoga su otvoreni.
- Premjestiti na desno na stol da biste vidjeli što je stanje luka. Na primjer, može slušati, čekati ili se uopće ne koristiti.
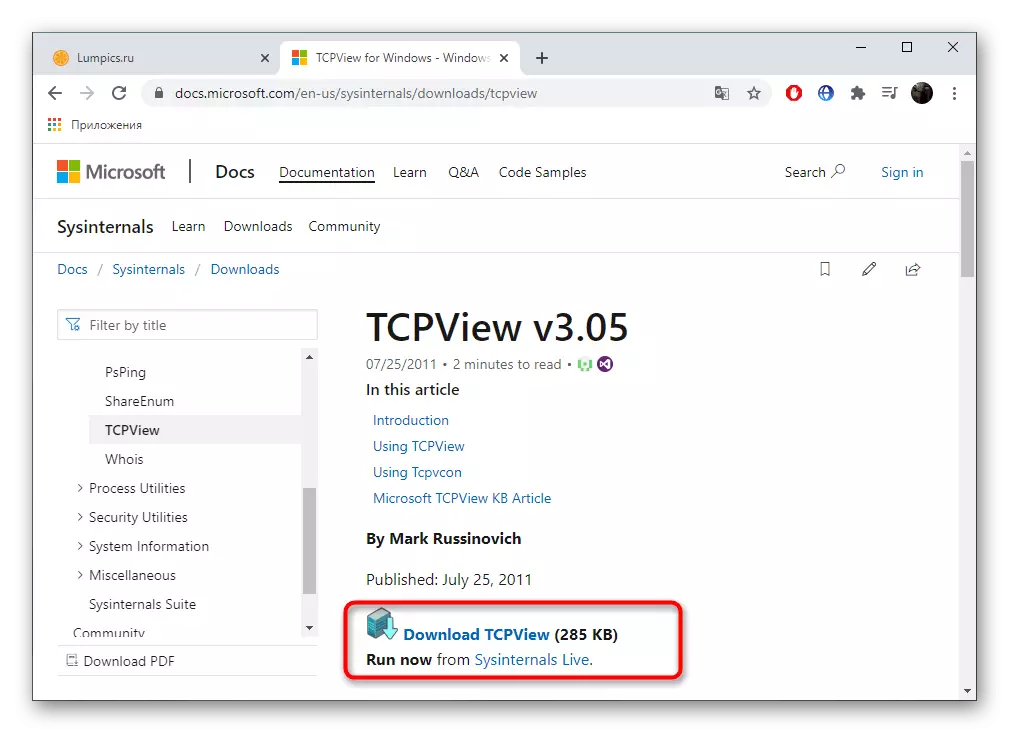

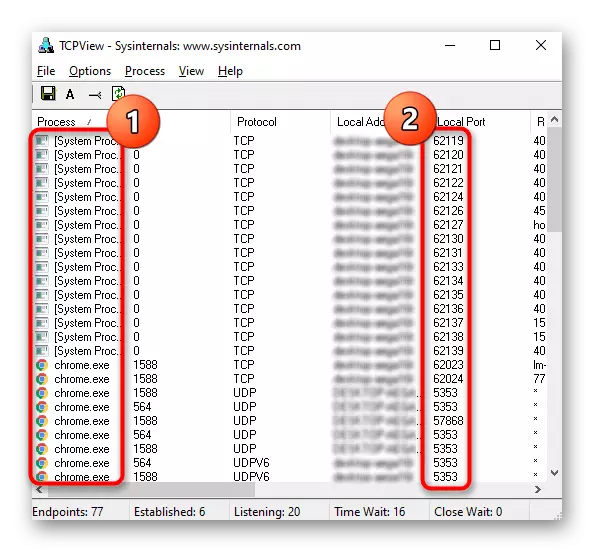
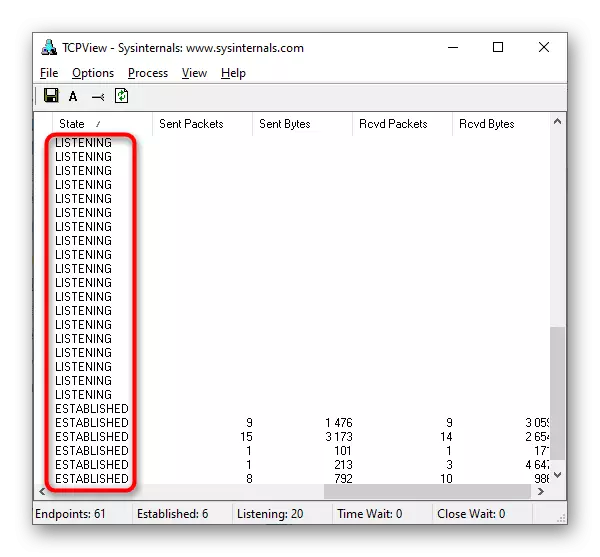
Metoda 5: Portqry
Portqry je dodatni konzolni uslužni program tvrtke Microsoft, koji vam omogućuje pregled otvorenih portova. Preporučujemo korištenje ako netstat naredba i druge opcije nisu prikladne za vas, ali morate unijeti popis apsolutno sve otvorene portove za unos samo jedne naredbe.
Preuzmite Portqry s službene web-lokacije
- Portqry Download se provodi s službene web stranice tvrtke Microsoft.
- Po završetku preuzimanja ostaje samo instalirati, slijedeći upute prikazane na zaslonu. Nemojte mijenjati put raspakiranja programa ili prilikom čitanja sljedećih naredbi opisanih u uputama, uzmite u obzir novo mjesto.
- Otvorite "naredbeni redak" u ime administratora, na primjer, putem izbornika "Start".
- Idite tamo uz portqrtnu instalacijsku stazu da budete u njegovom korijenu. To se radi unosom CD naredbe + puni put u direktorij.
- Ostaje samo da biste ušli u Portqry.exe -local naredbu i aktivirajte ga pritiskom na Enter za prikaz popisa otvorenih lokalnih portova.
- Spustite se fokusiranjem na redove i stupce kako biste odredili status porta, broj i vanjsku adresu.
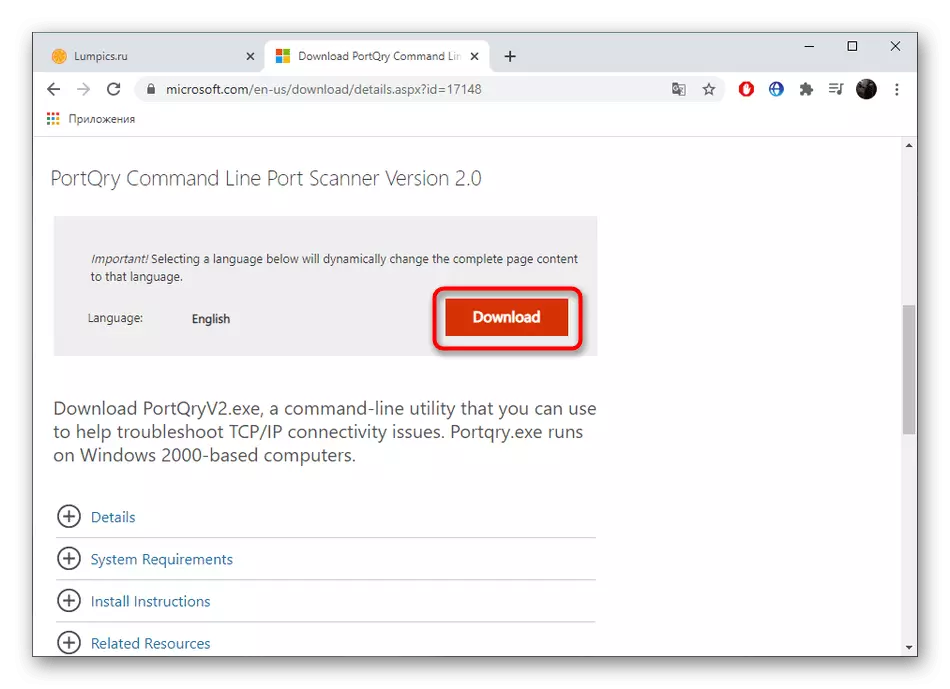
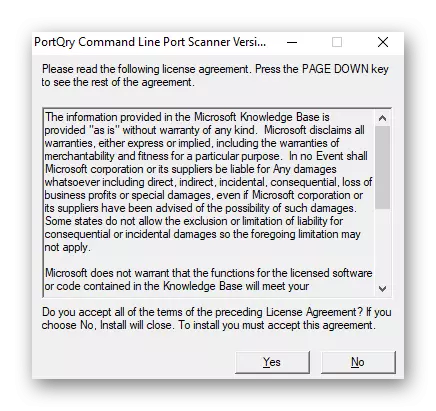
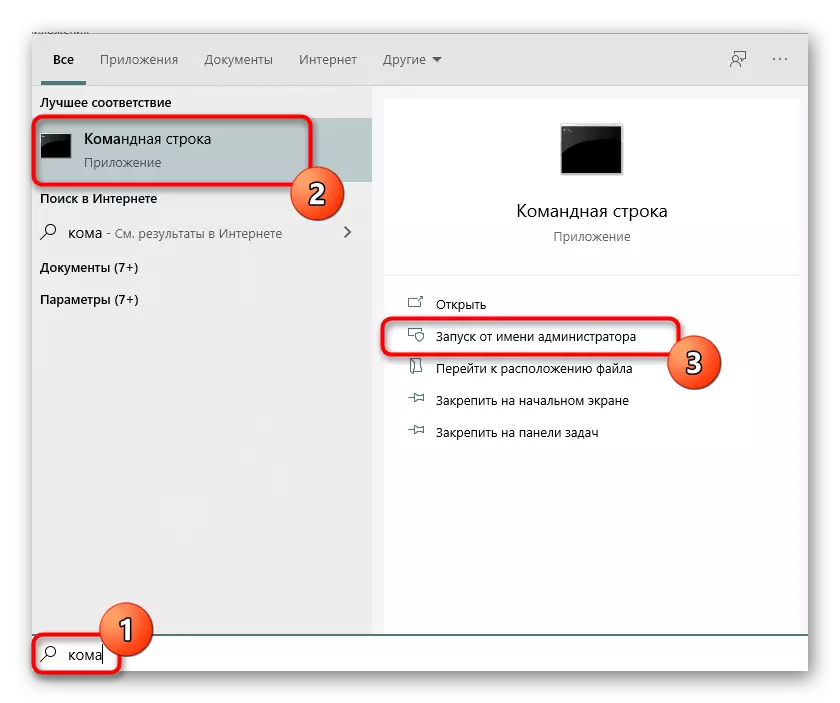
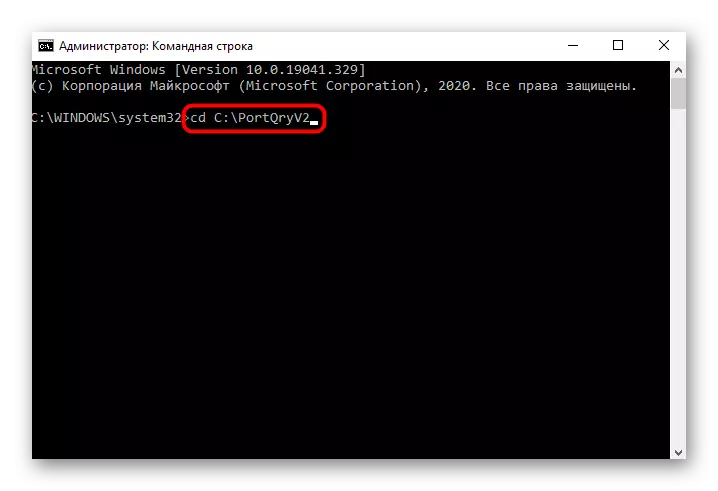
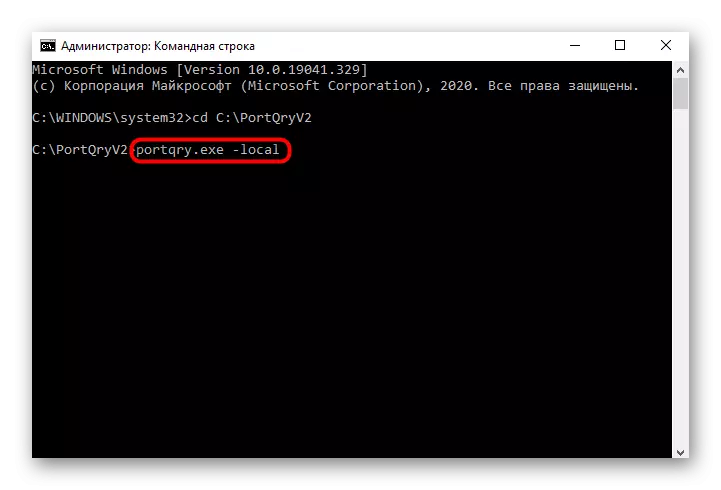
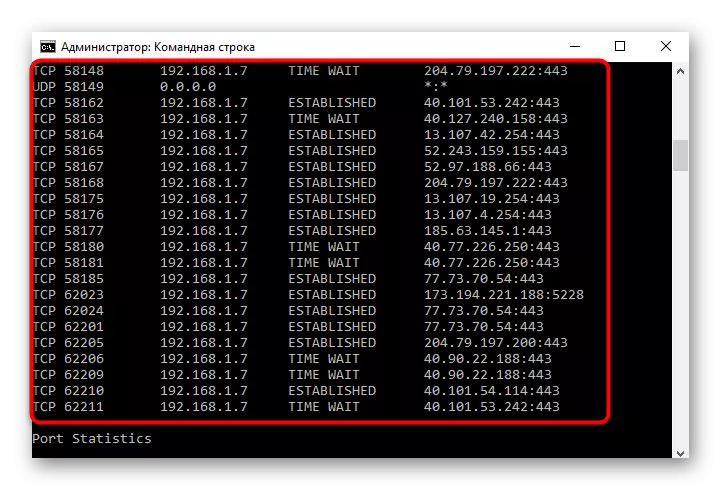
Metoda 6: Usmjerivač web sučelje
Posljednja metoda gledanja otvorenih portova u sustavu Windows 10 je prijelaz na zaseban izbornik u internetskom centru usmjerivača. Međutim, tamo možete vidjeti samo one luke koje su ručno otvorene ili prema zadanim postavkama kroz postavke usmjerivača, a to se radi na primjeru uređaja TP-link na sljedeći način:
- Autorizacija u web sučelju usmjerivača, slijedeći upute iz sljedećeg članka.
Više: Prijavite se na web sučelje usmjerivača
- Na izborniku idite na odjeljak "Prosljeđivanje".
- Tamo ste zainteresirani za kategoriju "Port koji pokreće".
- Pogledajte popis otvorenih portova, njihovih adresa i statusa. Opcionalno, bilo koji od njih se može zatvoriti pritiskom na samo jedan gumb.


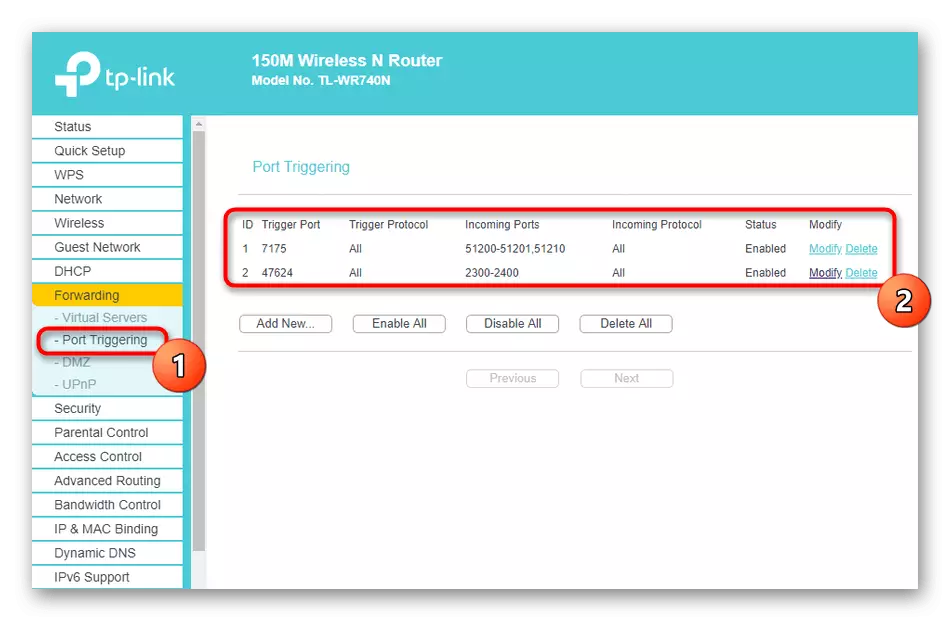
Ako trebate otvoriti određeni port, koji se iz nekog razloga ispostavilo da je zatvoren, morat ćete obaviti određeni algoritam akcija. Najlakši način da se nosite s ovim zadatkom, pridržavajući se referentnih vodiča sljedećeg.
Čitaj više:
Otvorite portove u Vatrozidu za Windows 10
Otvorene portove na usmjerivaču
