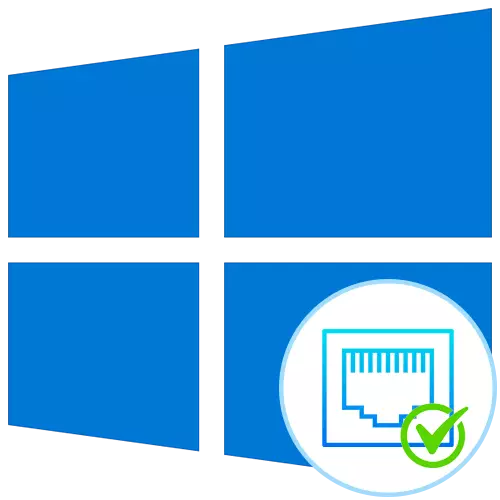
Metod 1: NetStat Utility
NetStat är ett standardverktyg som ingår i operativsystemet Windows 10. Den appliceras för att visa nätverksinformation, inklusive listan över öppna portar. Tack vare detta kan du ta reda på staten, porttypen, lokal och extern adress. Det här alternativet är en prioritet, eftersom det inte kräver övergången till olika platser och nedladdning av ytterligare programvara och läser principerna för interaktion med det här kommandot i artikeln nedan. Det finns också beskrivna och prisvärda argument som rekommenderas att använda för att bara visa den information du är intresserad av.
Läs mer: Använda netstat-kommandot för att visa öppna portar
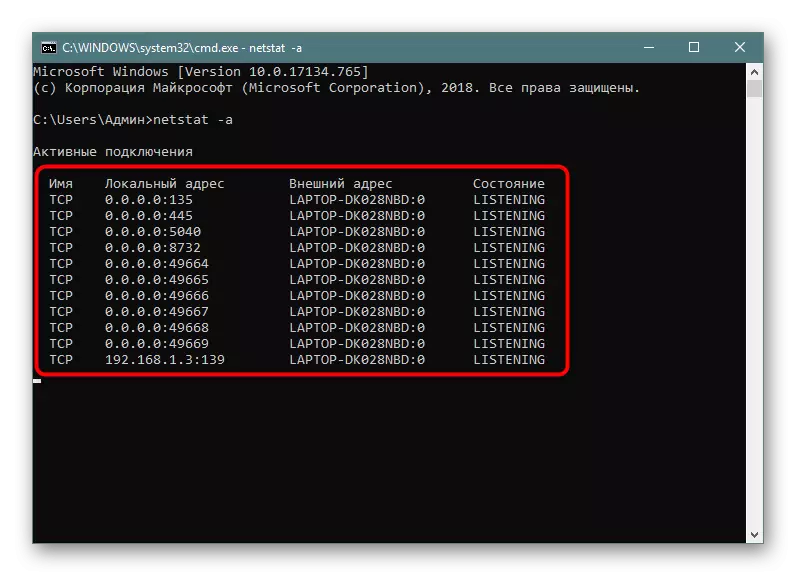
Metod 2: Windows Firewall
Hamnarna behövs för vissa program och tjänster för inkommande anslutningar, så de spåras nödvändigtvis av en vanlig brandvägg. Eventuella tillstånd att öppna porten lagras i motsvarande lista, som kan användas för att utföra uppgiften, som händer enligt följande:
- Öppna "Start" och gå därifrån i brandväggsmenyn.
- Gå igenom avsnittet "Avancerade inställningar".
- Öppna katalogen "Regler för inkommande anslutningar".
- Lägg till en tillåter anslutning och klicka på den två gånger med vänster musknapp.
- Flytta till fliken "Protokoll och portar".
- Nu kan du enkelt bestämma den lokala hamnen.
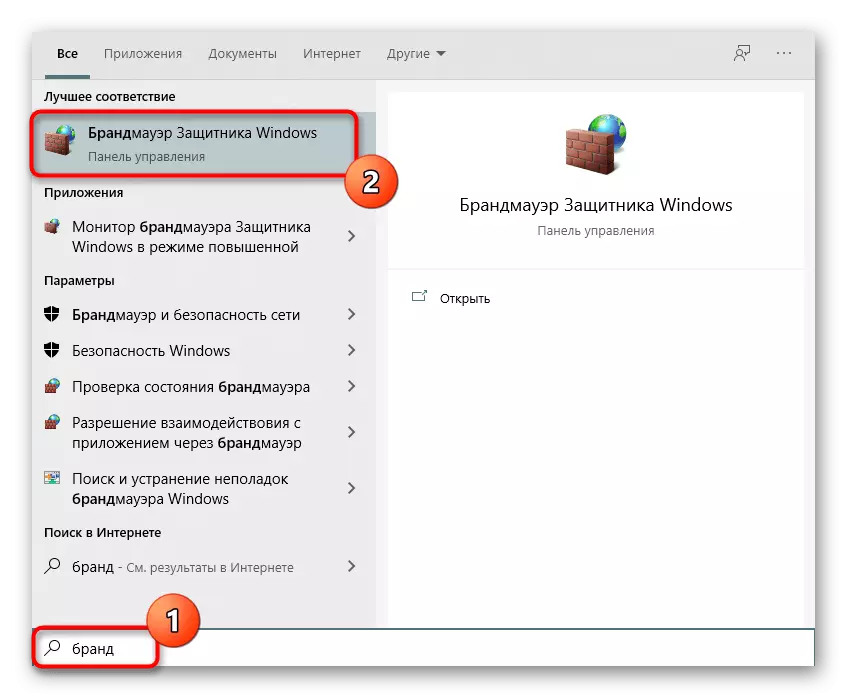
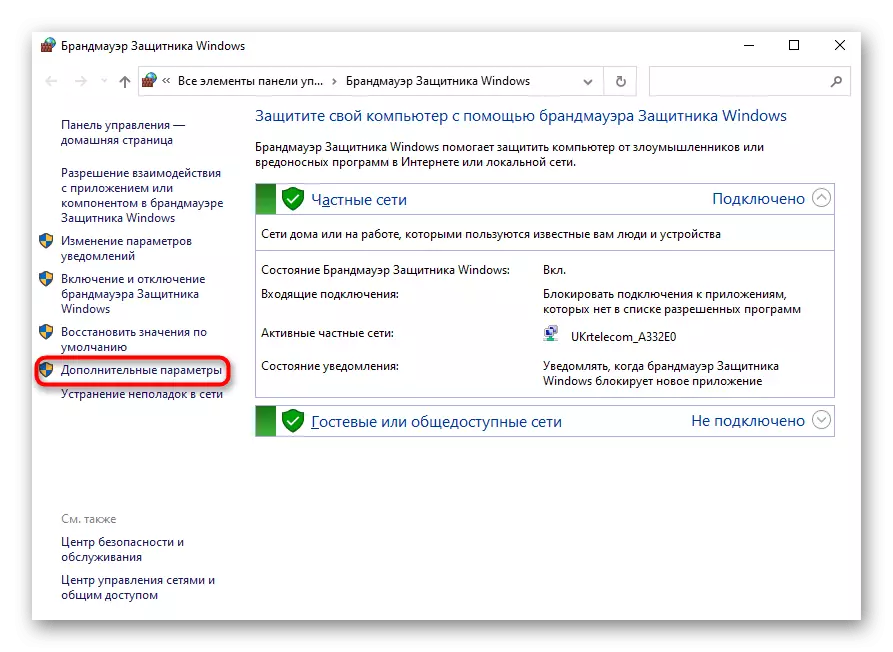
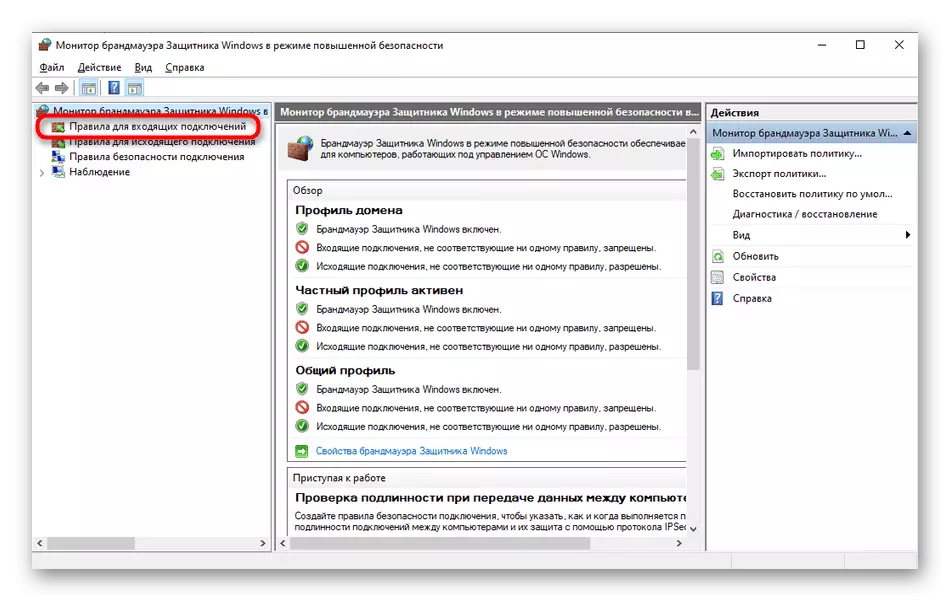
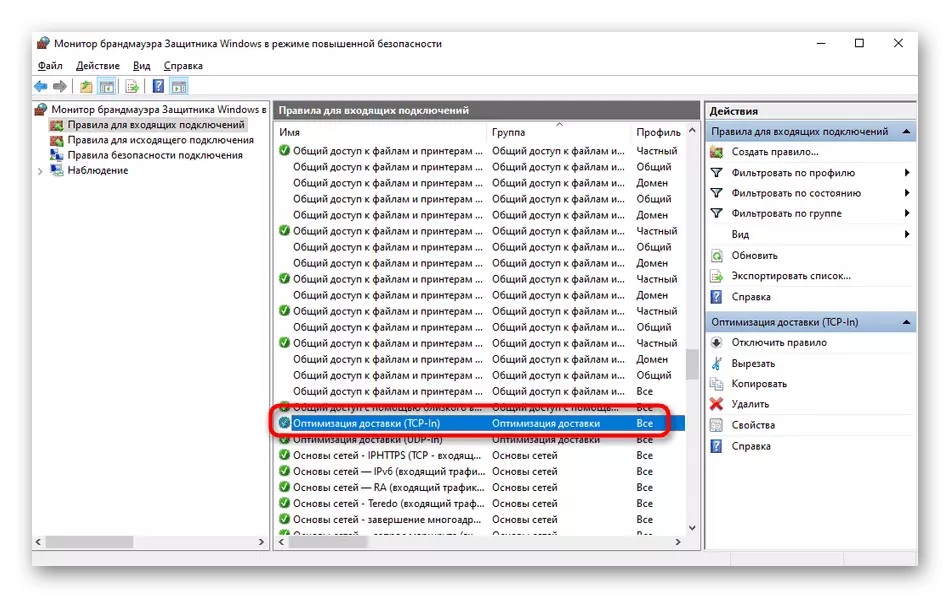
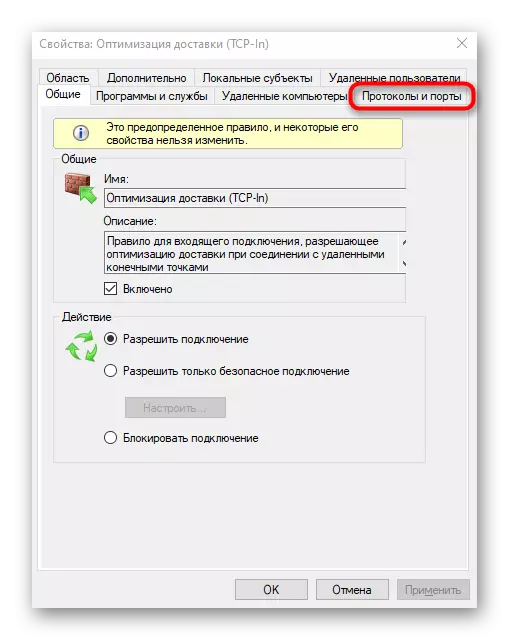
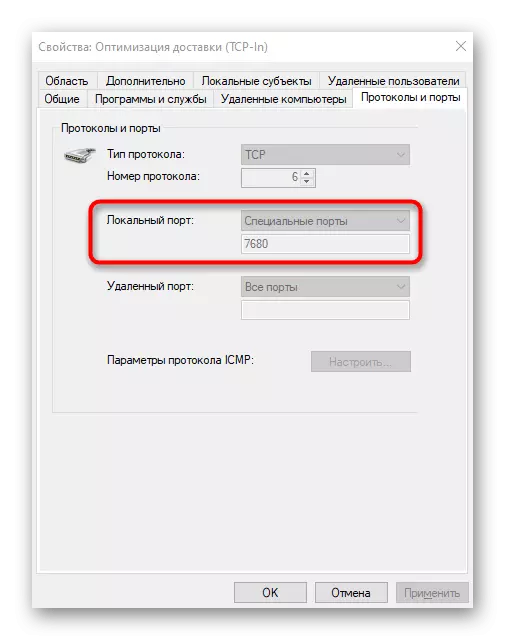
Vissa program och tjänster kan använda alla de föreslagna portarna, så i den här menyn hittar du inte en specifik bindning till protokollet. Då måste du söka hjälp till en av följande metoder.
Metod 3: Online-tjänster
Online-tjänster är ett mycket populärt alternativ för att definiera öppna portar, eftersom många användare inte vill använda konsolen för att få någon information. På Internet finns det ett stort antal lämpliga platser som visas gratis för hamnarna i hamnarna, och vi föreslår de tre mest populära av dem.
Läs mer: Skanna portar online
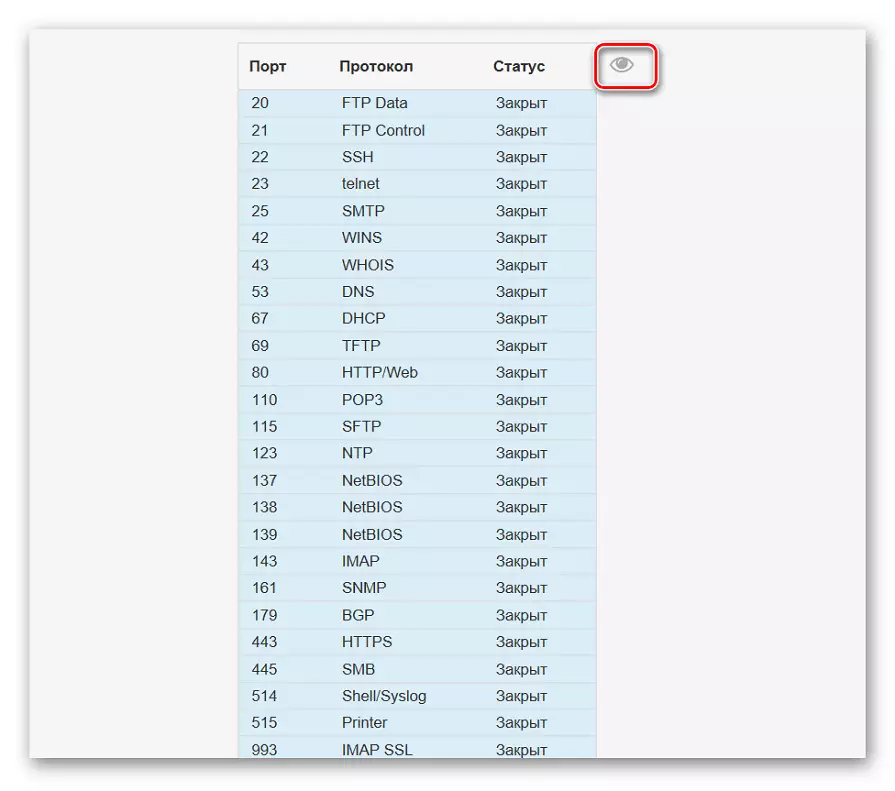
Metod 4: TCPView
TCPView är en liten programvara med ett grafiskt gränssnitt som har överfyllats av Microsoft och är nu i fri tillgång på företagets officiella hemsida. I själva verket är detta en analog av det ovan diskuterade teamet, men informationen visas i en mer förståelig form, och närvaron av ett grafiskt gränssnitt är en stor plus TCPView.
Hämta TCPView från den officiella hemsidan
- Följ länken ovan och ladda ner TCPView från den officiella webbplatsen.
- Du behöver inte installera programmet, så det kan omedelbart lanseras från det resulterande arkivet.
- På menyn TCPView, se listan över aktiva processer och var uppmärksam på listan över lokala hamnar. Detta hjälper till att ta reda på vilka program i Windows 10 använder portar, och därför är de öppna.
- Flytta till höger på bordet för att se vilken stat som är hamnen. Till exempel kan det lyssna, vänta eller inte att användas alls.
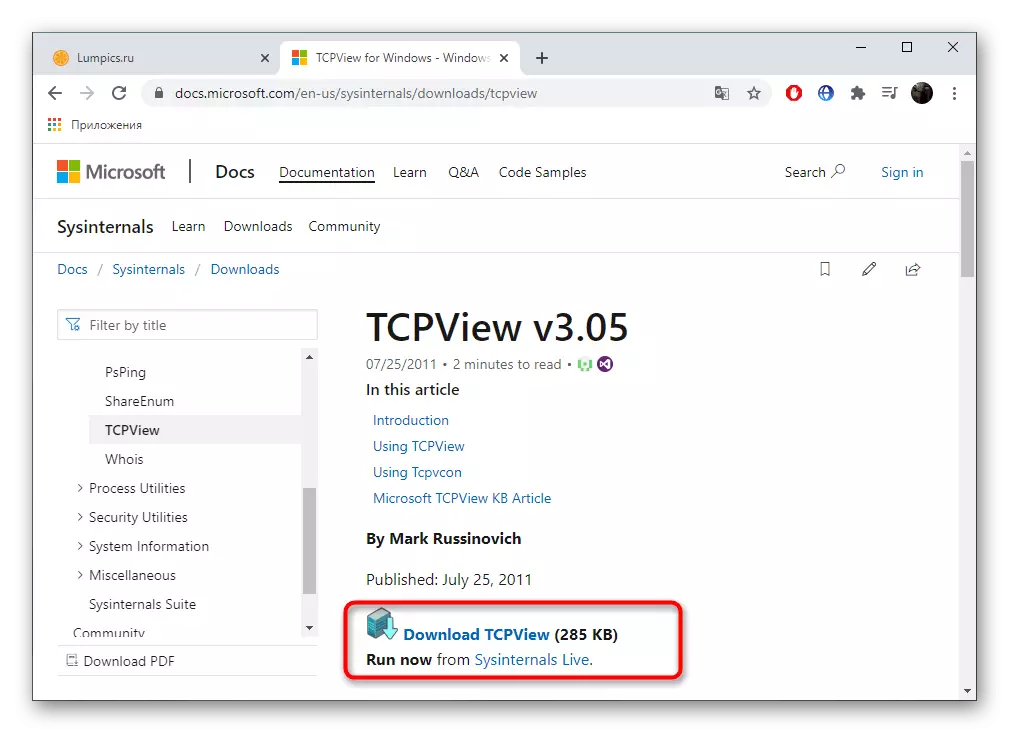

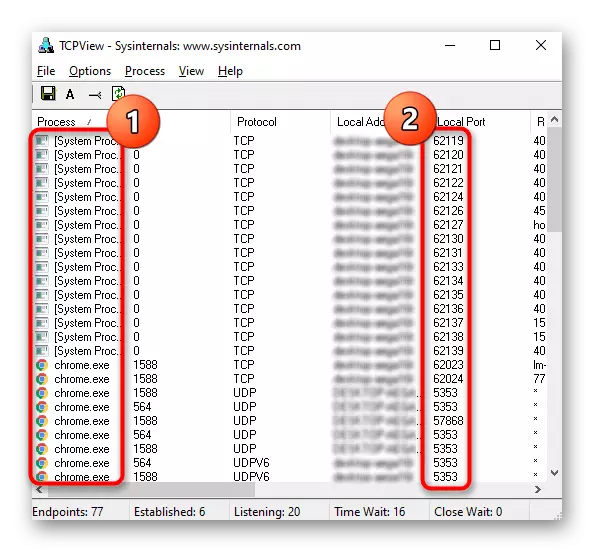
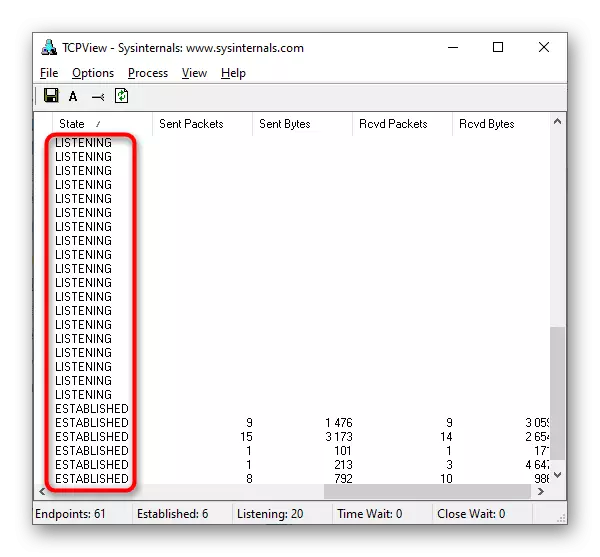
Metod 5: Portqry
Portqry är ett extra konsolverktyg från Microsoft, vilket gör att du kan se öppna portar. Vi rekommenderar att du använder det om NetStat-kommandot och andra alternativ inte är lämpliga för dig, men du måste ange listan över Absolut alla öppna portar för att ange bara ett kommando.
Ladda ner Portqry från den officiella webbplatsen
- Portqry-nedladdning utförs från Microsofts officiella hemsida.
- Efter avslutad nedladdning är det bara att installera, enligt anvisningarna som visas på skärmen. Ändra inte sökvägen för att packa upp programmet eller när du läser följande kommandon som beskrivs i instruktionerna, ta hänsyn till den nya platsen.
- Öppna "kommandoraden" på uppdrag av administratören, till exempel via menyn "Start".
- Gå dit längs Portqry-installationsvägen för att vara i roten. Detta görs genom att ange CD-kommandot + Full Path till katalogen.
- Det är bara att komma in i kommandot Portqry.exe -Lokal och aktivera det genom att trycka på det på ENTER för att visa listan över öppna lokala portar.
- Gå ner genom att fokusera på rader och kolumner för att bestämma portstatus, nummer och extern adress.
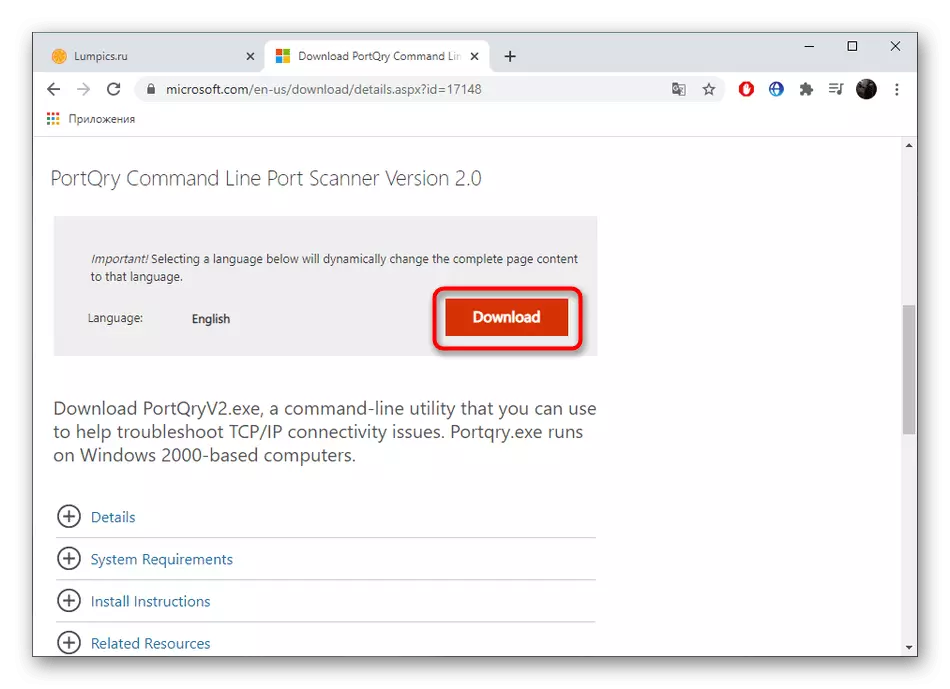
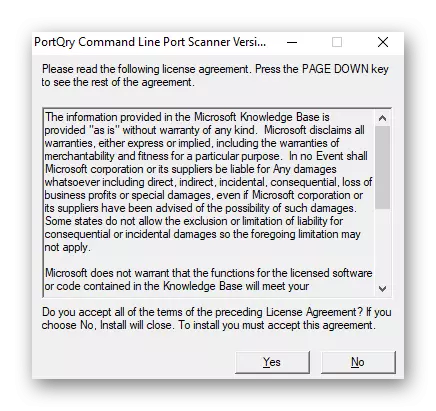
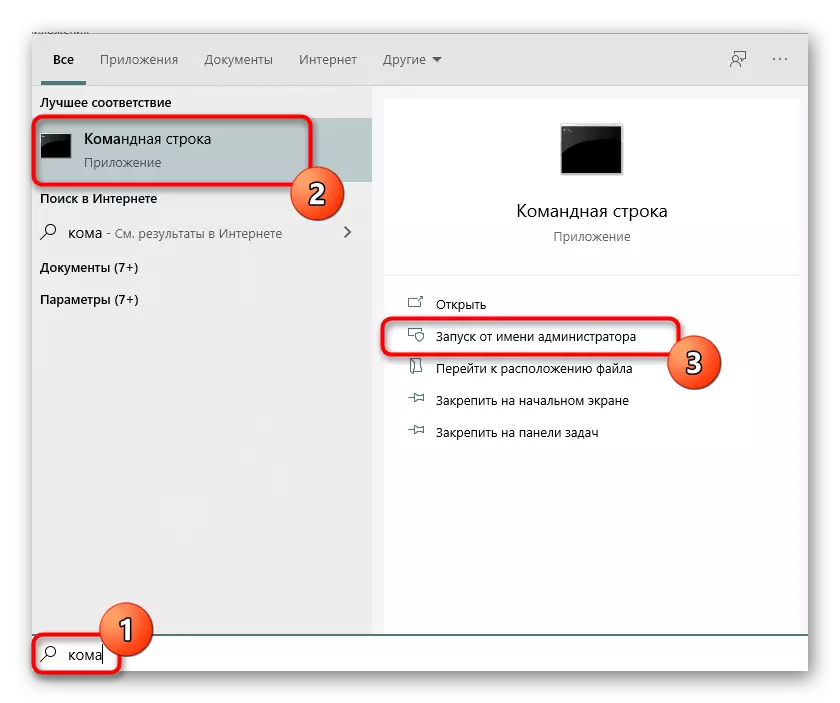
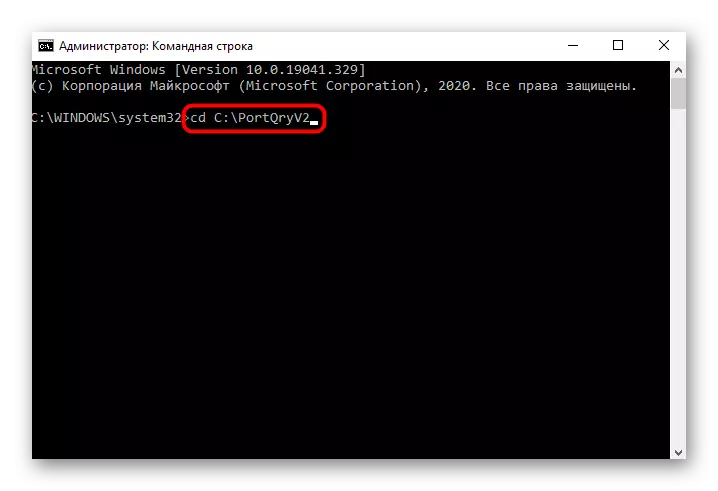
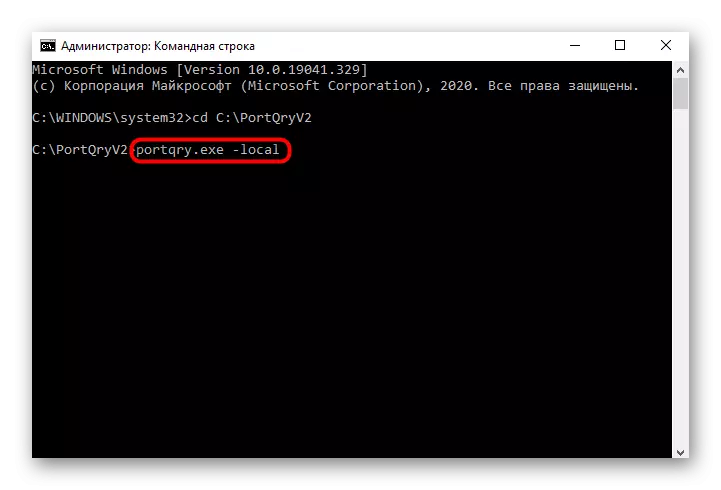
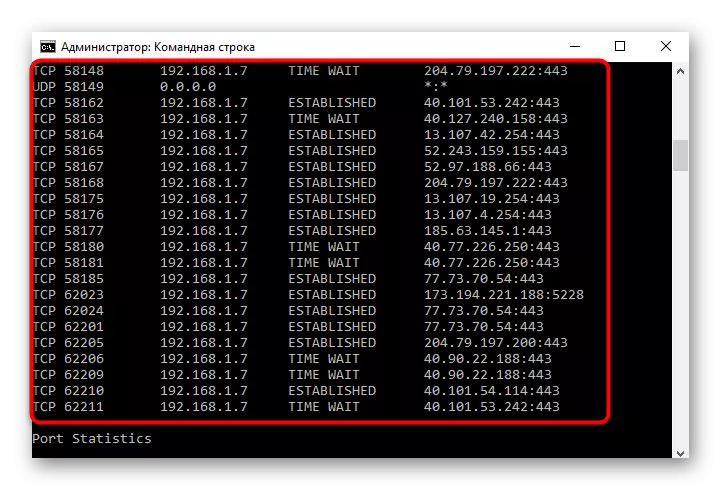
Metod 6: Router Web-gränssnitt
Den sista metoden att visa öppna portar i Windows 10 är en övergång till en separat meny i routerns internetcenter. Däremot kan du bara se de portar som var manuellt öppna eller som standard är det genom routerns inställningar, och detta görs på exempel på en TP-länkanordning enligt följande:
- Tillstånd i routerns webbgränssnitt, efter instruktionerna från följande artikel.
Läs mer: Logga in på webgränssnittet för routrar
- På menyn, gå till avsnittet "Vidarebefordran".
- Där är du intresserad av kategorin "Port Triggering".
- Kolla in listan över öppna hamnar, deras adresser och status. Eventuellt kan någon av dem stängas genom att bara trycka på en knapp.


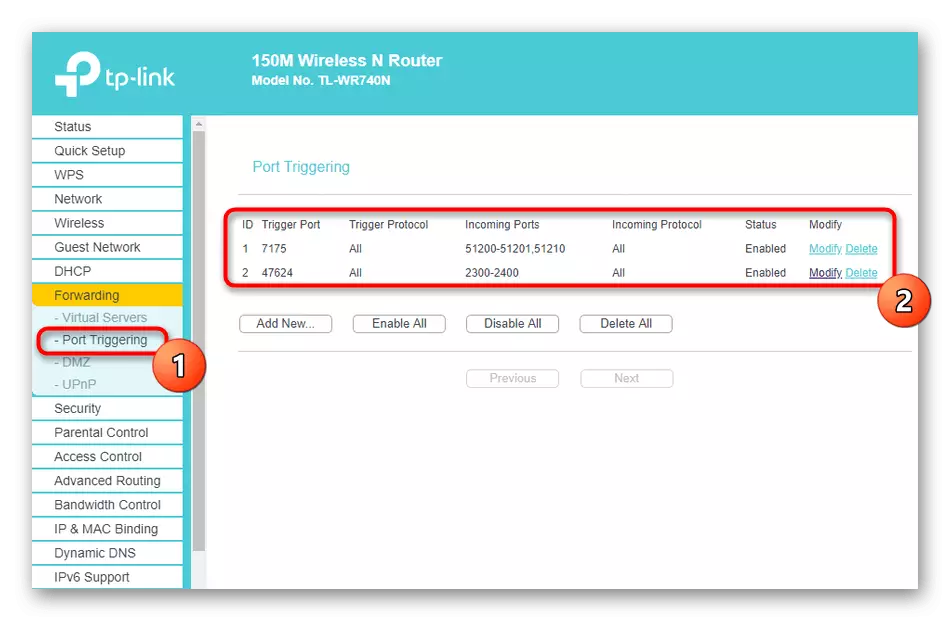
Om du behöver öppna en viss hamn, som av någon anledning visade sig vara stängd, måste du utföra en specifik algoritm av åtgärder. Det enklaste sättet att klara av den här uppgiften, som följer referensledarna nästa.
Läs mer:
Öppna portar i Windows 10 brandvägg
Öppna portar på routern
