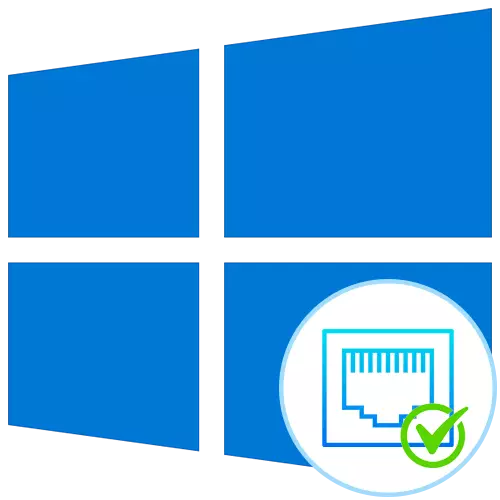
1-әдіс: Netstat қызметтік бағдарламасы
Netstat - бұл Windows 10 амалдық жүйесінің бөлігі болып табылатын стандартты қызметтік бағдарлама. Ол желі ақпаратын, соның ішінде ашық порттардың тізімін көрсетуге қолданылады. Осының арқасында сіз мемлекетті, порт түрін, жергілікті және сыртқы мекенжайды таба аласыз. Бұл опция басымдық болып табылады, өйткені ол әртүрлі сайттарға көшуді және қосымша бағдарламалық жасақтаманы жүктеуді қажет етпейді және төмендегі мақаладағы осы командамен өзара әрекеттесу қағидаларын оқыңыз. Сондай-ақ, сіз өзіңіз қызықтыратын ақпаратты көрсету үшін қолдануға ұсынылған және қол жетімді дәлелдер бар.
Толығырақ: Ашық порттарды көру үшін Netstat командасын пайдалану
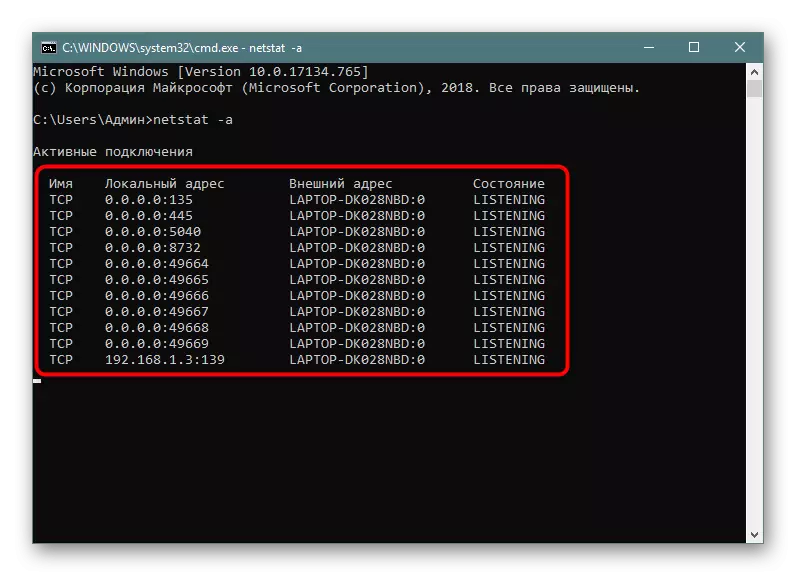
2-әдіс: Windows брандмауэрі
Порттар кіріс қосылымдар үшін белгілі бір бағдарламалар мен қызметтерге қажет, сондықтан оларды міндетті түрде стандартты брандмауэрмен бақылайды. Портты ашуға арналған кез келген рұқсат тиісті тізімде сақталады, оны тапсырманы орындау үшін пайдалануға болады:
- «Старт» ашып, брандмауэр мәзірінен өтіңіз.
- Сол жақ панель арқылы «Қосымша параметрлер» бөліміне өтіңіз.
- «Кіріс қосылымдар үшін ережелерді» ашыңыз.
- Байланысқа қосылымды қойыңыз да, тінтуірдің сол жақ батырмасымен екі рет нұқыңыз.
- «Протоколдар мен порттар» қойындысына өтіңіз.
- Енді сіз жергілікті портты оңай анықтай аласыз.
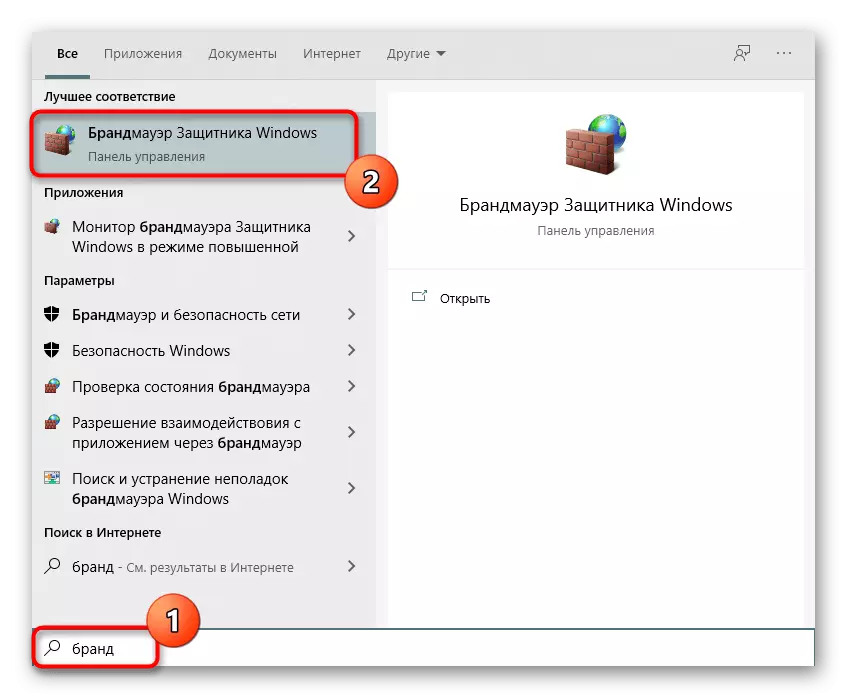
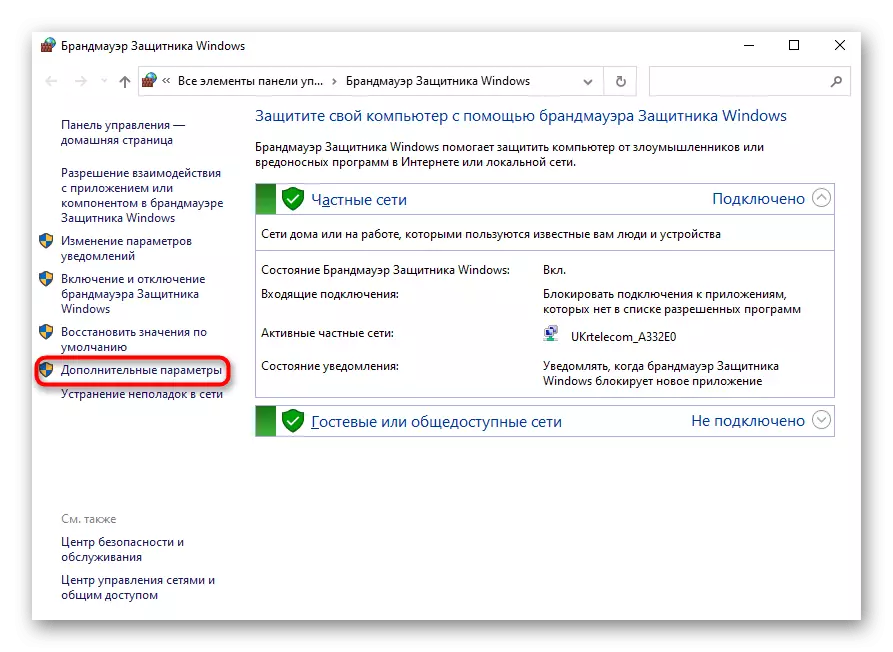
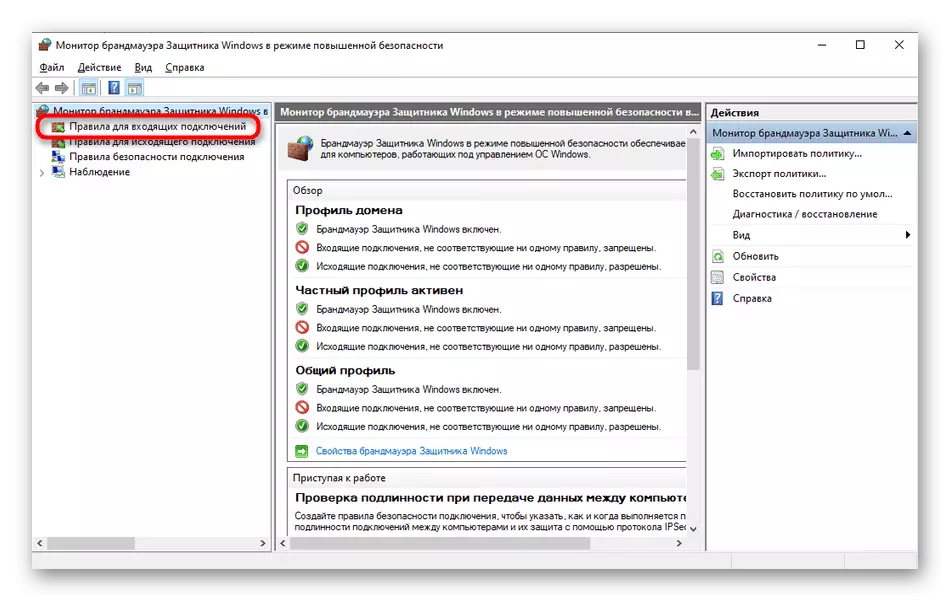
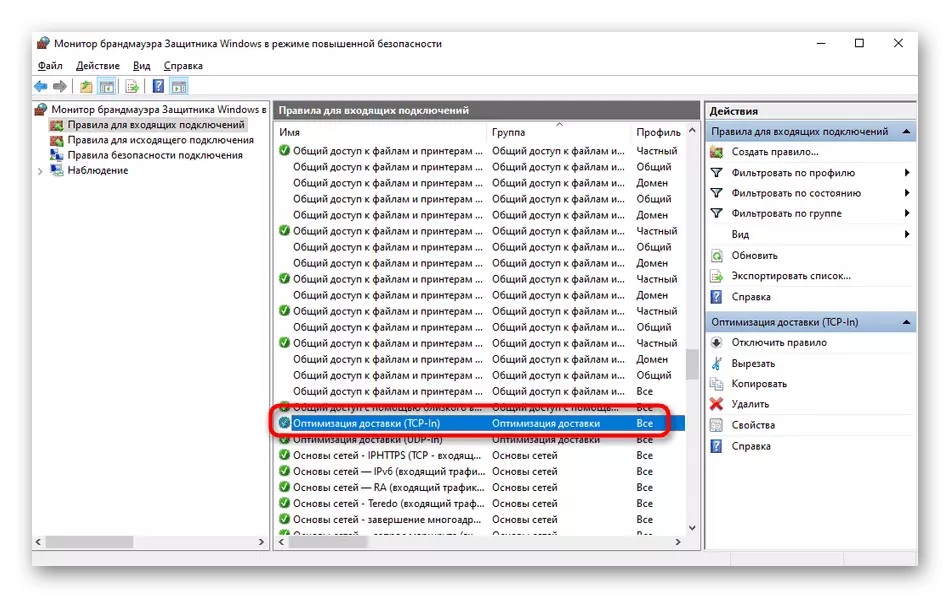
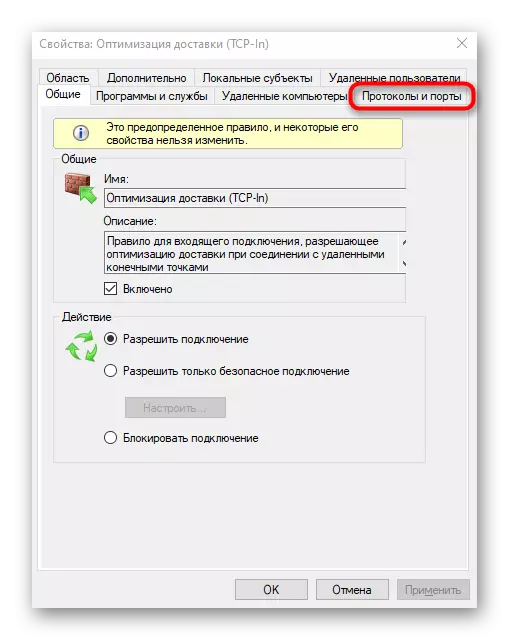
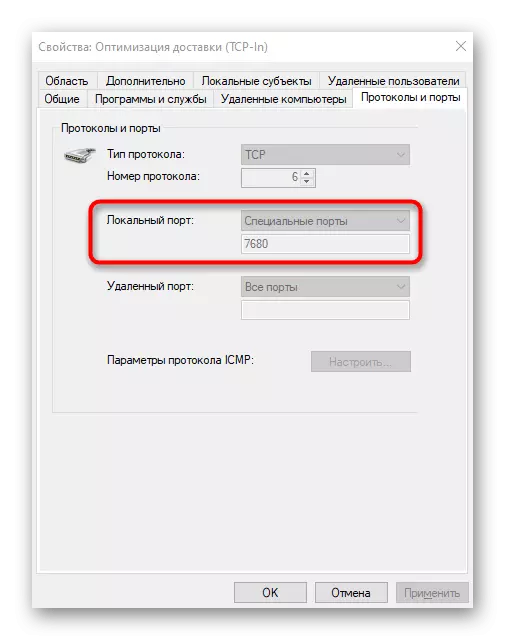
Кейбір бағдарламалар мен қызметтер барлық ұсынылған порттарды пайдалана алады, сондықтан осы мәзірде протоколға нақты байланысуды таба алмайсыз. Содан кейін сіз келесі әдістердің біріне көмек сұрай аласыз.
3-әдіс: Онлайндық қызметтер
Онлайндық қызметтер ашық порттарды анықтау үшін өте танымал опция болып табылады, өйткені көптеген пайдаланушылар консольді кез-келген ақпаратты алу үшін пайдаланғысы келмейді. Интернетте порттар порттарын тегін көрсететін көптеген қолайлы сайттар бар, және біз олардың үшеуін танымал етіп ұсынамыз.
Толығырақ: Интернеттегі порттарды қарап шығу
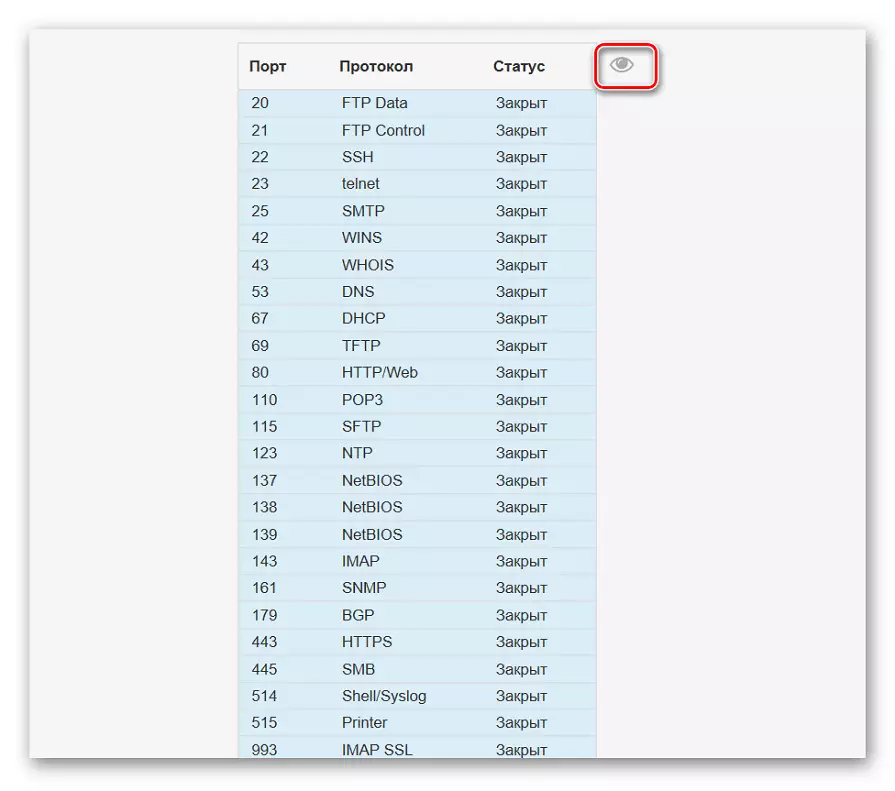
4-әдіс: tcpview
TCPVIEW - бұл Microsoft корпорациясының артық пайдаланылған графикалық интерфейсі бар шағын бағдарламалық жасақтама және қазір компанияның ресми сайтында ақысыз қол жеткізілуде. Шын мәнінде, бұл жоғарыда талқыланған команданың аналогы, бірақ ақпарат түсінікті түрінде көрсетіледі, ал графикалық интерфейстің болуы TCPView үлкен плюс.
Ресми веб-сайттан TCPVIEW жүктеңіз
- Жоғарыдағы сілтемені орындаңыз және TCPView-ті ресми сайттан жүктеңіз.
- Бағдарламаны орнатудың қажеті жоқ, сондықтан оны бірден алынған мұрағаттан шығаруға болады.
- TCPView мәзірінде белсенді процестердің тізімін қараңыз, содан кейін жергілікті порттардың тізіміне назар аударыңыз. Бұл Windows 10-да порттарды қолданатындығын анықтауға көмектеседі, сондықтан олар ашық.
- Порт деген не екенін көру үшін үстелдегі оңға қарай жылжытыңыз. Мысалы, ол тыңдай алады, күтуге болады немесе мүлдем қолданылмайды.
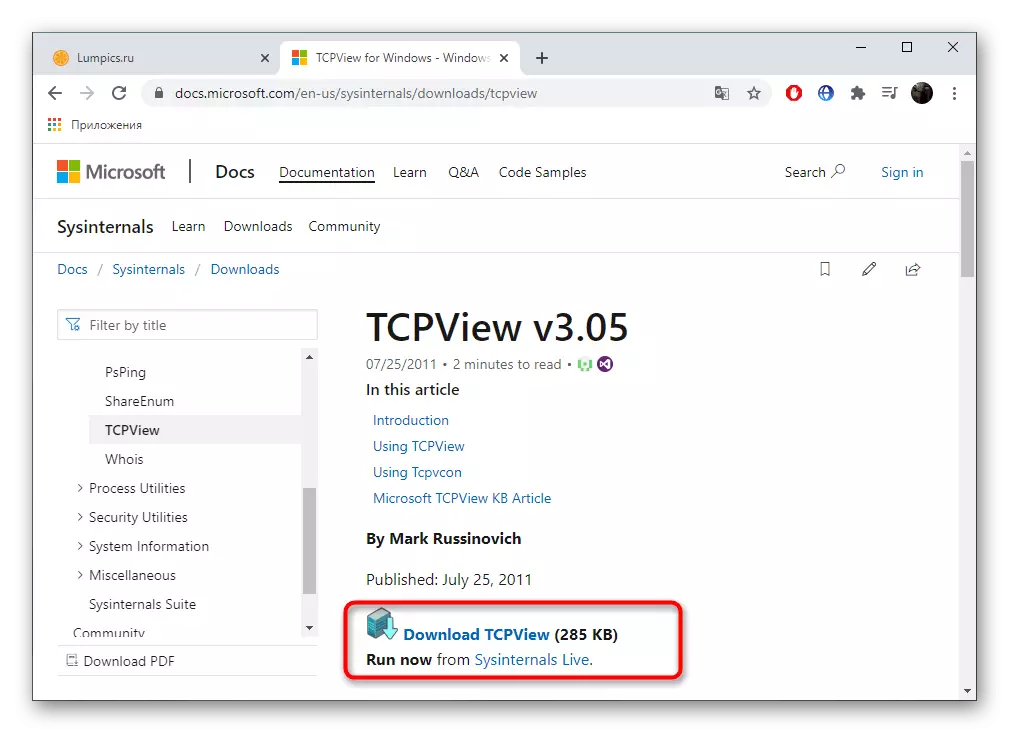

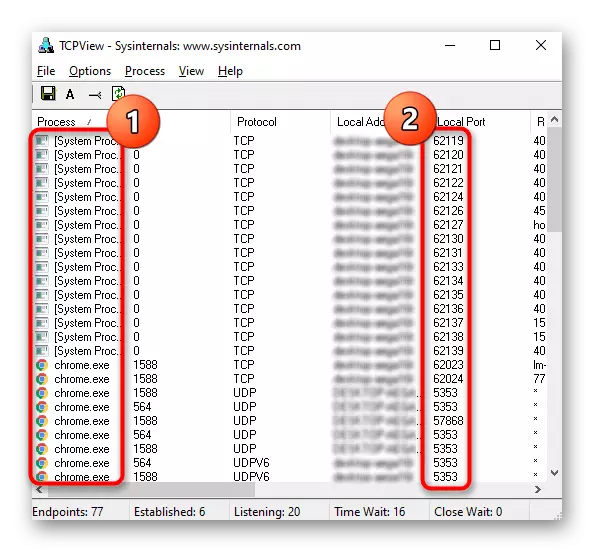
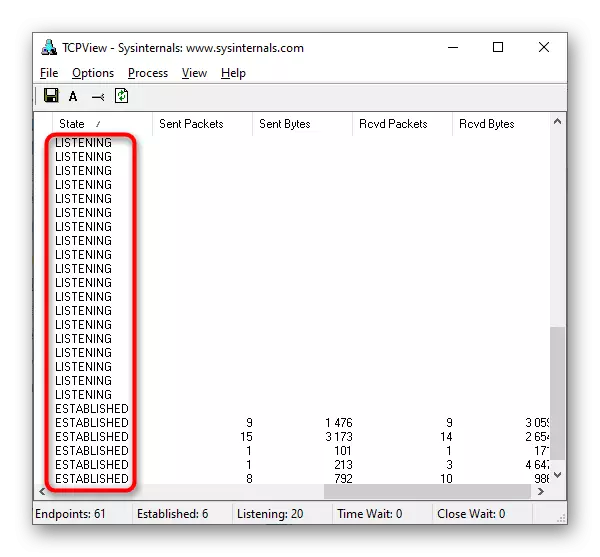
5-әдіс: Порткри
Порткри - бұл Microsoft корпорациясының қосымша консоль утилитасы, бұл сізге ашық порттарды көруге мүмкіндік береді. Егер NetStat пәрмені және басқа опциялар сізге сәйкес келмесе, оны пайдалануды ұсынамыз, бірақ сіз тек бір пәрменді енгізу үшін барлық ашық порттардың тізімін енгізуіңіз керек.
Порткриді ресми сайттан жүктеңіз
- PortQry жүктеу Microsoft ресми сайтынан жүзеге асырылады.
- Жүктеу аяқталғаннан кейін ол экранда көрсетілген нұсқауларды орындау арқылы ғана орнатылады. Бағдарламаны шығару жолын немесе нұсқаулықта сипатталған келесі пәрмендерді оқыған кезде жаңа орынды ескеріңіз.
- Әкімшінің атынан «Пәрмен жолын» ашыңыз, мысалы, «Старт» мәзірі арқылы.
- Порткриді орнату жолымен оның тамырында болу үшін барыңыз. Бұл CD пәрменін (Каталогқа) енгізу арқылы жасалады.
- Бұл тек PortQry.exe -Local командасын енгізу үшін және оны ашу үшін оны Enter пернесін басып, оны ашу үшін іске қосыңыз.
- Порттың күйін, оның нөмірін және сыртқы мекенжайын анықтау үшін жолдар мен бағандарға назар аударыңыз.
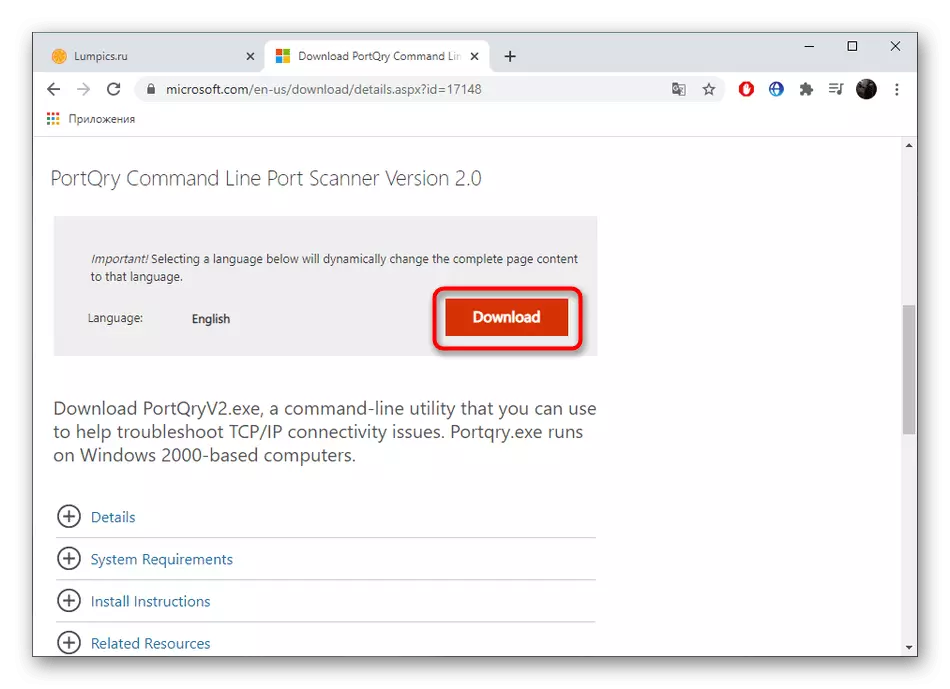
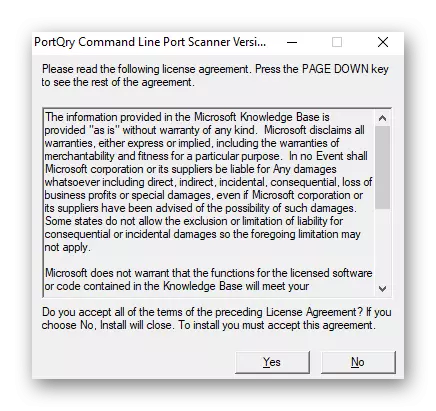
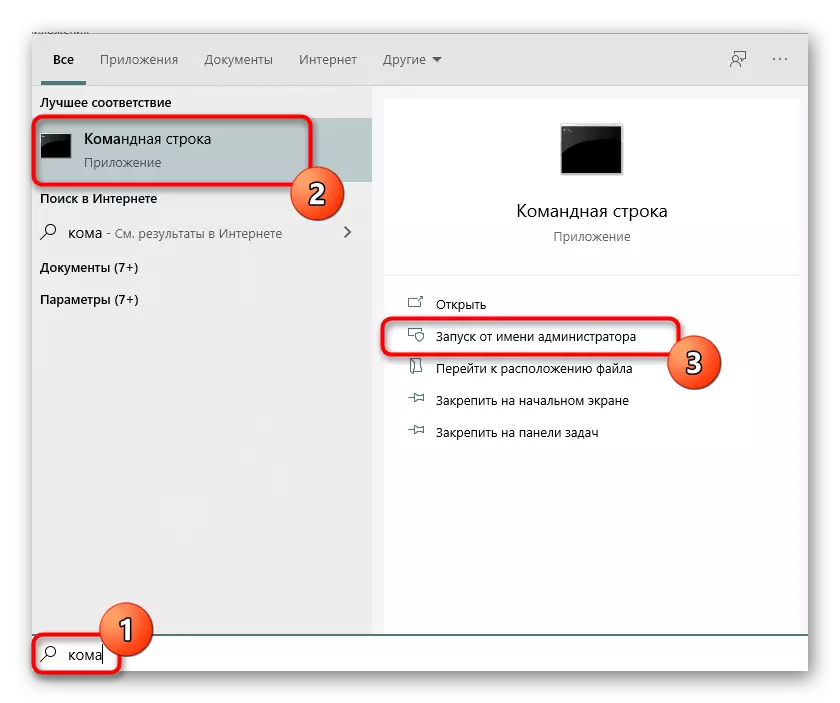
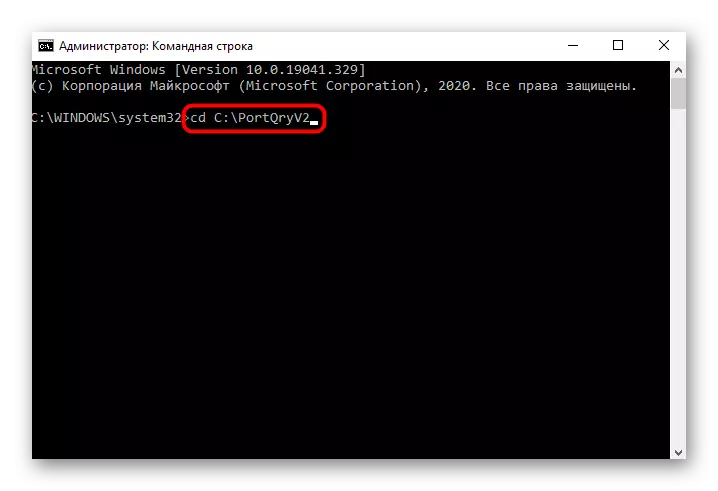
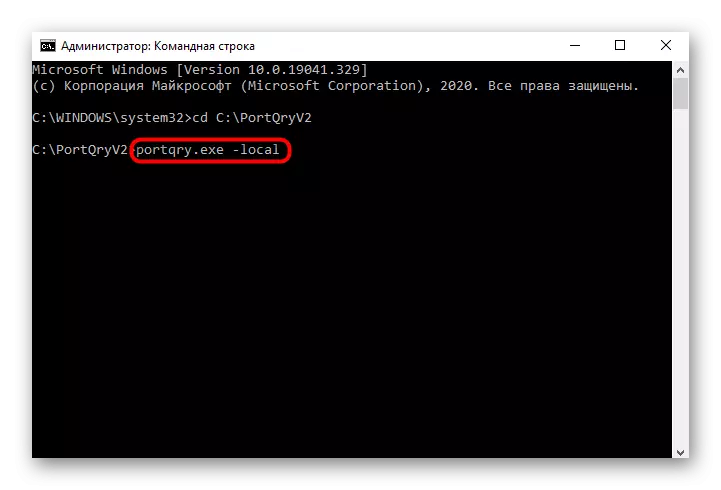
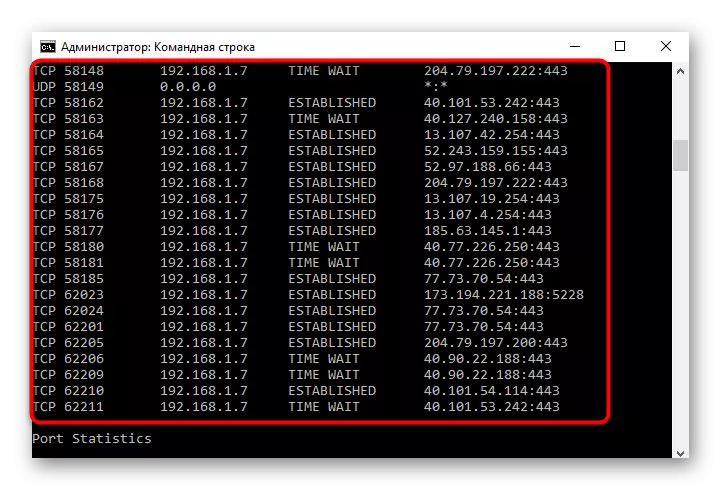
6-әдіс: маршрутизатордың веб-интерфейсі
Windows 10-дағы ашық порттарды қараудың соңғы әдісі маршрутизатордың Интернет орталығында бөлек мәзірге көшу болып табылады. Алайда, сіз ол жерде қолмен ашылған немесе әдепкі бойынша маршрутизатордың параметрлері арқылы көре аласыз және бұл TP-Link құрылғысының мысалында келесідей орындалады:
- Келесі мақаладағы нұсқауларды орындау арқылы маршрутизатордың веб-интерфейсіндегі авторизация.
Толығырақ: Веб-роутерлер интерфейсіне кіріңіз
- Мәзірден «қайта бағыттау» бөліміне өтіңіз.
- Онда сіз «Портты іске қосу» санатына қызығушылық танытады.
- Ашық порттардың тізімін, олардың мекен-жайлары мен күйін қараңыз. Қажет болса, олардың кез-келгенін тек бір түймені басу арқылы жабуға болады.


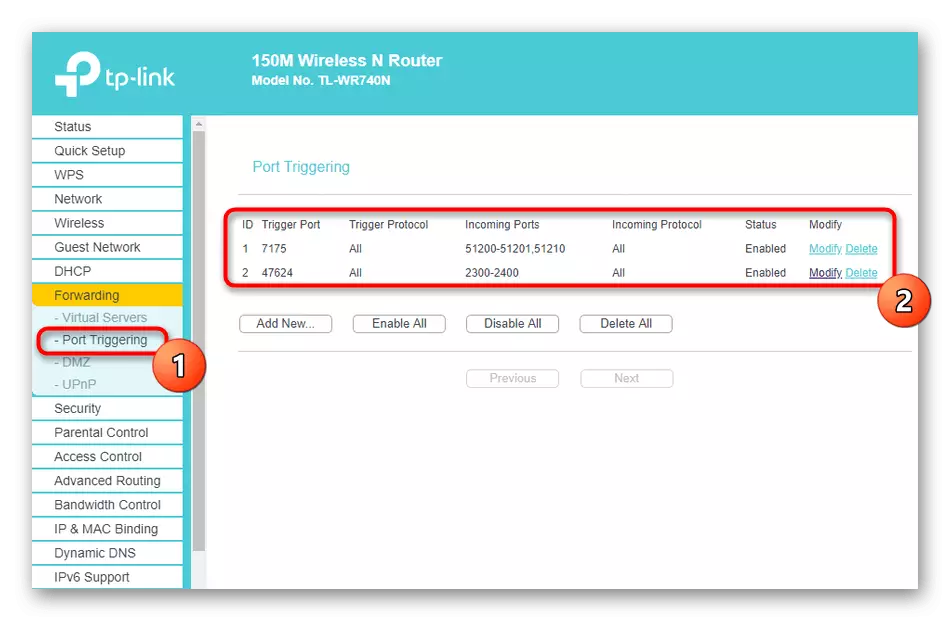
Егер сізге қандай да бір себептермен жабылған белгілі бір портты ашу қажет болса, онда сіз нақты әрекеттер алгоритмін орындауыңыз керек. Осы тапсырманы жеңудің ең оңай жолы, келесі анықтамалық нұсқауларды ұстанады.
Ары қарай оқу:
Windows 10 брандмауэріндегі порттарды ашыңыз
Маршрутизаторда порттар ашыңыз
