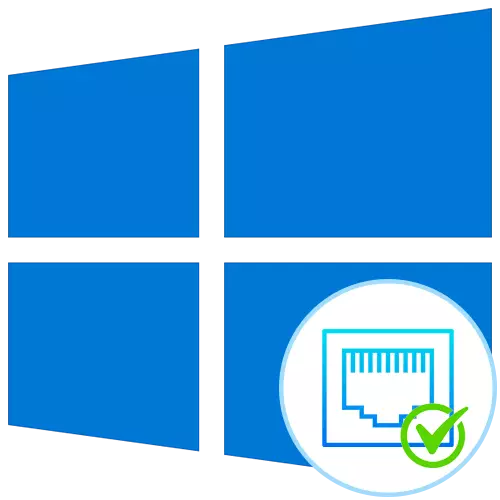
Cara 1: Utility Netstat
Netstat minangka sarana standar sing minangka bagean saka Windows 10 Sistem Operasi. Iki ditrapake kanggo nampilake informasi jaringan, kalebu dhaptar port sing mbukak. Thanks kanggo iki, sampeyan bisa ngerteni jinis negara, port, alamat lokal lan eksternal. Opsi iki minangka prioritas, amarga ora mbutuhake transisi menyang macem-macem situs lan ndownload piranti lunak tambahan, lan maca prinsip interaksi kanthi prentah ing ngisor iki. Ana uga diterangake lan argumen sing terjangkau sing dianjurake kanggo digunakake kanggo nuduhake informasi sing sampeyan minat.
Waca liyane: Nggunakake printah Netstat kanggo ndeleng port terbuka
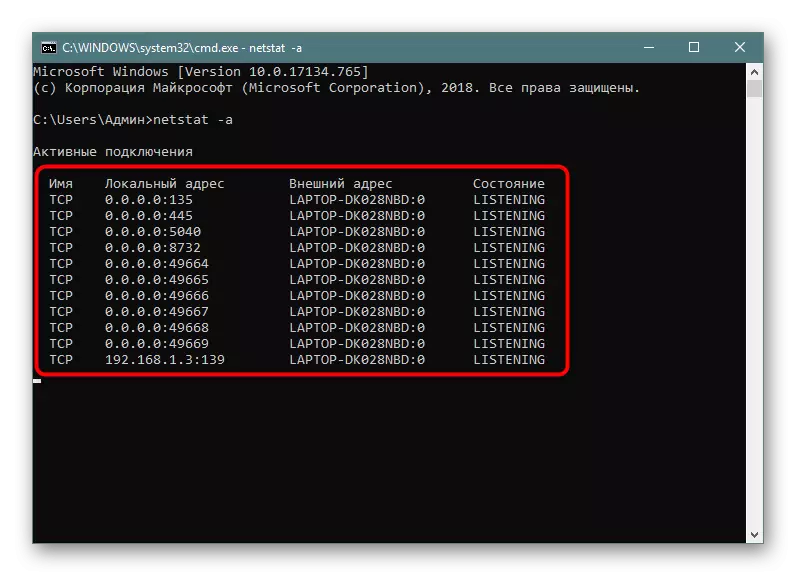
Cara 2: Windows Firewall
Pelabuhan sing dibutuhake kanggo program lan layanan tartamtu kanggo sambungan sing mlebu, mula kudu dilacak dening firewall standar. Ijin kanggo mbukak port disimpen ing dhaptar sing cocog, sing bisa digunakake kanggo nindakake tugas kasebut, sing kedadeyan kaya ing ngisor iki:
- Bukak "wiwitan" lan pindhah saka menu firewall.
- Liwat panel kiwa, pindhah menyang bagean "Advanced" bagean.
- Bukak "Direktori kanggo Sambungan".
- Laying sambungan banjur klik kaping pindho nganggo tombol kiwa kiwa.
- Pindhah menyang tab "protokol lan port".
- Saiki sampeyan bisa kanthi gampang nemtokake port lokal.
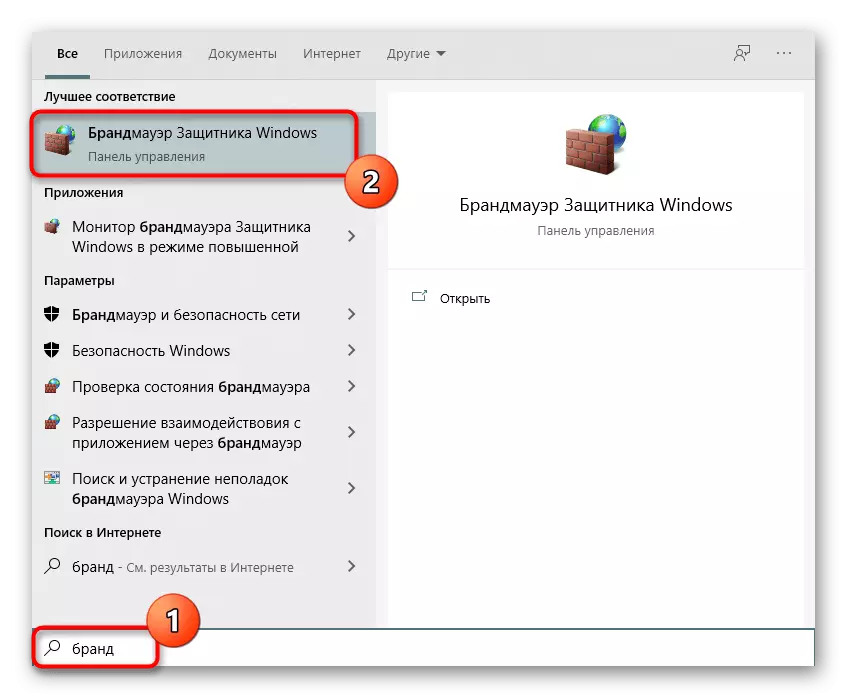
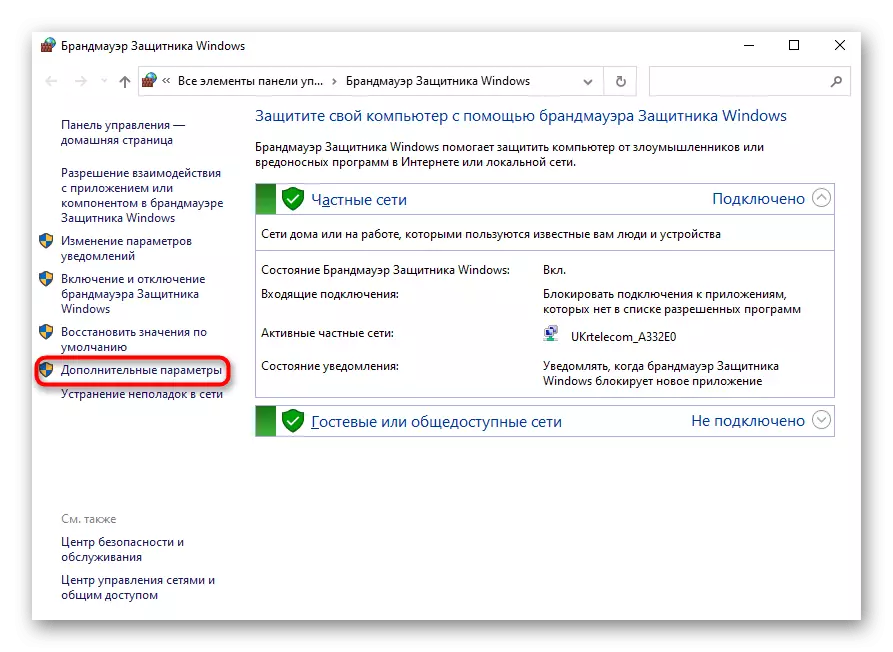
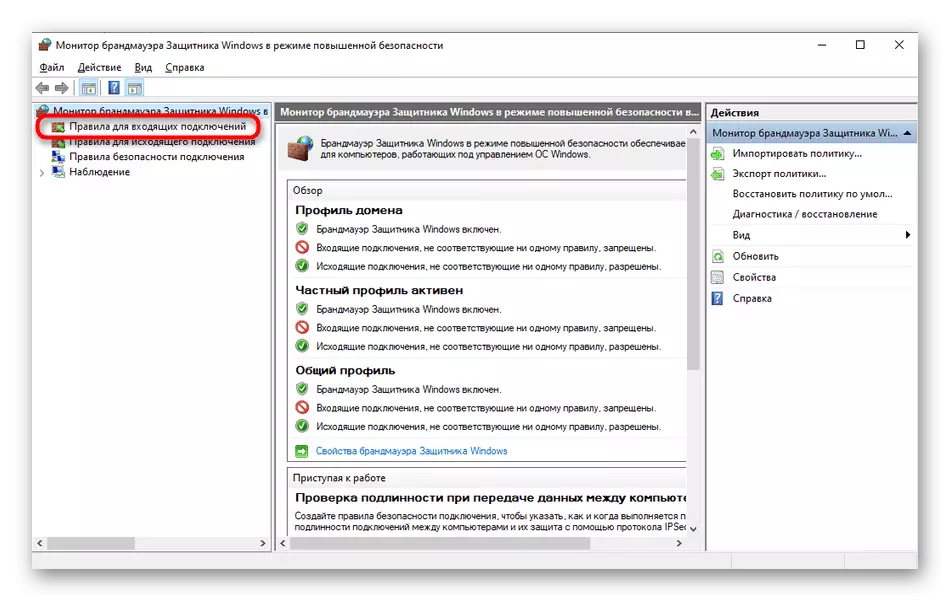
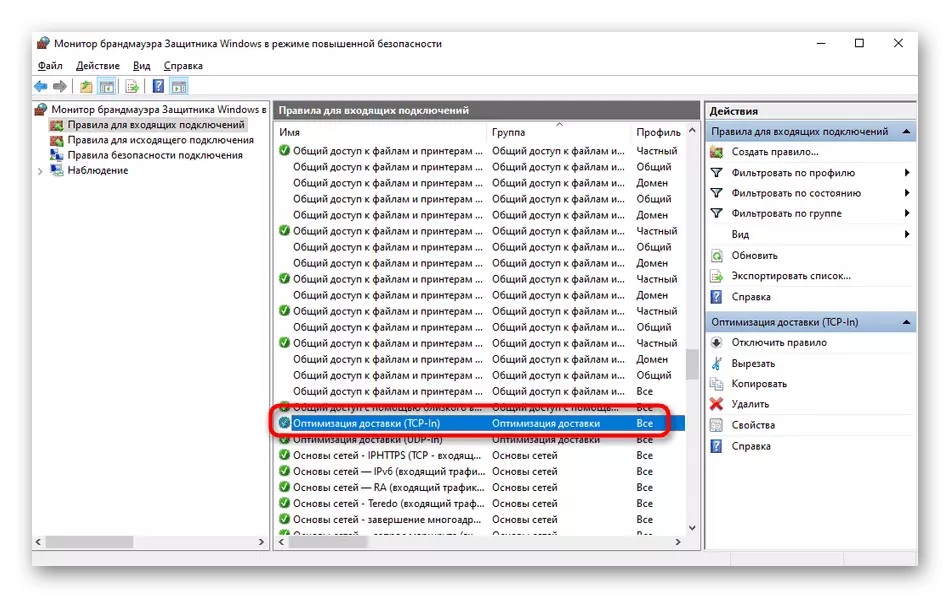
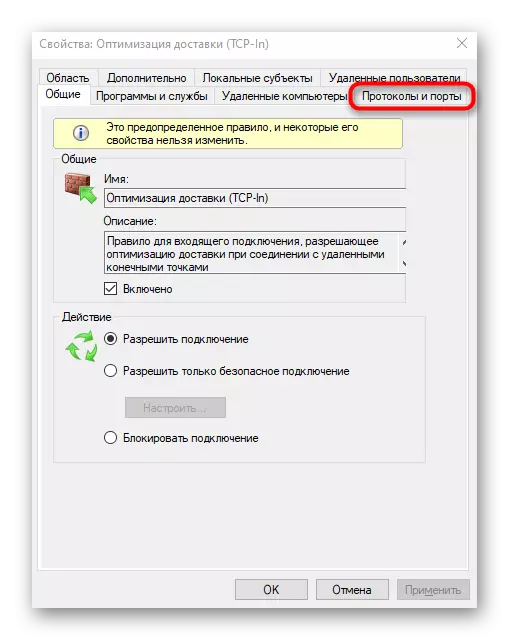
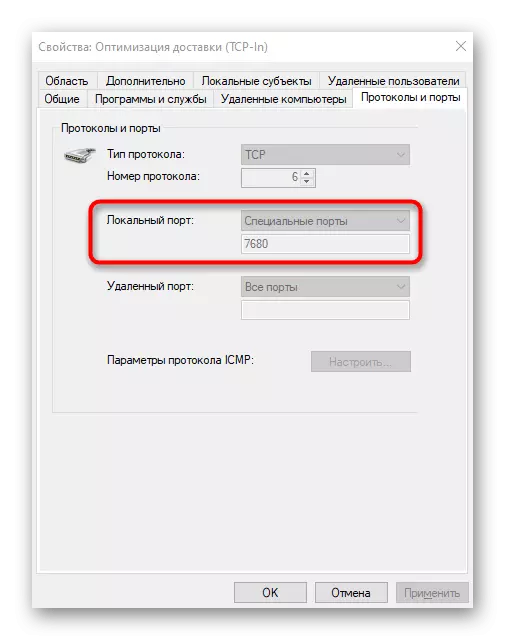
Sawetara program lan layanan bisa nggunakake kabeh port sing diusulake, dadi ing menu iki, sampeyan ora bakal nemokake naleni khusus kanggo protokol. Banjur sampeyan kudu golek pitulung kanggo salah sawijining cara ing ngisor iki.
Cara 3: Layanan online
Layanan online minangka pilihan sing populer banget kanggo netepake port mbukak, amarga akeh pangguna sing ora pengin nggunakake konsol kanggo entuk informasi. Ing internet, ana pirang-pirang situs sing cocog sing ditampilake kanthi gratis kanggo ngisi port port, lan kita nuduhake telu sing paling populer.
Waca liyane: Scan port online
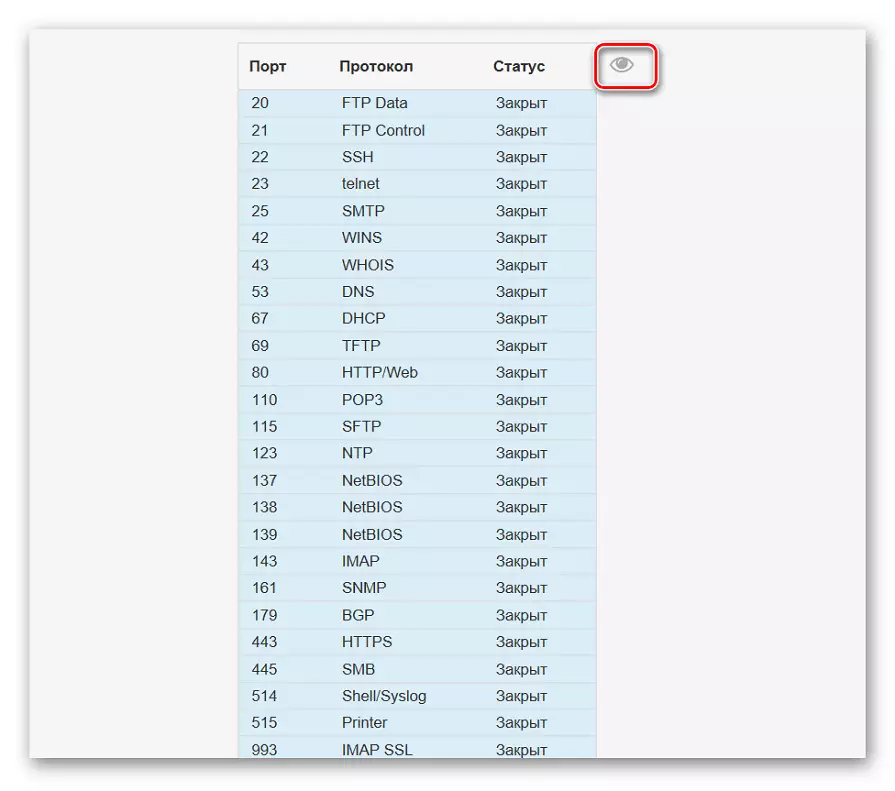
Cara 4: Tcpview
Tcpview minangka piranti lunak cilik kanthi antarmuka grafis sing wis diterbitake dening Microsoft lan saiki wis ana ing situs web resmi perusahaan. Nyatane, iki minangka analog tim sing dibahas ing ndhuwur, nanging informasi kasebut ditampilake kanthi wujud sing luwih dingerteni, lan anané antarmuka grafis sing luwih dingerteni, lan antarmuka grafis minangka tcppview gedhe.
Download TCPVIAD DARI ING LAMPIRAN
- Tindakake link ing ndhuwur lan download TCPTIn saka situs resmi.
- Sampeyan ora perlu nginstal program, saengga bisa langsung diluncurake saka arsip asil.
- Ing TCPCHALION, ndeleng dhaptar dhaptar proses aktif, banjur menehi perhatian marang dhaptar port lokal. Iki bakal mbantu ngerteni program sing ana ing Windows 10 nggunakake port, lan mula dheweke mbukak.
- Pindhah ing sisih tengen ing meja kanggo ndeleng negara apa port. Contone, bisa ngrungokake, nunggu utawa ora bisa digunakake.
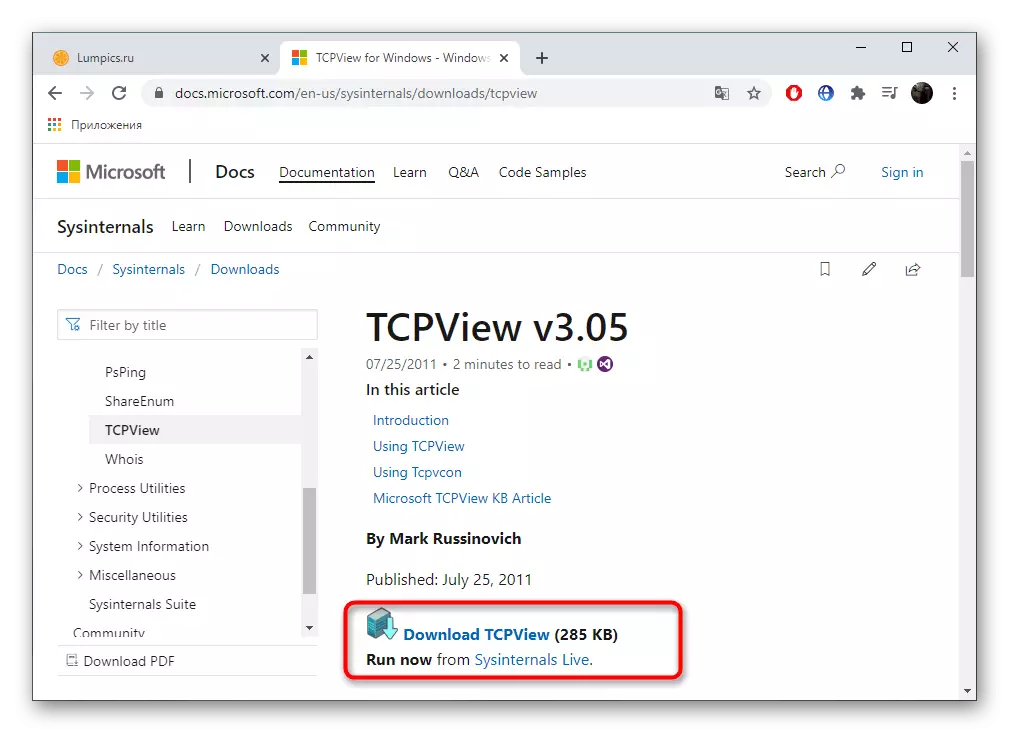

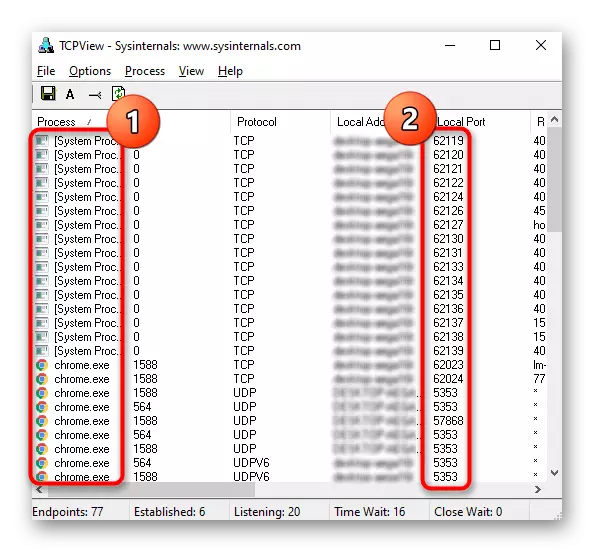
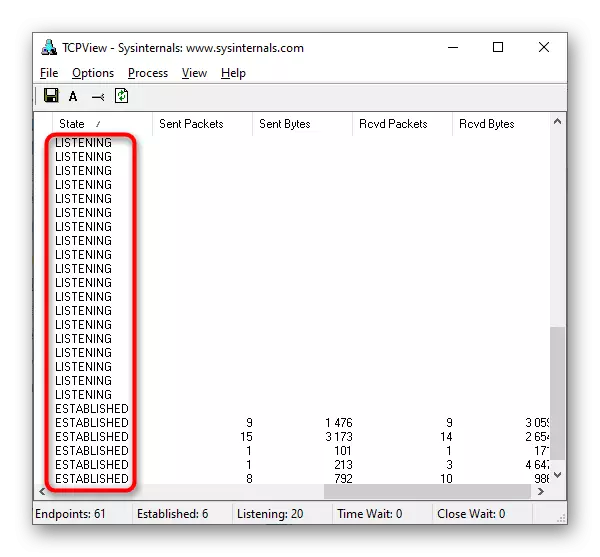
Cara 5: Portqry
Portqry minangka sarana konsol tambahan saka Microsoft, sing ngidini sampeyan ndeleng port terbuka. Disaranake nggunakake yen printah Netstat lan pilihan liyane ora cocog kanggo sampeyan, nanging sampeyan kudu ngetik dhaptar kabeh port terbuka kanggo mlebu mung siji printah.
Download portqry saka situs resmi
- Download portqry ditindakake saka situs web resmi Microsoft.
- Sawise rampung download, tetep mung kanggo nginstal, sawise pandhuan sing ditampilake ing layar. Aja ngganti jalur sing mbongkar program utawa nalika maca printah ing ngisor iki sing diterangake ing pandhuan, nggatekake lokasi anyar.
- Bukak "baris printah" atas jenenge Administrator, contone, liwat menu "Start".
- Lunga ing sadawane dalan instalasi portqry bakal ana ing oyodane. Iki ditindakake kanthi ngetik printah CD + jalur lengkap menyang direktori.
- Tetep mung kanggo ngetik printah portqry.exe -local lan aktif kanthi mencet terus ngetik kanggo ndeleng dhaptar port lokal.
- Tekan kanthi fokus ing larik lan kolom kanggo nemtokake status port, nomer lan alamat eksternal.
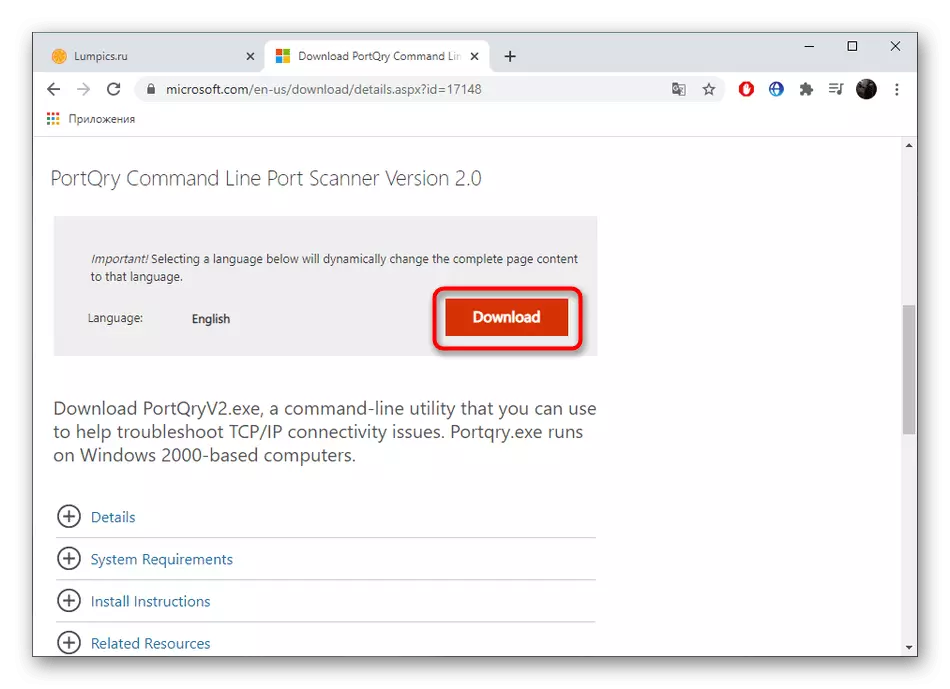
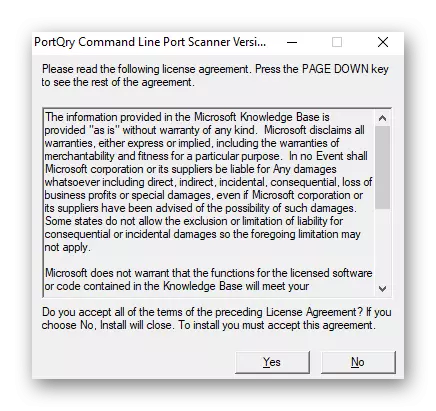
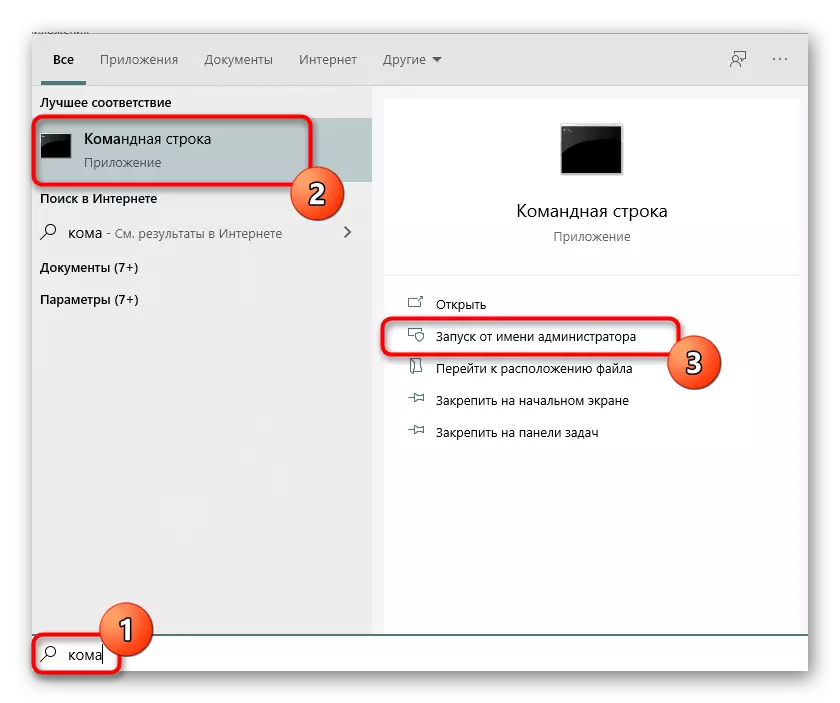
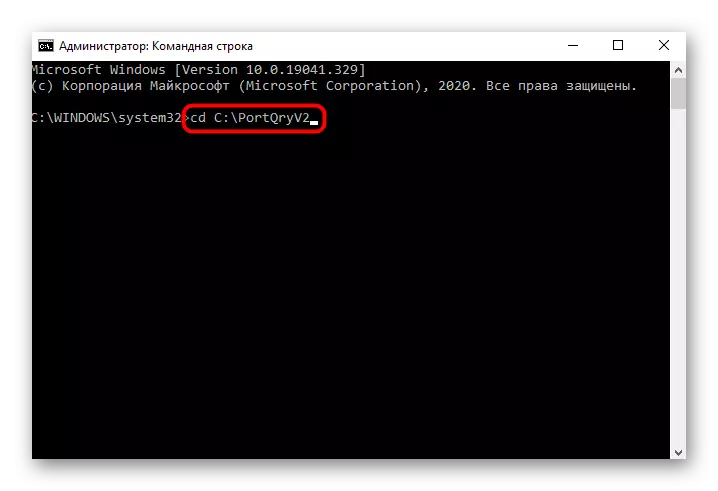
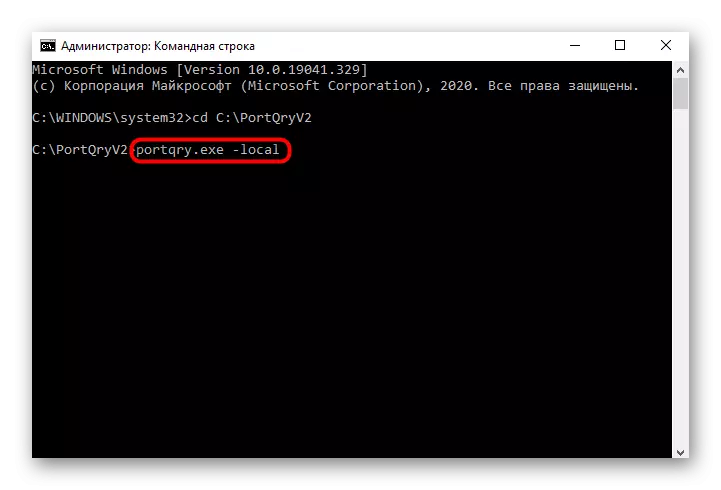
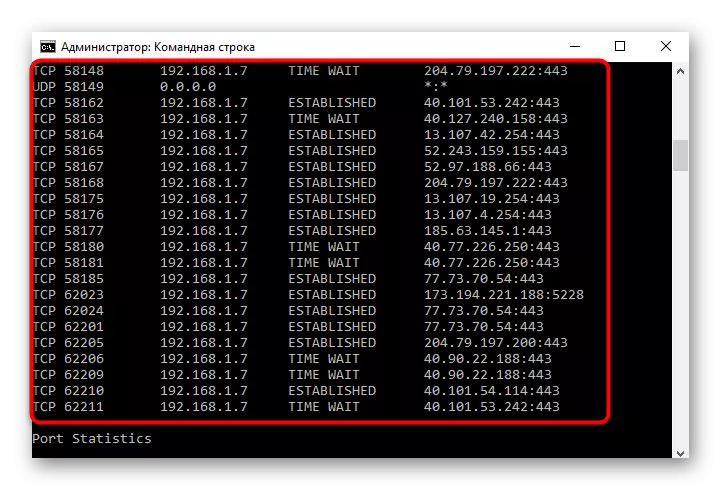
Cara 6: Antarmuka Web Router
Cara pungkasan kanggo ndeleng port terbuka ing Windows 10 minangka transisi menyang menu sing kapisah ing Pusat Internet Router. Nanging, sampeyan mung bisa ndeleng port kasebut sing mbukak kanthi manual utawa kanthi standar yaiku liwat setelan router, lan iki ditindakake conto saka piranti TP-Link kaya ing ngisor iki:
- Wewenang ing antarmuka web saka router, ngetutake pandhuan saka artikel ing ngisor iki.
Waca liyane: Mlebet menyang antarmuka web Router
- Ing menu, pindhah menyang bagean "Terusake".
- Ana sampeyan kepengin weruh kategori "pandangan port".
- Priksa dhaptar port sing mbukak, alamat lan status sing. Opsional, sapa wae sing bisa ditutup kanthi mencet mung siji tombol.


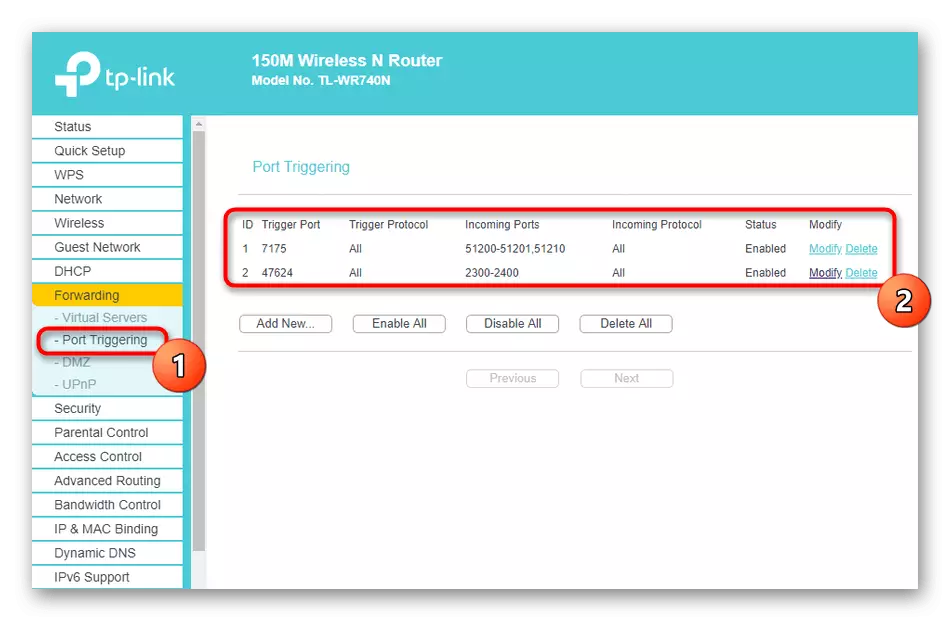
Yen sampeyan kudu mbukak port spesifik, sing ora ana sebab, mula sampeyan kudu ditutup, sampeyan kudu nindakake algoritma tumindak tartamtu. Cara paling gampang kanggo ngrampungake tugas iki, netepi pandhuan referensi ing jejere.
Waca liyane:
Bukak port ing Windows 10 Firewall
Bukak port ing router
