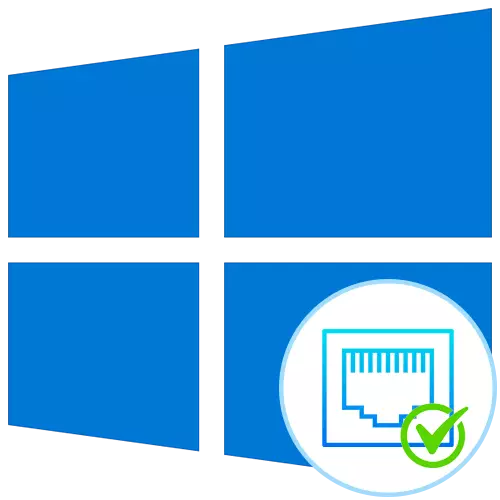
Paraan 1: Netstat Utility.
Ang Netstat ay isang karaniwang utility na bahagi ng operating system ng Windows 10. Ito ay inilalapat upang ipakita ang impormasyon ng network, kabilang ang listahan ng mga bukas na port. Salamat sa ito, maaari mong malaman ang estado, uri ng port, lokal at panlabas na address. Ang pagpipiliang ito ay isang priyoridad, dahil hindi ito nangangailangan ng paglipat sa iba't ibang mga site at pag-download ng karagdagang software, at basahin ang mga prinsipyo ng pakikipag-ugnayan sa utos na ito sa artikulo sa ibaba. Mayroon ding mga inilarawan at abot-kayang argumento na inirerekomenda na gamitin upang ipakita lamang ang impormasyong interesado ka.
Magbasa nang higit pa: gamit ang netstat command upang tingnan ang mga bukas na port
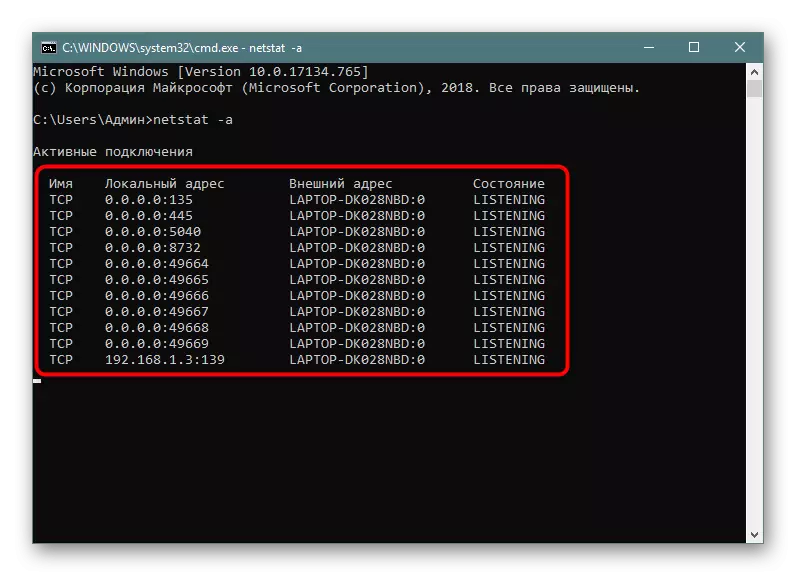
Paraan 2: Windows Firewall
Ang mga port ay kinakailangan sa ilang mga programa at serbisyo para sa mga papasok na koneksyon, kaya kinakailangang sinusubaybayan ng isang karaniwang firewall. Anumang pahintulot upang buksan ang port ay naka-imbak sa kaukulang listahan, na maaaring magamit upang maisagawa ang gawain, na nangyayari tulad ng sumusunod:
- Buksan ang "Start" at pumunta mula doon sa firewall menu.
- Sa pamamagitan ng kaliwang panel, lumipat sa seksyong "Mga Advanced na Setting".
- Buksan ang direktoryo ng "Mga Panuntunan para sa Mga Papasok na Koneksyon".
- Maglatag ng anumang nagbibigay-daan sa koneksyon at mag-click dito nang dalawang beses sa kaliwang pindutan ng mouse.
- Ilipat sa tab na "Mga Protocol at Port".
- Ngayon ay madali mong matukoy ang lokal na port.
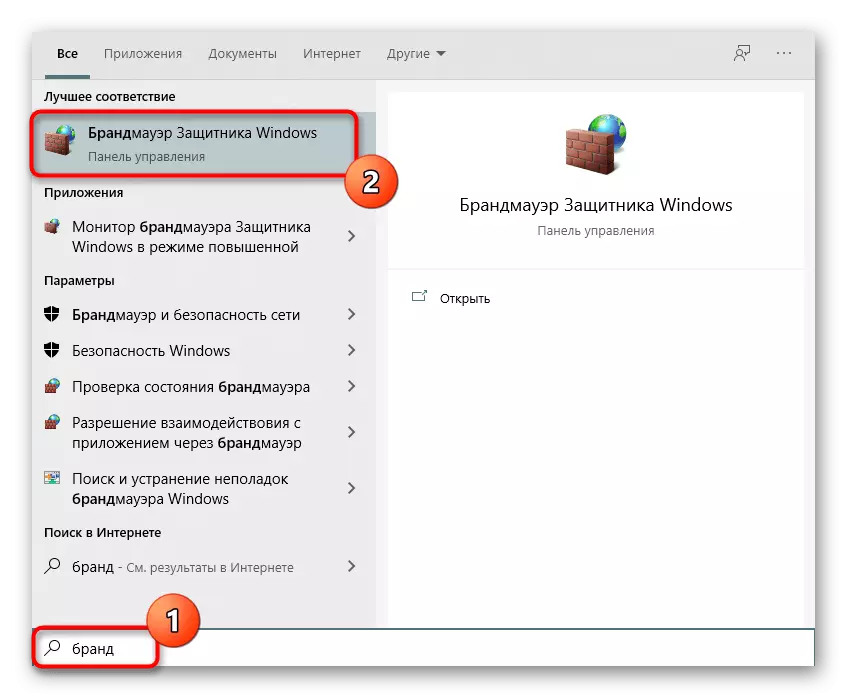
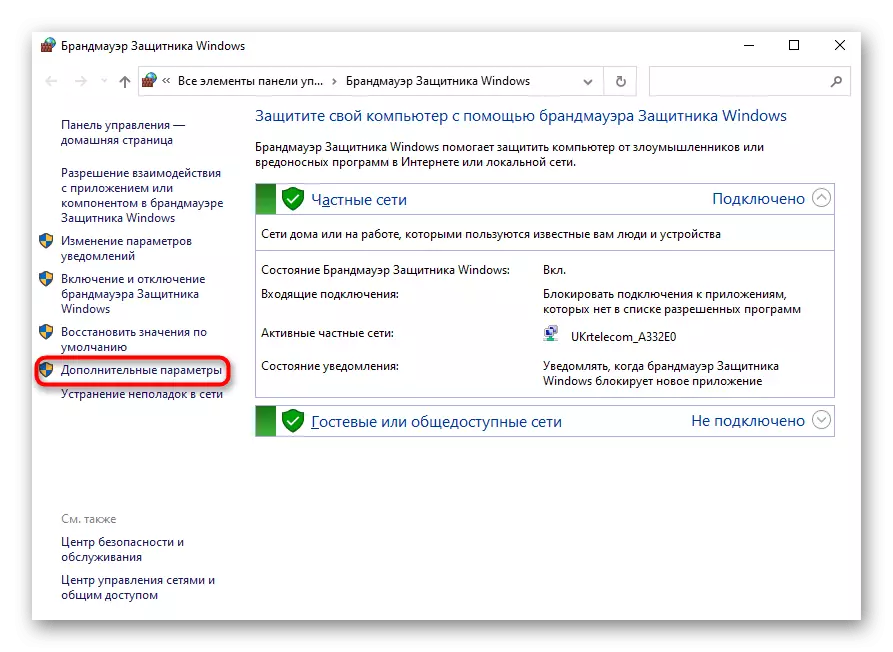
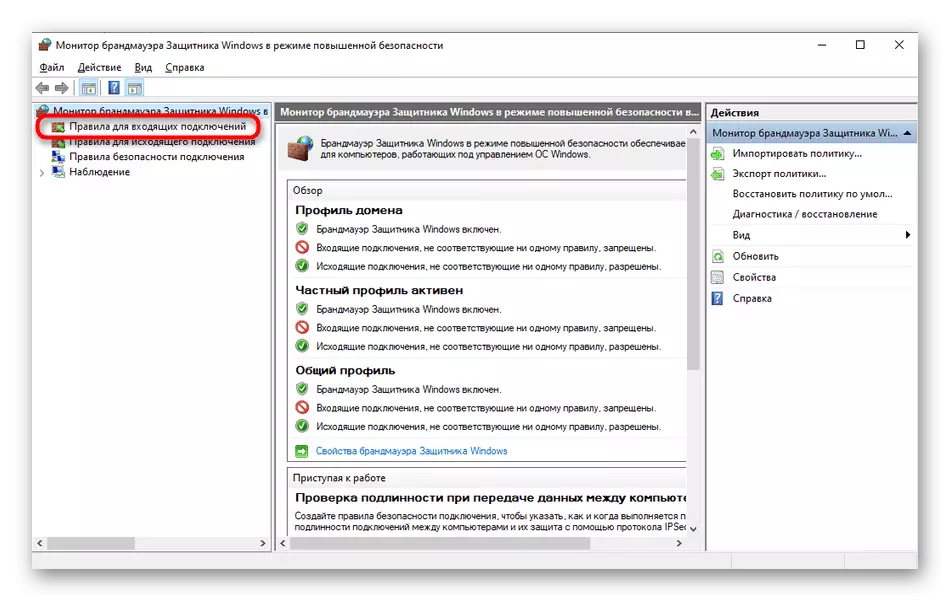
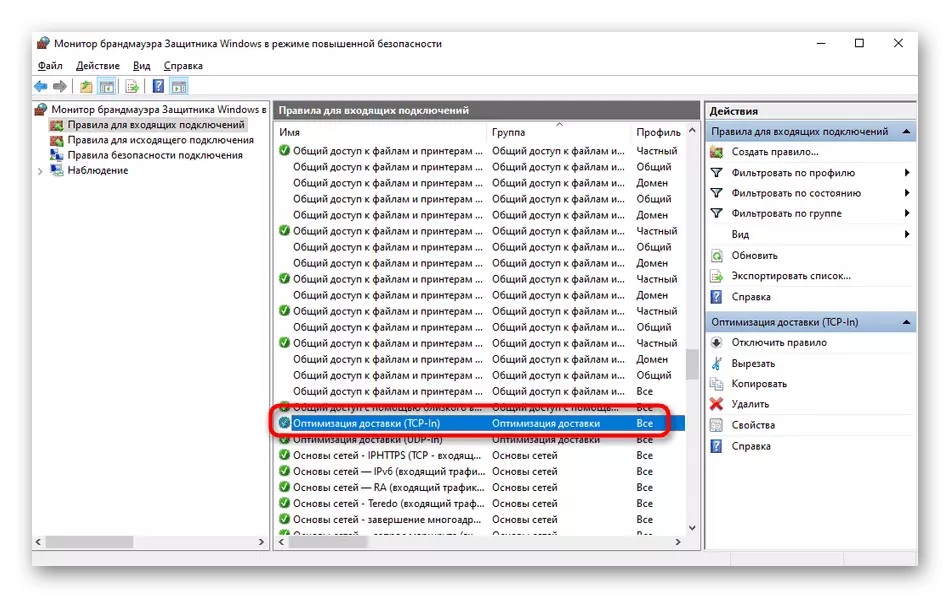
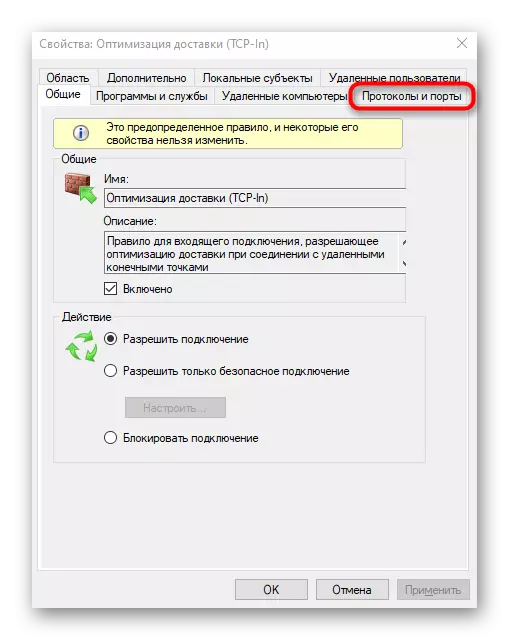
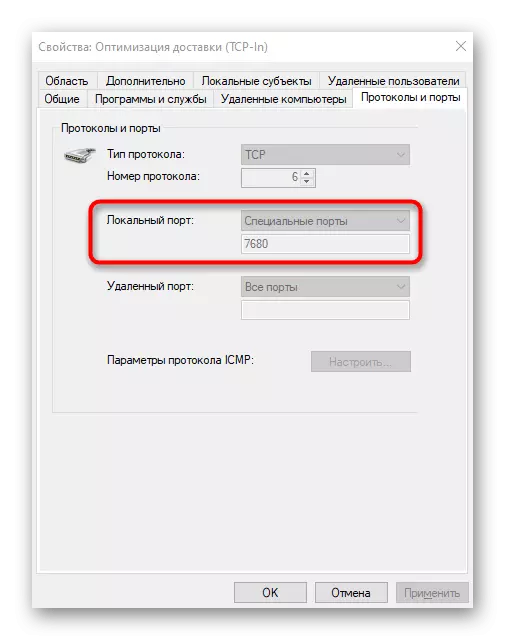
Maaaring gamitin ng ilang mga programa at serbisyo ang lahat ng mga iminungkahing port, kaya sa menu na ito hindi ka makakahanap ng isang partikular na pagbubuklod sa protocol. Pagkatapos ay kailangan mong humingi ng tulong sa isa sa mga sumusunod na pamamaraan.
Paraan 3: Online Services.
Ang mga serbisyong online ay isang napaka-tanyag na pagpipilian para sa pagtukoy ng mga bukas na port, dahil ang maraming mga gumagamit ay hindi nais na gamitin ang console upang makakuha ng anumang impormasyon. Sa Internet, mayroong isang malaking bilang ng mga angkop na site na ipinapakita nang walang bayad ang mga port ng mga port, at iminumungkahi namin ang tatlong pinaka-popular sa kanila.
Magbasa nang higit pa: I-scan ang mga port online
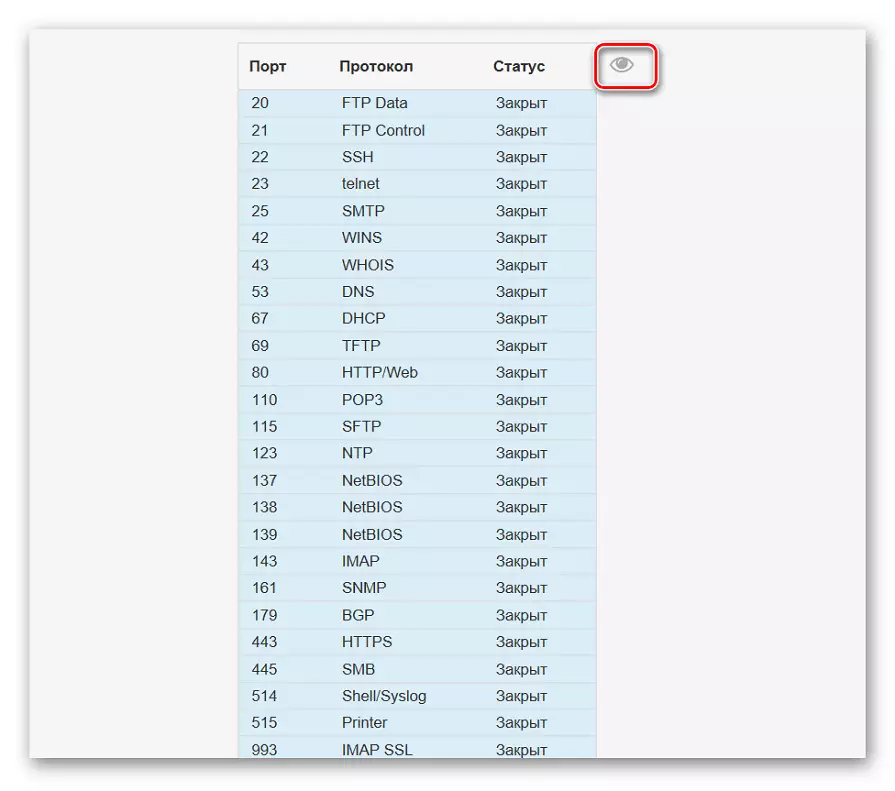
Paraan 4: TCPView.
Ang TCPView ay isang maliit na software na may isang graphical na interface na overbought ng Microsoft at ngayon ay nasa libreng access sa opisyal na website ng kumpanya. Sa katunayan, ito ay isang analogue ng koponan na tinalakay sa itaas, ngunit ang impormasyon ay ipinapakita sa isang mas maliwanag na form, at ang pagkakaroon ng isang graphical na interface ay isang malaking plus TCPView.
I-download ang TCPView mula sa opisyal na website
- Sundin ang link sa itaas at i-download ang TCPView mula sa opisyal na site.
- Hindi mo kailangang i-install ang programa, kaya maaari itong agad na mailunsad mula sa resultang archive.
- Sa menu ng TCPView, tingnan ang listahan ng mga aktibong proseso, at pagkatapos ay bigyang pansin ang listahan ng mga lokal na port. Makakatulong ito upang malaman kung aling mga programa sa Windows 10 ang gumagamit ng mga port, at samakatuwid ay bukas ang mga ito.
- Ilipat sa kanan sa talahanayan upang makita kung anong estado ang port. Halimbawa, maaari itong makinig, maghintay o hindi gagamitin sa lahat.
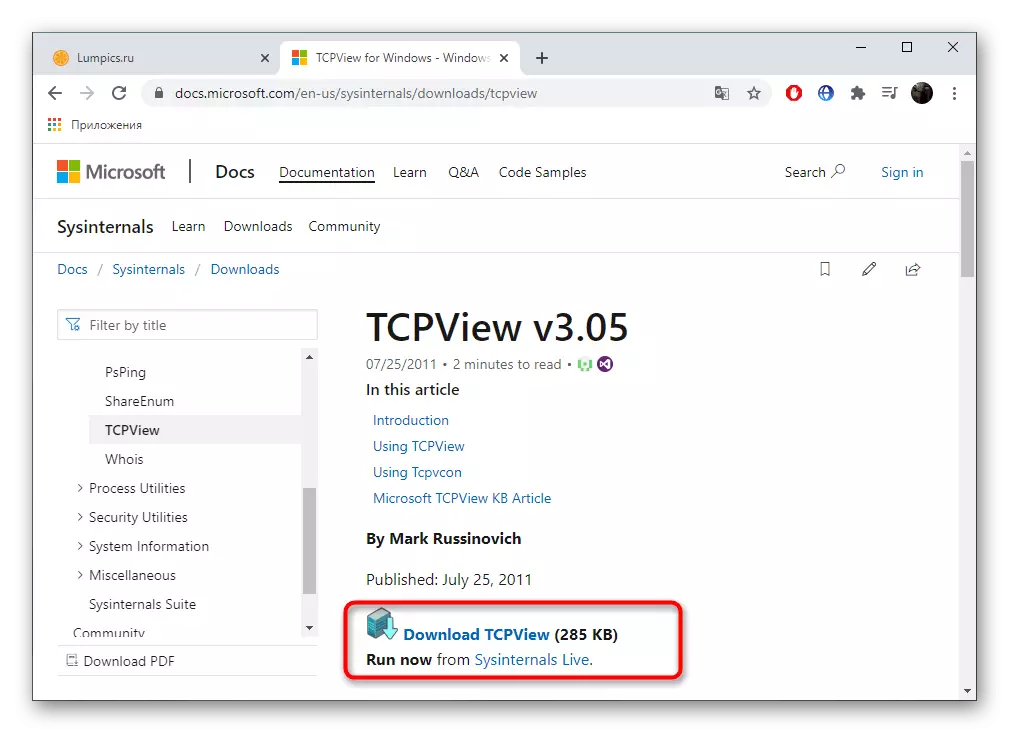

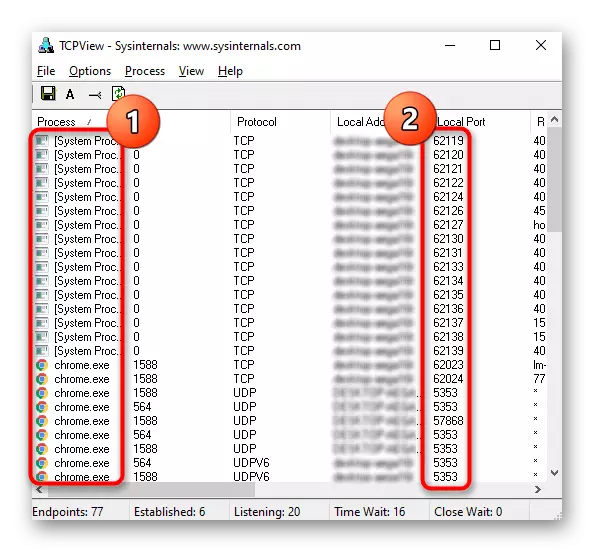
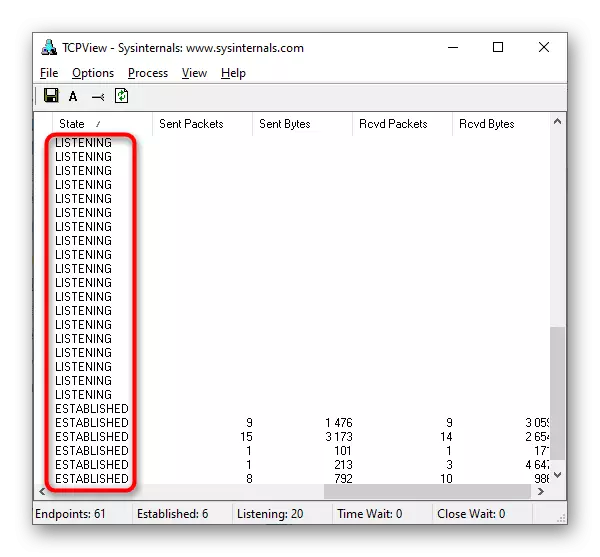
Paraan 5: Portqry.
Ang PortQry ay isang karagdagang utility ng console mula sa Microsoft, na nagbibigay-daan sa iyo upang tingnan ang mga bukas na port. Inirerekumenda namin ang paggamit nito kung ang netstat command at iba pang mga pagpipilian ay hindi angkop para sa iyo, ngunit kailangan mong ipasok ang listahan ng ganap na lahat ng mga bukas na port upang magpasok lamang ng isang utos.
I-download ang Portqry mula sa opisyal na site
- Ang pag-download ng Portqry ay isinasagawa mula sa opisyal na website ng Microsoft.
- Sa pagtatapos ng pag-download, ito ay nananatiling lamang upang i-install, pagsunod sa mga tagubilin na ipinapakita sa screen. Huwag baguhin ang landas ng pag-unpack ng programa o kapag binabasa ang mga sumusunod na command na inilarawan sa mga tagubilin, isinasaalang-alang ang bagong lokasyon.
- Buksan ang "command line" sa ngalan ng administrator, halimbawa, sa pamamagitan ng "Start" na menu.
- Pumunta doon kasama ang path ng pag-install ng Portqry upang maging sa ugat nito. Ginagawa ito sa pamamagitan ng pagpasok ng comm command + full path sa direktoryo.
- Ito ay nananatiling lamang upang ipasok ang portqry.exe -Local command at i-activate ito sa pamamagitan ng pagpindot sa ipasok upang tingnan ang listahan ng mga bukas na lokal na port.
- Bumaba sa pamamagitan ng pagtuon sa mga hilera at haligi upang matukoy ang katayuan ng port, numero nito at panlabas na address.
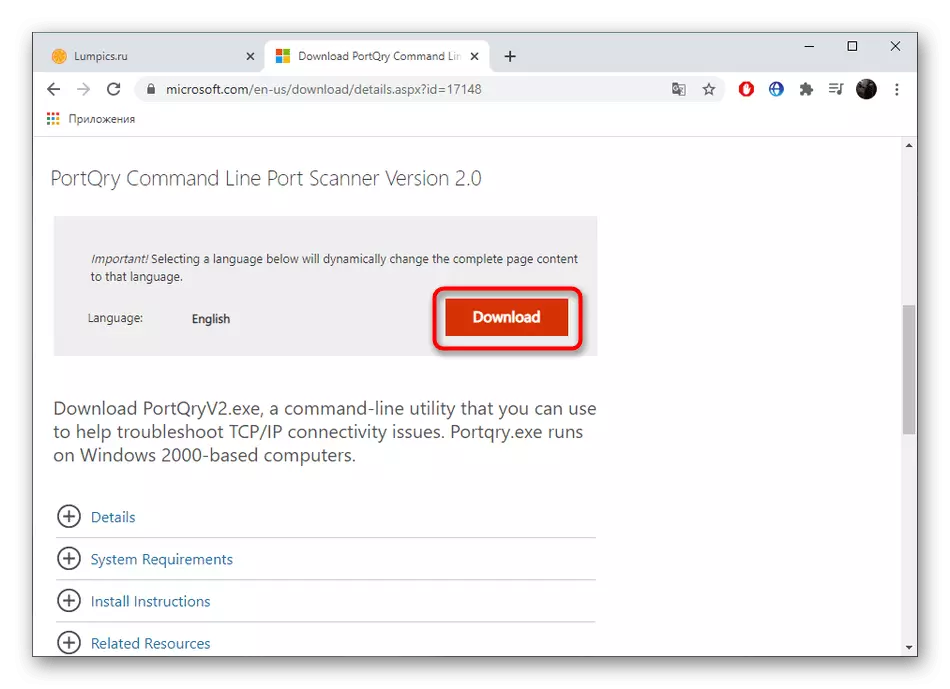
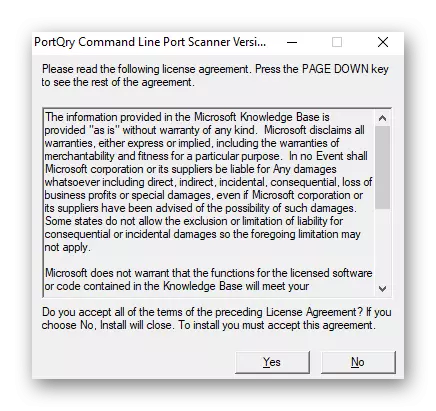
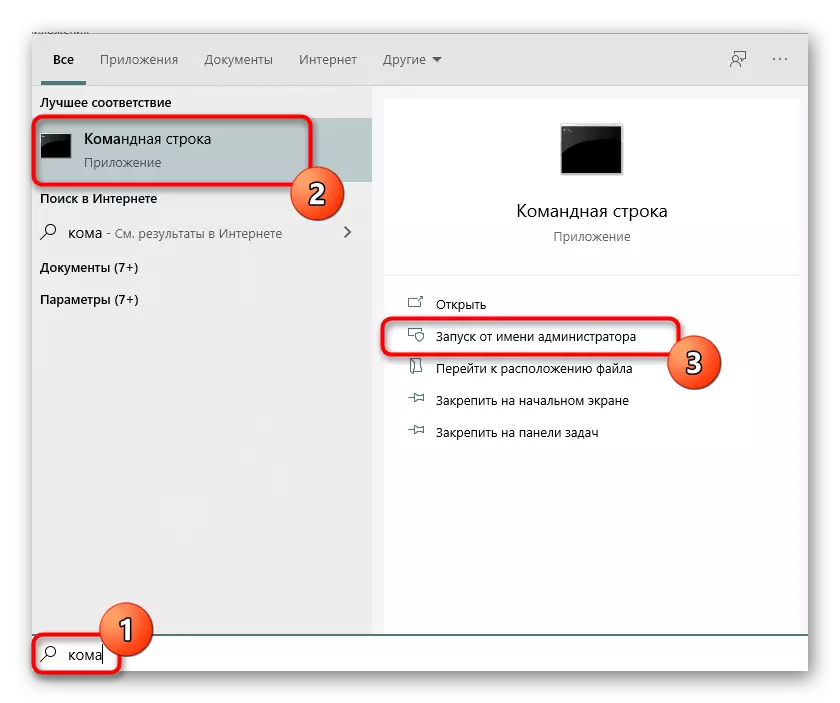
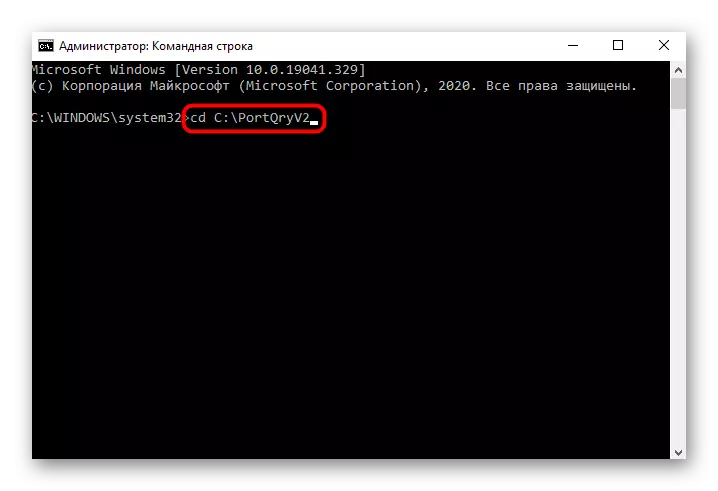
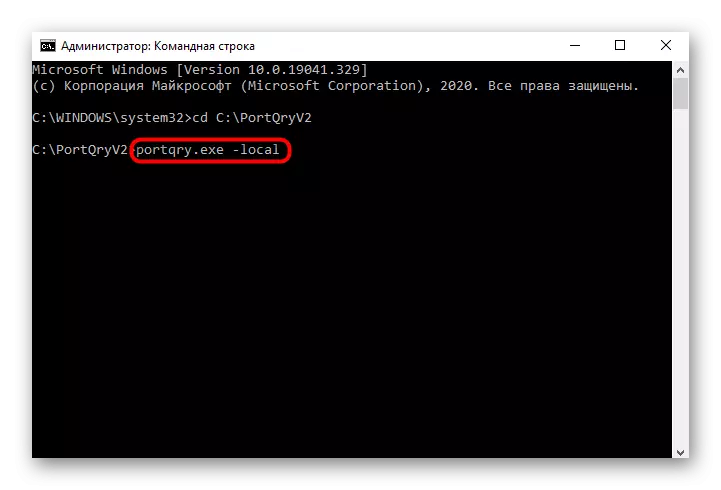
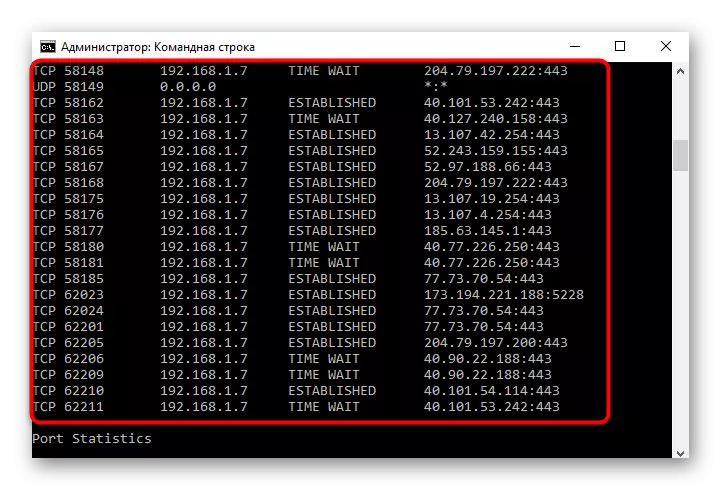
Paraan 6: Router Web interface
Ang huling paraan ng pagtingin sa mga bukas na port sa Windows 10 ay isang paglipat sa isang hiwalay na menu sa router internet center. Gayunpaman, doon maaari mong makita lamang ang mga port na manu-manong bukas o sa pamamagitan ng default ito ay sa pamamagitan ng mga setting ng router, at ito ay ginagawa sa halimbawa ng isang aparato ng TP-link tulad ng sumusunod:
- Awtorisasyon sa web interface ng router, kasunod ng mga tagubilin mula sa susunod na artikulo.
Magbasa nang higit pa: Mag-login sa web interface ng mga routers
- Sa menu, pumunta sa seksyong "Pagpapasa".
- May interesado ka sa kategoryang "Port Triggering".
- Tingnan ang listahan ng mga bukas na port, ang kanilang mga address at katayuan. Opsyonal, ang alinman sa mga ito ay maaaring sarado sa pamamagitan ng pagpindot lamang ng isang pindutan.


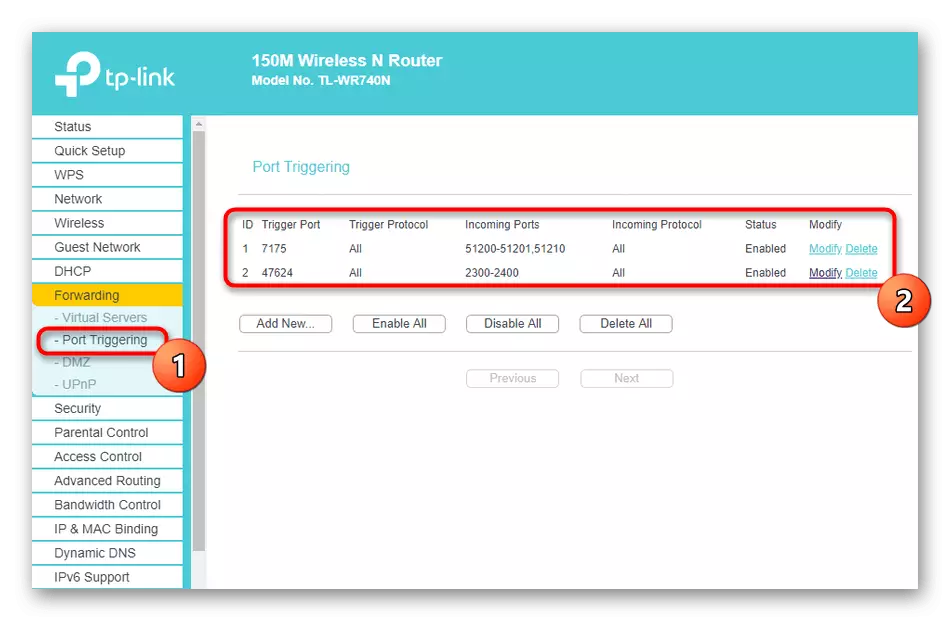
Kung kailangan mong buksan ang isang partikular na port, kung saan para sa ilang kadahilanan ito ay naka-closed, kakailanganin mong magsagawa ng isang tukoy na algorithm ng mga aksyon. Ang pinakamadaling paraan upang makayanan ang gawaing ito, sumunod sa susunod na mga gabay sa sanggunian.
Magbasa nang higit pa:
Buksan ang mga port sa Windows 10 firewall
Buksan ang mga port sa router.
