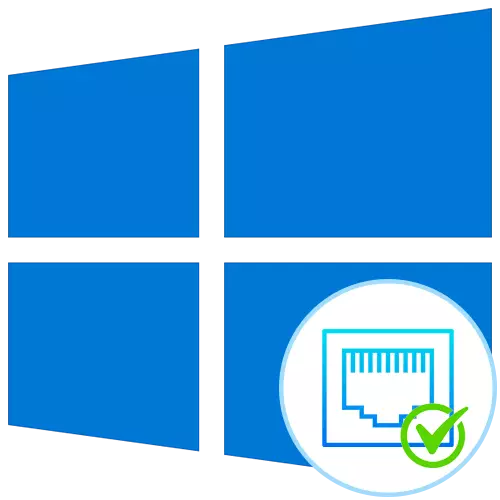
Metoda 1: Nástroj netstat
Netstat je standardní nástroj, který je součástí operačního systému Windows 10. Používá se k zobrazení informací o síti, včetně seznamu otevřených portů. Díky tomu můžete zjistit stav, typ portu, místní a externí adresu. Tato volba je prioritou, protože nevyžaduje přechod na různé stránky a stahování dalšího softwaru a přečtěte si zásady interakce s tímto příkazem v článku níže. Jsou zde také popsány a cenově dostupné argumenty, které se doporučují použít pouze informace, o které máte zájem.
Přečtěte si více: Pomocí příkazu NetStat zobrazíte otevřené porty
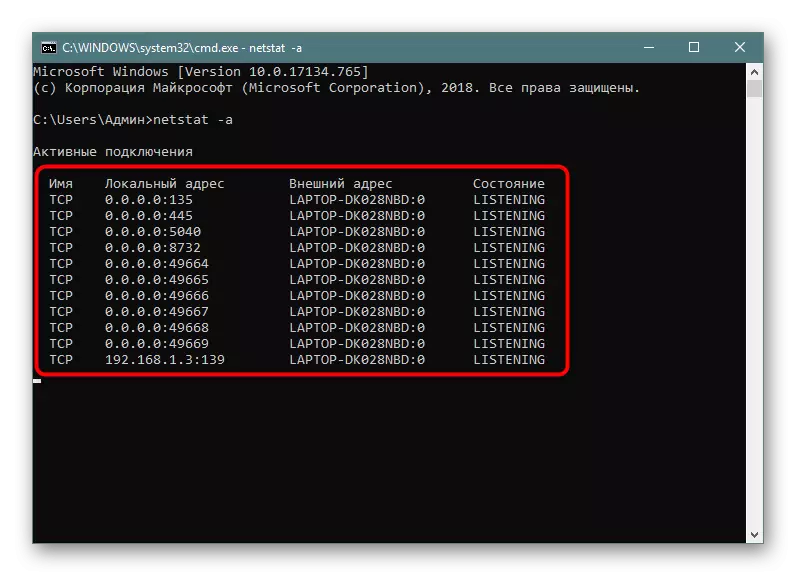
Metoda 2: Windows brána firewall
Přístavy jsou potřebné pro určité programy a služby pro příchozí spojení, takže jsou nutně sledovány standardní bránou firewall. Jakékoli povolení k otevření portu je uloženo v odpovídajícím seznamu, který lze použít k provedení úkolu, který se děje takto:
- Otevřete "Start" a jděte z nich v nabídce Firewall.
- Přes levý panel přesuňte do sekce "Pokročilá nastavení".
- Otevřete adresář "Pravidla pro příchozí připojení".
- Položte spojení a klikněte dvakrát levým tlačítkem myši.
- Přesunout na kartu "Protokoly a porty".
- Nyní můžete snadno určit místní port.
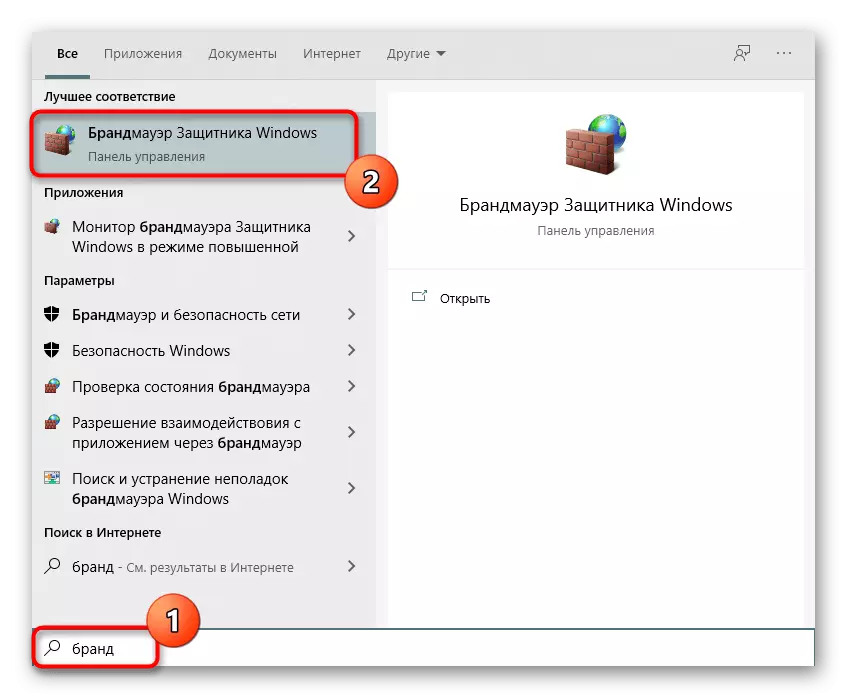
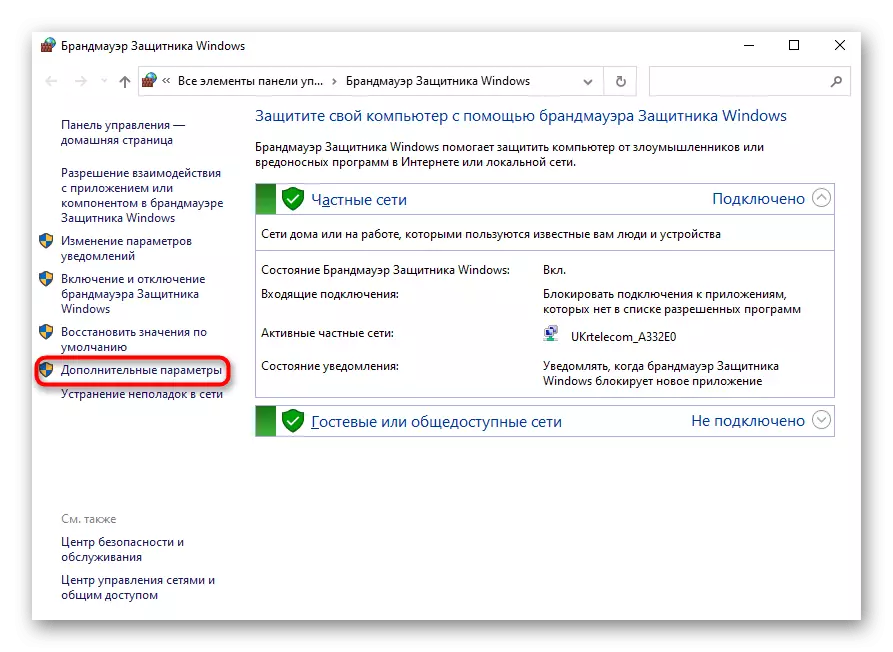
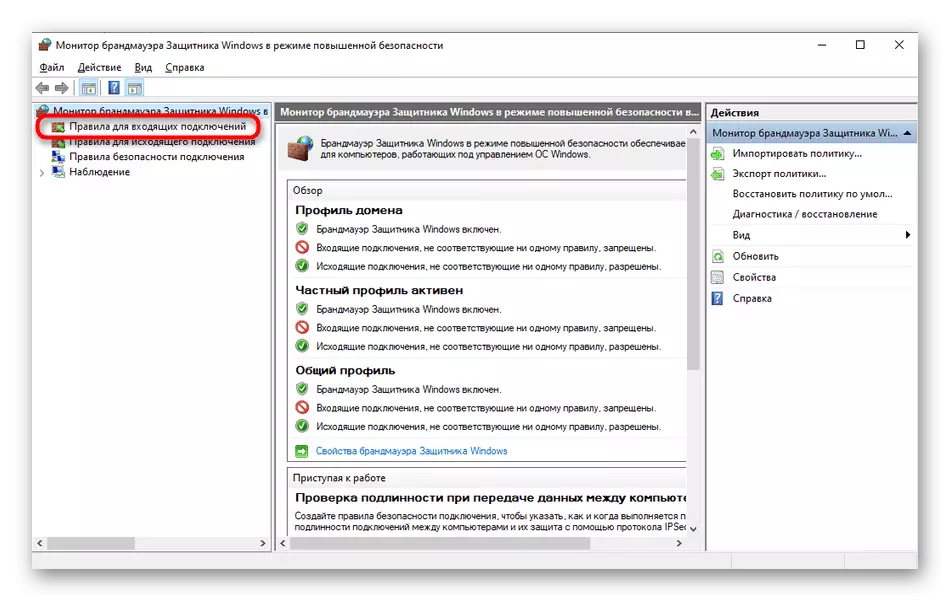
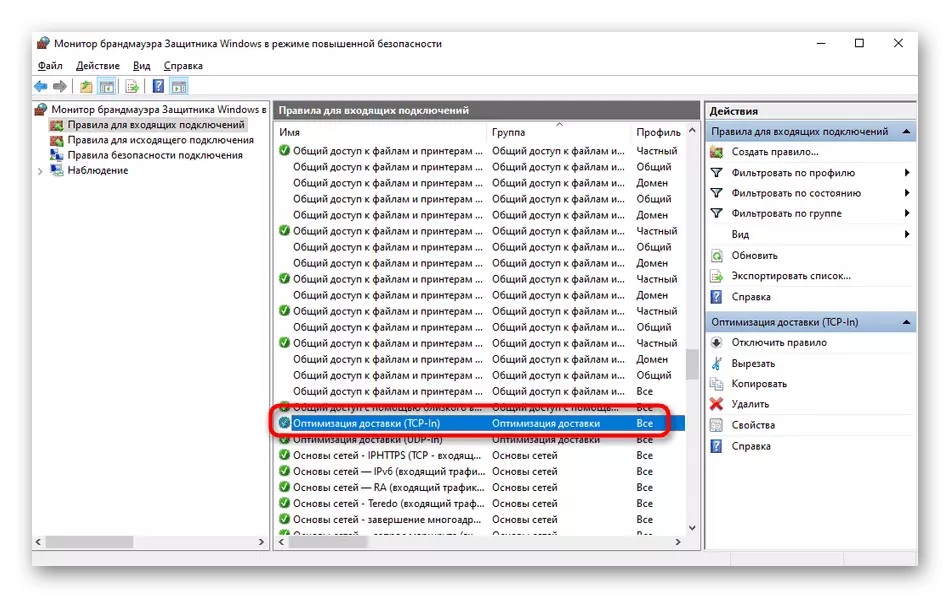
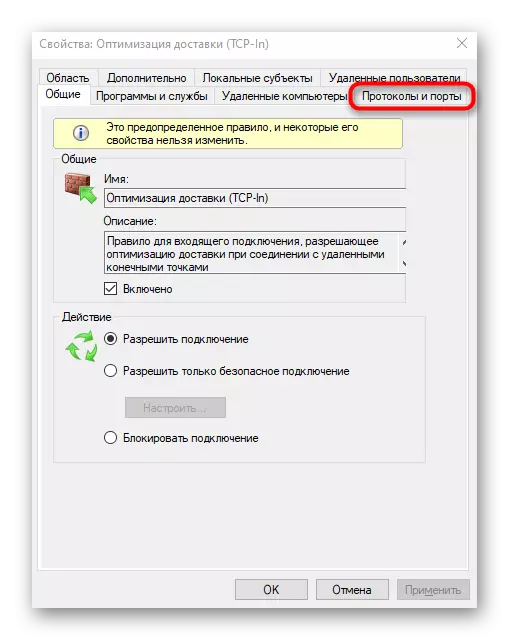
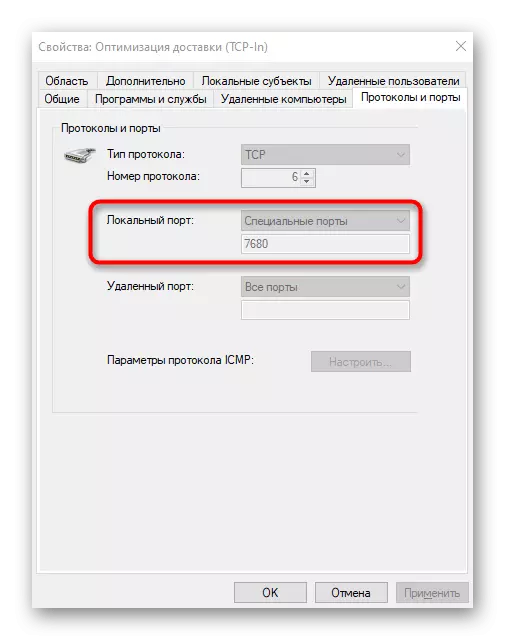
Některé programy a služby mohou používat všechny navrhované porty, takže v tomto menu nenaleznete specifickou vazbu na protokol. Pak budete muset hledat pomoc jedné z následujících metod.
Metoda 3: Online služby
Online služby jsou velmi populární volba pro definování otevřených portů, protože mnoho uživatelů nechce použít konzolu, aby získali jakékoli informace. Na internetu je obrovský počet vhodných lokalit, které jsou zobrazeny zdarma přístavy přístavů a navrhujeme tři nejoblíbenější z nich.
Přečtěte si více: Skenovat porty online
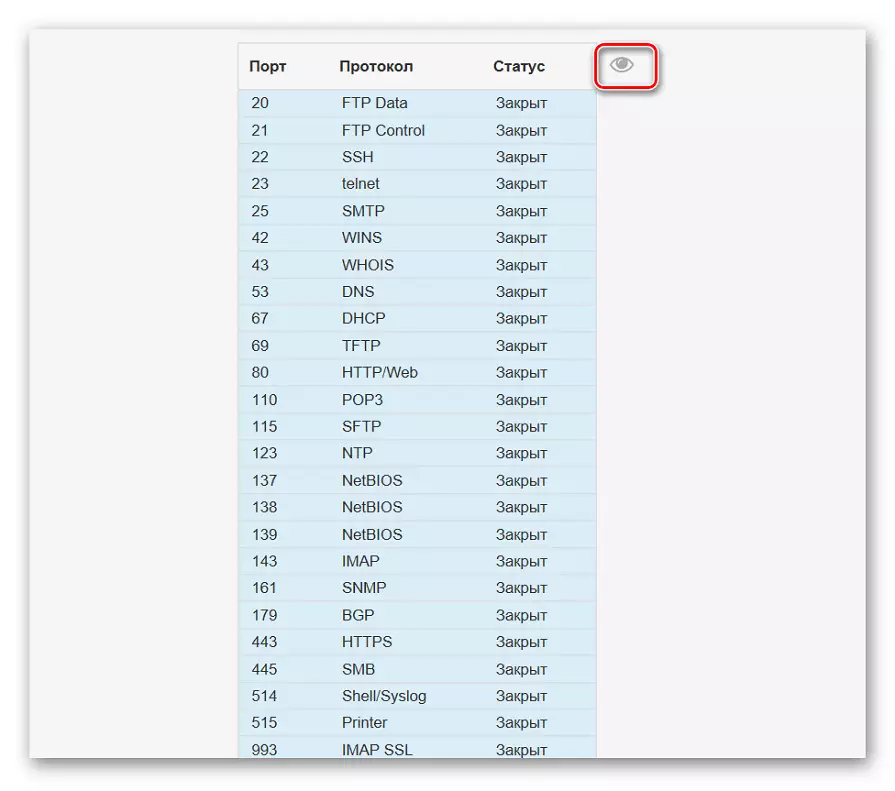
Metoda 4: tcpview
TCPVIEW je malý software s grafickým rozhraním, které bylo zaujaté společností Microsoft a nyní je ve volném přístupu na oficiálních stránkách společnosti. Ve skutečnosti se jedná o analogový tým uvedený výše, ale informace jsou uvedeny v srozumitelnější formě a přítomnost grafického rozhraní je obrovský plus tcpview.
Stáhněte si tcpview z oficiálních webových stránek
- Postupujte podle odkazu výše a stáhněte si TCPView z oficiální stránky.
- Program nemusíte instalovat, takže může být okamžitě spuštěn z výsledného archivu.
- V nabídce TCPView zobrazíte seznam aktivních procesů a pak věnujte pozornost seznamu místních portů. To vám pomůže zjistit, které programy v systému Windows 10 používají porty, a proto jsou otevřené.
- Přesuňte se doprava na stole, abyste zjistili, jaký stav je port. Například může poslouchat, čekat nebo nebude používat vůbec.
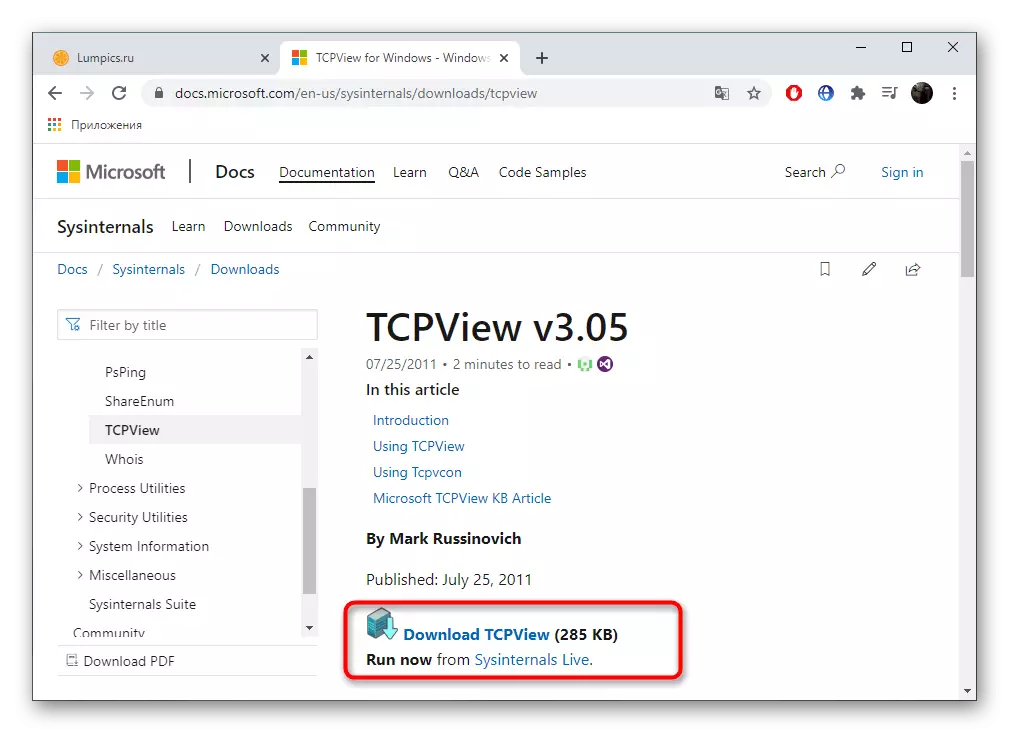

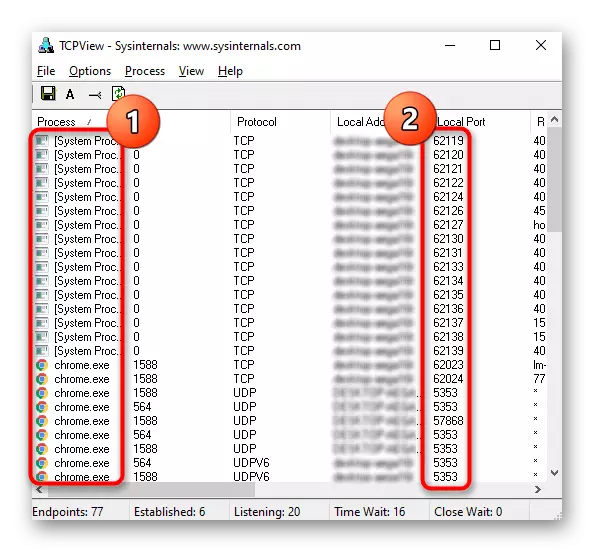
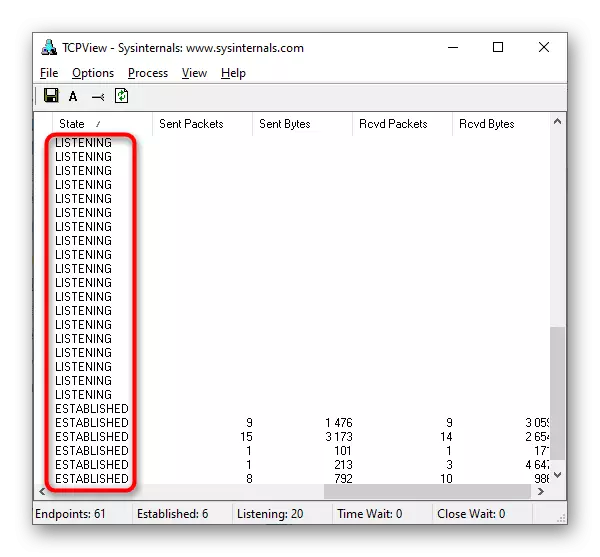
Metoda 5: Portqry
Portqry je další nástroj konzoly od společnosti Microsoft, který umožňuje zobrazit otevřené porty. Doporučujeme použít, pokud příkaz netStat a další možnosti nejsou vhodné pro vás, ale musíte zadat seznam absolutně všech otevřených portů, abyste zadali pouze jeden příkaz.
Stáhnout portqry z oficiální stránky
- Portqry ke stažení se provádí z oficiálních webových stránek společnosti Microsoft.
- Po dokončení stahování zůstane pouze nainstalovat podle pokynů zobrazených na obrazovce. Neměňte cestu vybalení programu nebo při čtení následujících příkazů popsaných v pokynech zohlednit nové místo.
- Otevřete "příkazový řádek" jménem správce, například prostřednictvím nabídky "Start".
- Jděte tam podél instalační cesty portqry být v kořenu. To se provádí zadáním příkazu CD + úplnou cestu k adresáři.
- Zůstane pouze pro zadání příkazu Portqry.exe -Local a aktivovat jej stisknutím tlačítka IT Zapnout pro zobrazení seznamu otevřených lokálních portů.
- Pokračujte se zaměřením na řádky a sloupce pro určení stavu portu, jeho číslo a externí adresu.
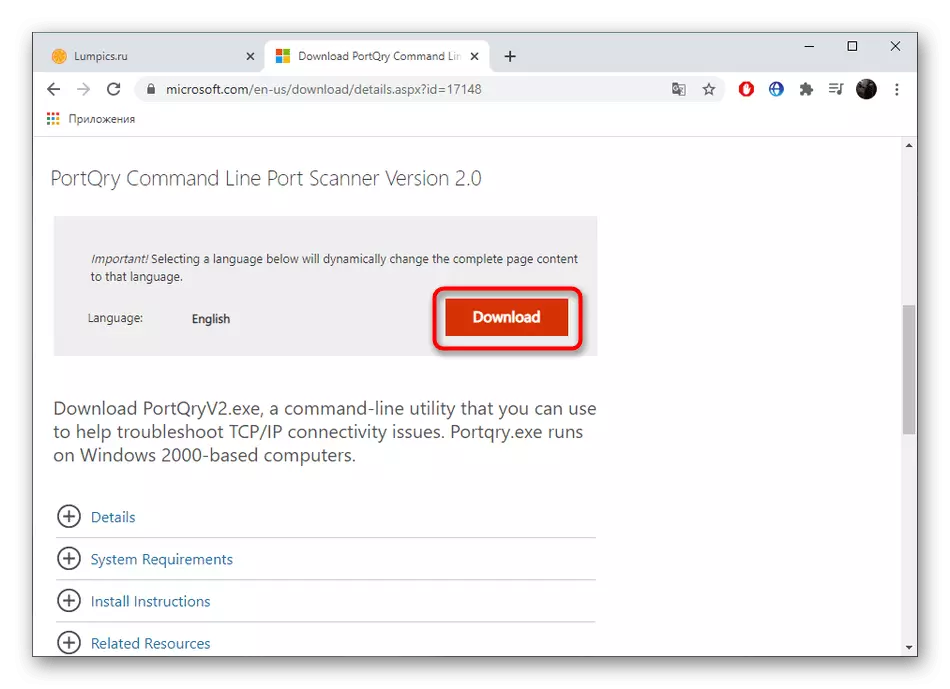
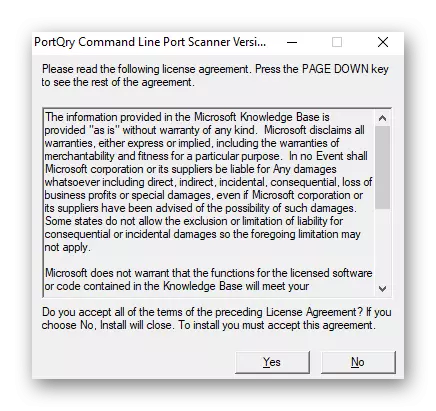
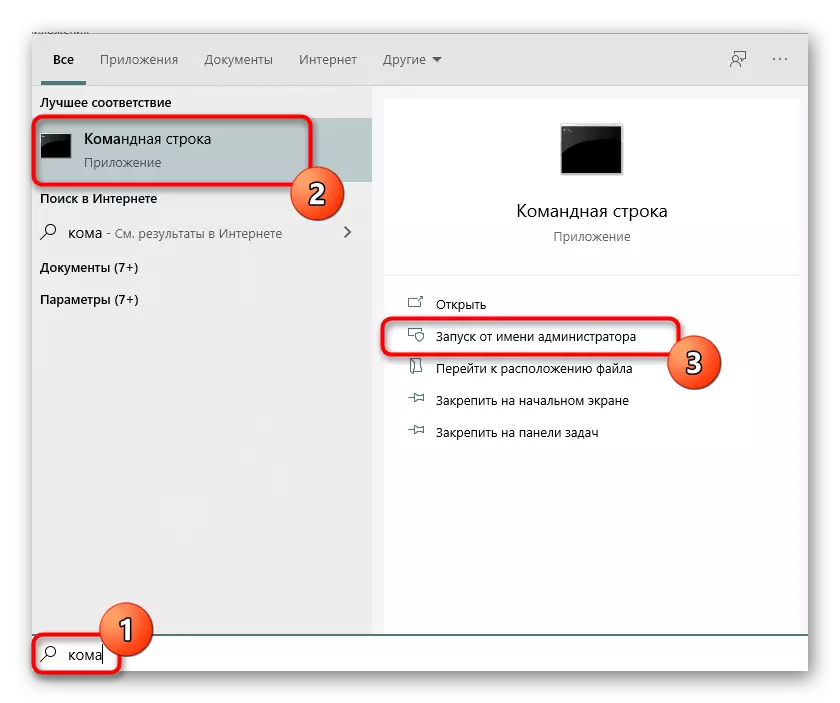
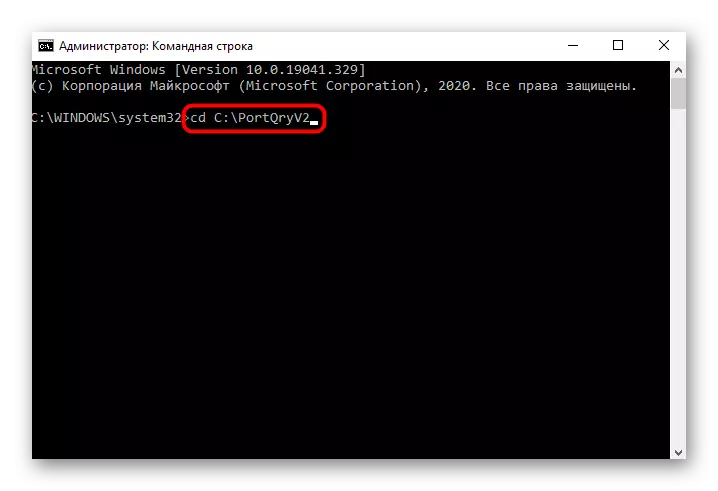
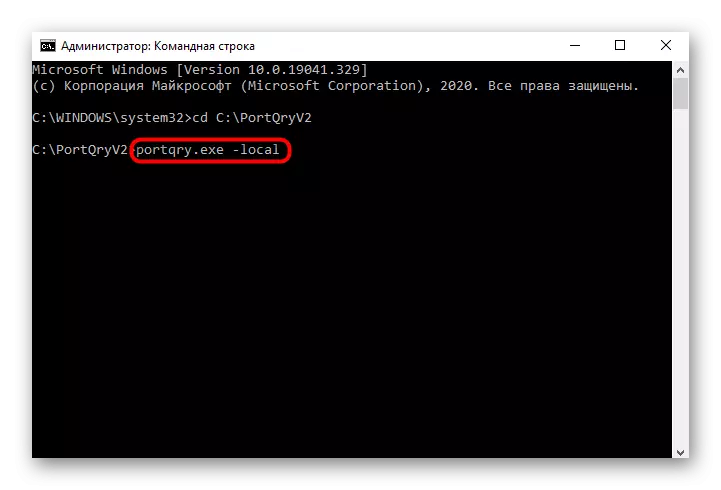
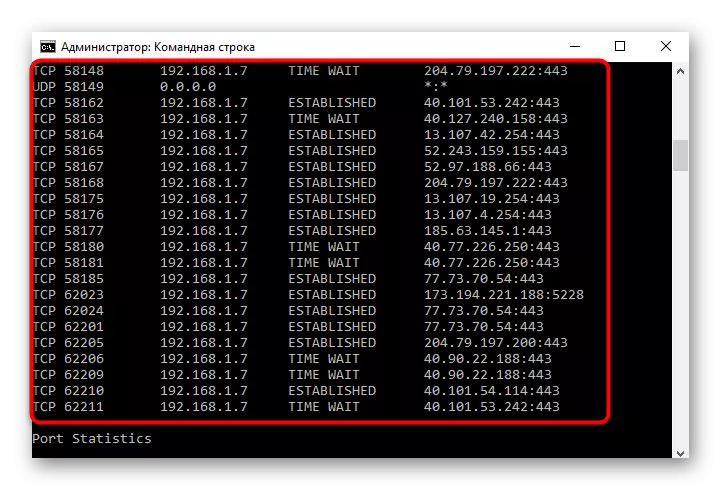
Metoda 6: Webové rozhraní routeru
Poslední metodou prohlížení otevřených portů v systému Windows 10 je přechod do samostatného menu v centru routeru. Nicméně, tam můžete vidět pouze ty porty, které byly ručně otevřeny nebo ve výchozím nastavení je přes nastavení směrovače, a to se provádí na příkladu zařízení TP-Link následujícím způsobem:
- Autorizace ve webovém rozhraní routeru podle pokynů z následujícího článku.
Přečtěte si více: Přihlaste se do webového rozhraní směrovačů
- V nabídce přejděte do části "Přesměrování".
- Zajímá máte zájem o kategorii "Port spouštění".
- Podívejte se na seznam otevřených portů, jejich adres a stav. Volitelně lze některý z nich uzavřen stisknutím pouze jedním tlačítkem.


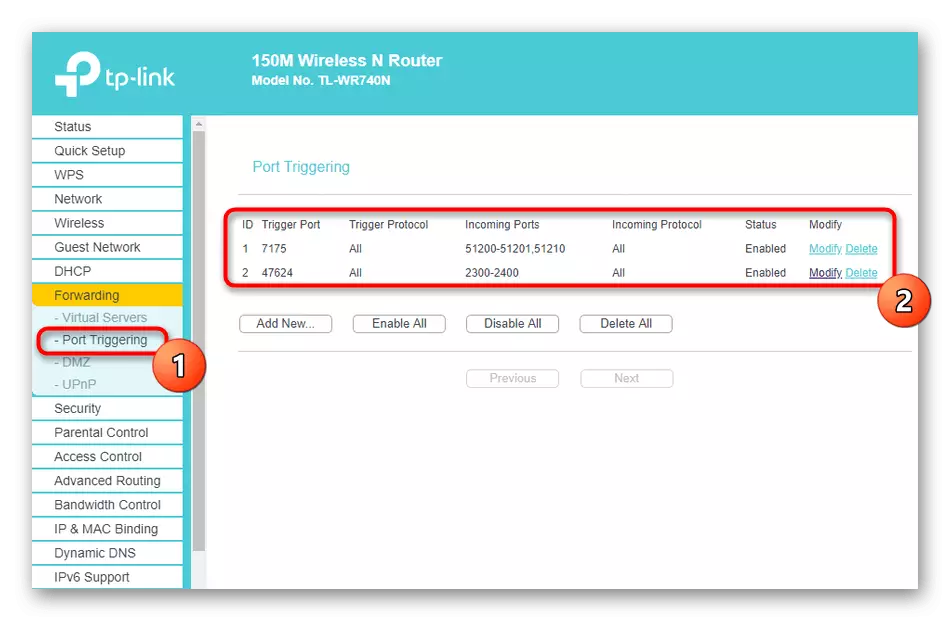
Pokud potřebujete otevřít konkrétní port, který z nějakého důvodu se ukázalo být uzavřen, budete muset provést konkrétní algoritmus akcí. Nejjednodušší způsob, jak se s tímto úkolem vyrovnat, dodržovat referenční vodítka dále.
Přečtěte si více:
Otevřete porty v systému Windows 10 firewall
Otevřete porty na routeru
