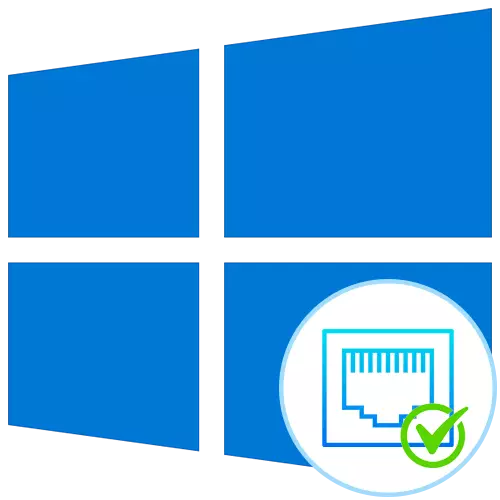
Metode 1: Netstat Utility
Netstat er et standardverktøy som er en del av operativsystemet i Windows 10. Det brukes for å vise nettverksinformasjon, inkludert listen over åpne porter. Takket være dette kan du finne ut staten, porttype, lokal og ekstern adresse. Dette alternativet er en prioritet, fordi den ikke krever overgangen til forskjellige nettsteder og laster ned ekstra programvare, og leser prinsippene for samhandling med denne kommandoen i artikkelen nedenfor. Det er også beskrevet og rimelige argumenter som anbefales å bruke til å bare vise informasjonen du er interessert i.
Les mer: Bruke NetStat-kommandoen for å vise åpne porter
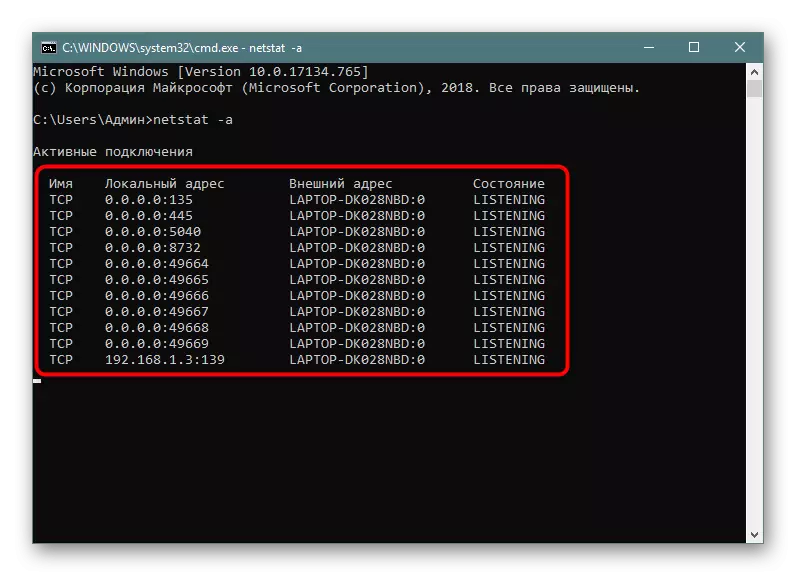
Metode 2: Windows-brannmur
Portene er nødvendige for enkelte programmer og tjenester for innkommende tilkoblinger, slik at de nødvendigvis spores av en standard brannmur. Eventuell tillatelse til å åpne porten er lagret i den tilsvarende listen, som kan brukes til å utføre oppgaven, som skjer som følger:
- Åpne "Start" og gå derfra i brannmurmenyen.
- Gjennom det venstre panelet, flytt til delen "Avanserte innstillinger".
- Åpne "reglene for innkommende tilkoblinger" -katalogen.
- Legg inn en slik tilkobling og klikk på den to ganger med venstre museknapp.
- Flytt til "Protokolls og porter" -fanen.
- Nå kan du enkelt bestemme den lokale porten.
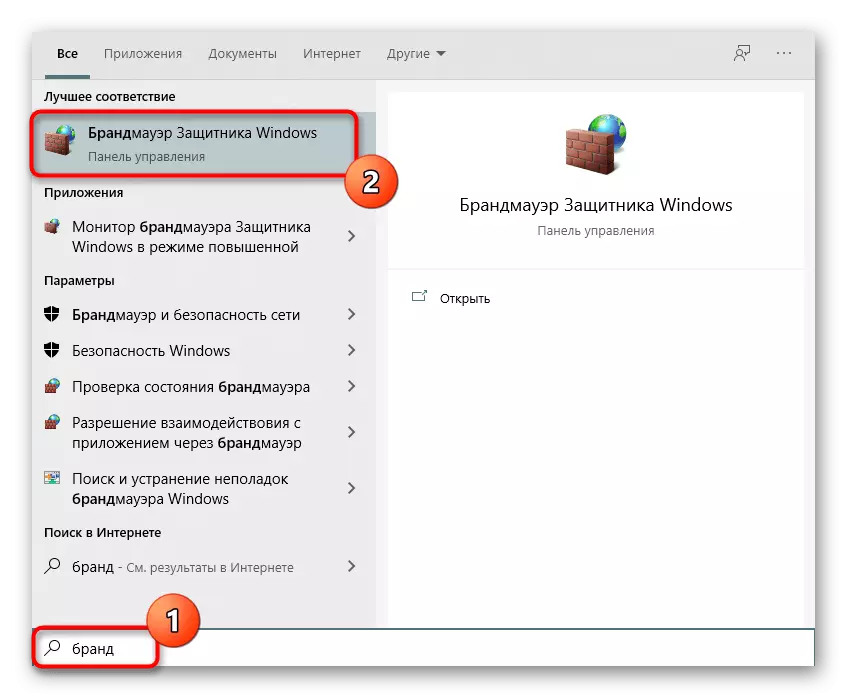
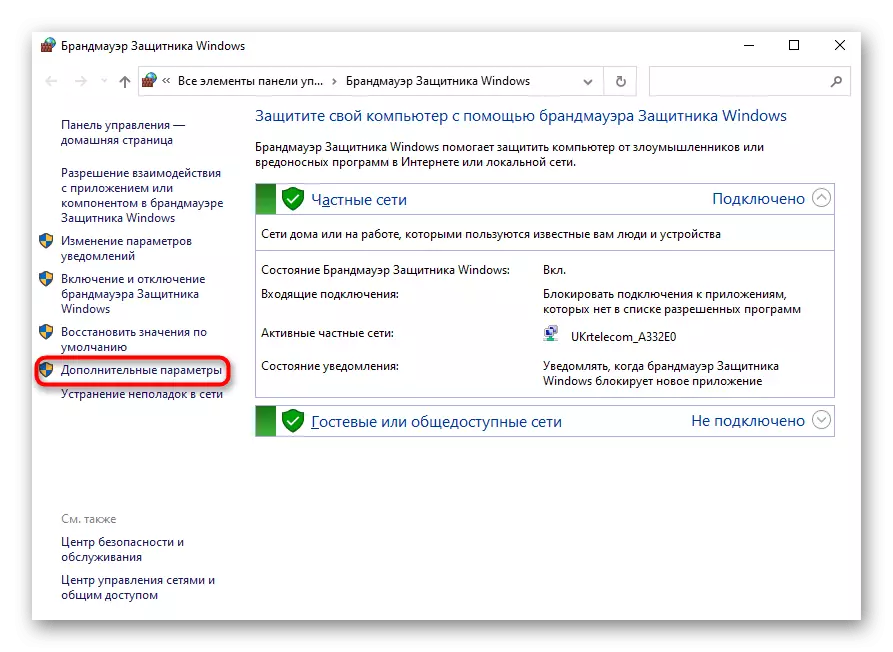
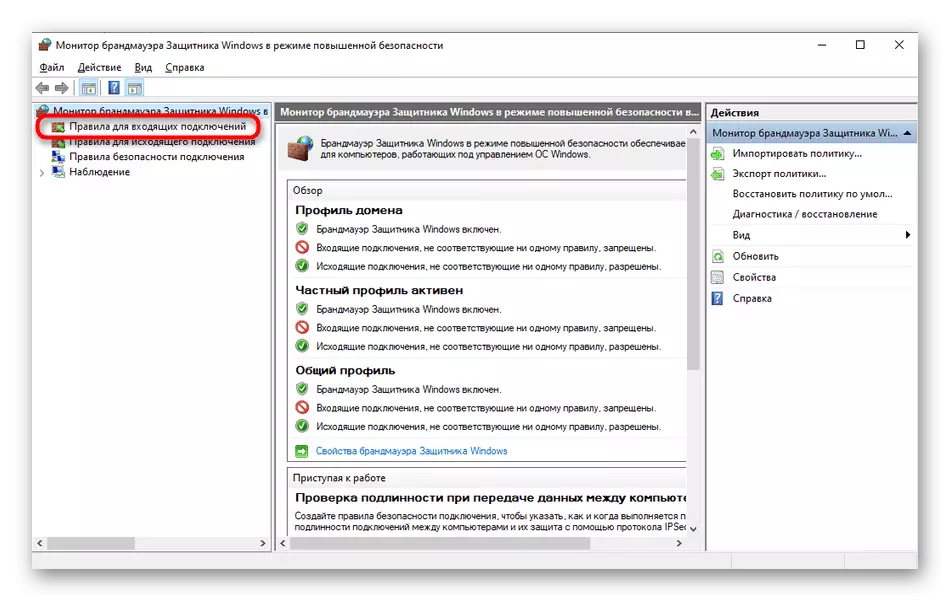
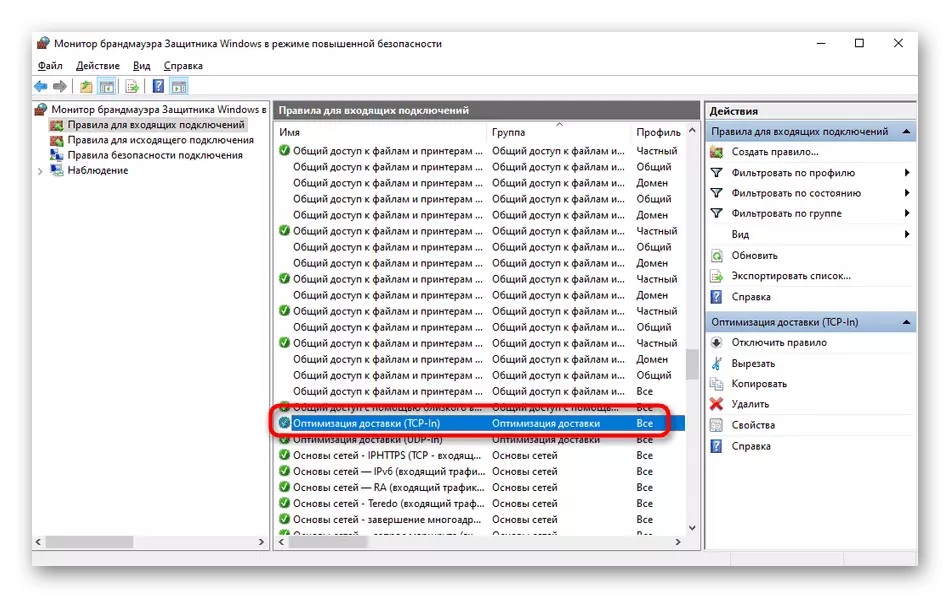
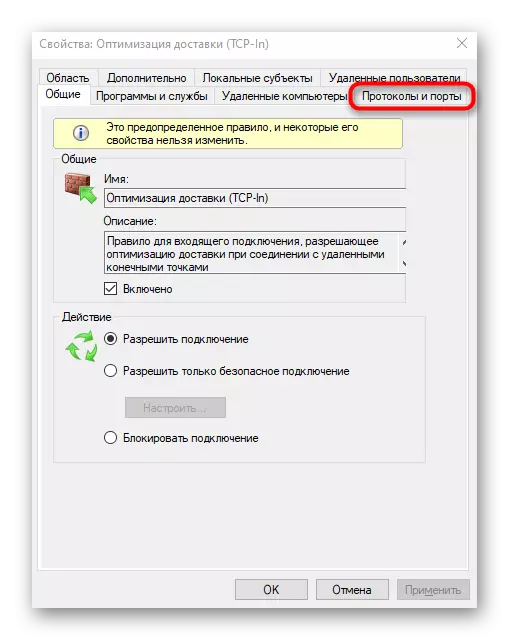
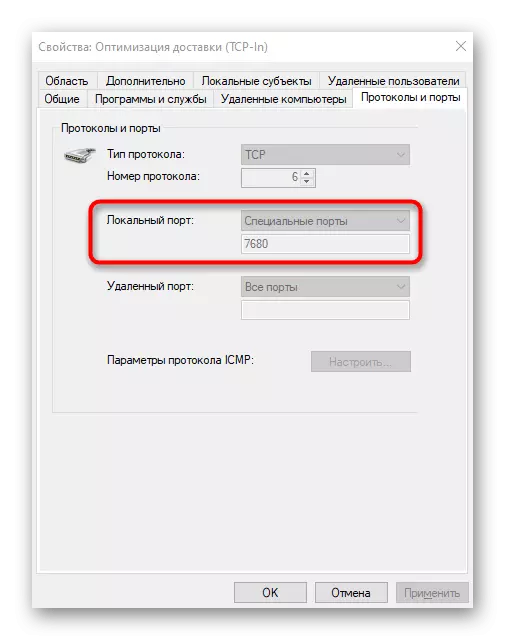
Noen programmer og tjenester kan bruke alle de foreslåtte portene, så i denne menyen finner du ikke en spesifikk binding til protokollen. Da må du søke hjelp til en av følgende metoder.
Metode 3: Online Services
Online-tjenester er et veldig populært alternativ for å definere åpne porter, siden mange brukere ikke vil bruke konsollen for å få informasjon. På internett er det et stort antall egnede nettsteder som vises gratis på portenees porter, og vi foreslår de tre mest populære av dem.
Les mer: Scan Ports Online
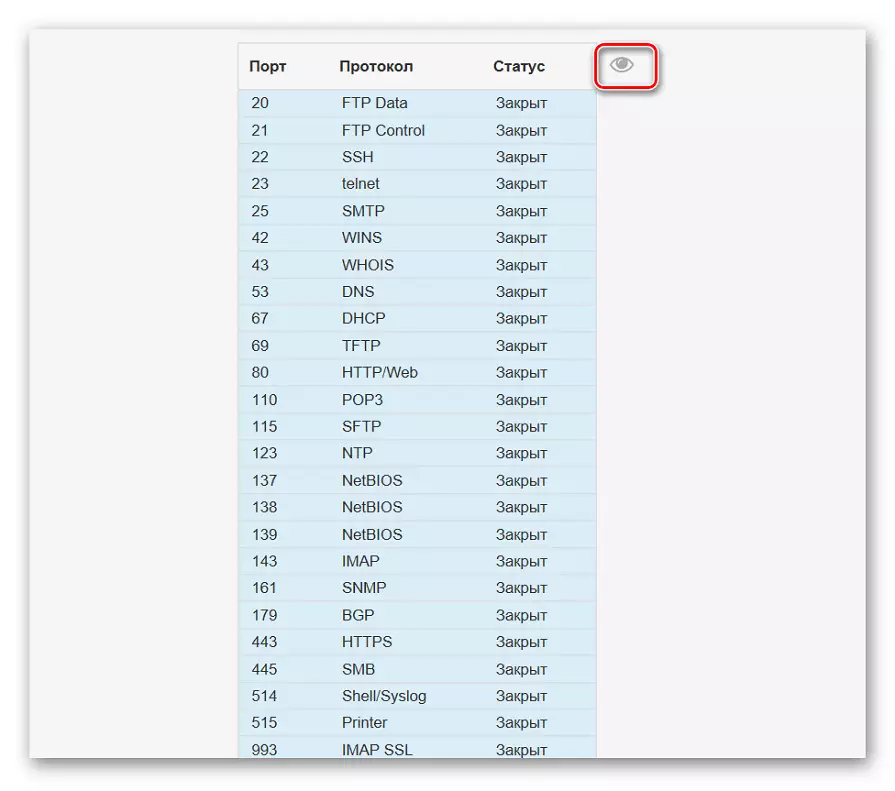
Metode 4: TCPVIEW
TCPVIEW er en liten programvare med et grafisk grensesnitt som er overkjøpt av Microsoft, og er nå i fri tilgang på selskapets offisielle nettside. Faktisk er dette en analog av laget som er diskutert ovenfor, men informasjonen er vist i en mer forståelig form, og tilstedeværelsen av et grafisk grensesnitt er et stort pluss TCPVIEW.
Last ned TCPView fra den offisielle nettsiden
- Følg lenken over og last ned TCPView fra det offisielle nettstedet.
- Du trenger ikke å installere programmet, så det kan umiddelbart lanseres fra det resulterende arkivet.
- I TCPVIEW-menyen, se listen over aktive prosesser, og vær oppmerksom på listen over lokale porter. Dette vil bidra til å finne ut hvilke programmer i Windows 10 bruker porter, og derfor er de åpne.
- Flytt til høyre på bordet for å se hvilken stat som er porten. For eksempel kan det høre, venter eller ikke brukes i det hele tatt.
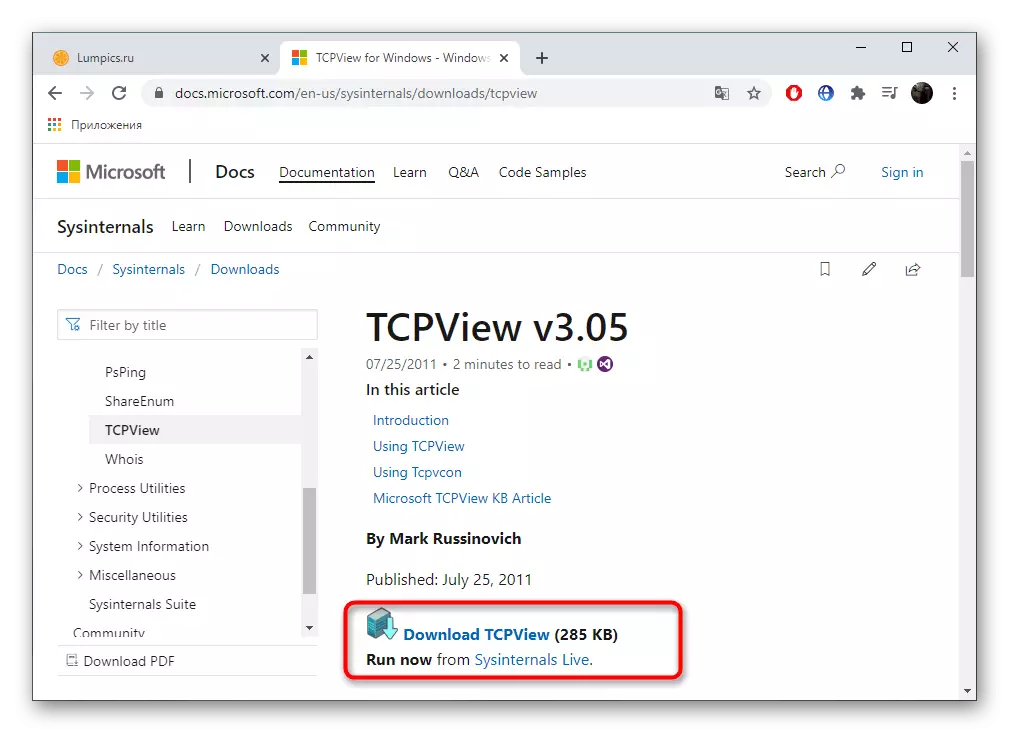

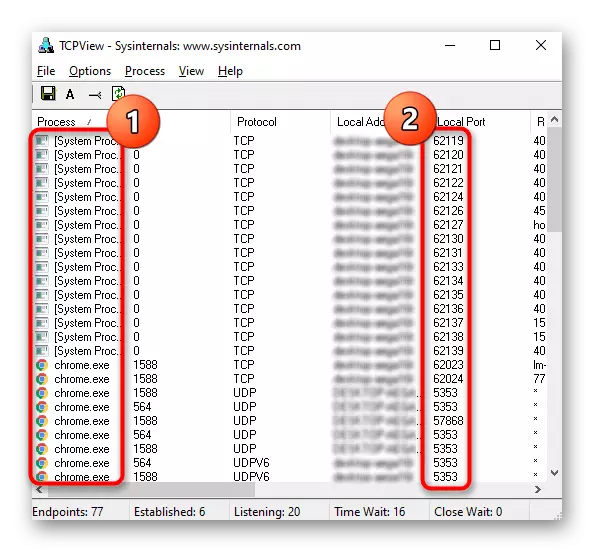
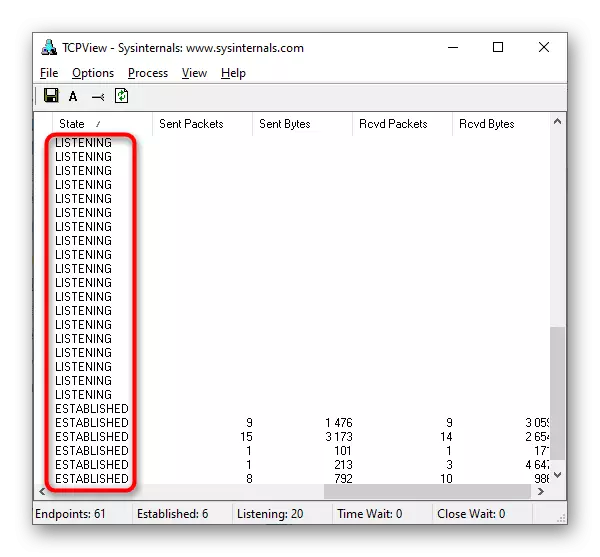
Metode 5: Portqry
Portqry er et ekstra konsollverktøy fra Microsoft, som lar deg se åpne porter. Vi anbefaler at du bruker den hvis NetStat-kommandoen og andre alternativer ikke passer for deg, men du må skrive inn listen over absolutt alle åpne porter for å bare legge inn en kommando.
Last ned Portqry fra det offisielle nettstedet
- Portqry nedlasting utføres fra den offisielle nettsiden til Microsoft.
- Etter fullføringen av nedlastingen forblir den bare å installere, etter instruksjonene som vises på skjermen. Ikke endre banen for å pakke ut programmet, eller når du leser følgende kommandoer som er beskrevet i instruksjonene, ta hensyn til det nye stedet.
- Åpne "kommandolinjen" på vegne av administratoren, for eksempel gjennom "Start" -menyen.
- Gå dit langs Portqry-installasjonsveien for å være i roten. Dette gjøres ved å skrive inn CD-kommandoen + full vei til katalogen.
- Det gjenstår bare å gå inn i portqry.exe -local-kommandoen og aktivere den ved å trykke den på Enter for å vise listen over åpne lokale porter.
- Gå ned ved å fokusere på rader og kolonner for å bestemme portstatusen, dens nummer og ekstern adresse.
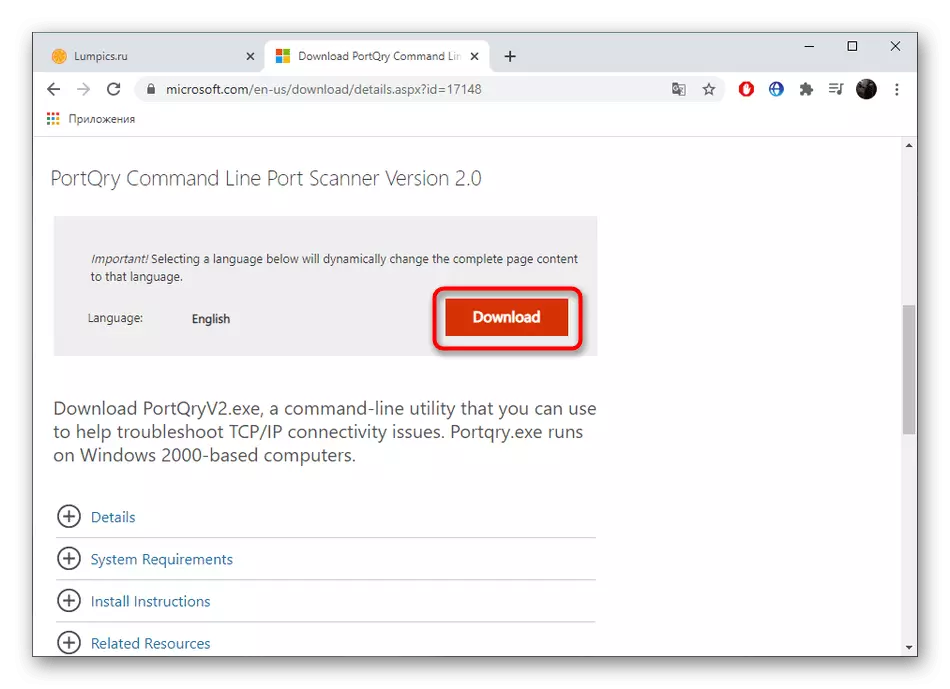
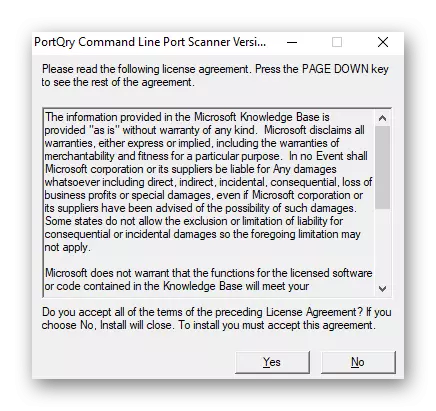
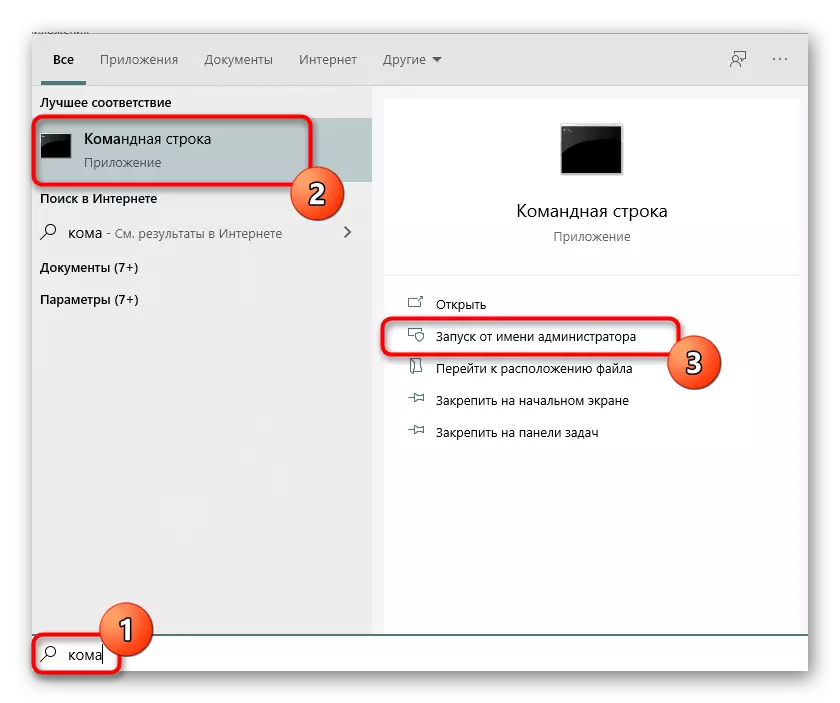
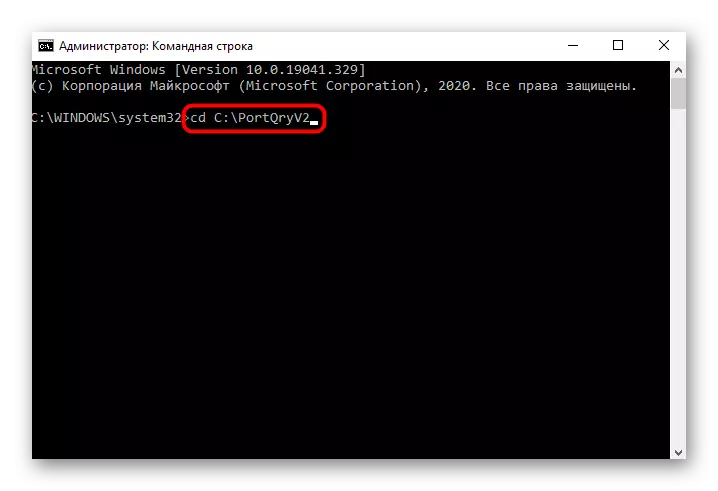
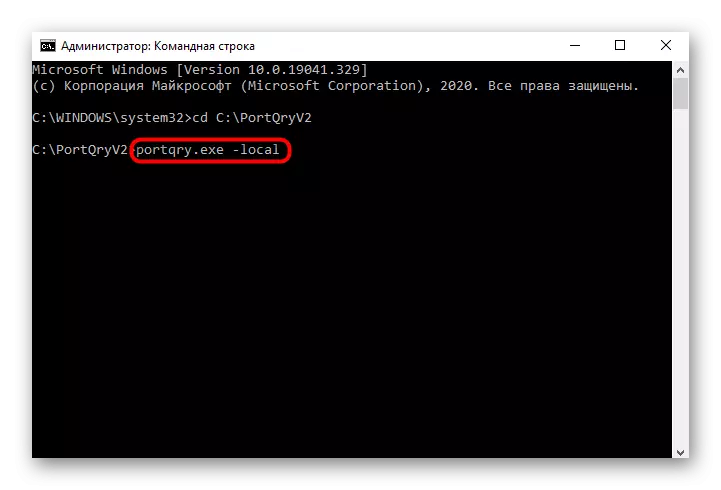
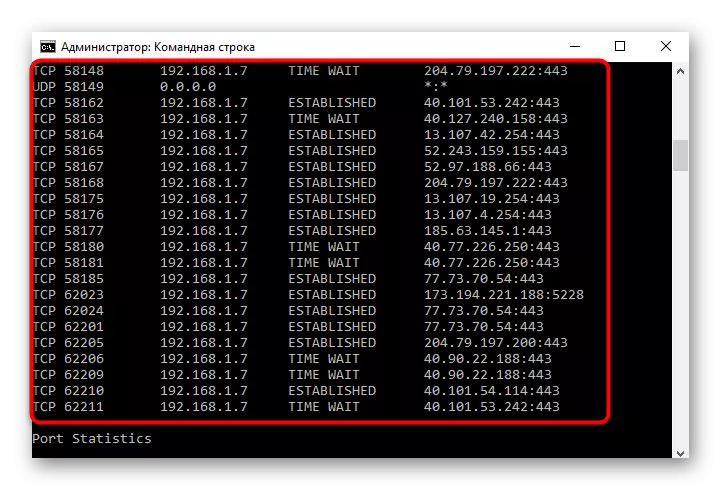
Metode 6: Router webgrensesnitt
Den siste metoden for å se åpne porter i Windows 10 er en overgang til en egen meny i ruteren Internett-senteret. Men der kan du bare se de portene som var manuelt åpne eller som standard er det gjennom rutereninnstillingene, og dette gjøres på eksemplet på en TP-Link-enhet som følger:
- Tillatelse i nettgrensesnittet til ruteren, følger instruksjonene fra følgende artikkel.
Les mer: Logg inn på webgrensesnittet til rutere
- På menyen, gå til "Videresending" -delen.
- Der er du interessert i kategorien "Port Triggering".
- Sjekk ut listen over åpne porter, adresser og status. Eventuelt kan noen av dem lukkes ved å trykke bare på en knapp.


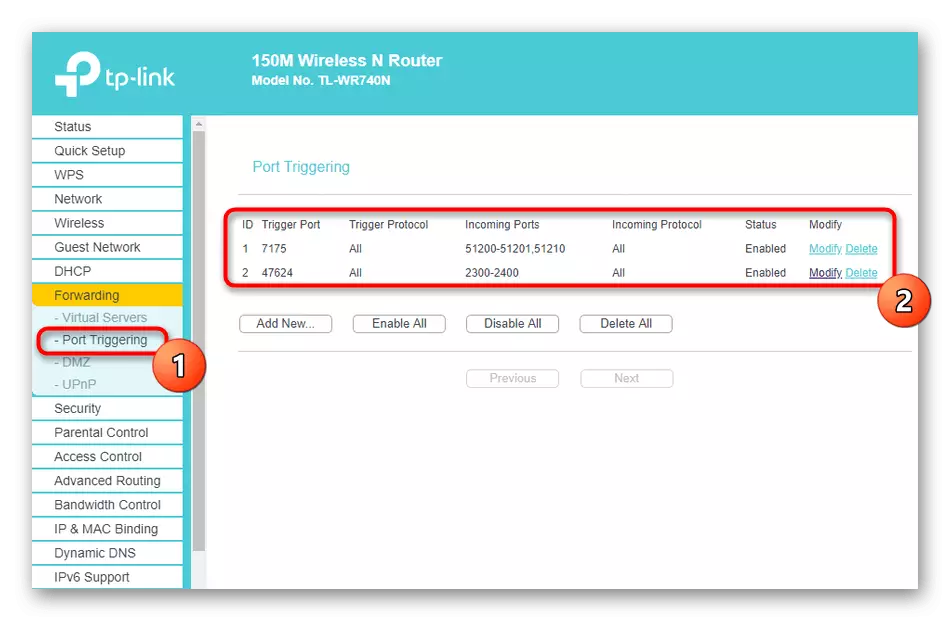
Hvis du trenger å åpne en bestemt port, som av en eller annen grunn det viste seg å være stengt, må du utføre en bestemt algoritme av handlinger. Den enkleste måten å takle denne oppgaven på, fulgte til referansestyrene neste.
Les mer:
Åpne porter i Windows 10 brannmur
Åpne porter på ruteren
