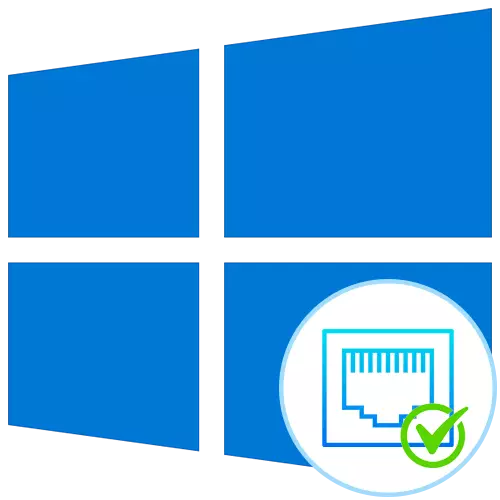
Спосаб 1: Утыліта netstat
netstat - стандартная ўтыліта, якая ўваходзіць у склад аперацыйнай сістэмы Windows 10. Яна ўжываецца для адлюстравання сеткавай інфармацыі, у тым ліку і дазваляе паглядзець спіс адкрытых партоў. Дзякуючы гэтаму можна даведацца стан, тып порта, лакальны і знешні адрас. Гэты варыянт прыярытэтны, паколькі не патрабуе пераходу на розныя сайты і запампоўкі дадатковага праграмнага забеспячэння, а аб прынцыпах ўзаемадзеяння з гэтай камандай чытайце ў артыкуле па спасылцы ніжэй. Там таксама апісаны і даступныя аргументы, якія рэкамендуецца выкарыстоўваць, каб паказаць толькі цікавяць звесткі.
Чытаць далей: Выкарыстанне каманды netstat для прагляду адкрытых партоў
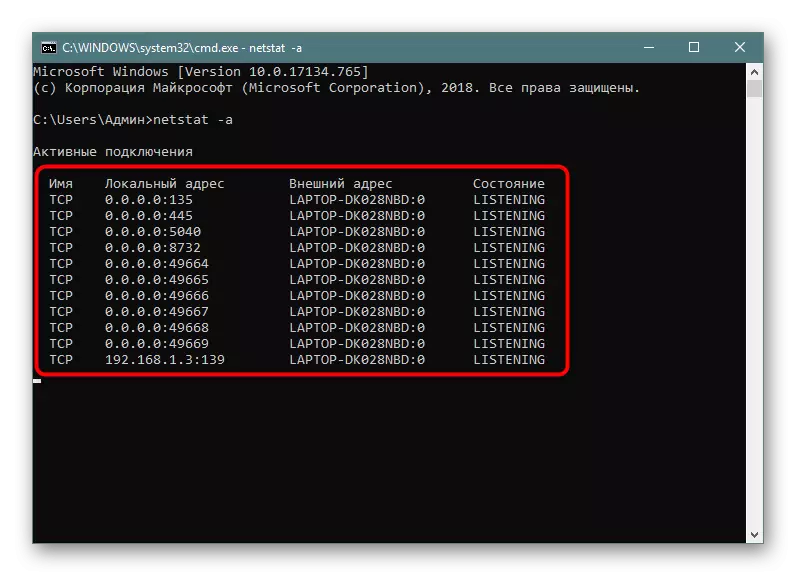
Спосаб 2: Брандмаўэр Windows
Парты патрэбныя пэўных праграмах і службам для ўваходных падлучэнняў, таму яны абавязкова адсочваюцца стандартным сеткавым экранам. Любы дазвол на адкрыццё порта захоўваецца ў адпаведным спісе, які можна выкарыстоўваць для выканання пастаўленай задачы, што адбываецца так:
- Адкрыйце «Пуск» і перайдзіце адтуль у меню брандмаўэра.
- Праз левую панэль перамесціцеся да падзелу «Дадатковыя параметры».
- Адкрыйце тэчку "Правілы для ўваходных падлучэнняў».
- Адшукайце любы дазвалялае падлучэнне і клікніце па ім двойчы левай кнопкай мышы.
- Перамесціцеся на ўкладку «Пратаколы і парты».
- Цяпер вы можаце без праблем вызначыць лакальны порт.
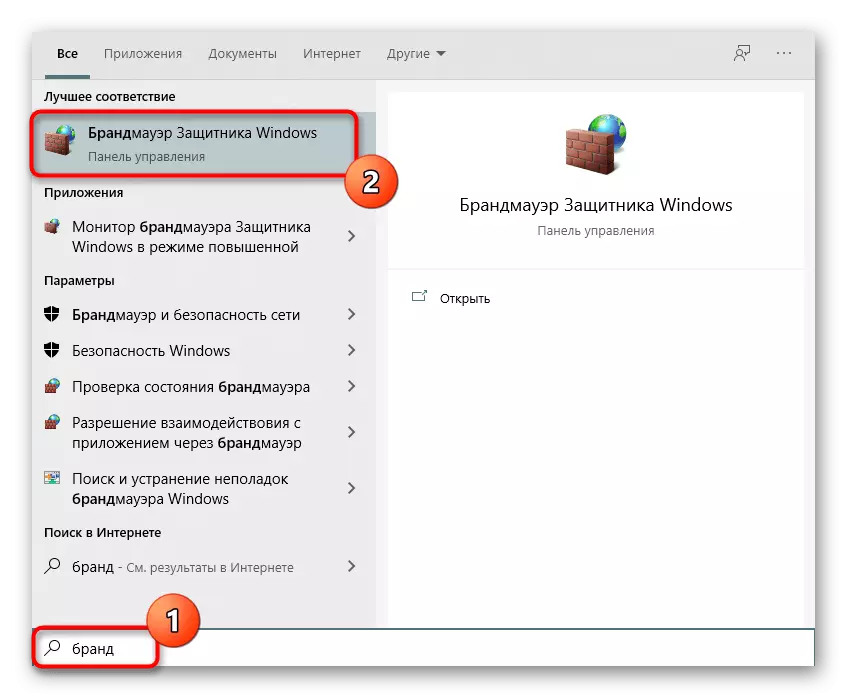
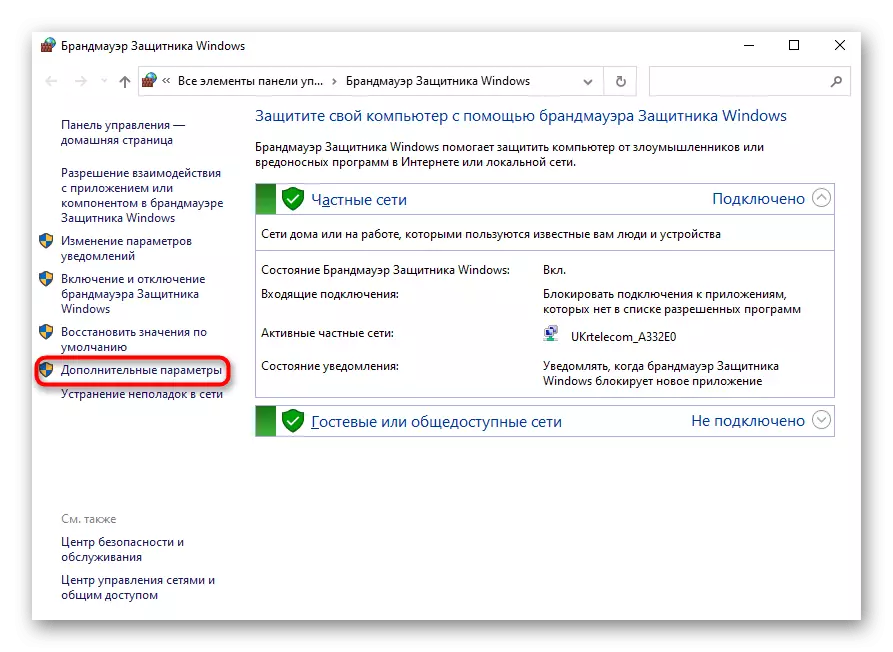
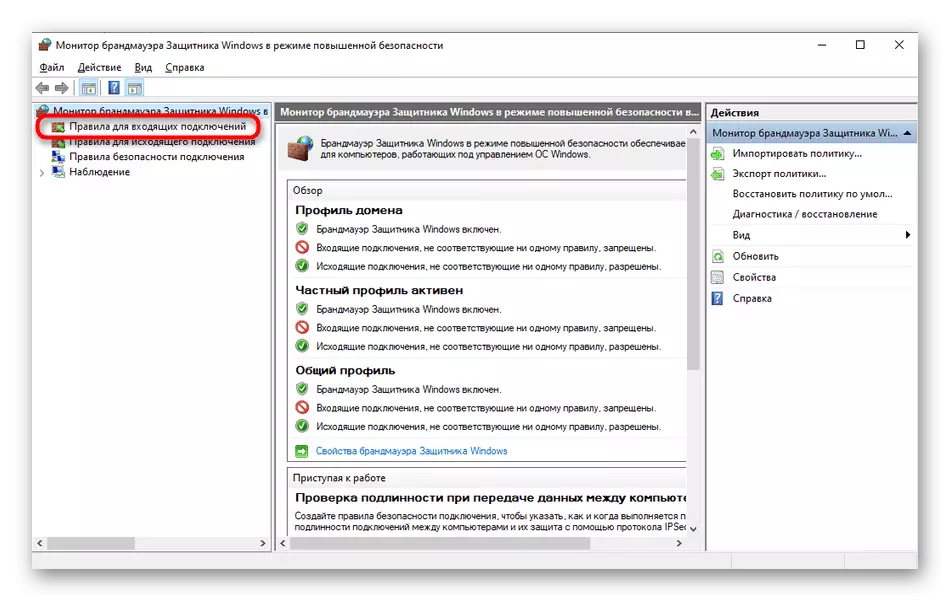
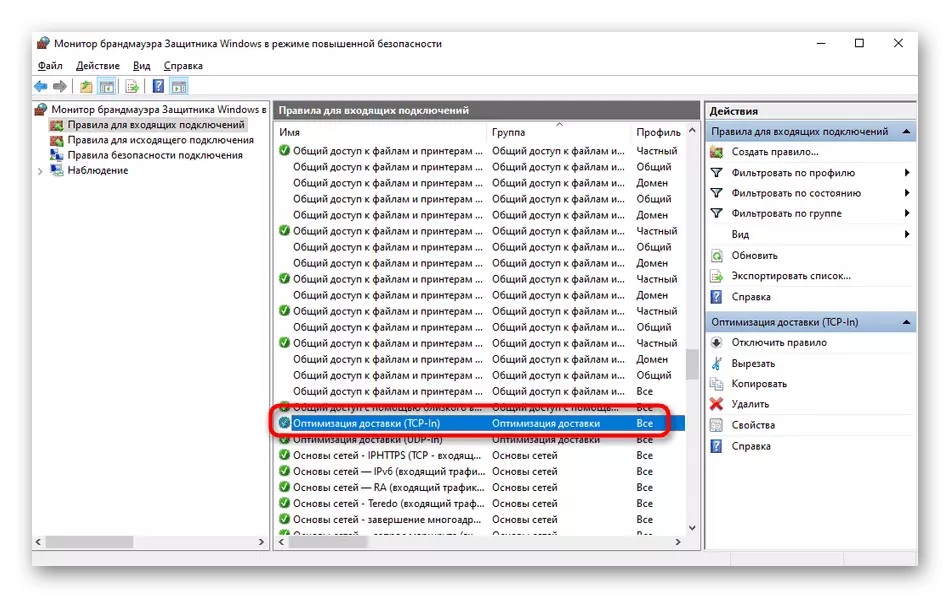
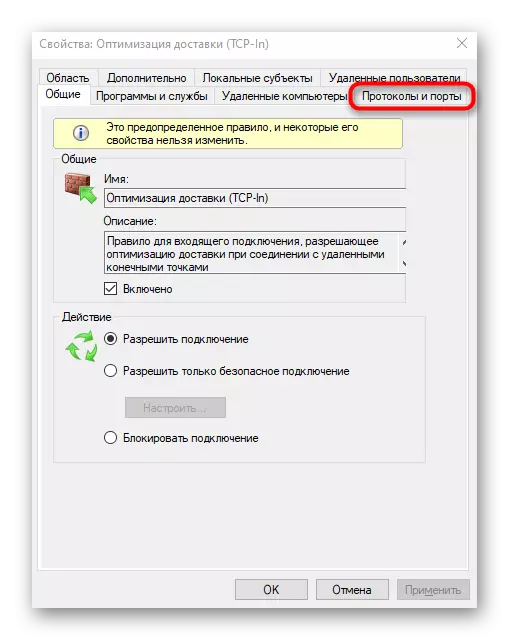
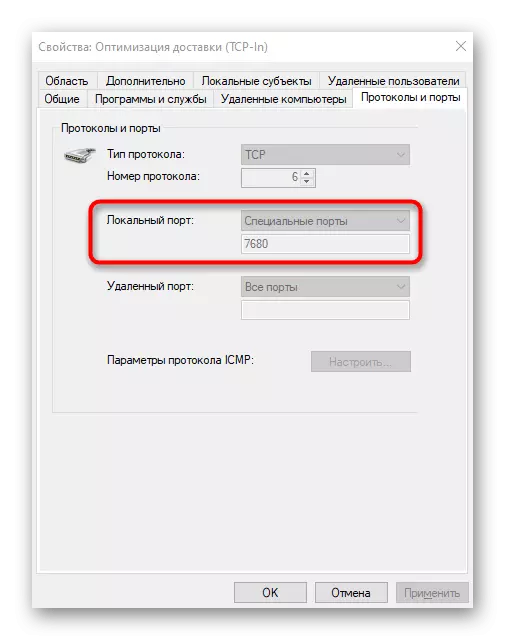
Некаторыя праграмы і службы могуць выкарыстоўваць усе прапанаваныя парты, таму ў гэтым меню вы не знойдзеце канкрэтнай прывязкі да пратакола. Тады прыйдзецца звяртацца за дапамогай да аднаго з наступных метадаў.
Спосаб 3: Онлайн-сэрвісы
Анлайн-сэрвісы - вельмі папулярны варыянт вызначэння адкрытых партоў, паколькі многія карыстальнікі не жадаюць задзейнічаць кансоль, каб атрымаць якую-небудзь інфармацыю. На прасторах інтэрнэту знаходзіцца велізарная колькасць падыходных сайтаў, якія бясплатна выводзяць спіс порт праслухоўваньня, а пра тры самых папулярных з іх мы прапануем прачытаць далей.
Чытаць далей: Сканіраванне партоў онлайн
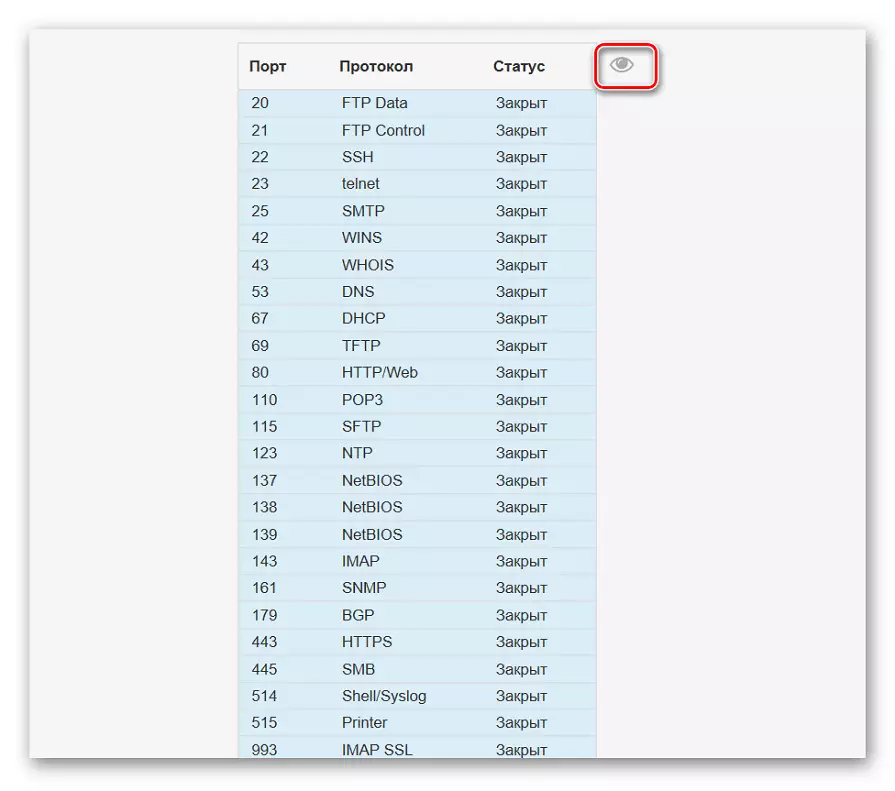
Спосаб 4: TCPView
TCPView - невялікае праграмнае забеспячэнне з графічным інтэрфейсам, якое было перакуплены кампаніяй Microsoft і цяпер знаходзіцца ў вольным доступе на афіцыйным сайце кампаніі. Па сутнасці, гэта аналаг разгледжанай вышэй каманды, аднак звесткі паказваюцца ў больш зразумелай выглядзе, а наяўнасць графічнага інтэрфейсу з'яўляецца вялізным плюсам TCPView.
Спампаваць TCPView з афіцыйнага сайта
- Перайдзіце па спасылцы вышэй і запампуйце TCPView з афіцыйнага сайта.
- Ўсталёўваць праграму не трэба, таму яе адразу ж можна запусціць з атрыманага архіва.
- У меню TCPView праглядзіце спіс актыўных працэсаў, а затым звярніце ўвагу на пералік лакальных партоў. Гэта дапаможа даведацца, якія праграмы ў Windows 10 выкарыстоўваюць парты, а значыць, яны з'яўляюцца адкрытымі.
- Перамесціцеся направа па табліцы, каб паглядзець, у якім стане знаходзіцца порт. Напрыклад, ён можа праслухоўвацца, знаходзіцца ў чаканні або зусім не выкарыстоўвацца.
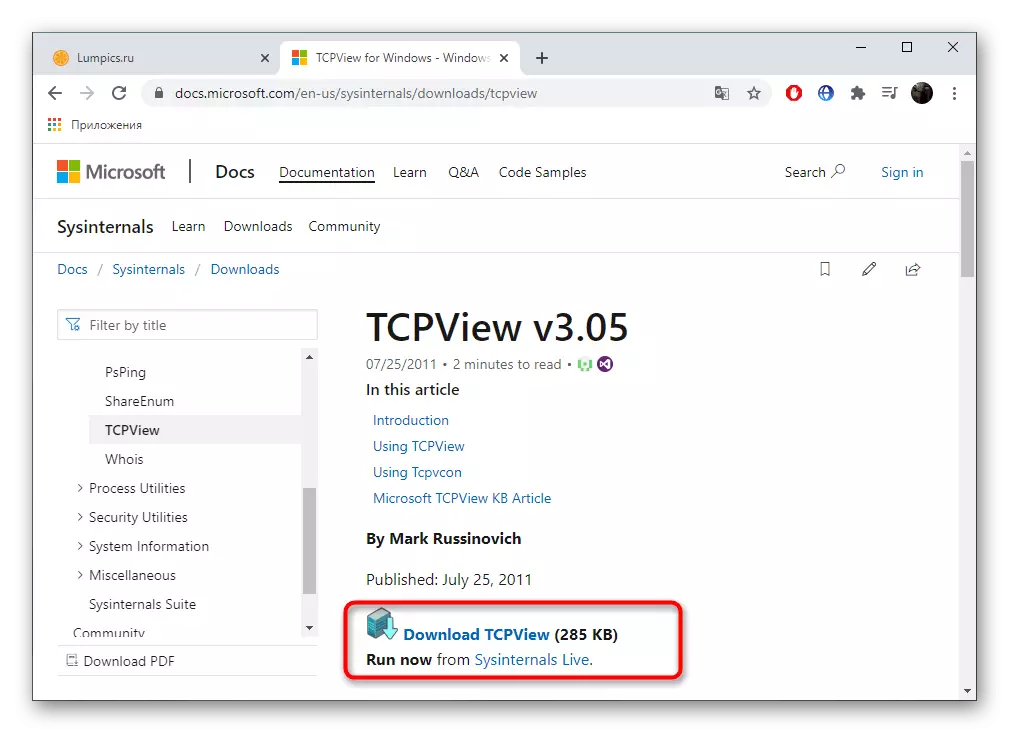

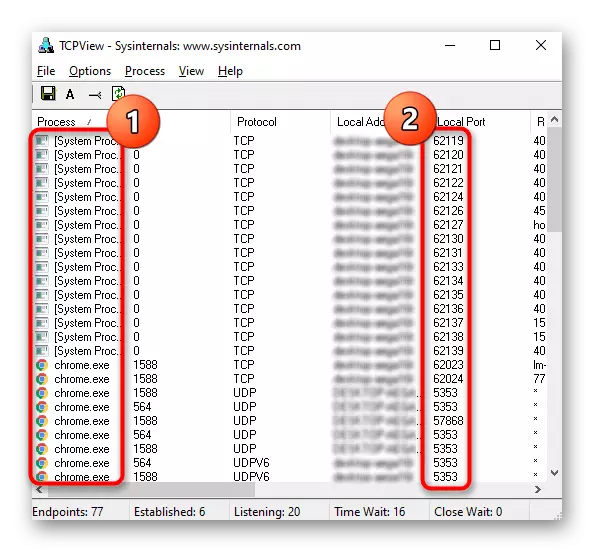
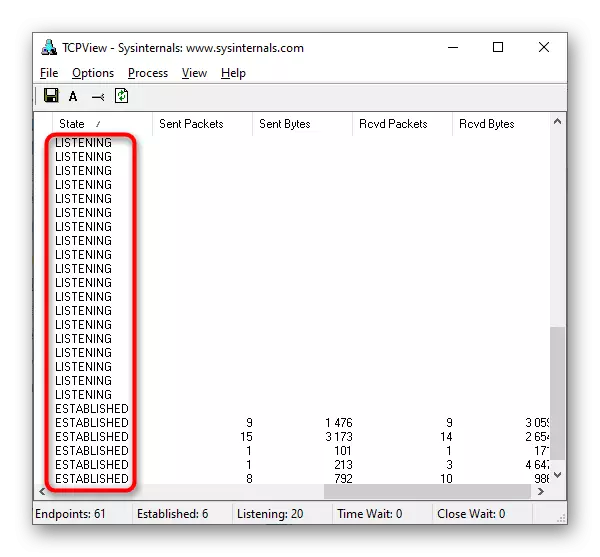
Спосаб 5: PortQry
PortQry - дадатковая кансольная ўтыліта ад кампаніі Microsoft, якая дазваляе прагледзець адкрытыя парты. Мы рэкамендуем карыстацца яе ў тым выпадку, калі каманда netstat і іншыя варыянты вам не падыходзяць, але трэба шляхам уводу ўсяго адной каманды паглядзець сьпіс абсалютна ўсіх адкрытых партоў.
Спампаваць PortQry з афіцыйнага сайта
- Загрузка PortQry ажыццяўляецца з афіцыйнага сайта кампаніі Microsoft.
- Па завяршэнні загрузкі застаецца толькі вырабіць інсталяцыю, вынікаючы адлюстраваць на экране інструкцыям. Ня мяняйце шлях распакавання праграмы або пры азнаямленні з наступнымі камандамі, апісанымі ў інструкцыі, улічвайце новае размяшчэнне.
- Адкрыйце «каманднага радка» ад імя адміністратара, напрыклад, праз меню «Пуск».
- Перайдзіце там па шляху ўстаноўкі PortQry, каб апынуцца ў яе корані. Ажыццяўляецца гэта шляхам уводу каманды cd + поўны шлях да дырэкторыі.
- Застаецца толькі ўвесці каманду portqry.exe -local і актываваць яе націскам на Enter для прагляду спісу адкрытых лакальных партоў.
- Апускайцеся ўніз, арыентуючыся па радках і слупках для вызначэння статусу порта, яго нумара і вонкавага адрасы.
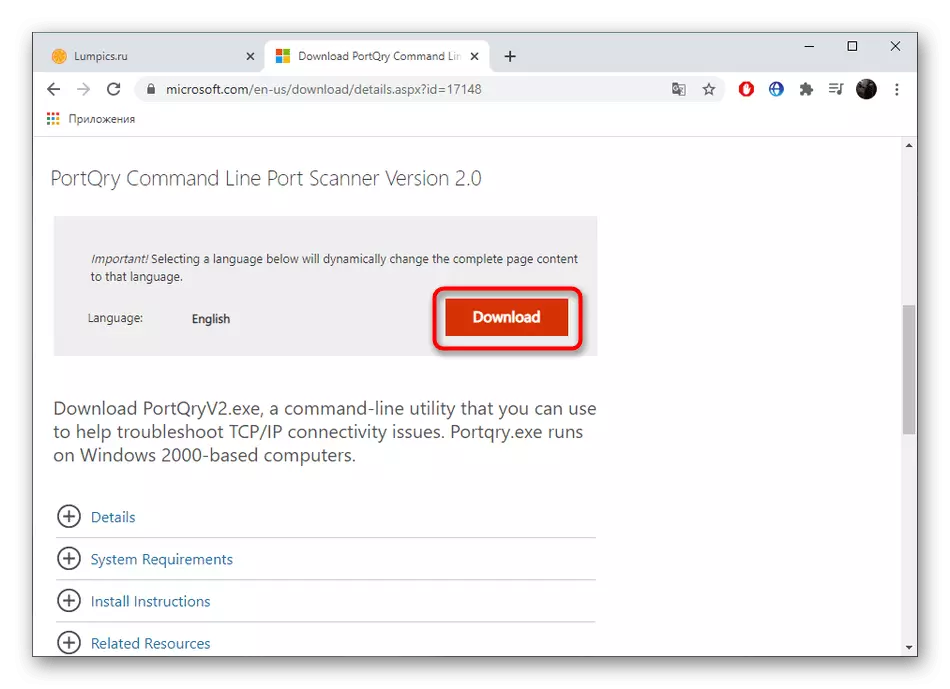
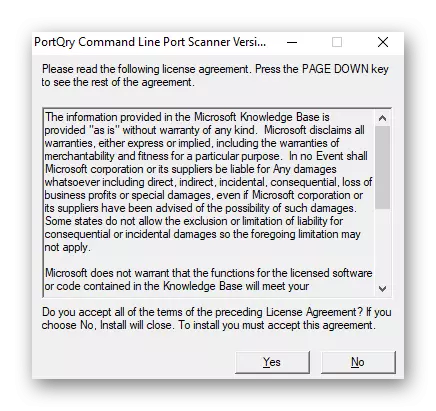
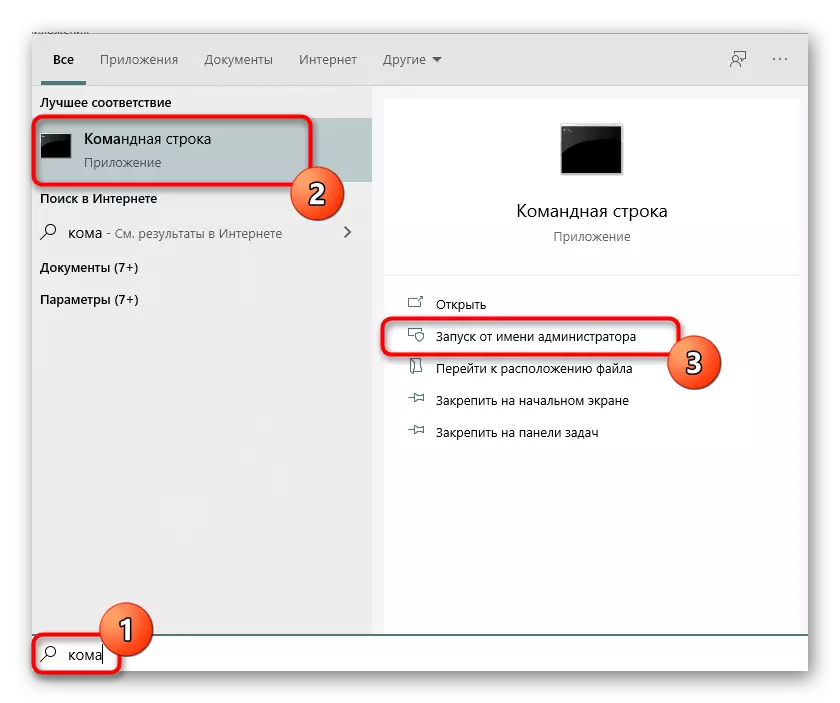
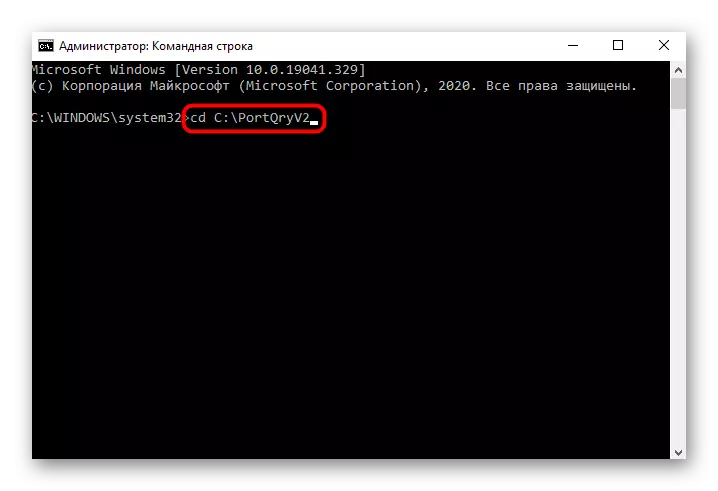
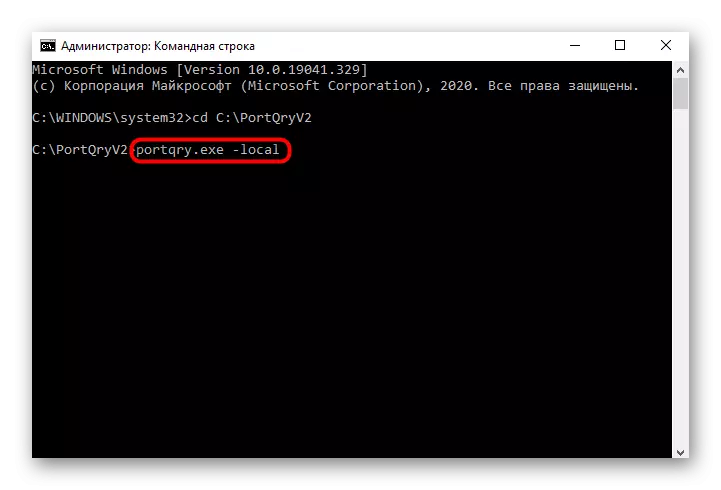
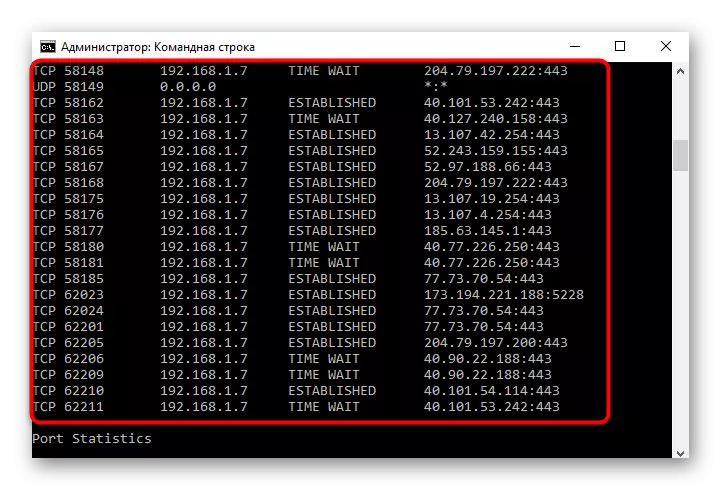
Спосаб 6: Вэб-інтэрфейс маршрутызатара
Апошні метад прагляду адкрытых партоў ў Windows 10 - пераход да асобнага меню ў інтэрнэт-цэнтры роутера. Аднак там можна пабачыць толькі тыя парты, якія былі ўручную або па змаўчанні адкрыты менавіта праз налады маршрутызатара, а ажыццяўляецца гэта на прыкладзе прылады ад TP-Link так:
- Выканайце аўтарызацыю ў вэб-інтэрфейсе маршрутызатара, вынікаючы інструкцыям з наступнага артыкула.
Чытаць далей: Уваход у вэб-інтэрфейс роутеров
- У меню перайдзіце да падзелу «Forwarding».
- Там вас цікавіць катэгорыя «Port Triggering».
- Азнаёмцеся са спісам адкрытых партоў, іх адрасамі і статусам. Па жаданні любой з іх можна зачыніць, націснуўшы ўсяго па адной кнопцы.


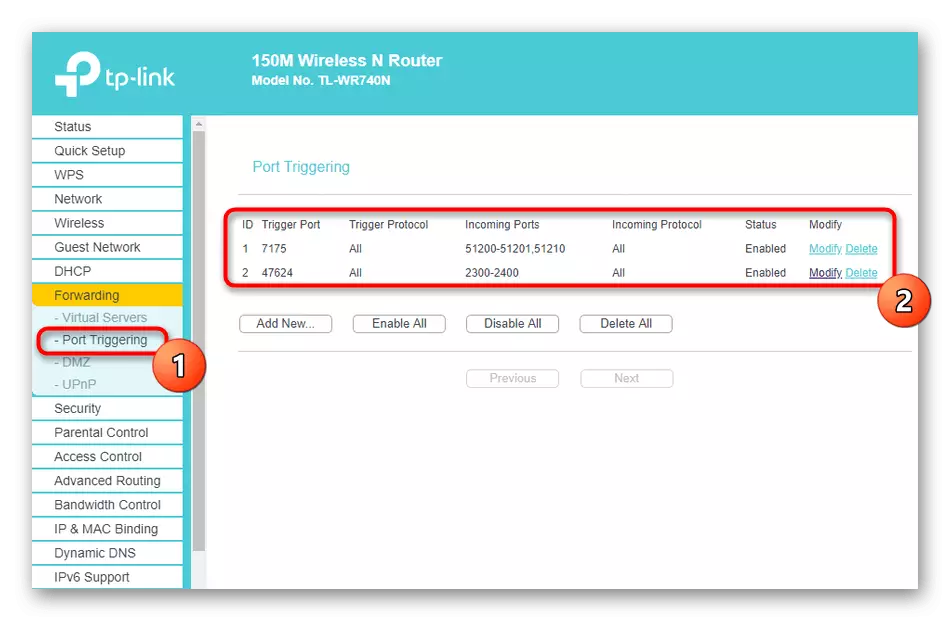
Калі трэба адкрыць канкрэтны порт, які па нейкіх прычынах апынуўся зачынены, спатрэбіцца выканаць пэўны алгарытм дзеянняў. Прасцей за ўсё справіцца з гэтай задачай, прытрымліваючыся кіраўніцтваў па спасылках далей.
Чытаць далей:
Адкрываем парты ў брандмаўэры Windows 10
Адкрываем парты на роутере
