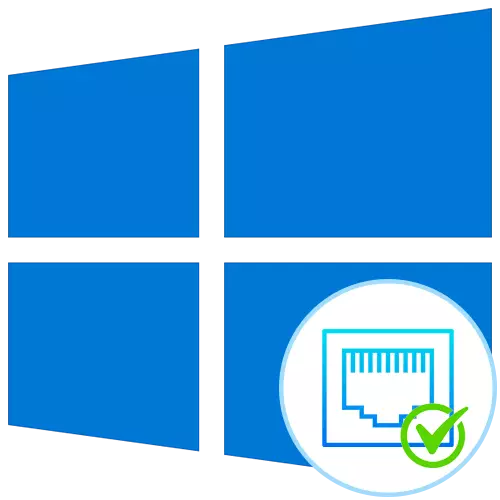
Tapa 1: Netstat-apuohjelma
Netstat on standardi-apuohjelma, joka on osa Windows 10 -käyttöjärjestelmää. Sitä käytetään verkkoinformaation näyttämiseen, mukaan lukien avoimien porttien luettelo. Tämän ansiosta voit selvittää valtion, porttityypin, paikallisen ja ulkoisen osoitteen. Tämä vaihtoehto on etusijalla, koska se ei edellytä siirtymistä eri sivustoihin ja lataamalla lisäohjelmistoja ja lukea vuorovaikutuksen periaatteet tämän komennon kanssa alla olevassa artikkelissa. On myös kuvattuja ja edullisia argumentteja, joita suositellaan käyttämään vain kiinnostuneita tietoja.
Lue lisää: Netstat-komennon avulla voit tarkastella avoimia portteja
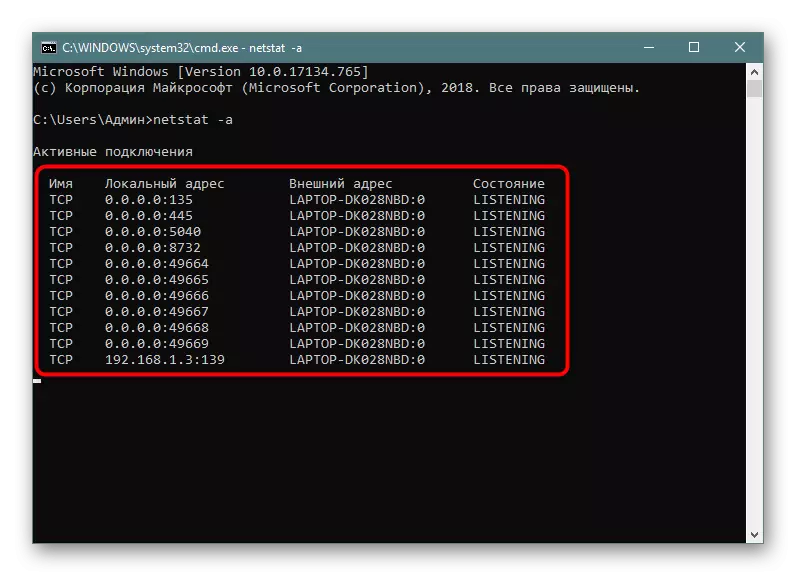
Tapa 2: Windowsin palomuuri
Satamat tarvitaan tietyille ohjelmille ja palveluille saapuville yhteyksille, joten ne ovat välttämättä seuraa tavallinen palomuuri. Kaikki portin avaaminen on tallennettu vastaavaan luetteloon, jota voidaan käyttää tehtävän suorittamiseen, mikä tapahtuu seuraavasti:
- Avaa "START" ja siirry sinne palomuuriskuvasta.
- Vasen paneelin kautta siirry "Lisäasetukset" -osioon.
- Avaa "Saapuvien yhteyksien sääntöjä".
- Aseta kaikki sallitut yhteydet ja napsauta sitä kahdesti vasemmalla hiiren painikkeella.
- Siirry "Protokolliin ja portteihin" -välilehti.
- Nyt voit helposti määrittää paikallisen portin.
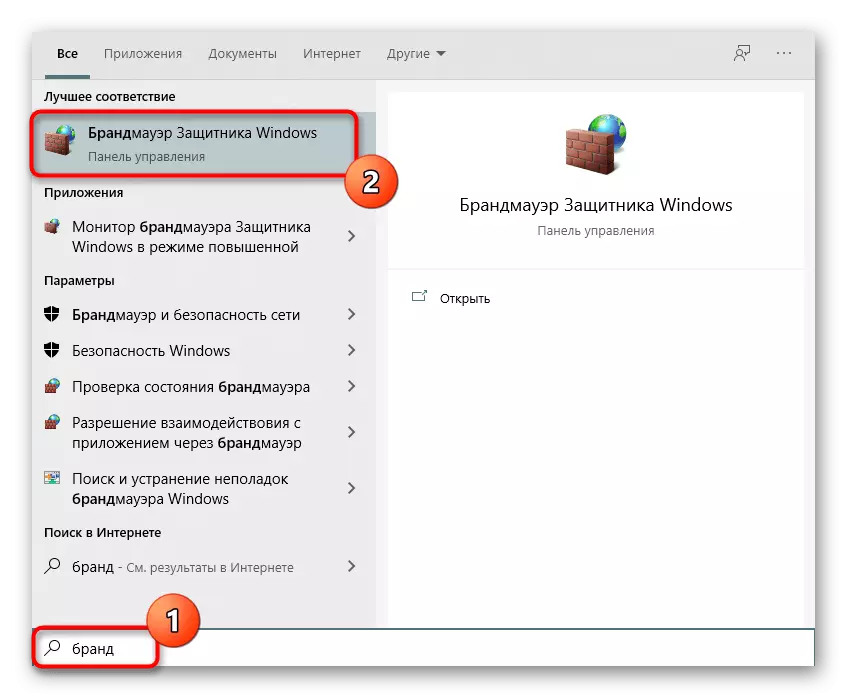
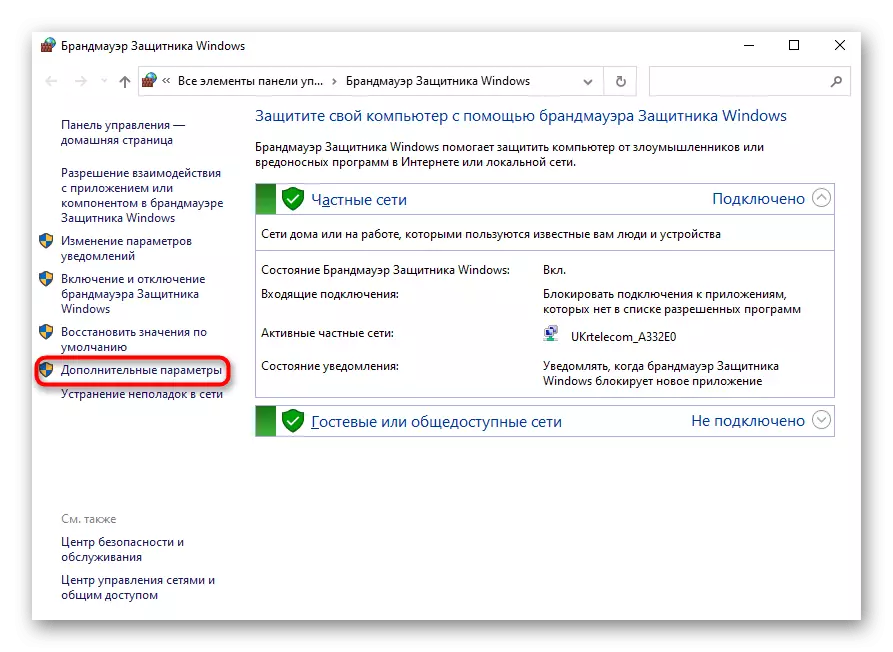
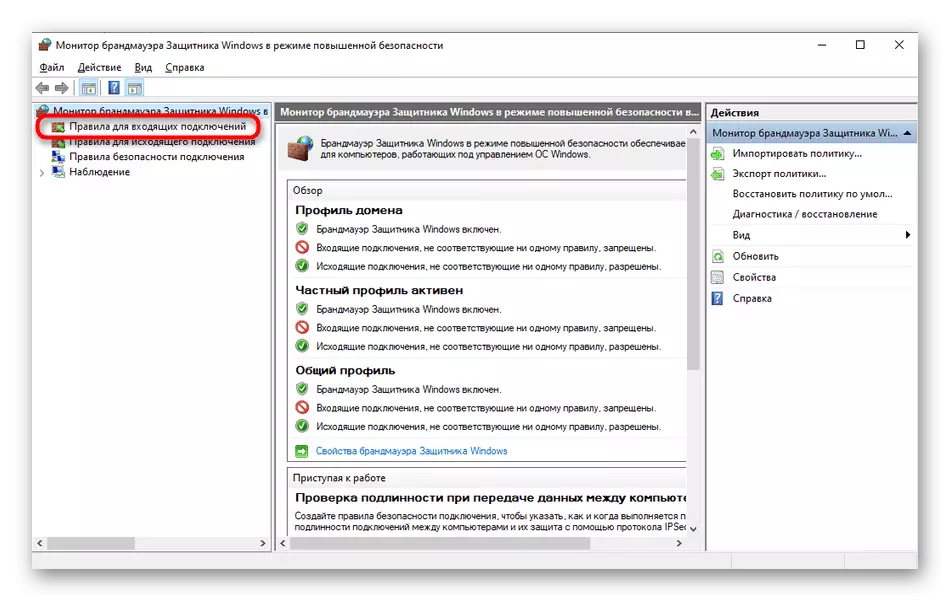
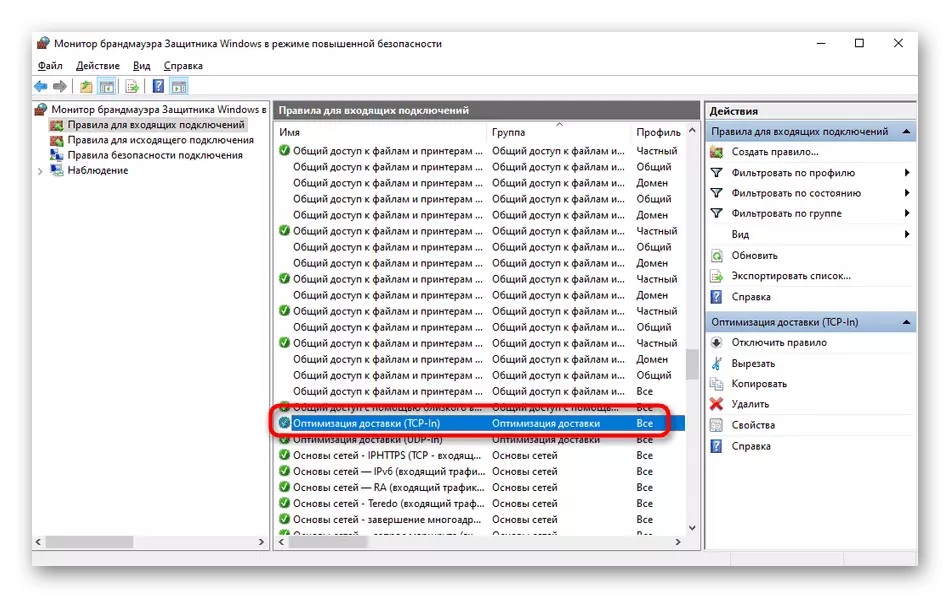
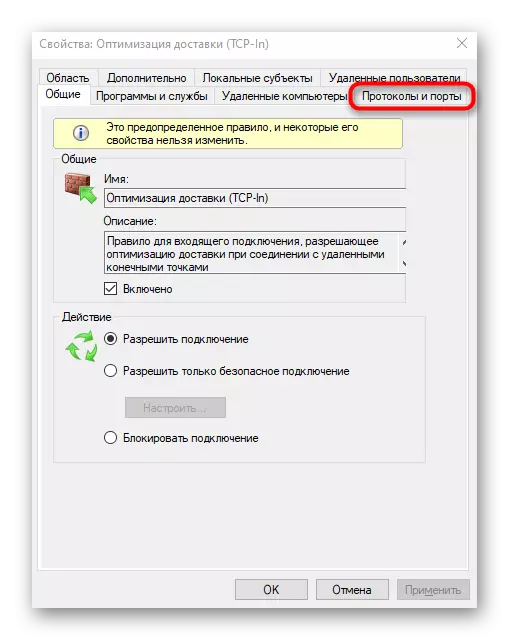
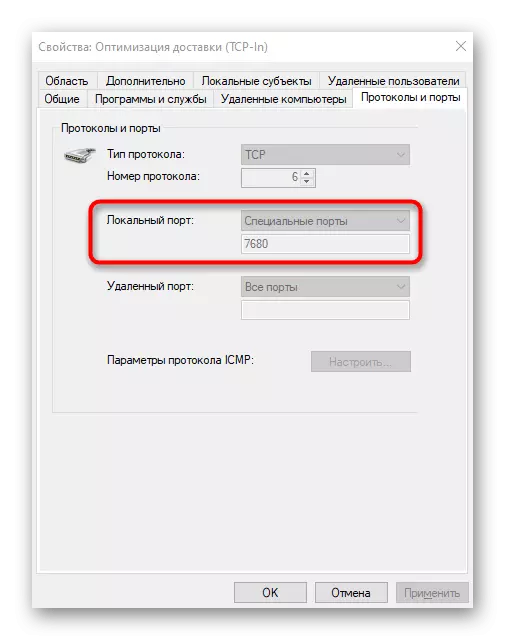
Jotkin ohjelmat ja palvelut voivat käyttää kaikkia ehdotettuja portteja, joten tässä valikossa et löydä spesifistä sitoutumista protokolliin. Sitten sinun täytyy hakea apua johonkin seuraavista menetelmistä.
Tapa 3: Online-palvelut
Verkkopalvelut ovat erittäin suosittu vaihtoehto avoimien satamien määrittämiseen, koska monet käyttäjät eivät halua käyttää konsolia saadaksesi tietoja. Internetissä on valtava määrä sopivia sivustoja, jotka näkyvät ilmaiseksi satamien portit, ja ehdotamme kolme suosituinta.
Lue lisää: Skannausportit verkossa
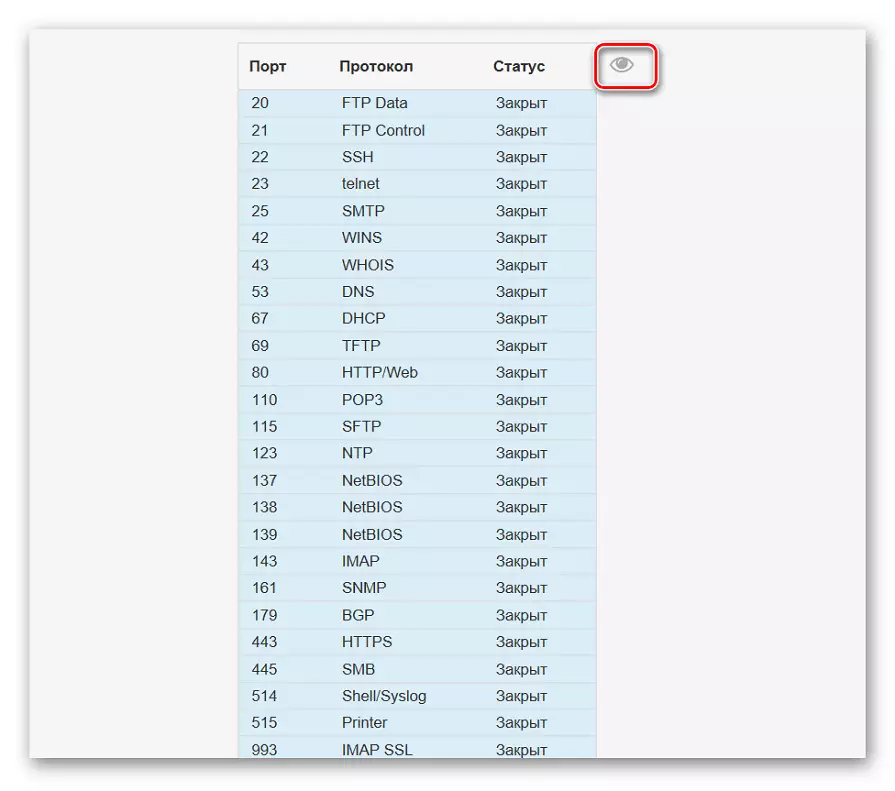
Tapa 4: TCPView
TCPVIEW on pieni ohjelmisto, jossa on graafinen käyttöliittymä, jonka Microsoft on ylittänyt ja on nyt vapaa pääsy yhtiön virallisella verkkosivustolla. Itse asiassa tämä on edellä mainittu ryhmä, mutta tiedot näytetään ymmärrettävämmäksi muodossa ja graafisen käyttöliittymän läsnäolo on valtava plus tcpview.
Lataa TCPView virallisesta verkkosivustolta
- Noudata yllä olevaa linkkiä ja lataa TCPView viralliselta sivustolta.
- Sinun ei tarvitse asentaa ohjelmaa, joten se voi heti käynnistää tuloksena olevasta arkistosta.
- TCPView-valikossa tarkastele aktiivisten prosessien luetteloa ja kiinnitä huomiota paikallisten porttien luetteloon. Tämä auttaa selvittämään, mitkä ohjelmat Windows 10: ssä käyttävät portteja, joten ne ovat auki.
- Siirry oikealle pöydälle, mitä valtio on satama. Esimerkiksi se voi kuunnella, odottaa tai sitä ei käytetä lainkaan.
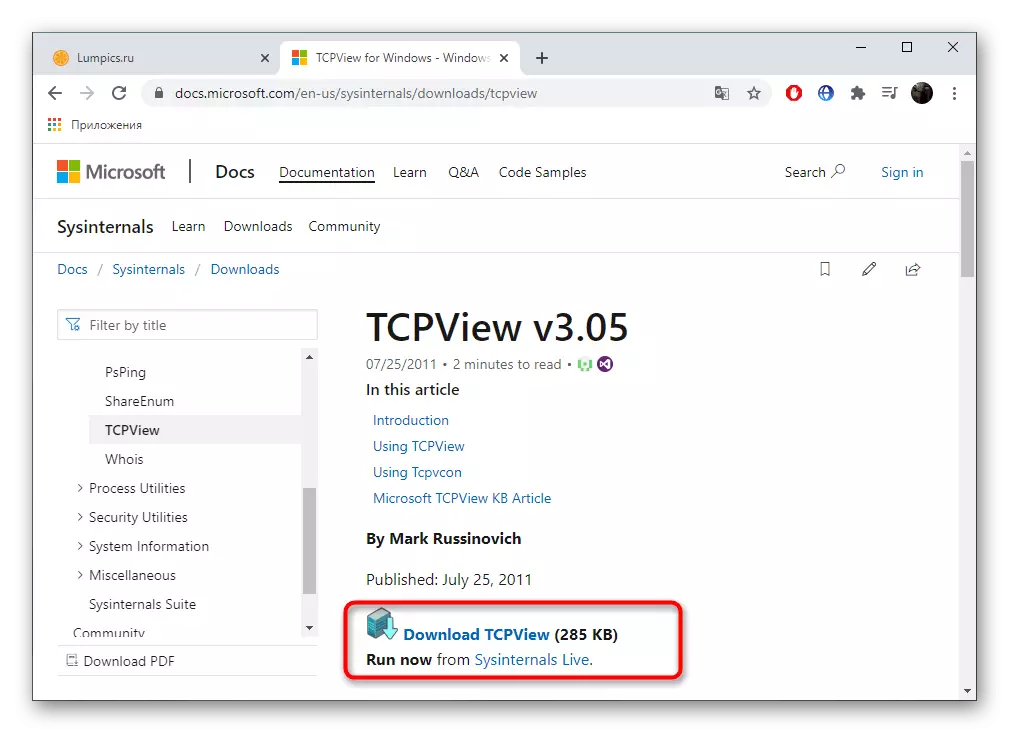

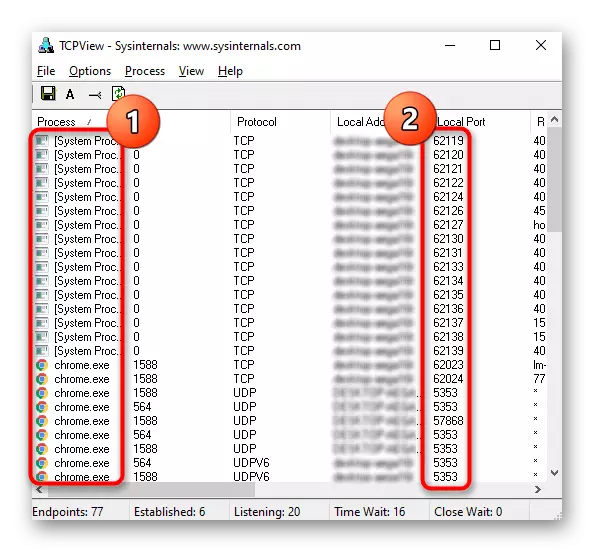
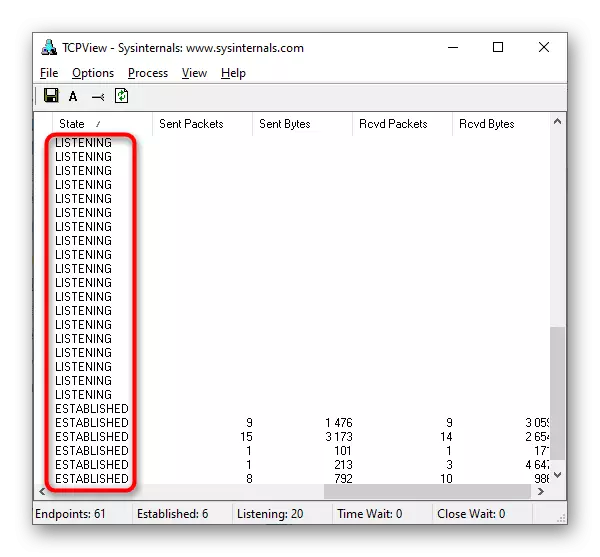
Menetelmä 5: Portqry
Portqry on Microsoftin ylimääräinen konsoli-apuohjelma, jonka avulla voit tarkastella avoimia portteja. Suosittelemme sitä, jos NeTstat-komento ja muut vaihtoehdot eivät sovellu sinulle, mutta sinun on annettava luettelo ehdottomasti kaikki avoimet portit vain yksi komento.
Lataa Portqry viralliselta sivustolta
- Portqry Download toteutetaan Microsoftin virallisesta verkkosivustolta.
- Latauksen päätyttyä se pysyy vain asennuksen jälkeen näytöllä näkyvien ohjeiden mukaisesti. Älä muuta ohjelman purkamisen polkua tai lukemalla seuraavat ohjeet, jotka on kuvattu ohjeissa, ota huomioon uusi sijainti.
- Avaa "komentorivi" järjestelmänvalvojan puolesta, esimerkiksi "Käynnistä" -valikosta.
- Mene sinne pitkin Portqry-asennusreittiä sen juuressa. Tämä tehdään syöttämällä CD-komento + täysi polku hakemistoon.
- Se on pysyy vain Portqry.exe -Local-komento ja aktivoi se painamalla sitä ENTER-painiketta nähdäksesi avoimen paikallisen portin luettelon.
- Mene alas keskittymällä riveihin ja sarakkeisiin sen määrittämiseksi portin tilan, sen numero ja ulkoinen osoite.
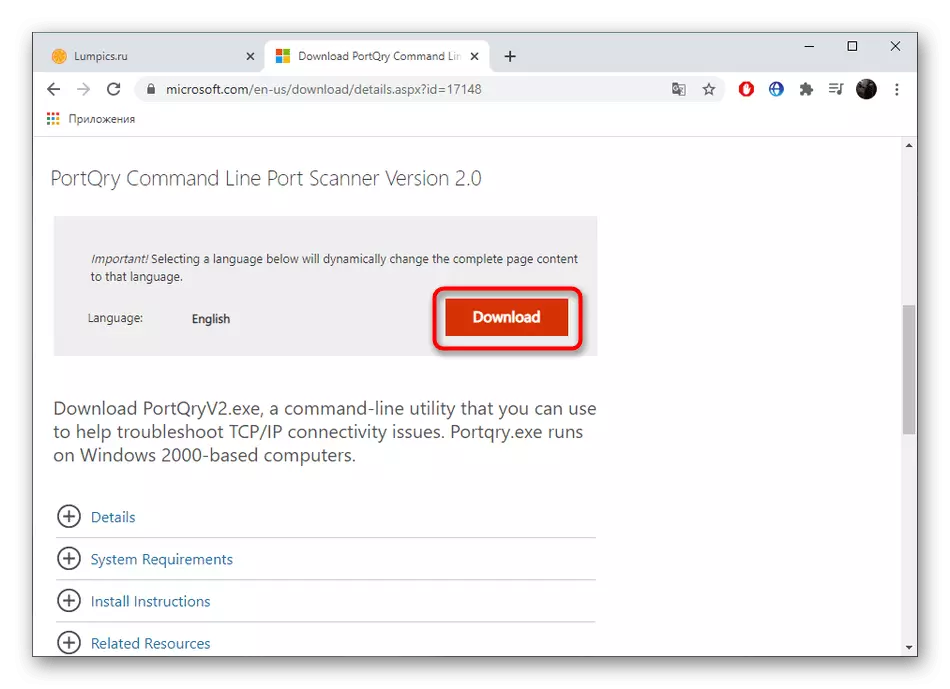
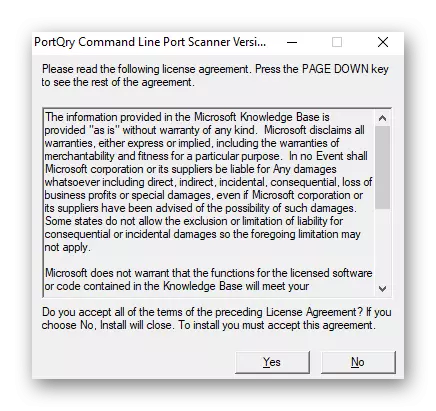
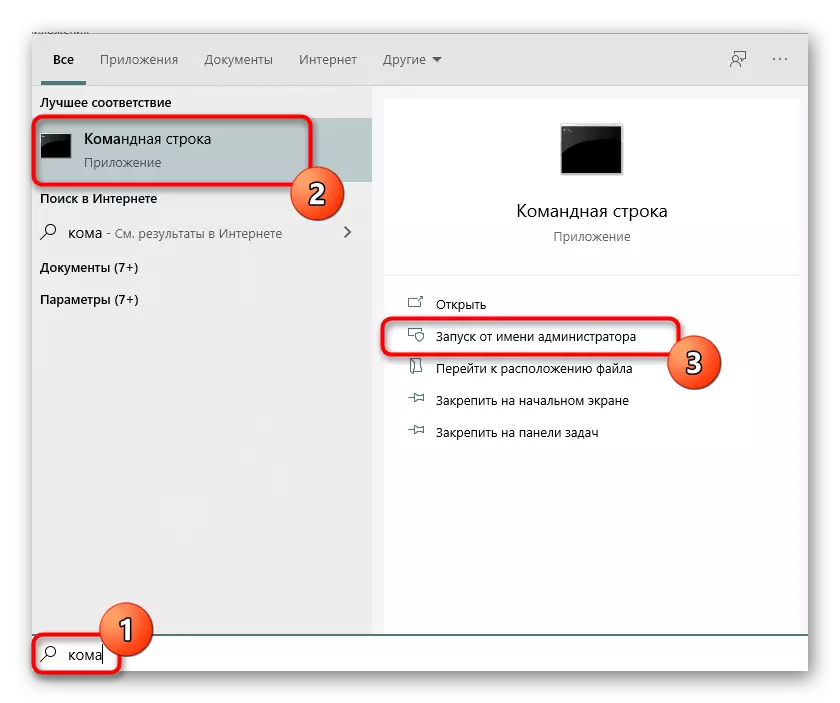
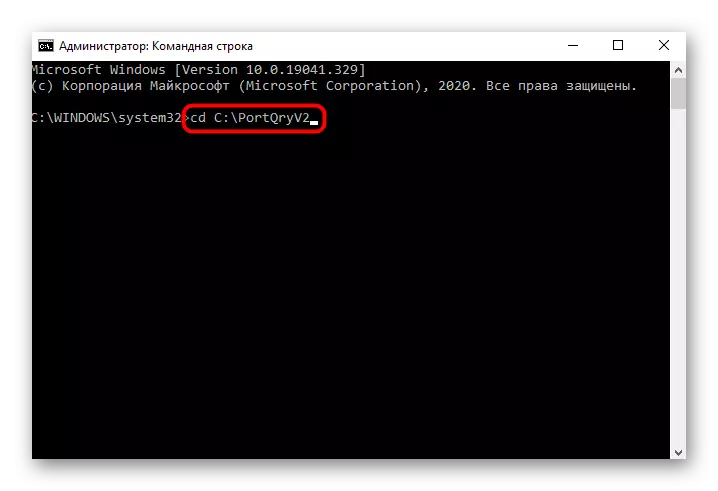
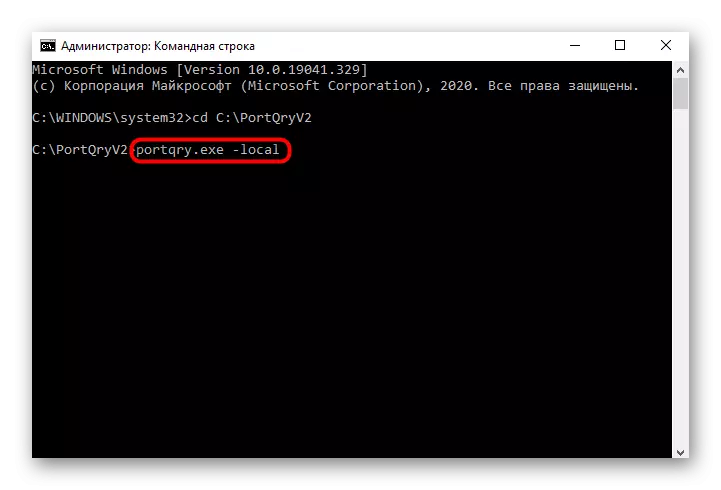
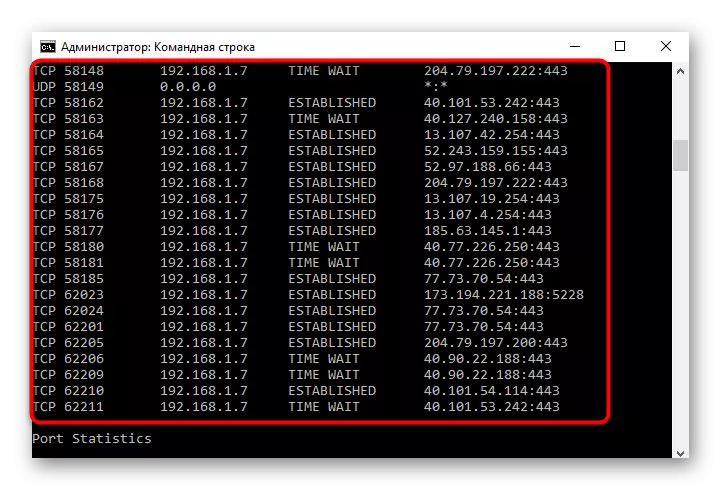
Menetelmä 6: Reitittimen Web-käyttöliittymä
Viimeinen tapa katsella avoimia portteja Windows 10: ssä on siirtyminen erilliseen valikkoon reitittimen Internet-keskuksessa. Siellä voit kuitenkin nähdä vain ne portit, jotka ovat manuaalisesti auki tai oletusarvoisesti se on reitittimen asetusten kautta, ja tämä tehdään TP-Link-laitteen esimerkissä seuraavasti:
- Valtuutus reitittimen Web-käyttöliittymässä seuraavan artikkelin ohjeiden mukaisesti.
Lue lisää: Kirjaudu reitittimien web-käyttöliittymään
- Siirry valikosta "Forwarding" -osioon.
- Siellä olet kiinnostunut luokasta "portti laukaisu".
- Tutustu avoimiin portteihin, osoitteisiin ja tilaansa. Valinnaisesti jokin niistä voidaan sulkea painamalla vain yhtä painiketta.


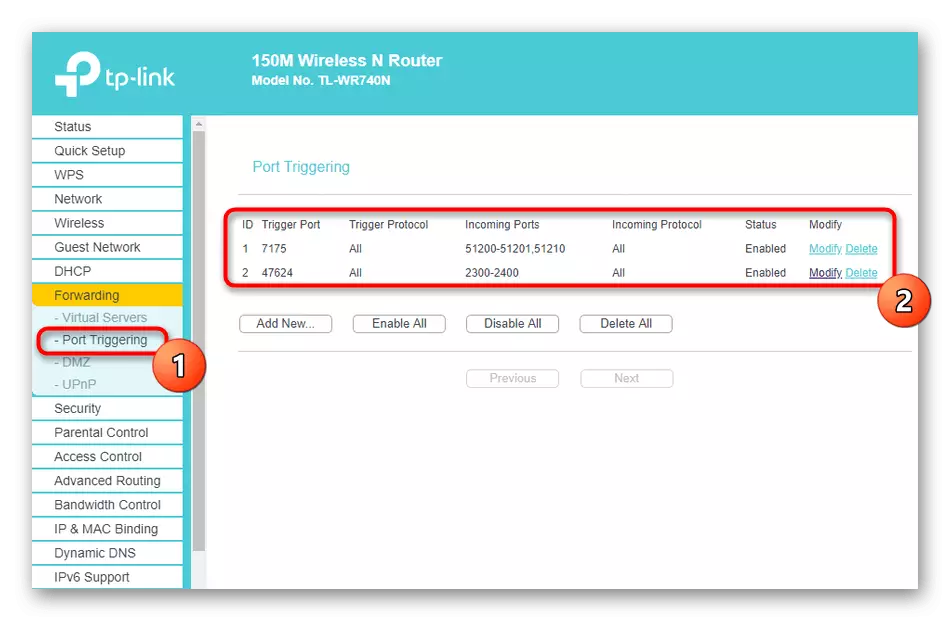
Jos haluat avata tietyn portin, mikä on jostain syystä osoittautunut suljetuksi, sinun on suoritettava tietty algoritmi toimista. Helpoin tapa selviytyä tästä tehtävästä, joka tarttuu seuraavaan viiteohjauksiin.
Lue lisää:
Avoimet portit Windows 10 -palomuurissa
Avaa portit reitittimeen
