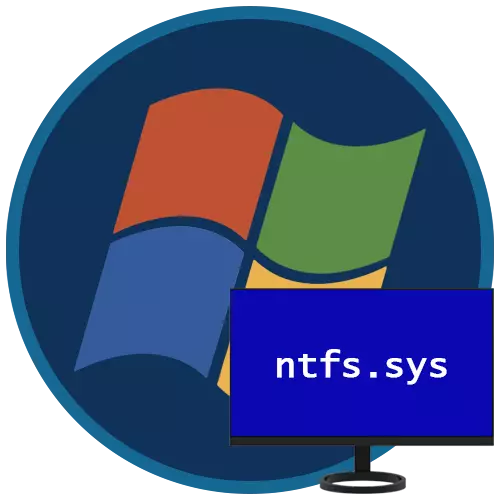
విండోస్ 7 లో వివిధ దోషాలు మరియు వైఫల్యాలు అరుదైన దృగ్విషయాన్ని పిలువబడవు. ముఖ్యంగా అసహ్యకరమైనవిగా ఉంటాయి, తరువాత ఇది ట్రబుల్షూటింగ్ లేకుండా పనిచేయడం సాధ్యం కావడం అసాధ్యం. ఈ వ్యాసంలో, "ఏడు" లో ఒక NTFS.sys లోపంతో ఒక నీలం తెర కనిపించే కారణాలను మేము విశ్లేషిస్తాము మరియు వాటిని ఎలా తొలగించాలి.
విండోస్ 7 లో బ్లూ స్క్రీన్ ntfs.sys
పేర్కొన్న డ్రైవర్ NTFS ఫైల్ సిస్టమ్లో ఫార్మాట్ చేయబడిన వాల్యూమ్లతో ఒక సంకర్షణ సాధనం. దెబ్బతిన్న లేదా తప్పు పని, అటువంటి డిస్క్లపై డేటాను చదవడం మరియు రాయడం లోపాలతో పాటుగా ఉంటుంది. డ్రైవర్ యొక్క అటువంటి ప్రవర్తనను పరోక్షంగా ప్రభావితం చేసే కారకాలు కూడా ఉన్నాయి. క్రింద ఈ BSOD యొక్క సంభవించే అన్ని కారణాలను ఎలా తొలగించాలో మేము మాట్లాడతాము.కారణం 1: హార్డ్ డిస్క్ లోపాలు
లోపాలు లేదా హార్డ్ డ్రైవ్లలో విరిగిన రంగాలను (మేము HDD గురించి మాట్లాడుతున్నాము; SSD సిస్టమ్ క్యారియర్గా ఉపయోగించినట్లయితే, క్రింద వివరించిన సిఫార్సులు పనిచేయవు) సాఫ్ట్వేర్ మరియు శారీరక విభజించబడ్డాయి. మొట్టమొదటి సందర్భంలో, వ్యవస్థలో వైఫల్యాలు, వైరస్ దాడులు, ఆకస్మిక విద్యుత్ వైఫల్యాలు లేదా "రీసెట్" బటన్ను తొలగించడం వలన మేము డేటాకు నష్టపోతున్నాము. భౌతిక "బ్యాడ్స్" "పాన్కేక్లు" ఉపరితలం నష్టం కారణంగా కనిపిస్తుంది. ఈ రకమైన రెండు ట్రబుల్షూటింగ్ డ్రైవర్లో క్రాష్ని కలిగించవచ్చు మరియు నీలం తెరను తీసుకురావచ్చు.
కొన్ని సందర్భాల్లో, విక్టోరియా వంటి ప్రత్యేక సాఫ్ట్వేర్ను మాత్రమే ఫార్మాటింగ్ లేదా ఉపయోగించడం సాఫ్ట్వేర్ విరిగిన రంగాల్లో సహాయపడుతుంది. దానితో, మీరు అన్ని డేటాను వదిలించుకోవటానికి హామీ ఇచ్చే సున్నాలు ద్వారా అన్ని డిస్క్ స్థలాన్ని పూర్తి చేయవచ్చు. కారణం భౌతిక "బాడీ", మాత్రమే మార్గం "హార్డ్" ద్వారా భర్తీ మరియు దానిపై ఒక కొత్త "విండోస్" ఏర్పాటు.
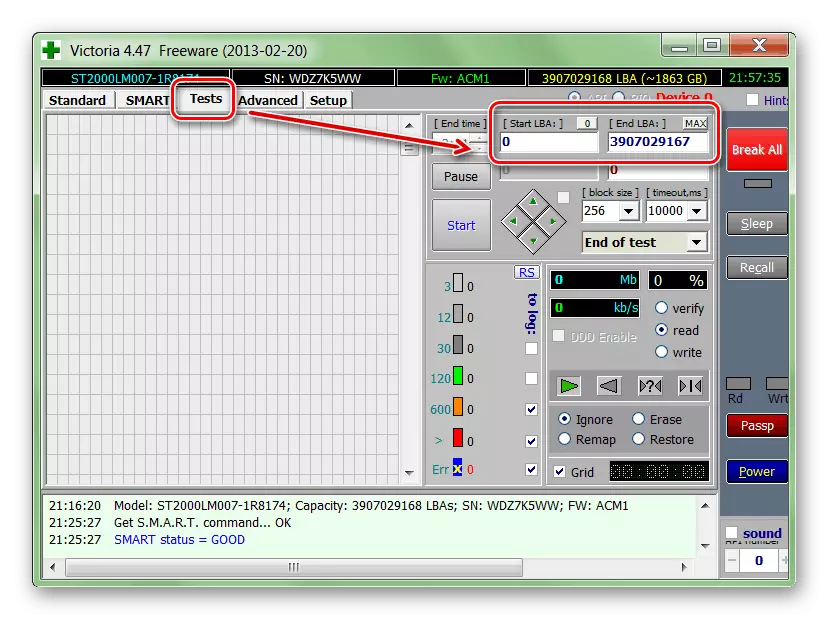
మరింత చదవండి: మేము హార్డ్ డ్రైవ్ విక్టోరియా ప్రోగ్రామ్ పునరుద్ధరించడానికి
చాలా తరచుగా, మేము డేటాను సేవ్ చేసి, వ్యవస్థను ఉపయోగించడానికి కొనసాగించాలి, కాబట్టి మీరు లోపాలను సరిచేయడానికి అంతర్నిర్మిత chkdsk.exe ఉపయోగాన్ని ఉపయోగించవచ్చు. కిందివాటిలో, మీరు ఉపయోగం కోసం సూచనలను కనుగొంటారు (పేరా "కమాండ్ లైన్").
మరింత చదవండి: విండోస్ 7 లో లోపాల కోసం డిస్కులను తనిఖీ చేస్తోంది
తరువాత, Windows ntfs.sys లోపం కారణంగా లోడ్ చేయడానికి నిరాకరించినట్లయితే మేము ఎలా తనిఖీ చేయాలో మరియు సరిచేయాలి. మేము ఏడు పంపిణీతో సంస్థాపన (బూటబుల్) క్యారియర్ అవసరం, ప్రాధాన్యంగా, PC లో ఇన్స్టాల్ చేయబడిన సంస్కరణ.
మరింత చదువు: Windows 7 తో బూట్ USB ఫ్లాష్ డ్రైవ్ను సృష్టించడం
- సృష్టించిన ఫ్లాష్ డ్రైవ్ నుండి ఒక కంప్యూటర్ను అప్లోడ్ చేయండి. ఈ ముందు మీరు కొన్ని BIOS సెట్టింగులను నిర్వహించడానికి అవసరం మర్చిపోవద్దు.
మరింత చదవండి: BIOS కు ఫ్లాష్ డ్రైవ్ నుండి లోడ్ ఎలా సెటప్ చేయాలి
- మొదటి ఇన్స్టాలర్ విండోలో, షిఫ్ట్ + F10 కీల కలయికతో "కమాండ్ లైన్" అని పిలవండి.
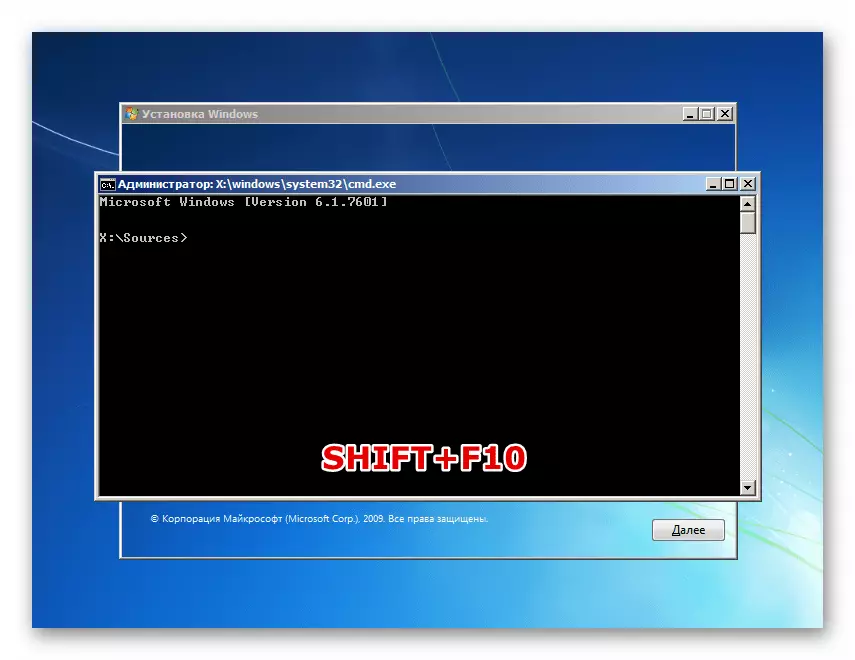
- మేము సిస్టమ్ డిస్క్లో లోపాలను సరిచేయవలసిన అవసరం ఉన్నందున, దాని లేఖను గుర్తించడం అవసరం. క్రింద పేర్కొన్న ఆదేశాన్ని ఉపయోగించి ఇది జరుగుతుంది.
Dir d:
ఇక్కడ D: - అంచనా డిస్క్ లేఖ. లక్ష్యం "విండోస్" ఫోల్డర్ను గుర్తించడం. డైరెక్టరీల జాబితాలో లేకపోతే, ఇతర అక్షరాలతో వాల్యూమ్లను తనిఖీ చేయండి.

- మేము డిస్క్తో నిర్ణయించుకున్నాము, మీరు ఇప్పుడు తనిఖీ మరియు సరిదిద్దడం ప్రారంభించవచ్చు. జట్టు:
Chkdsk d: / f / r
ఇక్కడ chkdsk ప్రయోజనం ప్రారంభం, D: - పేరా లో నిర్వచించిన డ్రైవ్ లేఖ, / f మీరు లోపాలు సరిచేయడానికి అనుమతించే ఒక లక్షణం, / r - దెబ్బతిన్న రంగాలను పునరుద్ధరించడానికి ఆదేశం ఇస్తుంది పారామితి.

- ప్రయోజనం పని భరించవలసి వరకు మేము వేచి, మరియు కారు రీబూట్. తనిఖీ పూర్తయిన తర్వాత సంభవించినప్పుడు, శ్రద్ద లేదు.
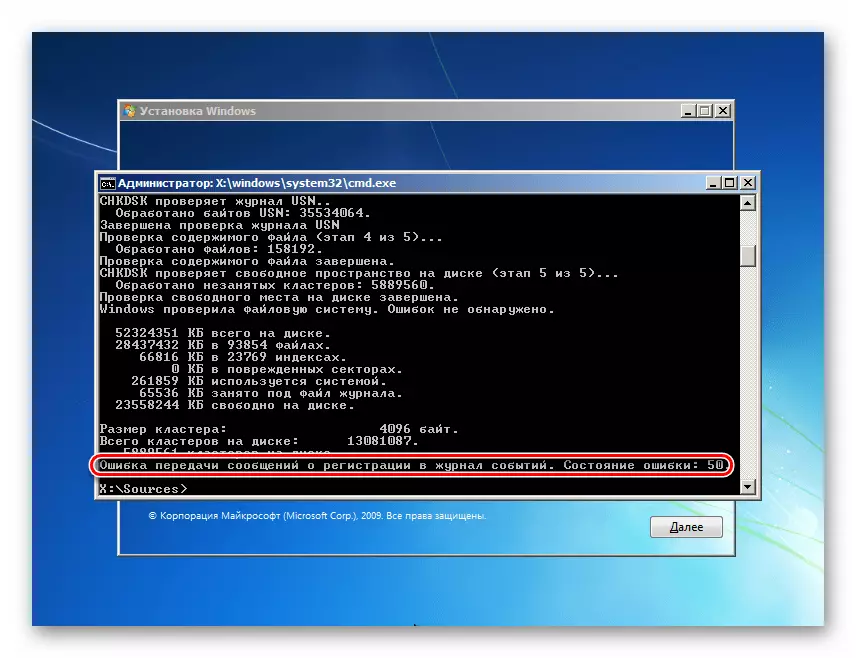
కారణం 2: RAM
RAM ను డౌన్లోడ్ చేసిన తర్వాత, NTFS.sys డ్రైవర్ సిస్టమ్ ప్రారంభంలో మొదలవుతుంది. అది సరిగ్గా లేకపోతే, లోపం అనివార్యంగా కనిపిస్తుంది. ఇది వివిధ కారణాల వల్ల సంభవిస్తుంది - overclocking, పలకల శారీరక వైఫల్యం లేదా వాల్యూమ్ లేకపోవడంతో.
త్వరణం
వ్యవస్థ యొక్క మొత్తం పనితీరును పెంచడానికి మీరు RAM ను వేగవంతం చేస్తే, ఎంచుకున్న సెట్టింగులు సాధారణంగా వారి విధులను నిర్వర్తించకుండా అనుమతించవు. అటువంటి పరిస్థితిలో, మీరు BIOS పారామితులను డిఫాల్ట్ విలువలకు రీసెట్ చేయాలి లేదా పౌనఃపున్యాల మరియు సమయాల స్వయంచాలక ఎంపికను సెట్ చేయాలి. ఆ తరువాత, లోపం కనిపించకపోతే మీరు తనిఖీ చేయాలి.
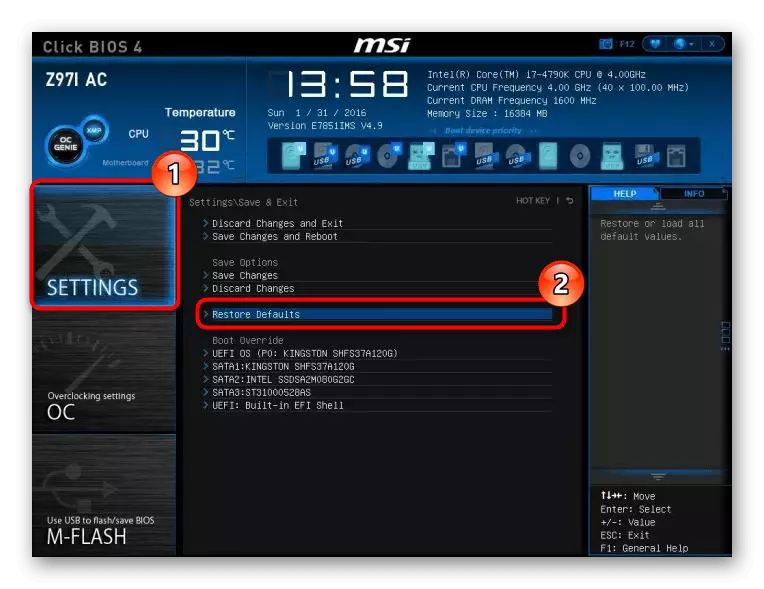
ఇంకా చదవండి:
BIOS సెట్టింగ్లను రీసెట్ చేయండి
BIOS లో డిఫాల్ట్ పునరుద్ధరణ ఏమిటి
తప్పు
భౌతిక లోపాలు ప్రత్యేక కార్యక్రమాలు లేదా మెమొరీని తనిఖీ చేయడానికి ఒక వ్యవస్థను ఉపయోగించి గుర్తించవచ్చు మరియు విఫలమైన మాడ్యూల్లను మాత్రమే భర్తీ చేస్తాయి.

మరింత చదువు: Windows 7 లో RAM యొక్క ధృవీకరణ
వాల్యూమ్ లేకపోవడం
"RAM" లేకపోవడం కూడా డ్రైవర్ దోషాన్ని కలిగిస్తుంది. రెండు పరిష్కారాలు ఉన్నాయి: నేపథ్యంలో పనిచేసే ప్రోగ్రామ్లను ఉపయోగించడానికి తిరస్కరించడం (నోటిఫికేషన్ల ప్రాంతంలో "హాంగ్" మరియు దీని కార్యకలాపాలు మాత్రమే పని మేనేజర్లో చూడవచ్చు), ప్రారంభ లేదా అదనపు రామ్ గుణకాలు ఇన్స్టాల్.
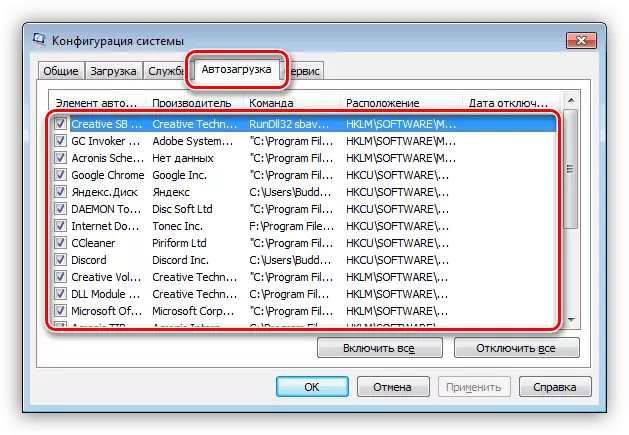
ఇంకా చదవండి:
Windows 7 లో కార్యక్రమాలను ఇన్స్టాల్ చేయడం మరియు తొలగించడం
Windows 7 లో కార్యక్రమాల యొక్క Autorun పారామితులను అనుకూలపరచండి
RAM ను ఎలా ఎంచుకోవాలి
కారణం 3: డ్రైవర్లు
వ్యవస్థ NTFS.sys ఆపరేషన్ను ప్రభావితం చేసే డ్రైవర్లను కలిగి ఉంది. ఈ డిస్క్ కంట్రోలర్స్ ద్వారా నియంత్రించబడే కార్యక్రమాలు. మీరు "హార్డ్" ను కనెక్ట్ చేయడానికి అదనపు పొడిగింపు బోర్డులను ఉపయోగిస్తే, వాటిని "కట్టెలు" అప్డేట్ చేయాలి. ఇటువంటి సామగ్రిని ఉపయోగించని సందర్భంలో, సంబంధిత వ్యవస్థ ఫైళ్ళను దెబ్బతీసే అవకాశం ఉంది మరియు వారి రికవరీ మాత్రమే పరిస్థితిని సరిచేస్తుంది.
దయచేసి ఈ టెక్నిక్ Windows యొక్క లైసెన్స్ కాపీని PC లో ఇన్స్టాల్ చేయబడినా లేదా రూపకల్పన వ్యవస్థ చిహ్నాలు, నేపధ్యాలు, డౌన్లోడ్ స్క్రీన్, మరియు అందువలన న, మరియు అందువలన న నమూనా ప్యాకేజీల సంస్థాపన ఉంది కేసుల్లో హెచ్చరికతో ఉపయోగించాలి దయచేసి గమనించండి. పూర్తిగా ఆపరేషన్ను కోల్పోవడానికి ప్రమాదం ఉంది. సూచనలు క్రింద ఉన్నాయి.
ఇంకా చదవండి:
Windows 7 లో వ్యవస్థ ఫైళ్ళను ఎలా పునరుద్ధరించాలి
DIM తో విండోస్ 7 లో దెబ్బతిన్న భాగాలను పునరుద్ధరించడం
Windows లోడ్ చేయడానికి నిరాకరిస్తున్న పరిస్థితిలో ఈ విధానాన్ని నిర్వహించడానికి ఒక మార్గం ఉంది. ఇది మాకు ఒక విపత్తు రికవరీ డిస్క్ ERD కమాండర్ సహాయం చేస్తుంది, ఇది చిత్రం తొలగించగల మీడియాలో ఉంచాలి.
ఇంకా చదవండి:
USB ఫ్లాష్ డ్రైవ్లో ERD కమాండర్ను ఎలా రికార్డ్ చేయాలి
BIOS లో ఫ్లాష్ డ్రైవ్ నుండి డౌన్లోడ్ ఎలా సెట్ చేయాలి
- లోడ్ అయిన తర్వాత, జాబితాలో మీ ఉత్సర్గ వ్యవస్థను ఎంచుకోండి.
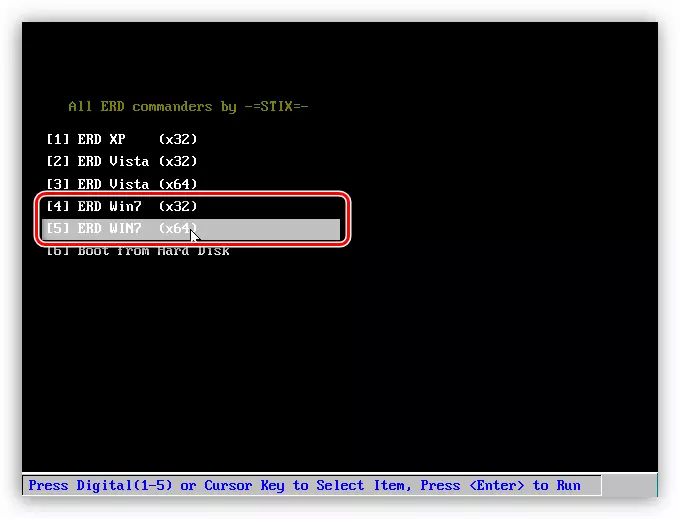
- ఇది నెట్వర్క్కి కనెక్ట్ చేయము, అది అవసరం లేదు.
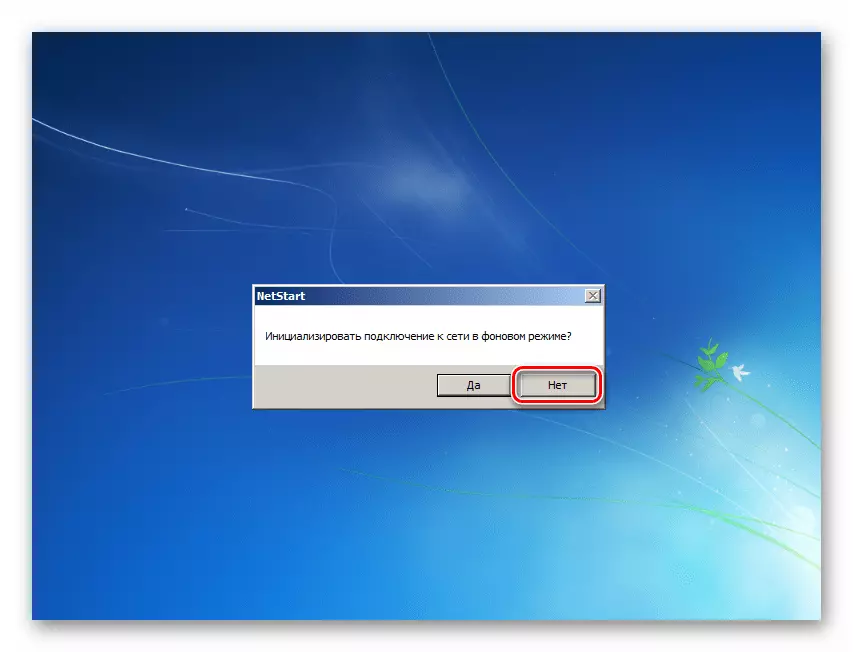
- డిస్కుల అక్షరాలతో, మీరు కూడా ఏమీ చేయలేరు. ఇది క్లిక్ చేయడానికి ఏ బటన్ పట్టింపు లేదు.
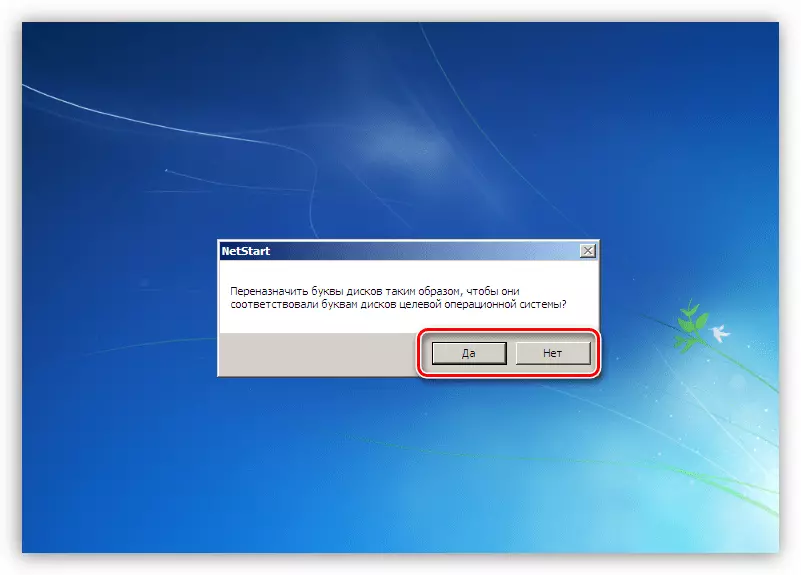
- కీబోర్డ్ భాషను గుర్తించండి (కేవలం డిఫాల్ట్ విలువను వదిలివేయండి).
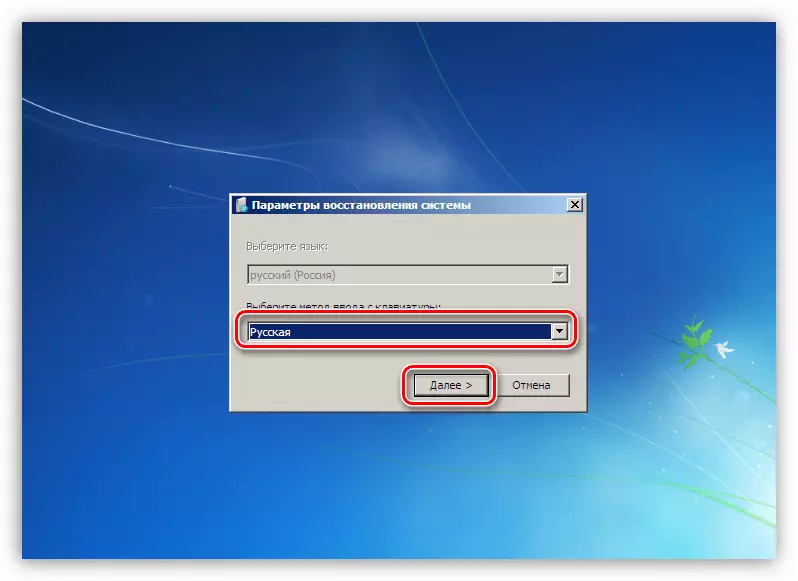
- డిస్కుల స్కానింగ్ ఇన్స్టాల్ వ్యవస్థల గుర్తింపు కోసం ముగుస్తుంది వరకు మేము వేచి. దొరకలేదు అంశంపై క్లిక్ చేసి ముందుకు సాగండి.

- తదుపరి దశలో, ఒక విండో అందుబాటులో ఉన్న ఉపకరణాల జాబితాతో కనిపిస్తుంది. మేము అత్యల్ప బిందువులో ఆసక్తి కలిగి ఉన్నాము.
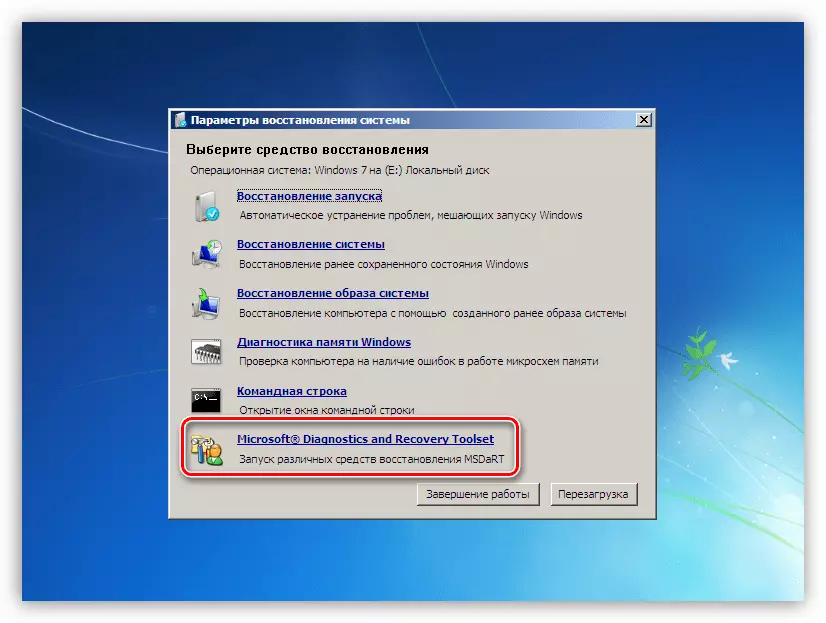
- రికవరీ సిస్టమ్ ఫైళ్ళ వ్యవస్థను ఎంచుకోండి.
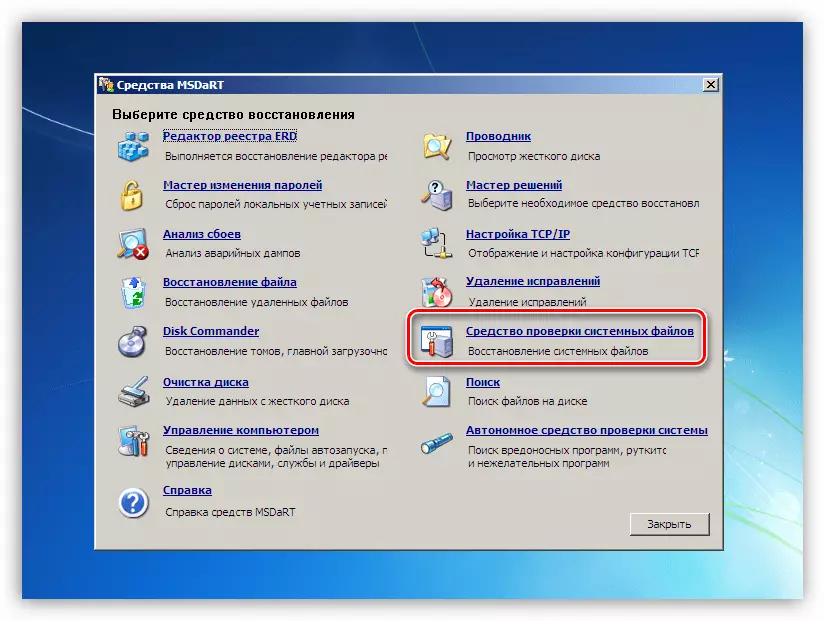
- "మాస్టర్" తెరుచుకుంటుంది, ఇది ప్రారంభ విండోలో "తదుపరి" క్లిక్ చేయండి.

- రికవరీ పారామితులు అది వదిలి, తర్వాత మీరు ఆపరేషన్ అమలు.

- ప్రక్రియ పూర్తయ్యే వరకు మేము ఎదురుచూస్తున్నాము, మరియు రీబూట్ చేయండి.
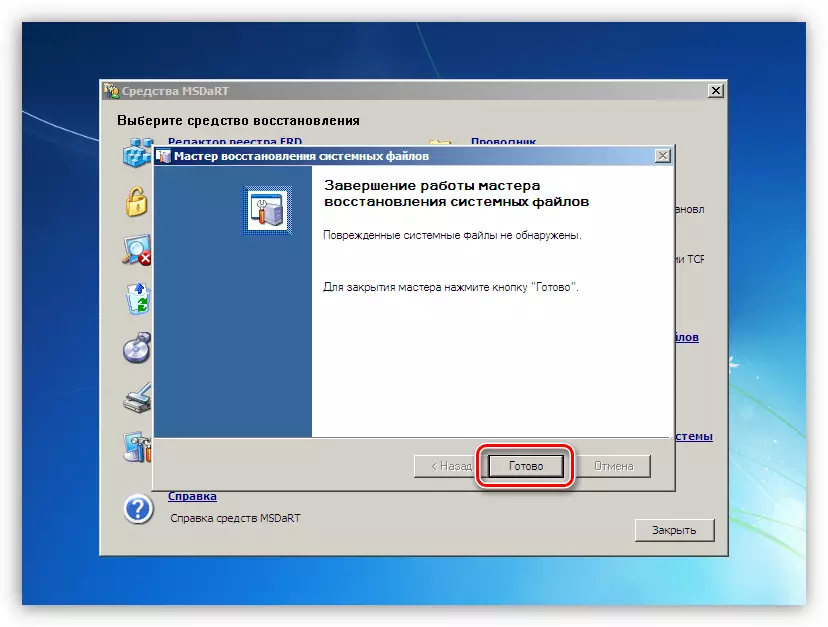
ముగింపు
ఈ వ్యాసంలో ఇచ్చిన ఒక NTFS.sys లో బ్లూ స్క్రీన్ను ట్రబుల్షూట్ చేయడానికి సిఫార్సులు ఆపరేటింగ్ సిస్టమ్ ఏ కారణం అయినా ప్రపంచవ్యాప్త వైఫల్యం లేనట్లయితే మాత్రమే సహాయపడుతుంది. ఈ యాదృచ్చికంగా, మీరు విండోలను పునఃప్రారంభించటానికి ఆశ్రయించవలసి ఉంటుంది. భవిష్యత్తులో అటువంటి సమస్యలను పొందడానికి మరియు డేటాను కోల్పోవద్దు, ఫైల్ సిస్టమ్ దెబ్బతినకుండా మరియు అత్యవసర రీబూట్లను నివారించవచ్చని గుర్తుంచుకోవాలి, అలాగే వైరస్ల నుండి కంప్యూటర్ను తీసుకోండి.
