
Windows SmartScreen är en teknik som låter dig skydda din dator från externa attacker. Detta görs genom att skanna och efterföljande skicka filer nedladdade från Internet, ett lokalt nätverk eller som kommer från flyttbara media till Microsoft-servrar. Programvaran kontrollerar digitala signaturer och blockerar misstänkta data. Skydd fungerar också med potentiellt farliga platser, vilket begränsar tillgången till dem. I den här artikeln, låt oss prata om hur du inaktiverar den här funktionen i Windows 10.
Koppla bort SmartScreen.
Anledningen till att inaktivera detta skyddssystem är ett: frekvent falska, ur användarens synvinkel, utlösande. Med sådant beteende kan SmartScreen inte lanseras det önskade programmet eller öppna filer. Nedan kommer att ge en sekvens av åtgärder för att tillfälligt lösa detta problem. Varför "tillfällig"? Och eftersom det efter att ha installerat det "misstänkta" programmet, är det bättre att slå på allt tillbaka. Ökad säkerhet har inte skadat någon.Alternativ 1: Lokal grupppolicy
I den professionella och företagsutgåvan av Windows 10 finns det en "lokal grupppolicyredigerare", med vilken du kan konfigurera applikationsbeteendet, inklusive systemisk.
- Kör snap-in med hjälp av "Run" -menyn, som öppnas med vinstknapparna. Här går vi in i laget
gpedit.msc.
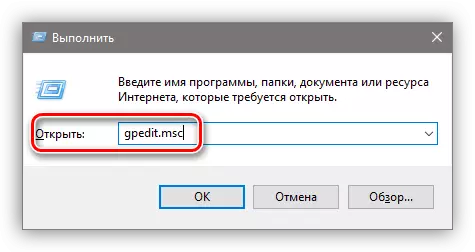
- Gå till avsnittet "Datorkonfiguration" och avslöjar konsekvent grenarna "Administrativa mallar - Windows-komponenter". Den mapp du behöver kallas "Explorer". Till höger, på skärmen Inställningar, finner vi den som är ansvarig för att konfigurera SmartScreen. Öppna sina egenskaper genom att dubbelklicka på parameterns namn eller gå till länken som visas i skärmdumpen.
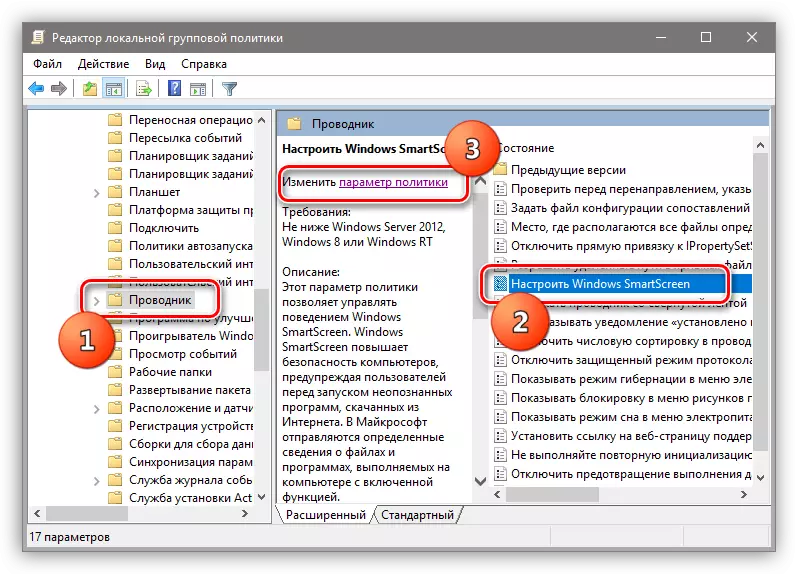
- Inkludera policyer med den radioknapp som anges på skärmen och välj alternativet "Inaktivera SmartScreen" i parametrarna. Klicka på "Ansök." Förändringar träder i kraft utan omstart.
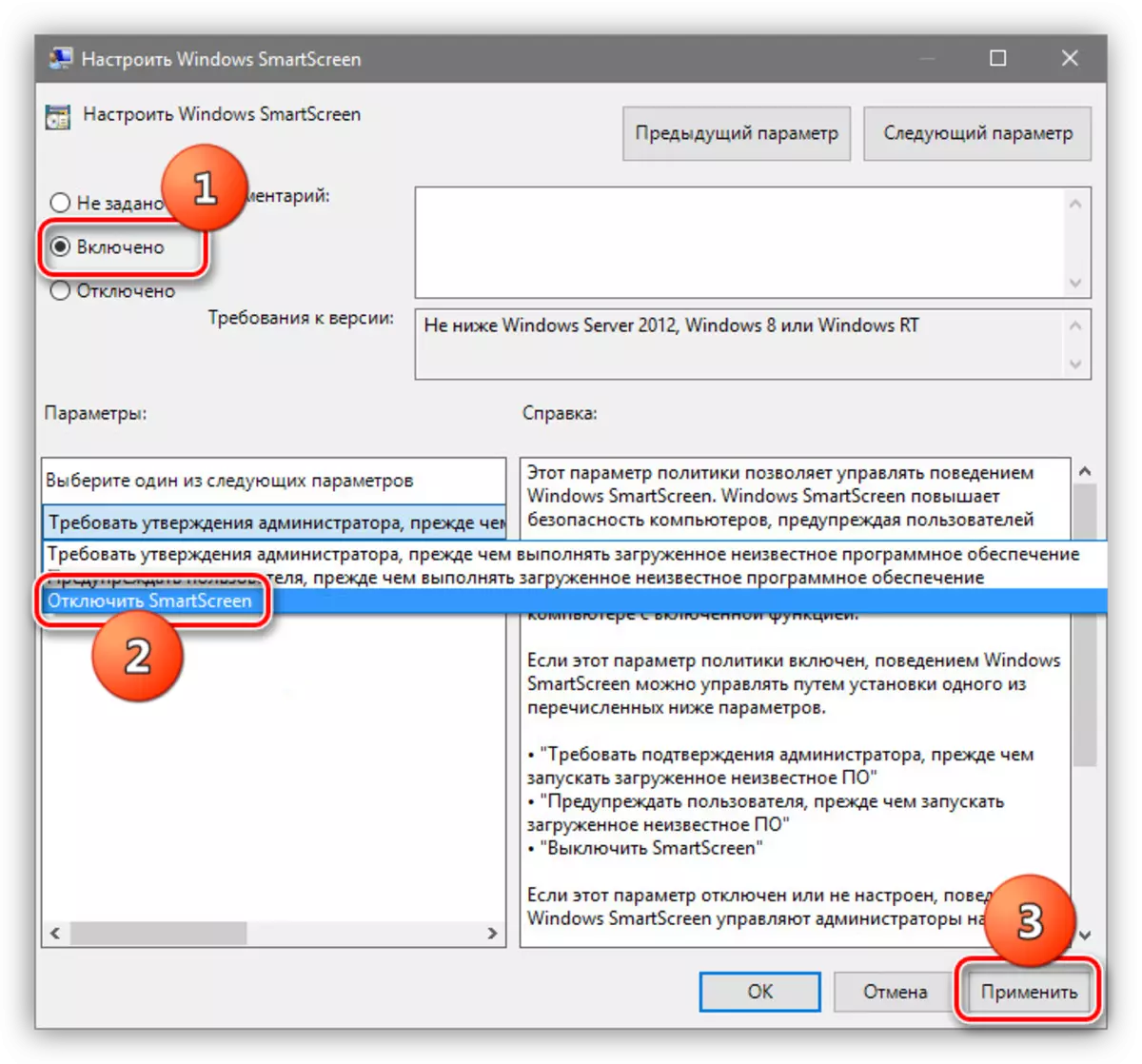
Om du har installerat Windows 10 hem måste du använda andra funktioner för att inaktivera funktionen.
Alternativ 2: Kontrollpanelen
Med den här metoden kan du inaktivera filter, inte bara för framtida nedladdningar, men också för redan nedladdade filer. De åtgärder som beskrivs nedan bör göras från ett konto som har administratörsrättigheter.
- Vi går till "Kontrollpanelen". Du kan göra det genom att klicka på PCM på startknappen och välja lämpligt objekt i snabbmenyn.
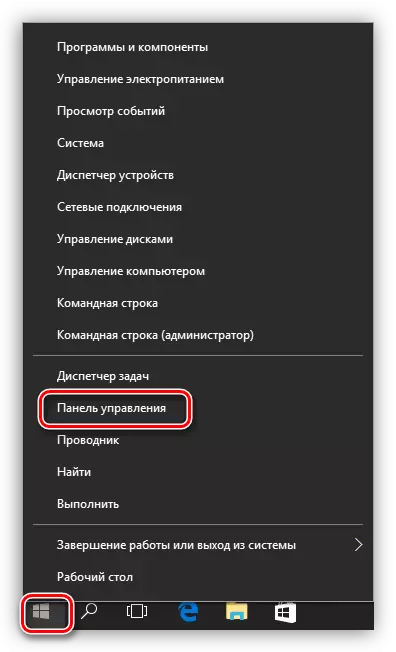
- Byt till "små märken" och gå till avsnittet "Säkerhet och service".
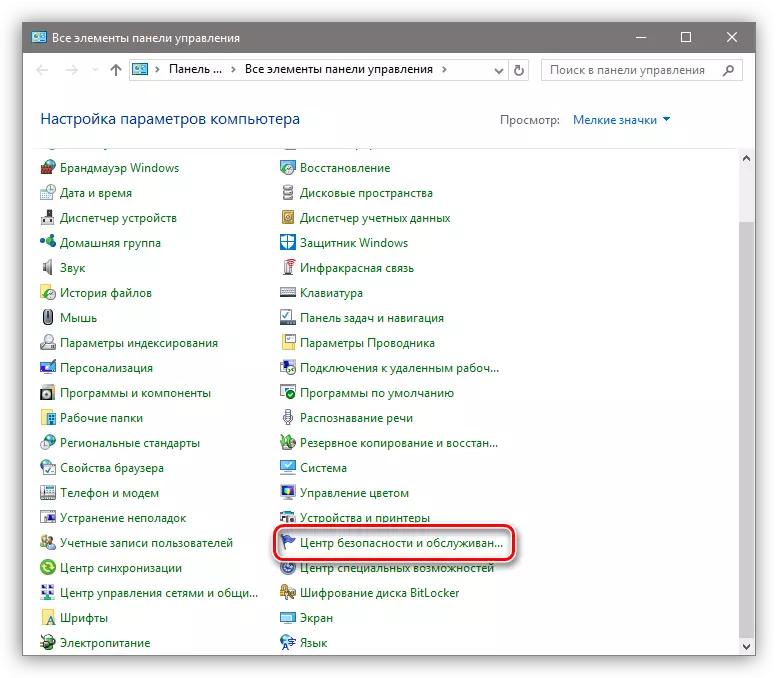
- I fönstret som öppnas, i menyn till vänster, letar du efter en länk till SmartScreen.
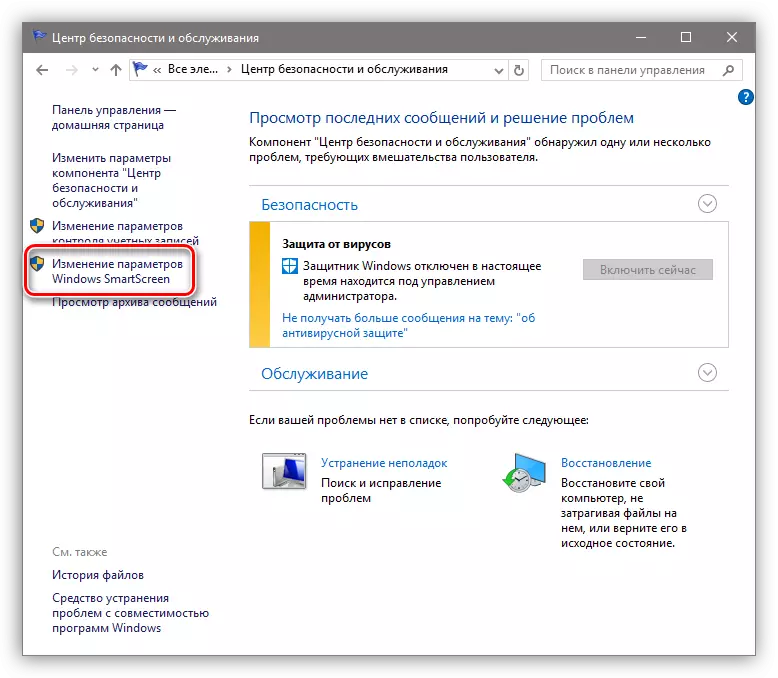
- Inkludera för oidentifierade applikationer. Alternativet med namnet "Gör ingenting" och klicka på OK.
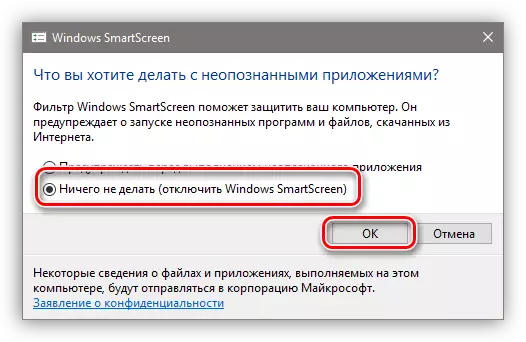
Alternativ 3: Koppla ur funktionen i EDGE
För att inaktivera SmartScreen i en standard Microsoft-webbläsare måste du använda sina inställningar.
- Öppna webbläsaren, klicka på ikonen med punkter i det övre högra hörnet av gränssnittet och gå till "Parametrar" -posten.
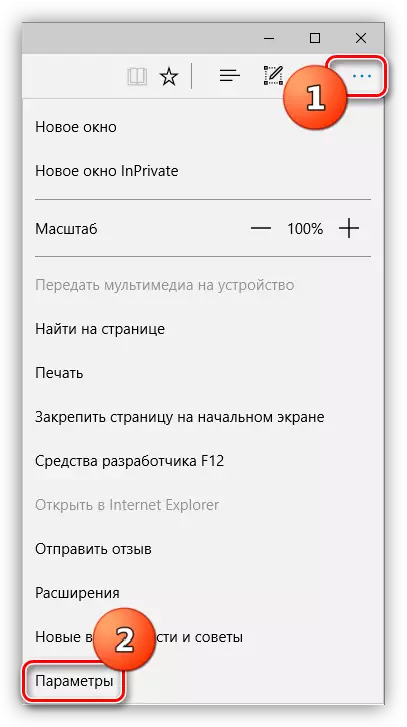
- Öppna ytterligare parametrar.
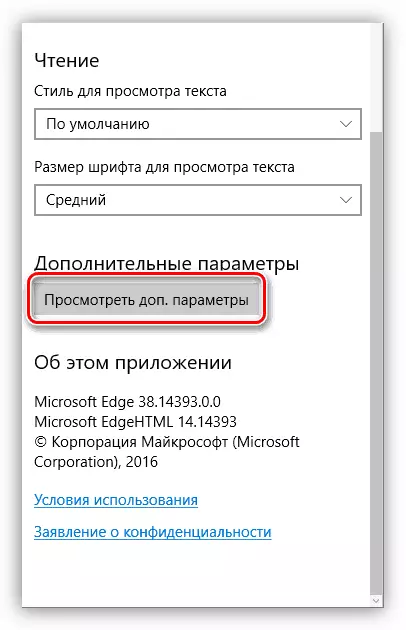
- Stäng av funktionen som "hjälper till att skydda datorn".
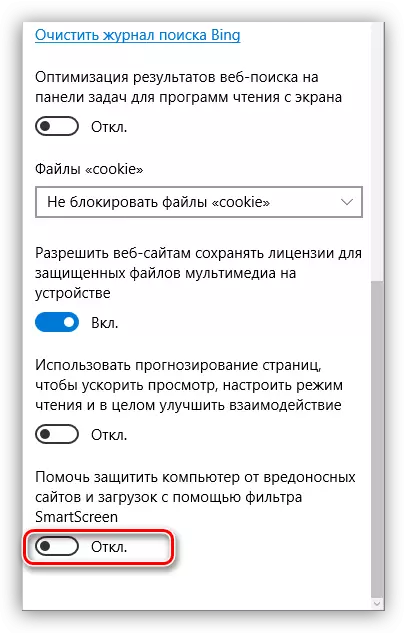
- Redo.
Alternativ 4: Inaktivera Windows Store-funktioner
Funktionen som diskuteras i den här artikeln fungerar för program från Windows Store. Ibland kan dess utlösning leda till misslyckanden i arbetet med program som är installerade via Windows Store.
- Vi går till menyn "Start" och öppnar parameterfönstret.
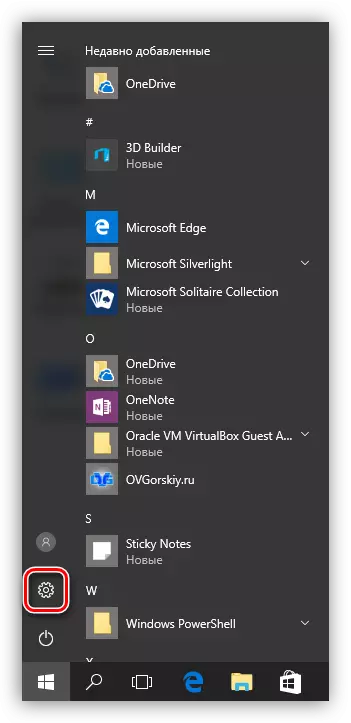
- Gå till avsnittet Privacy.
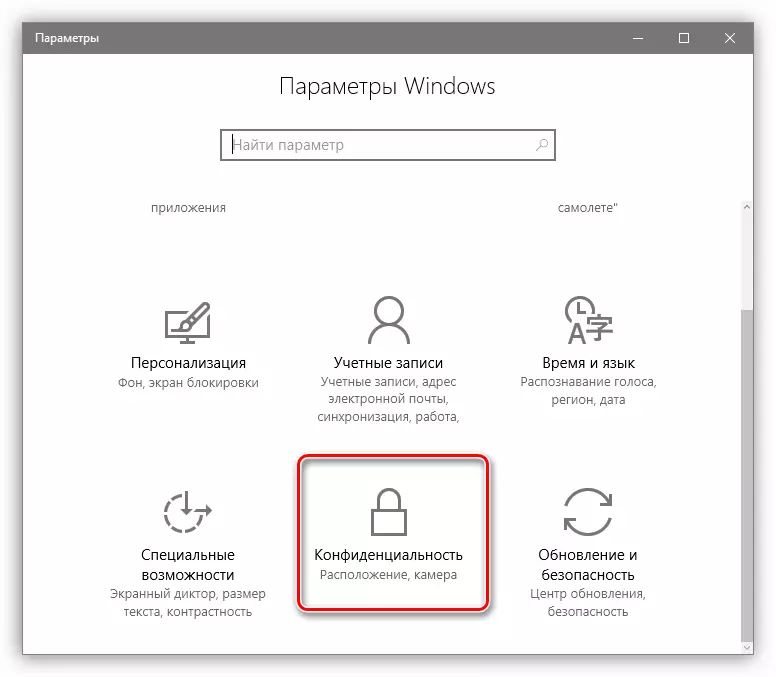
- På fliken Allmänt stäng av filtret.
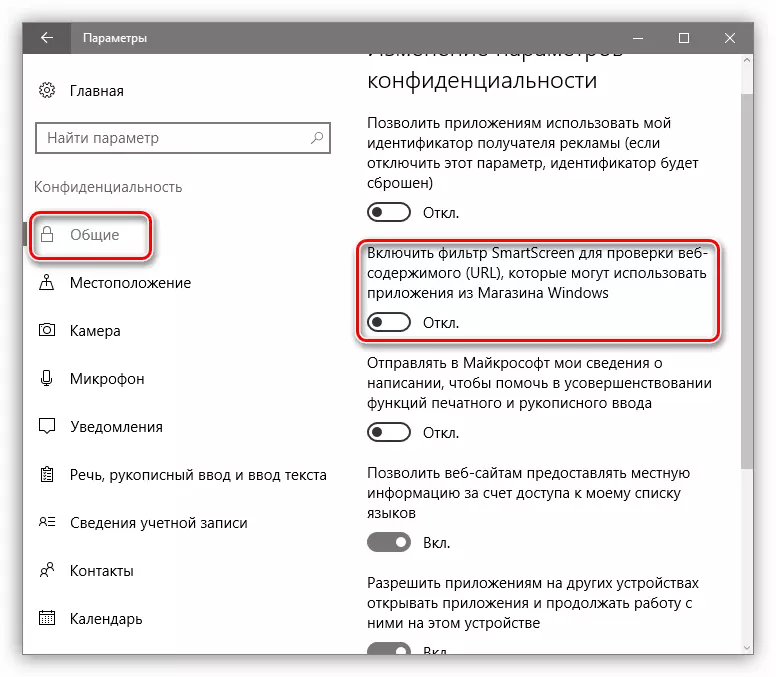
Slutsats
Vi har upprepade gånger demonterat flera alternativ för att koppla bort SmartScreen-filtret i Windows 10. Det är viktigt att komma ihåg att utvecklarna strävar efter att maximera säkerheten hos användarna av deras operativsystem, men ibland med "tiggare". Efter att ha utfört de nödvändiga åtgärderna - ställa in programmet eller besöka en låst sida - Slå på filtret igen för att inte komma in i den obehagliga situationen med virus eller phishing.
