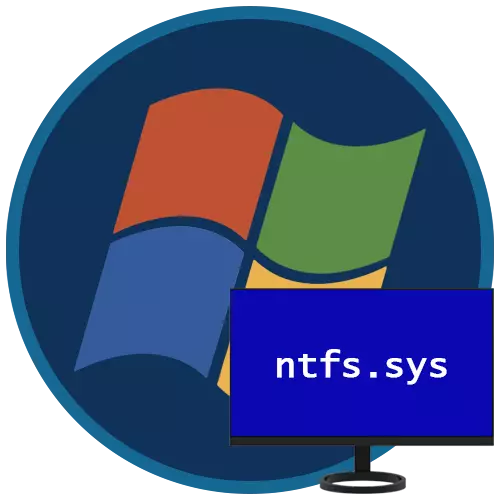
Rôzne chyby a zlyhania nemožno nazvať vzácnym fenoménom v systéme Windows 7. Zvlášť nepríjemné sú tie, ktoré sú sprevádzané BSOD, po ktorých nie je možné pokračovať v práci bez riešenia problémov. V tomto článku budeme analyzovať dôvody vzhľadu modrej obrazovky s chybou NTFS.SYS v "Sedem" a ako ich odstrániť.
Modrá obrazovka NTFS.sys v systéme Windows 7
Zadaný ovládač je interakčný nástroj s objemom naformátovanými v systémovom systéme NTFS. Pri poškodení alebo nesprávnej práci, údaje o čítaní a písaní na takýchto diskoch budú sprevádzané chybami. Existujú aj faktory, ktoré tieto správanie vodiča nepriamo ovplyvňujú. Nižšie sa budeme hovoriť o tom, ako eliminovať všetky možné príčiny výskytu tohto BSOD.Príčina 1: Chyby pevného disku
Chyby alebo takzvané rozbité sektory na pevných diskoch (hovoríme o HDD; Ak sa SSD používa ako nosič systému, odporúčania opísané nižšie nebude fungovať) sú rozdelené do softvéru a fyzickej. V prvom prípade sa zaoberáme poškodením údajov v dôsledku zlyhania v systéme, útoky vírusu, náhle výpadky napájania alebo ukončenie tlačidla "reset". Fyzické "zlé" sa objavujú kvôli poškodeniu povrchu "palacinky". Oba tieto typy riešenia problémov môžu spôsobiť haváriu v ovládači a priviesť na modrú obrazovku.
V niektorých situáciách, len formátovanie alebo použitie špeciálneho softvéru, ako napríklad Victoria, pomáha v oblasti softvéru rozbité sektory. S ním môžete vyplniť všetky miesto na disku podľa nuly, čo je zaručené, že sa bude pomáhať zbaviť všetkých údajov. Ak bol dôvod fyzický "badi", jediná cesta von bude nahradená "tvrdým" a založiť nové "okná" na ňom.
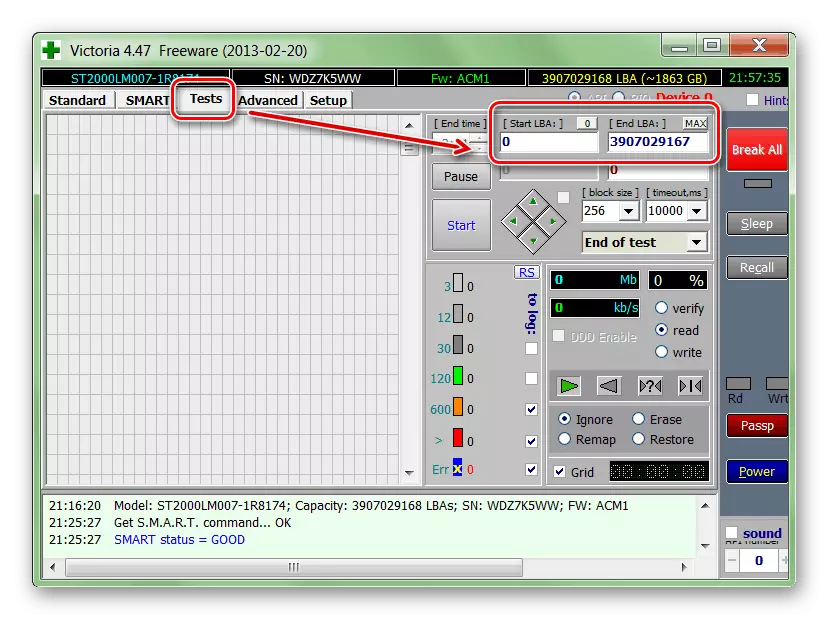
Prečítajte si viac: Obnovíme program Pevný disk Victoria
Najčastejšie musíme uložiť dáta a pokračovať v používaní systému, takže môžete použiť vstavaný nástroj Chkdsk.exe na opravu chýb. V nasledujúcom texte nájdete pokyny na použitie (odsek "príkazový riadok").
Čítajte viac: Kontrola diskov pre chyby v systéme Windows 7
Ďalej budeme hovoriť o tom, ako skontrolovať a opraviť, ak systém Windows odmieta načítať z dôvodu chyby NTFS.SYS. Budeme potrebovať inštaláciu (zavádzací) nosič so sedem distribúciou, najlepšie, verzia, ktorá je nainštalovaná na PC.
Čítajte viac: Vytvorenie zavádzania USB Flash disk s Windows 7
- Nahrajte počítač z vytvorenej jednotky Flash. Nezabudnite, že predtým, ako to potrebujete vykonať niektoré nastavenia systému BIOS.
Čítajte viac: Ako nastaviť načítanie z flash disku do systému BIOS
- V prvom okne inštalatéra zavolajte na "príkazový riadok" kombináciou klávesov SHIP + F10.
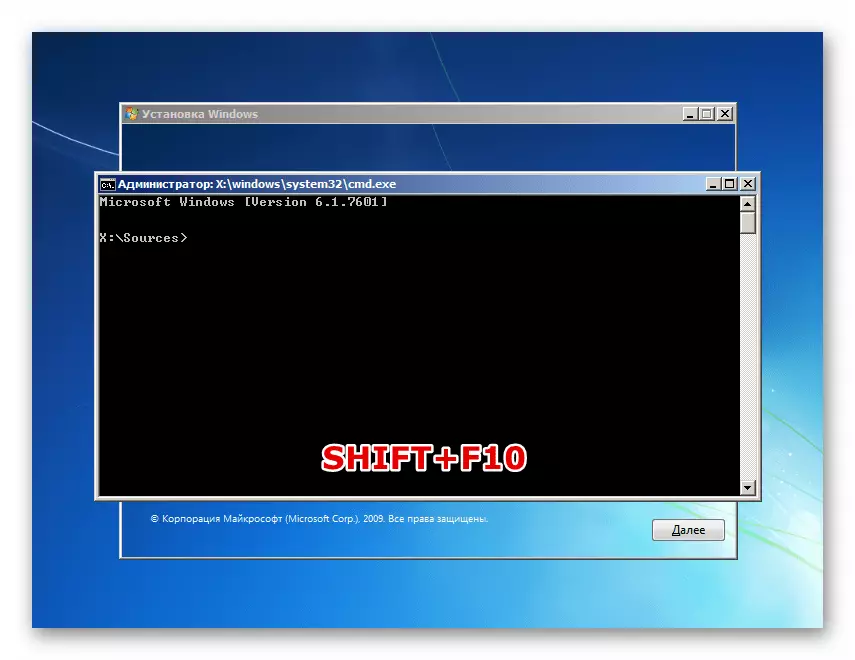
- Keďže potrebujeme opraviť chyby na systémovom disku, je potrebné určiť jeho list. Toto sa vykonáva pomocou nižšie uvedeného príkazu.
DIR D:
Tu d: - Odhadované písmeno disku. Cieľom je zistiť priečinok "Windows". Ak nie je v zozname adresárov, skontrolujte zväzky s inými písmenami.

- Rozhodli sme sa s disku, teraz môžete začať kontrolu a opravu. Tím je:
CHKDSK D: / F / R
Tu CHKDSK je začiatok utility, d: - Písmeno Drive definované v odseku 3, / F je atribút, ktorý vám umožní opraviť zistené chyby, / r - parameter, ktorý dáva príkaz na obnovenie poškodených sektorov.

- Čakáme, kým sa nástroj vyrovnáva s úlohou a reštartujte auto. Pri chybe vyskytujúcej sa po ukončení kontroly nevenujte pozornosť.
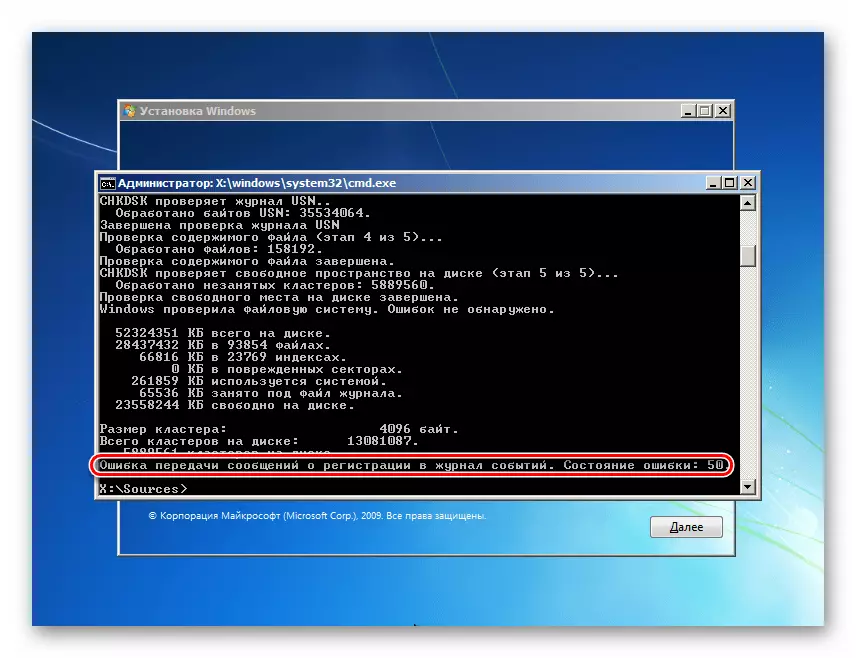
Príčina 2: RAM
NTFS.SYS ovládač začína počas začiatku systému, po stiahnutí RAM. Ak nie je v ňom v poriadku, chyba sa nevyhnutne objaví. To sa vyskytuje z rôznych dôvodov - kvôli pretaktovanie, fyzickú poruchu dosiek, alebo s nedostatkom objemu.
Zrýchlenie
Ak urýchľujete pamäť RAM, aby ste zvýšili celkový výkon systému, je pravdepodobné, že vybrané nastavenia neumožňujú, že moduly normálne plnia svoje povinnosti. V takejto situácii by ste mali resetovať parametre systému BIOS na predvolené hodnoty alebo nastaviť automatický výber frekvencií a načasovania. Potom musíte skontrolovať, či sa chyba nezobrazí.
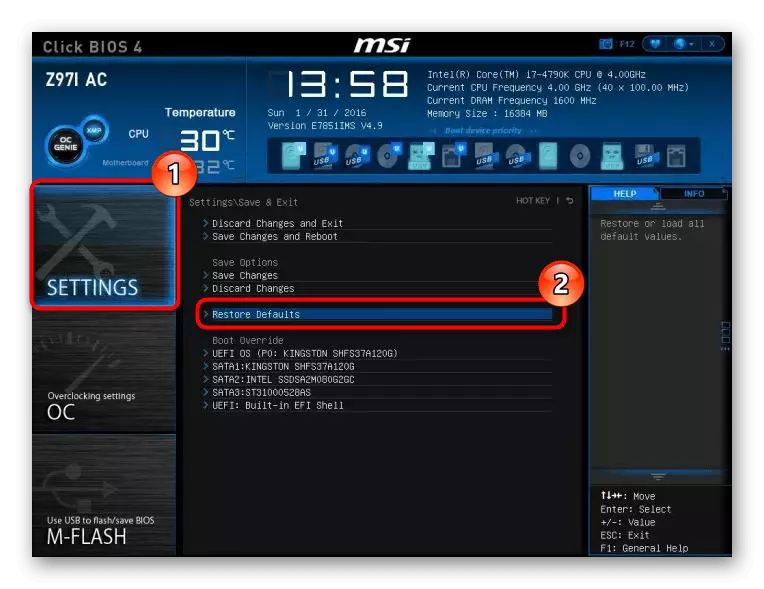
Čítaj viac:
Obnoviť nastavenia systému BIOS
Čo je štandardne obnovenie v systéme BIOS
Chýbať
Fyzické poruchy možno identifikovať pomocou špeciálnych programov alebo systému na kontrolu pamäte a eliminovať iba výmenu neúspešných modulov.

Čítajte viac: Overenie RAM v systéme Windows 7
Nedostatok objemu
Nedostatok "RAM" môže tiež spôsobiť chybu vodiča. Existujú dva riešenia: odmietnuť používať programy pracujúce v pozadí (tie, ktoré "visia" v oblasti oznámení, a tie, ktorých aktivity možno vidieť len v správcovi úloh), vyčistite spustenie alebo nainštalujte ďalšie pamäte RAM modulov.
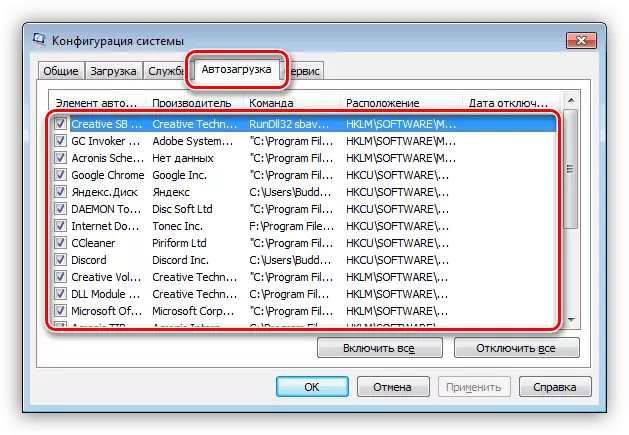
Čítaj viac:
Inštalácia a odstránenie programov v systéme Windows 7
Prispôsobte parametre Autorun programov v systéme Windows 7
Ako si vybrať RAM
Príčina 3: Vodiči
Systém má ovládače, ktoré ovplyvňujú prevádzku NTFS.sys. Toto sú programy riadené regulátormi disku. Ak používate ďalšie predlžovacie dosky na pripojenie "HARD", musíte ich aktualizovať "palivové drevo". V prípade, že sa takéto zariadenie nepoužíva, je možné poškodiť zodpovedajúce systémové súbory a situácia opraví len ich zotavenie.
Upozorňujeme, že táto technika by mala byť použitá s opatrnosťou v prípadoch, ak bola na počítači nainštalovaná nelicencovaná kópia systému Windows alebo je inštalácia balíkov ikon dizajnov, tém, témy, sťahovanie obrazovky a tak ďalej. Existuje riziko pre plne zbavenie prevádzkyschopnosti. Pokyny sú nižšie.
Čítaj viac:
Ako obnoviť systémové súbory v systéme Windows 7
Obnovenie poškodených komponentov v systéme Windows 7 so systémom
Tam je spôsob, ako vykonať tento postup v situácii, keď systém Windows odmieta načítať. To nám pomôže ovládač na obnovu po havárii, obraz, ktorý musí byť umiestnený na vymeniteľných médiách.
Čítaj viac:
Ako nahrávať ERD Commander na USB Flash Drive
Ako nastaviť prevzatie z jednotky Flash v systéme BIOS
- Po načítaní vyberte systém vypúšťania do zoznamu.
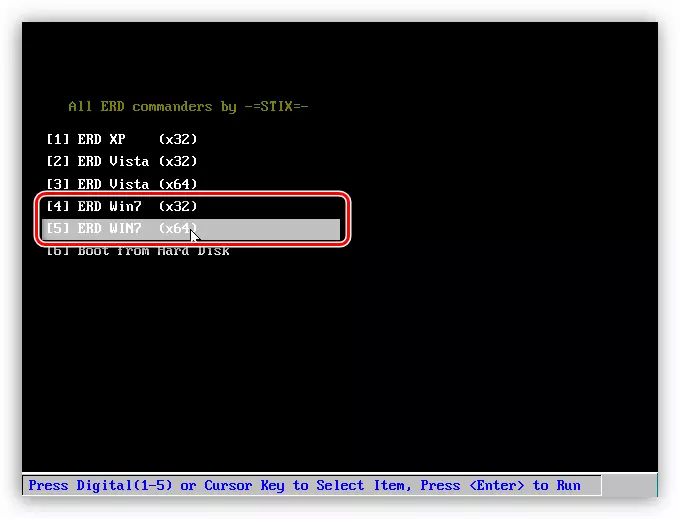
- Nepripájame sa k sieti, pretože to nepotrebujeme.
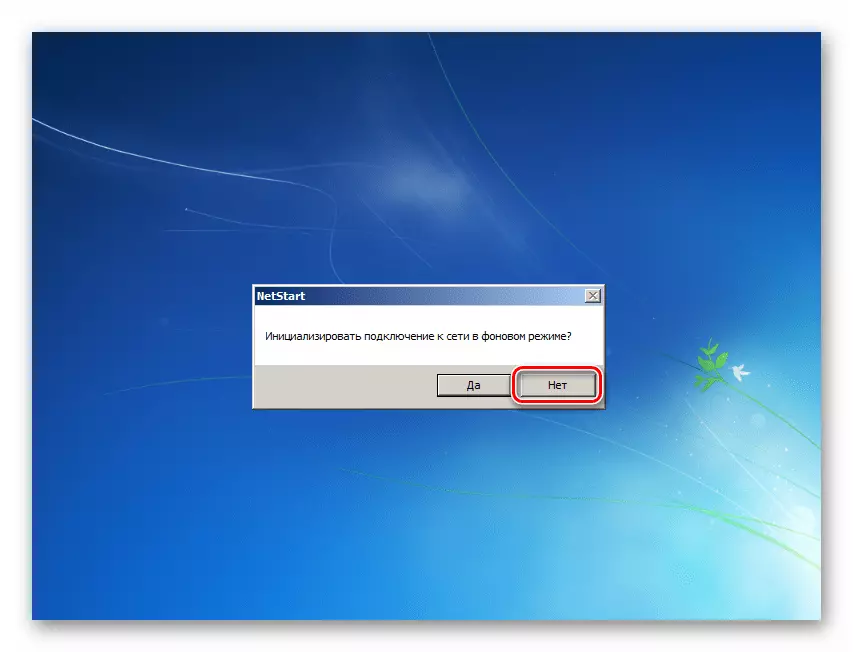
- S písmenami diskov, môžete tiež nič nerobiť. Nezáleží na tom, aké tlačidlo kliknite na tlačidlo.
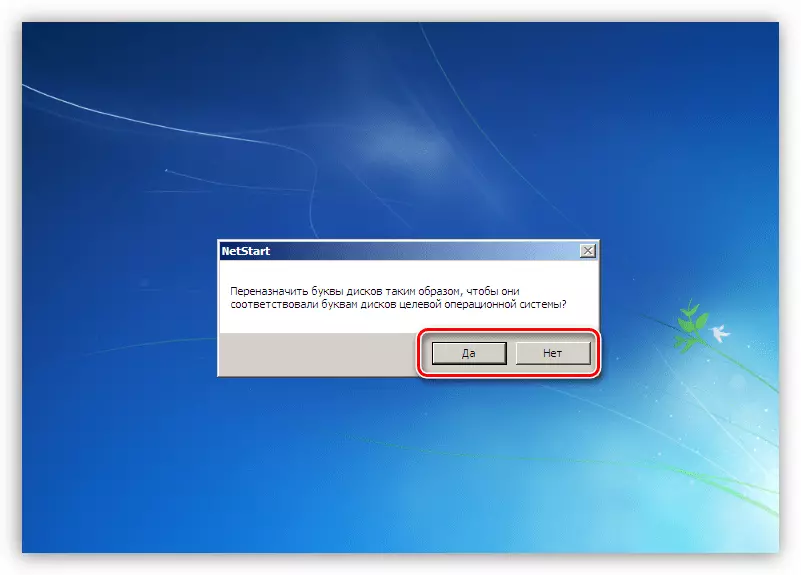
- Určite jazyk klávesnice (jednoducho nechajte predvolenú hodnotu).
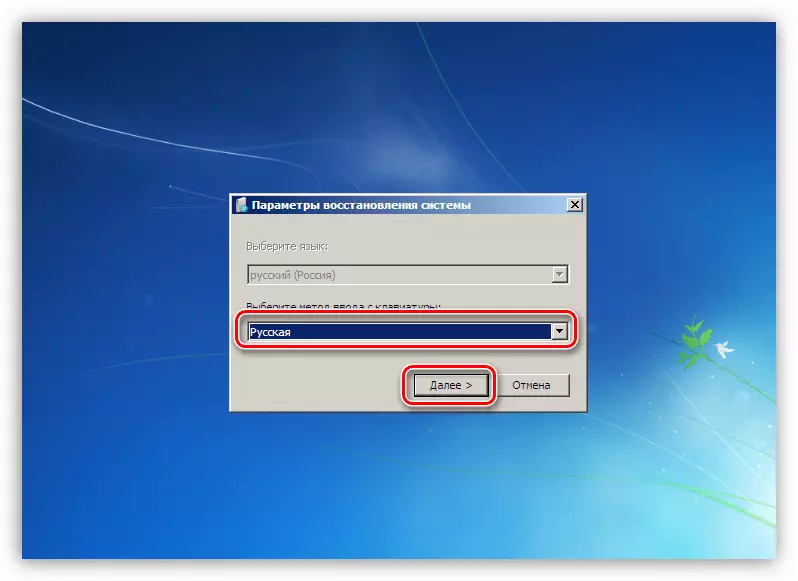
- Počkáme, kým sa skenovanie diskov skončí na detekciu inštalovaných systémov. Kliknite na nájdenú položku a ísť ďalej.

- V ďalšom štádiu sa objaví okno so zoznamom dostupných nástrojov. Máme záujem o najnižší bod.
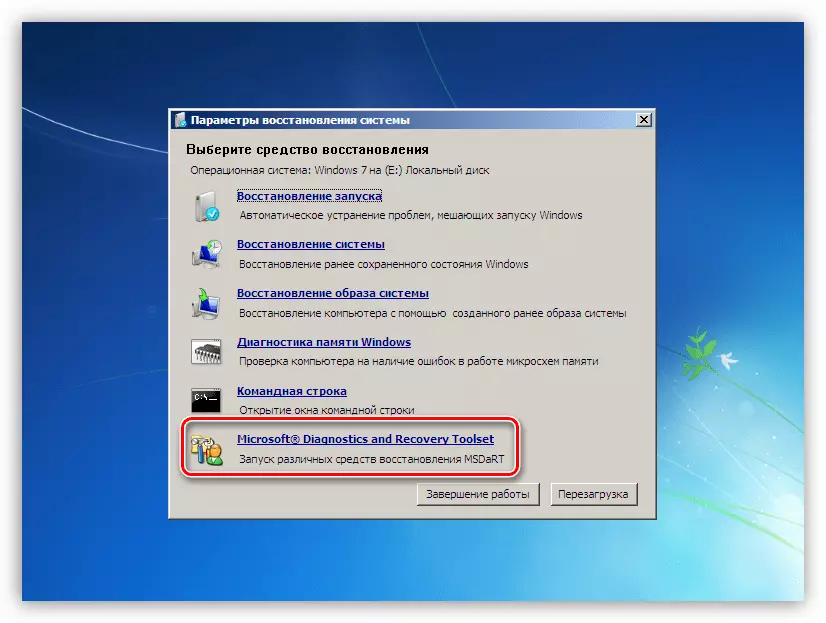
- Vyberte systém súborov systému obnovy.
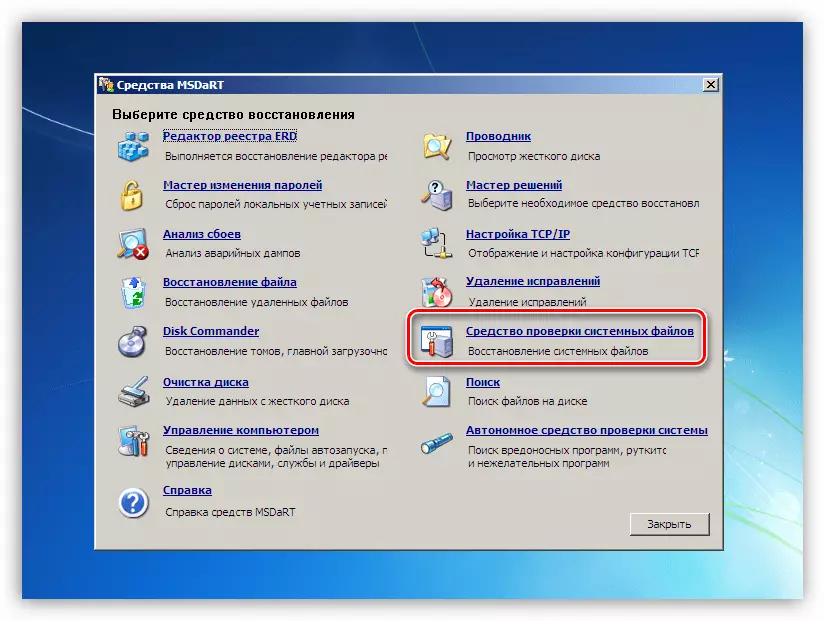
- Otvorí sa "MASTER", v rozvodnom okne, ktoré kliknite na tlačidlo "Ďalej".

- Recovery parametre odchádzajú tak, ako je, po ktorom prevádzku prevádzkujete.

- Čakáme, kým nie je dokončený proces a reštartujte.
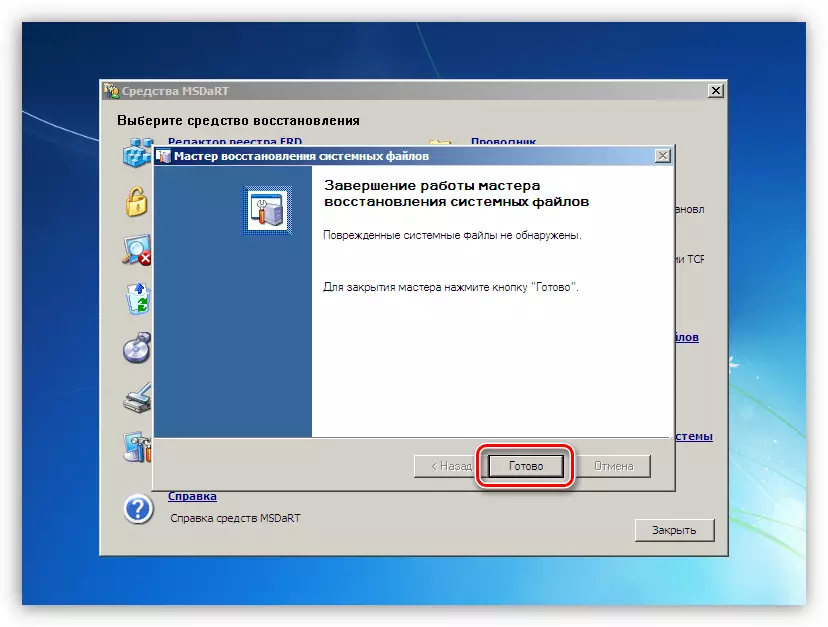
Záver
Odporúčania na riešenie problémov s modrou obrazovkou s chybou NTFS.Sys uvedené v tomto článku pomôže len vtedy, ak operačný systém nemal globálny zlyhanie z akéhokoľvek dôvodu. S touto náhodou sa budete musieť uchýliť o preinštalovanie okien. Aby sa nedostali do takýchto problémov v budúcnosti a nestratili údaje, malo by sa pripomenúť, že súborový systém môže byť poškodený a vyhnúť sa núdzovým reštartom, ako aj počítač z vírusov.
