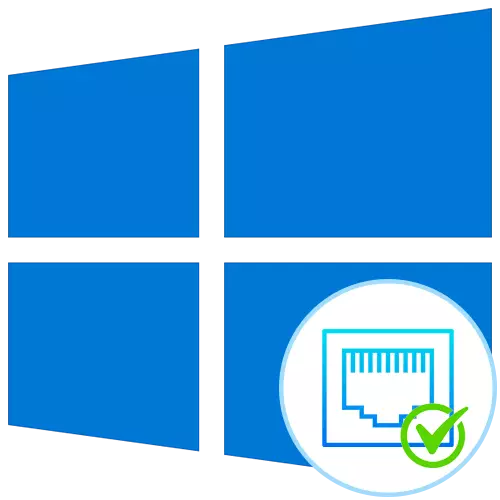
Metóda 1: NETSTAT Utility
NETSTAT je štandardný nástroj, ktorý je súčasťou operačného systému Windows 10. Používa sa na zobrazenie informácií o sieti, vrátane zoznamu otvorených portov. Vďaka tomu môžete zistiť stav, typ portu, miestnej a externej adresy. Táto možnosť je prioritou, pretože nevyžaduje prechod na rôzne stránky a sťahovanie ďalšieho softvéru a prečítať zásady interakcie s týmto príkazom v článku nižšie. Tam sú tiež popísané a cenovo dostupné argumenty, ktoré sa odporúčajú používať na zobrazenie iba informácie, o ktoré máte záujem.
Prečítajte si viac: Pomocou príkazu NetSTAT na zobrazenie otvorených portov
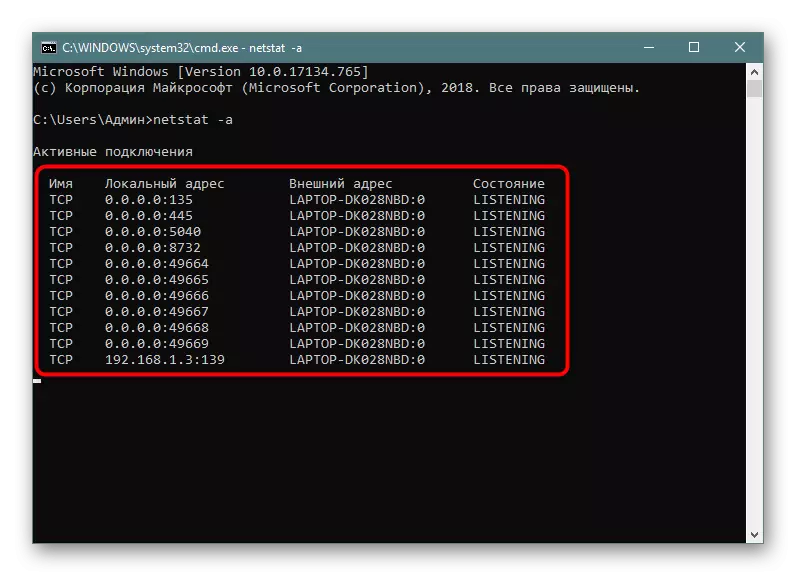
Metóda 2: Windows Firewall
Porty sú potrebné pre určité programy a služby pre prichádzajúce spojenia, takže sú nevyhnutne sledované štandardným firewallom. Akékoľvek povolenie na otvorenie portu je uložené v príslušnom zozname, ktorý môže byť použitý na vykonanie úlohy, ktorá sa deje takto:
- Otvorte "Štart" a prejdite tam v ponuke Firewall.
- Prostredníctvom ľavého panelu presuňte sekciu "Rozšírené nastavenia".
- Otvorte adresár "Pravidlá pre prichádzajúce pripojenia".
- Uvoľnite ľubovoľné pripojenie a dvakrát kliknite ľavým tlačidlom myši.
- Presuňte sa na kartu "Protokoly a porty".
- Teraz môžete ľahko určiť miestny prístav.
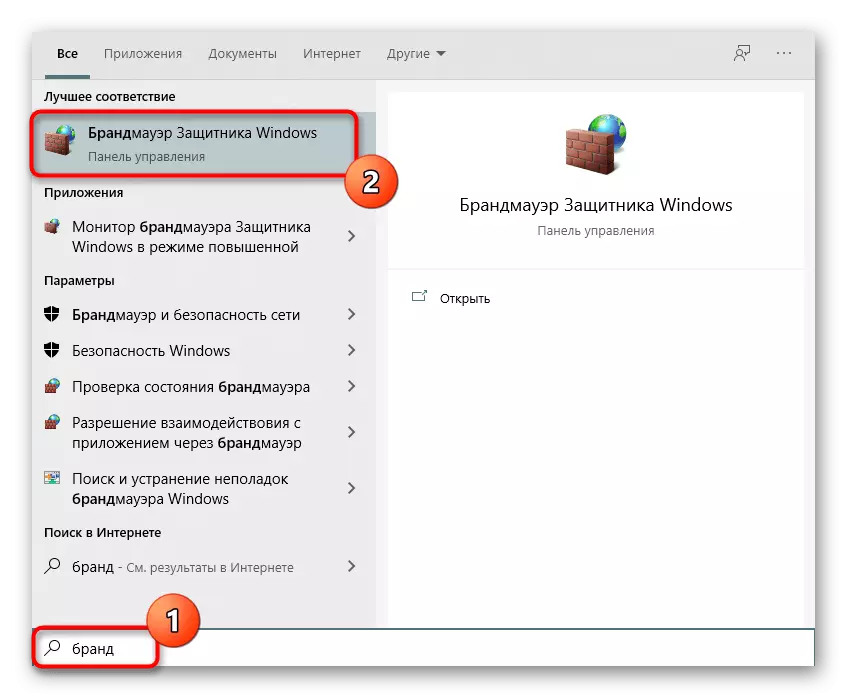
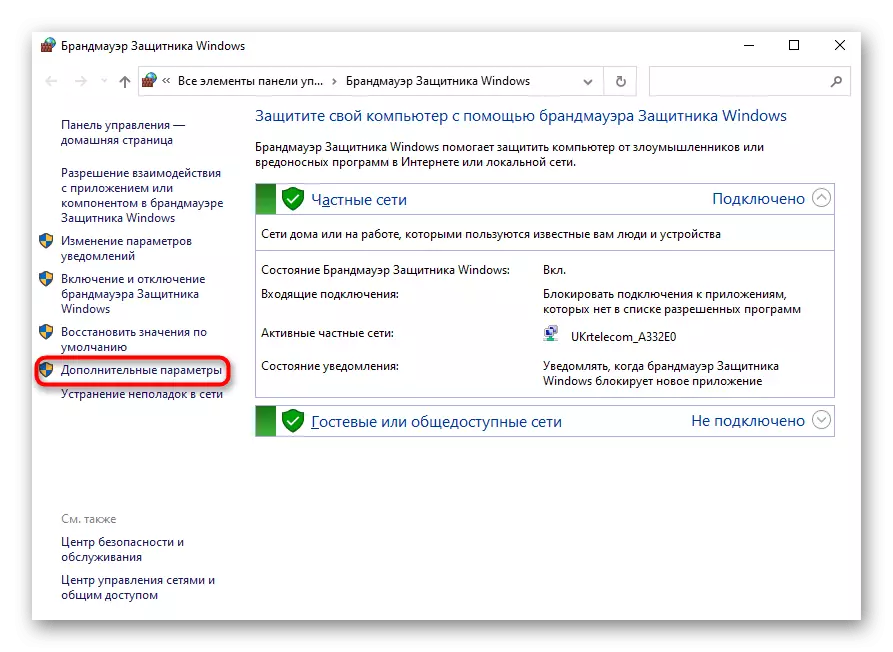
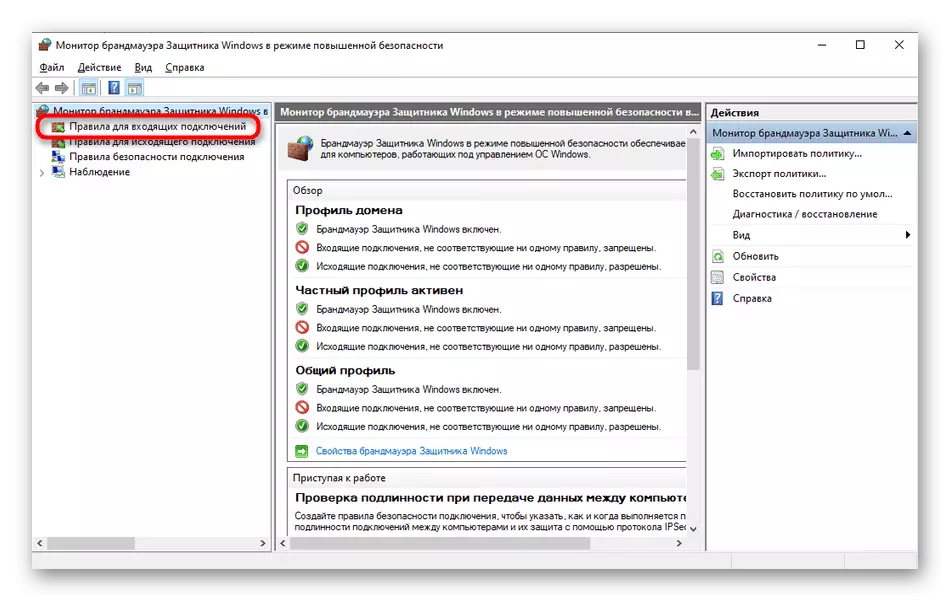
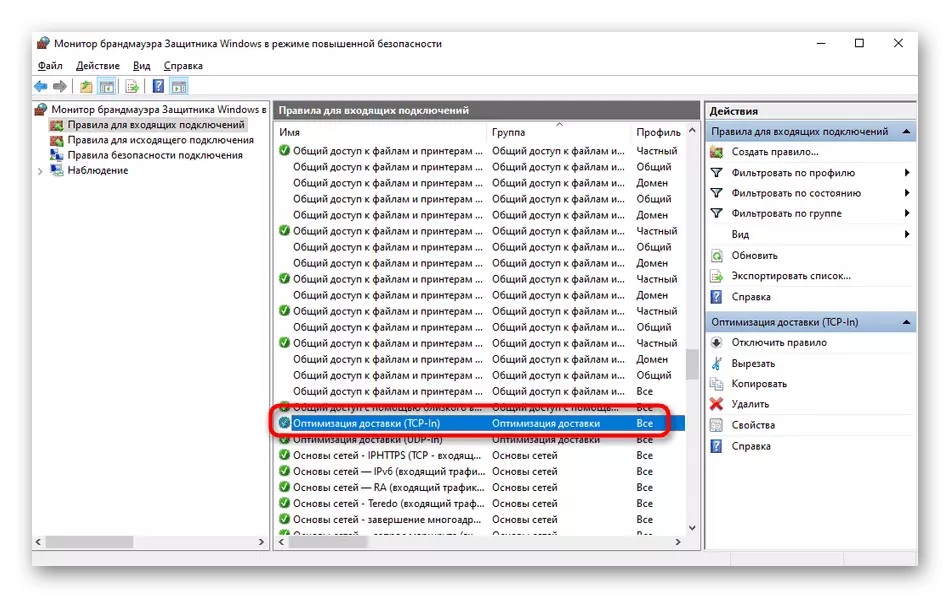
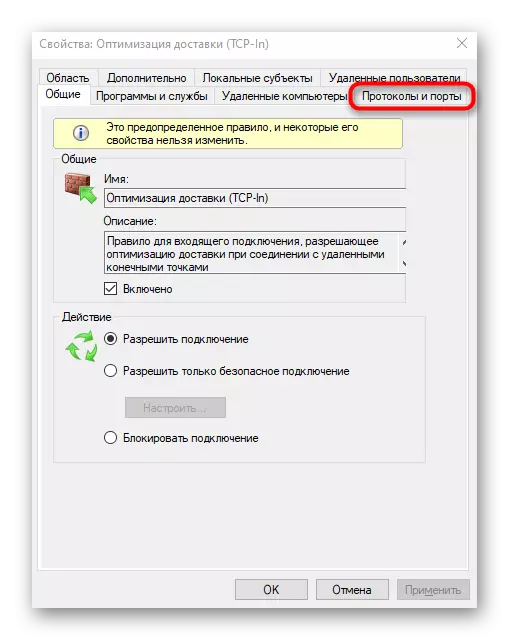
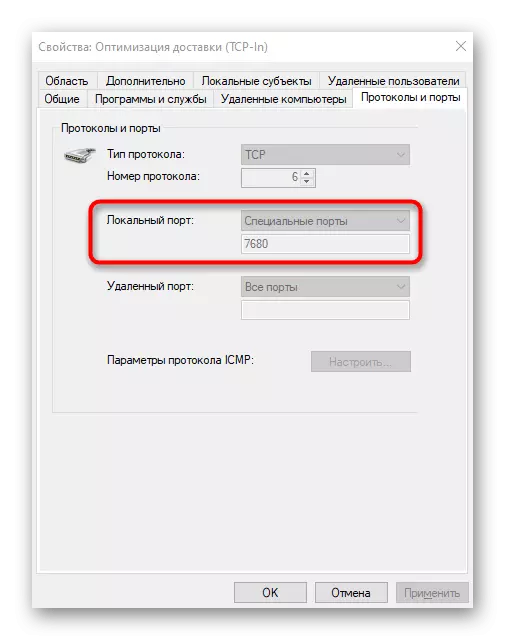
Niektoré programy a služby môžu používať všetky navrhované porty, takže v tomto menu nenájdete špecifickú väzbu na protokol. Potom musíte hľadať pomoc jednej z nasledujúcich metód.
Metóda 3: Online Services
Online služby sú veľmi populárnym možnosťou definovania otvorených portov, pretože mnohí používatelia nechcú používať konzolu, aby ste získali akékoľvek informácie. Na internete sa nachádza obrovské množstvo vhodných lokalít, ktoré sa zobrazujú bezplatne porty portov, a my naznačujeme tri najobľúbenejšie z nich.
Čítajte viac: Skenované porty online
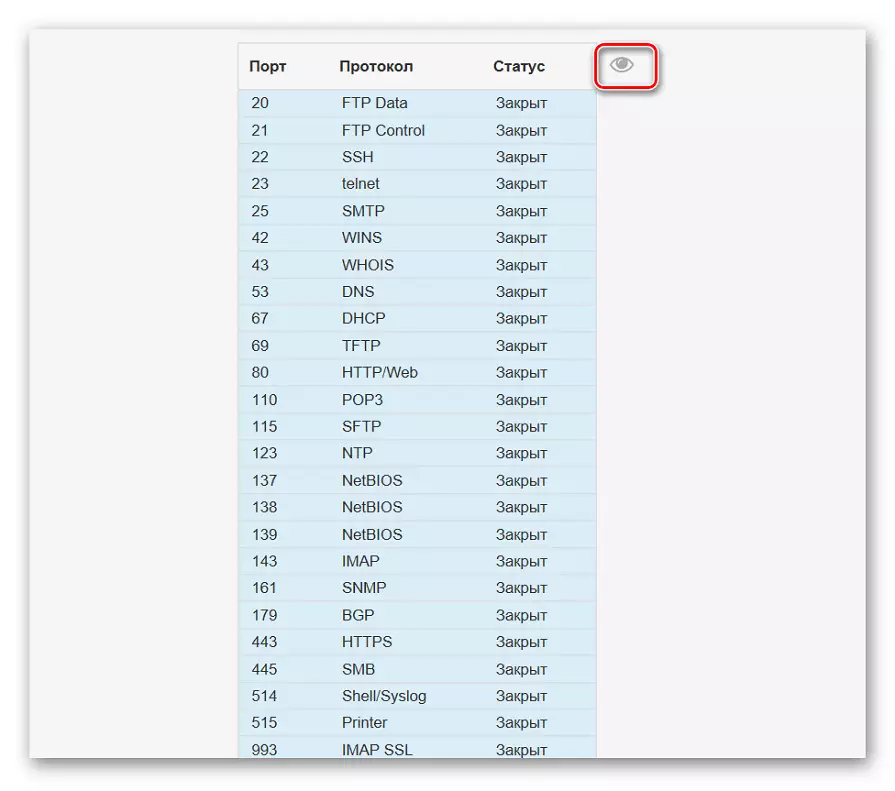
Metóda 4: TCPView
TCPView je malý softvér s grafickým rozhraním, ktorý bol rozšírený spoločnosťou Microsoft a teraz je v slobode prístupu na oficiálnej webovej stránke spoločnosti. V skutočnosti je to analógom tímu diskutovaného vyššie, ale informácie sú uvedené v zrozumiteľnejšej forme a prítomnosť grafického rozhrania je obrovský plus TCPView.
Stiahnite si TCPView z oficiálnych stránok
- Postupujte podľa odkazu nad a stiahnite si TCPView z oficiálnej stránky.
- Program nemusíte nainštalovať, takže sa môže okamžite spustiť z výsledného archívu.
- V ponuke TCPVIEW zobrazte zoznam aktívnych procesov a potom venujte pozornosť zoznamu miestnych portov. To vám pomôže zistiť, ktoré programy v systéme Windows 10 používajú porty, a preto sú otvorené.
- Presunúť doprava na stole, aby ste zistili, aký stav je port. Napríklad môže počúvať, čakať alebo nebude používať vôbec.
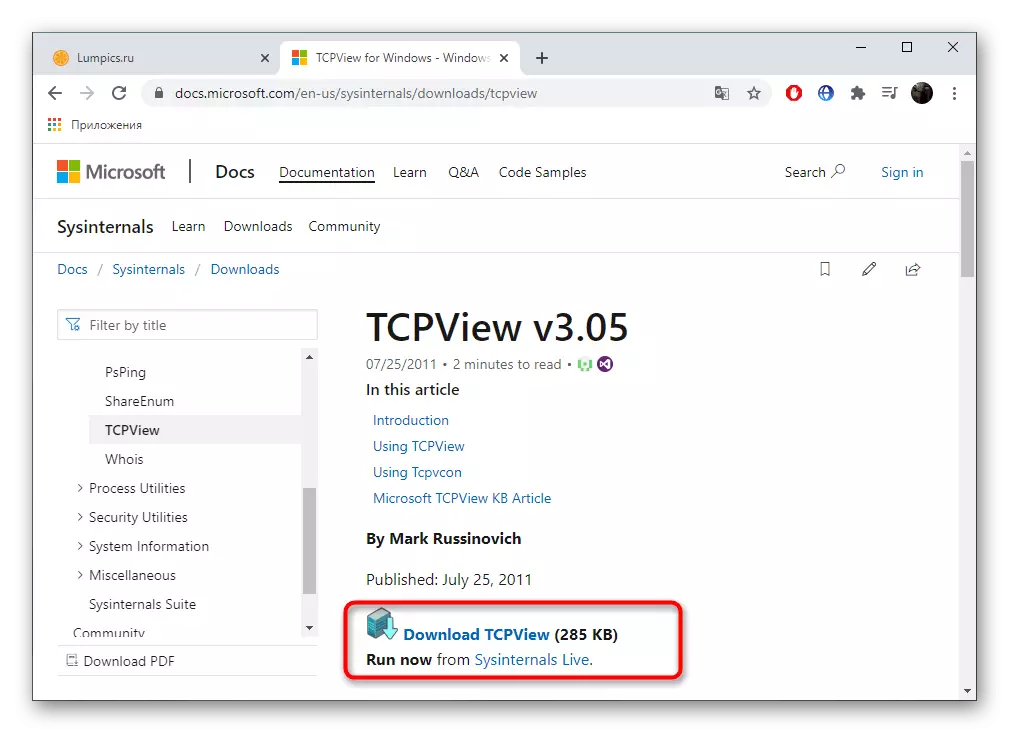

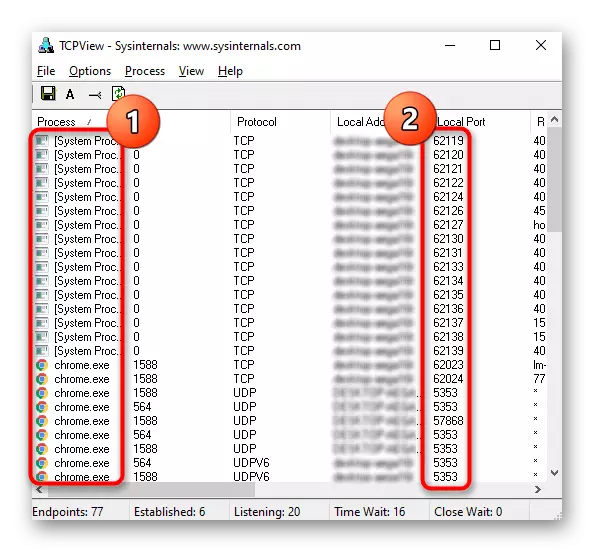
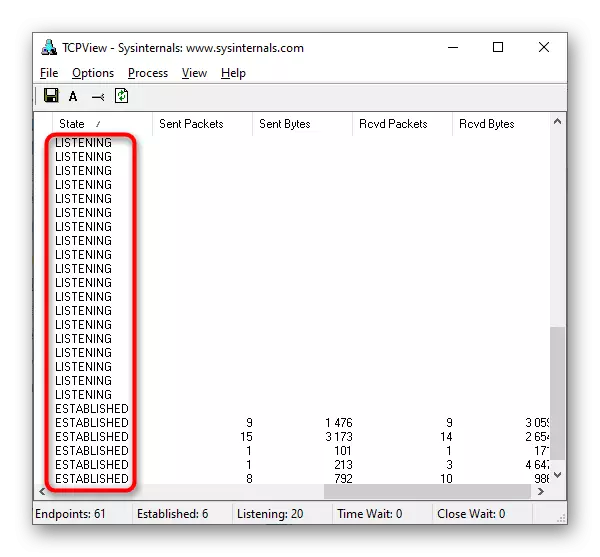
Metóda 5: Portqry
Portqry je dodatočná konzola Utility od spoločnosti Microsoft, ktorý vám umožňuje zobraziť otvorené porty. Odporúčame ho použiť, ak príkaz NetStat a ďalšie možnosti nie sú vhodné pre vás, ale musíte zadať zoznam absolútne všetkých otvorených portov na zadanie iba jedného príkazu.
Stiahnite si portqry z oficiálnej stránky
- Portqry Download sa vykonáva z oficiálnej stránky spoločnosti Microsoft.
- Po dokončení prevzatia zostane len na inštaláciu, podľa pokynov zobrazených na obrazovke. Zmeniť cestu rozbalenia programu alebo pri čítaní nasledujúcich príkazov popísaných v pokynoch, zohľadnite novú lokalitu.
- Otvorte "príkazový riadok" v mene administrátora, napríklad prostredníctvom menu "Štart".
- Choďte tam pozdĺž možnosti inštalácie portqry, aby ste boli v jeho koreňoch. Toto sa vykonáva zadaním príkazu CD + Úplná cesta do adresára.
- Zostáva len na zadanie príkazu portqry.exe -Local a aktivovať ho stlačením tlačidla ENTER pre zobrazenie zoznamu otvorených miestnych portov.
- Choďte dole zaostrením na riadky a stĺpce, aby ste určili stav portu, jeho počet a externú adresu.
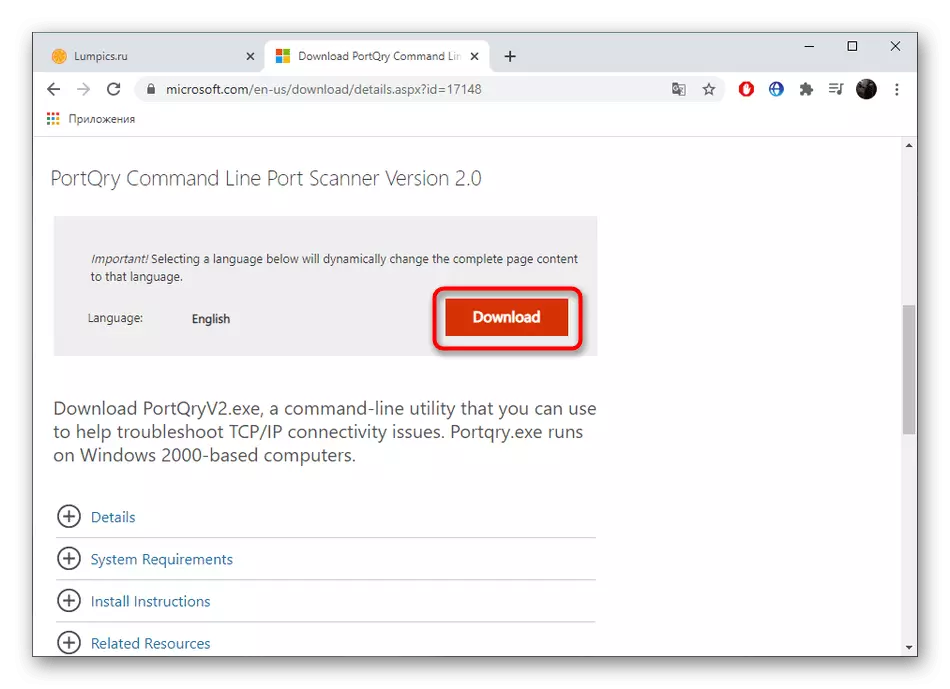
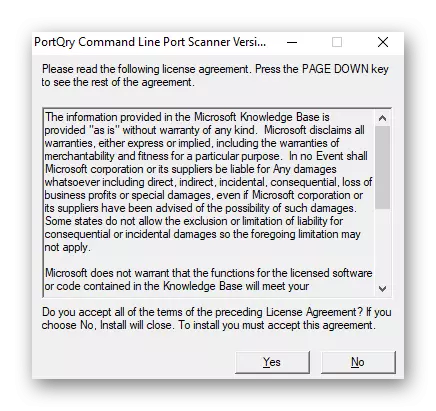
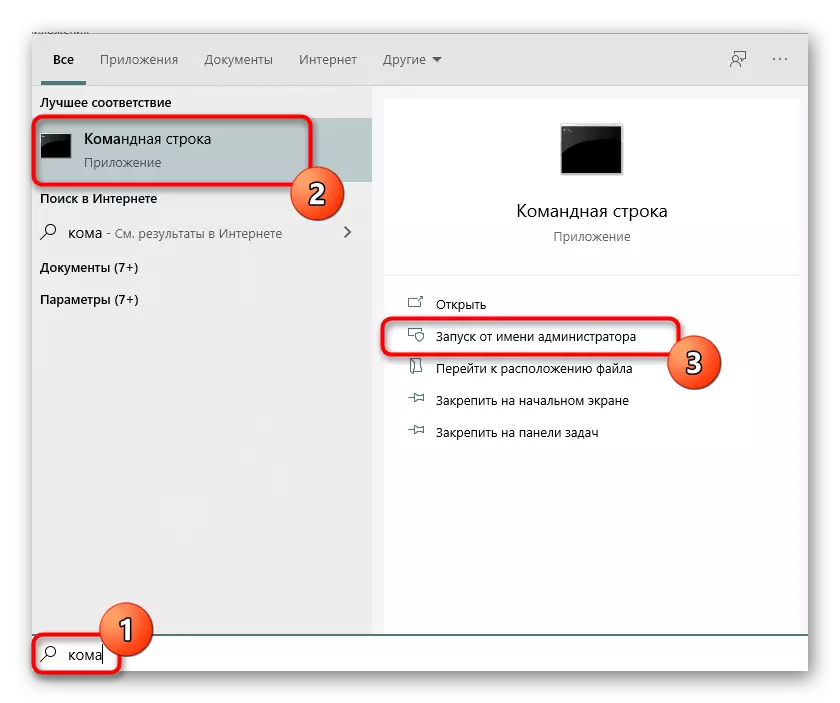
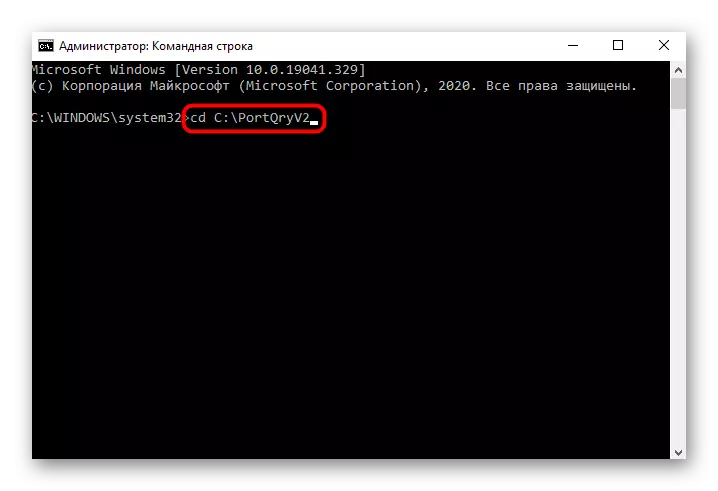
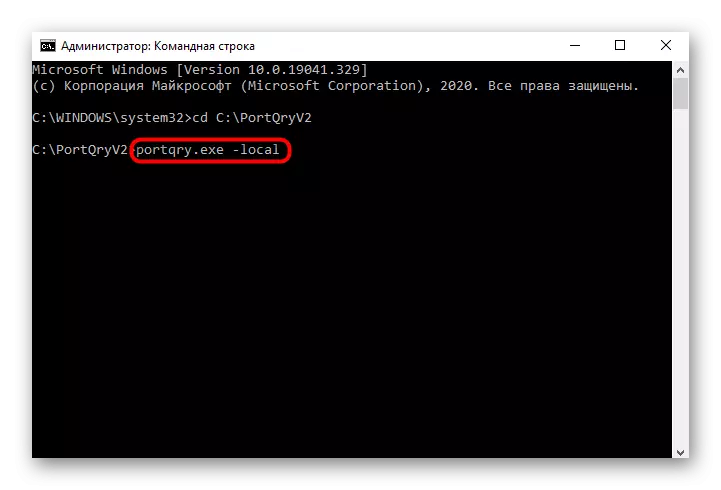
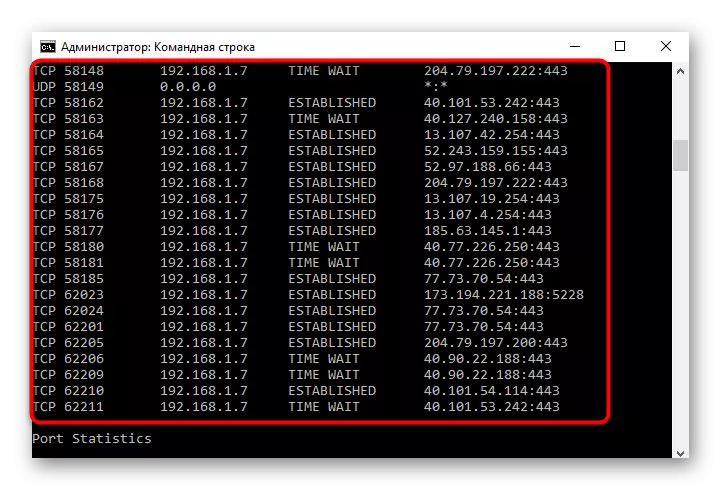
Metóda 6: Router Webové rozhranie
Posledný spôsob prezerania otvorených portov v systéme Windows 10 je prechod na samostatné menu v smerovači Internet Center. Avšak, tam však môžete vidieť iba tie prístavy, ktoré boli manuálne otvorené alebo štandardne, je to cez nastavenia smerovača, a to sa vykonáva v príklade zariadenia TP-Link takto:
- Autorizácia v webovom rozhraní smerovača podľa pokynov z nasledujúceho článku.
Čítajte viac: Prihláste sa do webového rozhrania smerovačov
- V ponuke prejdite na časť "Presmerovanie".
- Tam máte záujem o kategóriu "Port Spustenie".
- Pozrite sa na zoznam otvorených portov, ich adresy a stavu. Voliteľne sa niektorý z nich môže zatvoriť stlačením tlačidla.


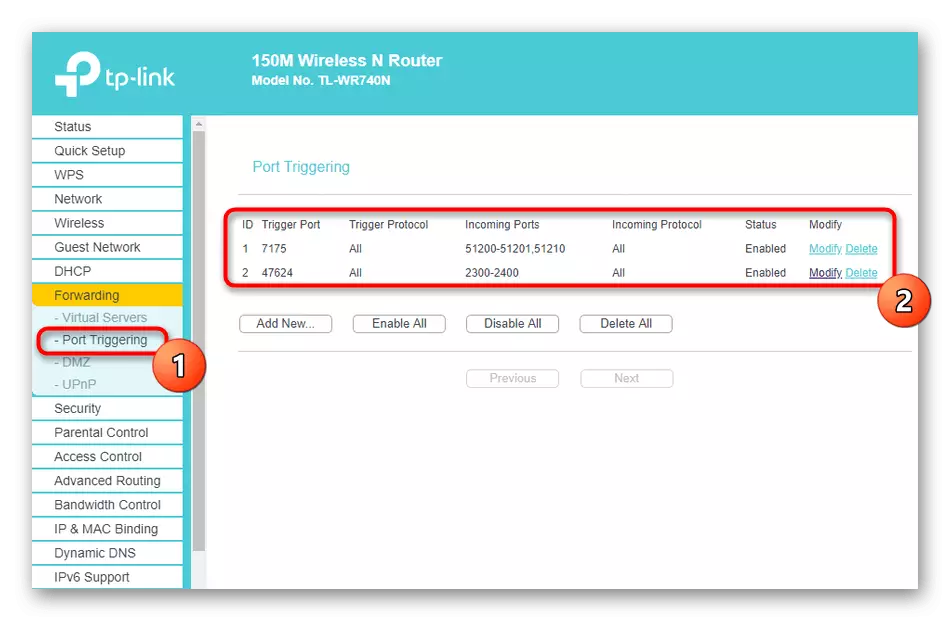
Ak potrebujete otvoriť konkrétny prístav, ktorý z nejakého dôvodu sa ukázalo byť zatvorené, budete musieť vykonať konkrétny algoritmus akcií. Najjednoduchší spôsob, ako sa vyrovnať s touto úlohou, dodržiavanie referenčných sprievodcov.
Čítaj viac:
Otvorené porty v systéme Windows 10 Firewall
Otvorte porty na smerovači
