
ජල සලකුණ හෝ මුද්දරයක් - ඔබට අවශ්ය පරිදි අමතන්න ඔබේ කෘති යටතේ කතුවරයාගේ අත්සනක් පමණි. සමහර අඩවි ද ඔවුන්ගේ රූප මේ ආකාරයෙන් අත්සන් කරයි. මෙම පාඩමේදී අපි ෆොටෝෂොප් භාවිතයෙන් ජල සලකුණු ඉවත් කරන්නේ කෙසේද යන්න ගැන කතා කරමු
Photoshop හි ජල සලකුණු ඉවත් කිරීම
අන්තර්ජාලයෙන් බාගත කළ පින්තූර භාවිතා කිරීමට එවැනි සෙල්ලිපි සම්පූර්ණයෙන්ම බාධා කරයි. අපි දැන් මුහුදු කොල්ලකෑම් ගැන කතා කරන්නේ නැහැ, එය දුරාචාරමය හා, වඩා වැදගත් දෙය නම් නීති විරෝධී ලෙස අප විසින් කොල්ලය සම්පාදනය කිරීම සඳහා ය. Photoshop හි ඇති පින්තූරයෙන් සෙල්ලිපිය ඉවත් කරන්න, නමුත් බොහෝ අවස්ථාවලදී විශ්ව ක්රමයක් ඇත, නමුත් බොහෝ අවස්ථාවලදී වැඩ කරන එක් ක්රමයක් තිබේ. අපට අත්සන සහිත එවැනි රැකියාවක් තිබේ:

දැන් අපි මෙම අත්සන ඉවත් කිරීමට උත්සාහ කරමු. ක්රමය තමා තුළම ඉතා සරල ය, නමුත් සමහර විට, නමුත් සමහර විට පිළිගත හැකි ප්රති result ලයක් ලබා ගැනීම සඳහා අතිරේක ක්රියාමාර්ග ගැනීම අවශ්ය වේ.
- ඉතින්, අපි රූපය විවෘත කළෙමු, පින්තූරයක් සමඟ ස්ථරයේ පිටපතක් සාදන්න, තිර රුවෙහි පෙන්වා ඇති අයිකනය වෙත එය ඇදගෙන යන්න.
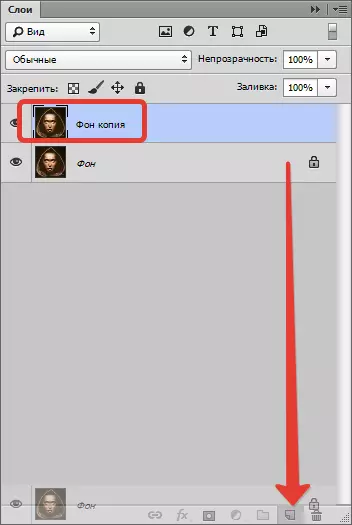
- ඊළඟට, මෙවලම තෝරන්න "සෘජුකෝණාස්රාකාර කලාපය" වම් පස ඇති පුවරුව මත.
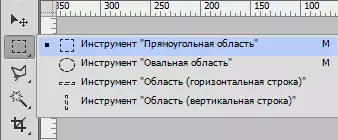
- සෙල්ලිපිය විශ්ලේෂණය කිරීමට දැන් කාලය පැමිණ තිබේ. ඔබට පෙනෙන පරිදි, සෙල්ලිපියේ පසුබිම සමජාතීය නොවන බව සමජාතීය නොවේ, තනිකරම කළු පැහැය සහ වෙනත් වර්ණ පිළිබඳ විවිධ විස්තර තිබේ. පිළිගැනීම එක් පාස් එකකට අදාළ කිරීමට උත්සාහ කරමු. අපි සෙල්ලිපිය පෙළ මායිම් වලට හැකි තරම් සමීපව ඉස්මතු කරමු.

- ඉන්පසු තේරීම තුළ දකුණු මූසික බොත්තම ඔබන්න සහ අයිතමය තෝරන්න. "පිරවීම ධාවනය කරන්න".
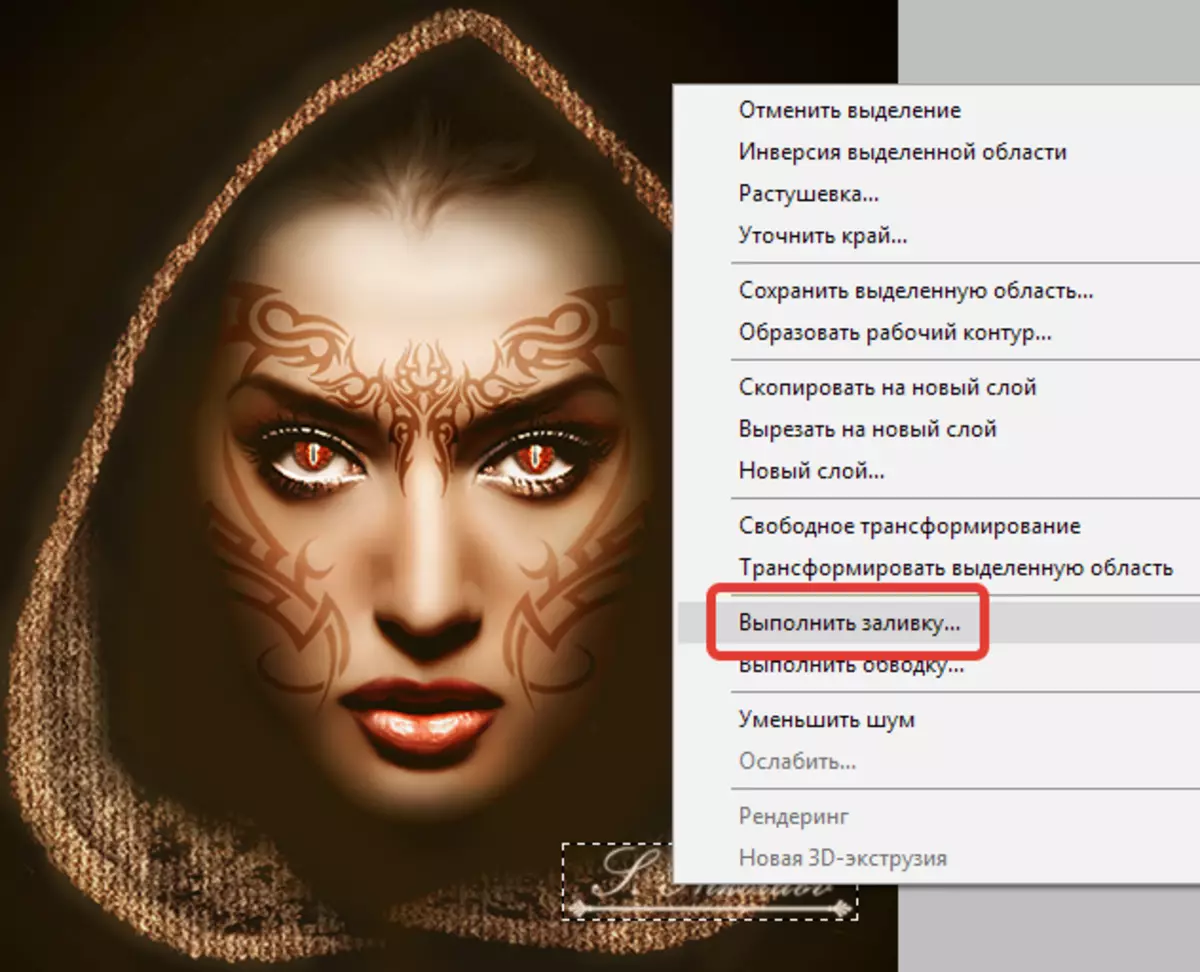
විවෘත වන කවුළුව තුළ, පතන ලැයිස්තුවෙන් තෝරන්න "අන්තර්ගතය සැලකිල්ලට ගැනීම".
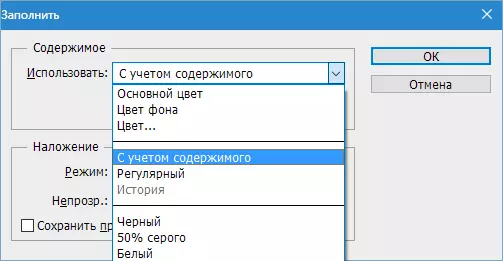
ඔබන්න "හරි" . තේරීම ඉවත් කරන්න ( Ctrl + D. ) තවද, අපට පහත සඳහන් දේ පෙනේ:

- රූපයේ හානියක් තිබේ. පසුබිම තියුණු වර්ණයකින් තොරව, ඇල්ටෝත් නොවුවහොත්, වයනයකින් වුවද, කෘතිමව පනවා ඇති ශබ්දය වුවද, එක් පාස්යකින් අත්සනින් මිදීමට අප සමත් වනු ඇත. නමුත් මේ අවස්ථාවේ දී ටිකක් යන්න වෙනවා. අපි පාස් කිහිපයක සෙල්ලිපිය මකා දමමු. සෙල්ලිපියේ කුඩා කොටසක් අපි ඉස්මතු කරමු.

- අපි අන්තර්ගතය සමඟ පුරවන්නෙමු. අපට සමාන දෙයක් ලැබේ:

- ඊතල මගින් වෙන් කිරීම දකුණට ගෙන යයි.

- නැවත වත් කරන්න.

- නැවත වරක්, අපි තේරීම ගෙන නැවත පිරවීම සිදු කරන්නෙමු.

- ඊළඟට, අපි අදියර වශයෙන් ක්රියා කරනවා.

ප්රධාන දෙය නම් කළු පසුබිමක් තෝරා ගැනීම ග්රහණය කර ගැනීම නොවේ.

- දැන් මෙවලම තෝරන්න "බුරුසු".

"දැඩි වටය" සාදන්න.
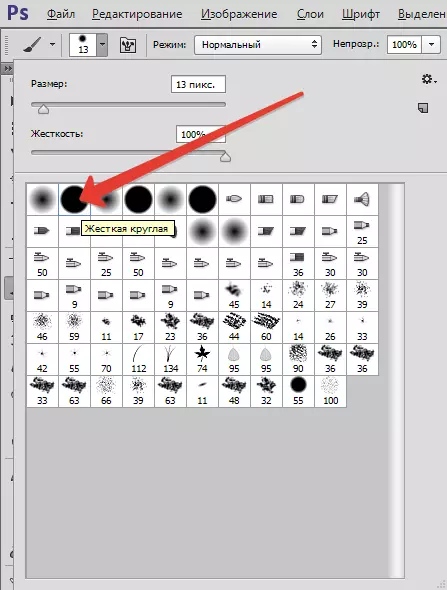
- යතුර ක්ලික් කරන්න Alt. සෙල්ලිපිය අසල ඇති කළු පසුබිම මත ක්ලික් කරන්න. මෙම වර්ණයෙන්, පා of යේ නටබුන් තීන්ත ආලේප කරන්න.

- ඔබට පෙනෙන පරිදි, කබාය මත අත්සන් තිබේ. අපි ඒවා මෙවලම ආවරණය කරමු "මුද්දරය" . ප්රමාණය යතුරුපුවරුවේ වර්ග වරහන් මගින් නියාමනය කරනු ලැබේ. එය මුද්දර ප්රදේශයට එවැනි වයනය කැබැල්ලක් විය යුතුය.
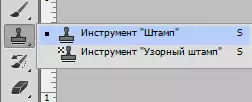
කලම්පය Alt. අපි රූපයෙන් නියැදි වයනයක් ගනිමු, ඉන්පසු එය නිවැරදි ස්ථානයට ගෙන ගොස් නැවත ක්ලික් කරන්නෙමු. මේ අනුව, ඔබට නරක් වූ වයනය නැවත ලබා දිය හැකිය.

"ඇයි අපි වහාම එහෙම කළේ නැත්තේ?" - ඔබ අහන්න. "අධ්යාපන අරමුණු සඳහා" අපි පිළිතුරු දෙන්නෙමු.
අපි විසුරුවා හරිමු, සමහර විට Photoshop හි පින්තූරයෙන් පෙළ ඉවත් කරන්නේ කෙසේද යන්න පිළිබඳ වඩාත් අපහසු උදාහරණය. ඒවා ප්රගුණ කිරීම, ඔබට ලාංඡන, පෙළ, කුණු, ආදිය වැනි අනවශ්ය අංග පහසුවෙන් ඉවත් කළ හැකිය.
