
O Windows SmartScreen é uma tecnologia que permite proteger seu computador de ataques externos. Isso é feito por digitalização e subseqüentes arquivos de envio baixados da Internet, uma rede local ou proveniente de mídia removível para servidores da Microsoft. O software verifica assinaturas digitais e bloqueia dados suspeitos. A proteção também funciona com locais potencialmente perigosos, restringindo o acesso a eles. Neste artigo, vamos falar sobre como desativar esse recurso no Windows 10.
Desconecte o SmartScreen.
O motivo de desativar este sistema de proteção é um: Frequente false, do ponto de vista do usuário, acionando. Com tal comportamento, o SmartScreen não pode ser lançado o programa desejado ou abrir arquivos. Abaixo vai dar uma sequência de ações para resolver temporariamente esse problema. Por que "temporário"? E porque depois de instalar o programa "suspeito", é melhor ligar tudo de volta. A maior segurança não danificou ninguém.Opção 1: Diretiva de Grupo Local
Na edição profissional e corporativa do Windows 10, há um "editor de diretiva de grupo local", com o qual você pode configurar o comportamento de aplicativos, incluindo sistêmicos.
- Execute o snap-in usando o menu "Executar", que se abre com as teclas Win + R. Aqui entramos na equipe
gpedit.msc.
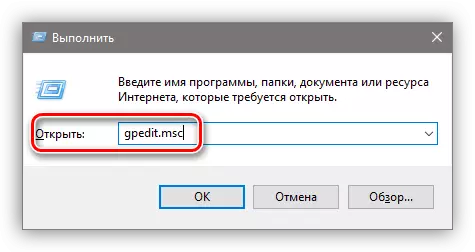
- Vá para a seção "Configuração do Computador" e revele consistentemente os Modelos Administrativos de Branches "- Windows Components". A pasta que você precisa chamou de "Explorer". À direita, na tela Configurações, encontramos aquele que é responsável por configurar o SmartScreen. Abrindo suas propriedades clicando duas vezes no nome do parâmetro ou vá para o link mostrado na captura de tela.
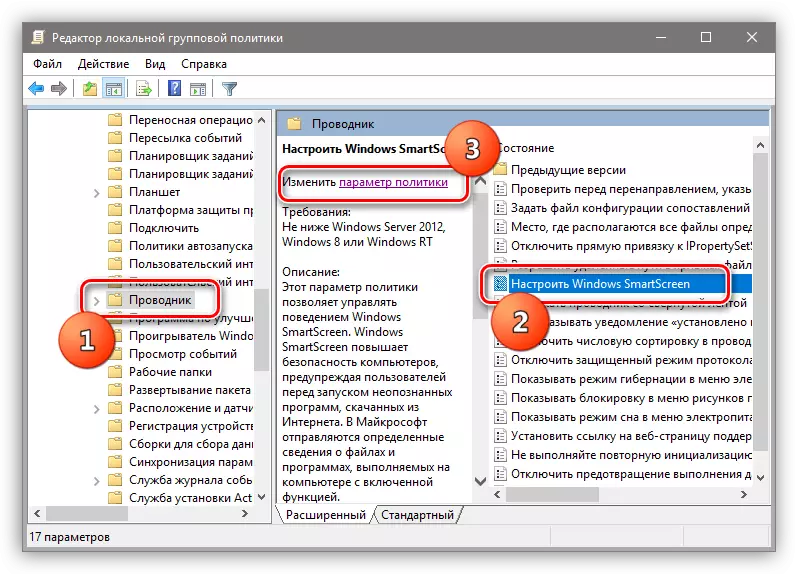
- Inclua políticas usando o botão de opção especificado na tela e selecione o item "Desativar SmartScreen" na janela Parâmetros. Clique em "Aplicar". Mudanças entram em vigor sem reinicialização.
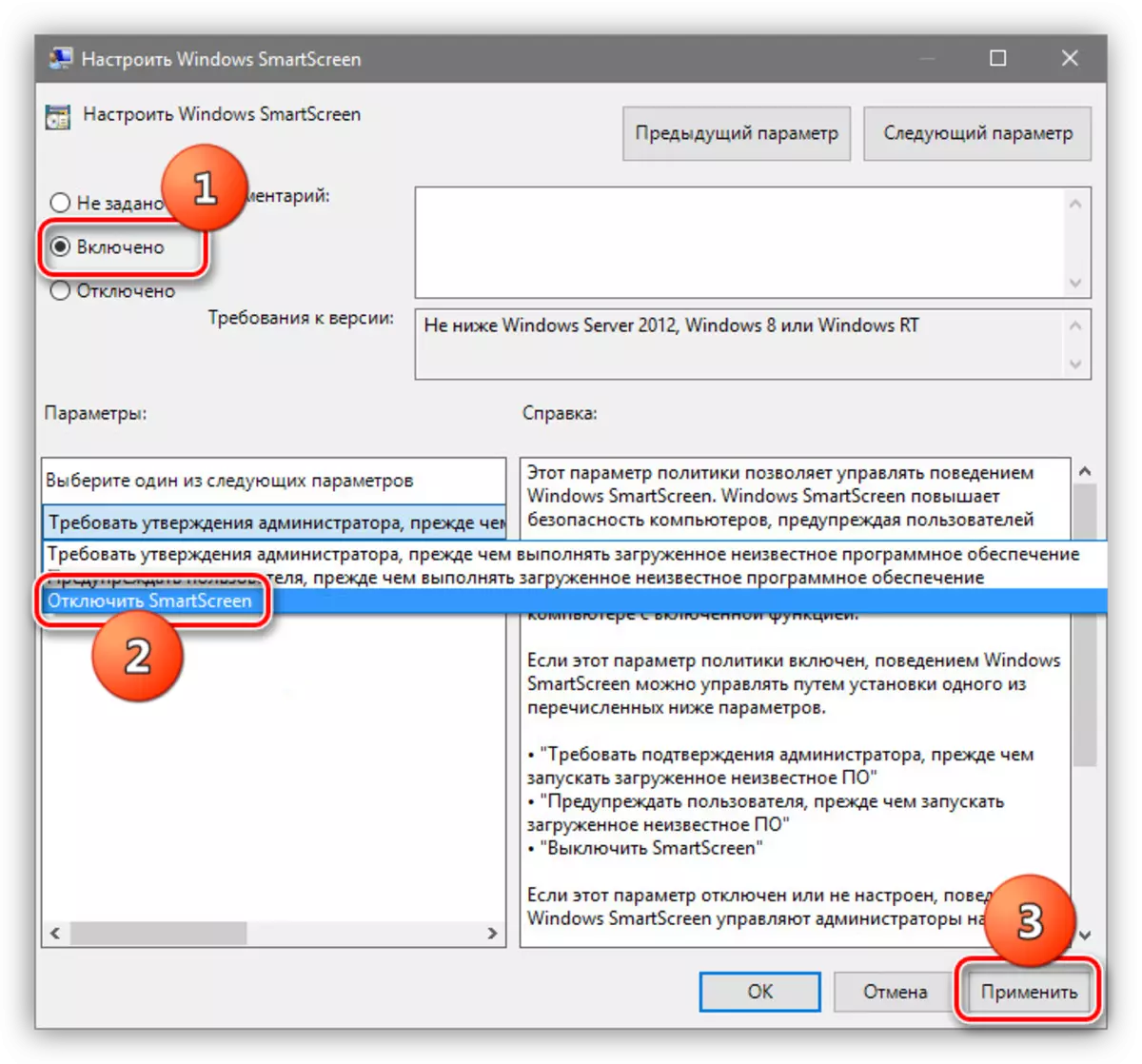
Se você instalou o Windows 10 Home, terá que usar outros recursos para desativar a função.
Opção 2: Painel de controle
Este método permite desabilitar filtros não só para futuros downloads, mas também para arquivos baixados. As ações descritas abaixo devem ser feitas a partir de uma conta que tenha direitos de administrador.
- Nós vamos ao "painel de controle". Você pode fazer isso clicando no PCM no botão Iniciar e selecionando o item apropriado do menu de contexto.
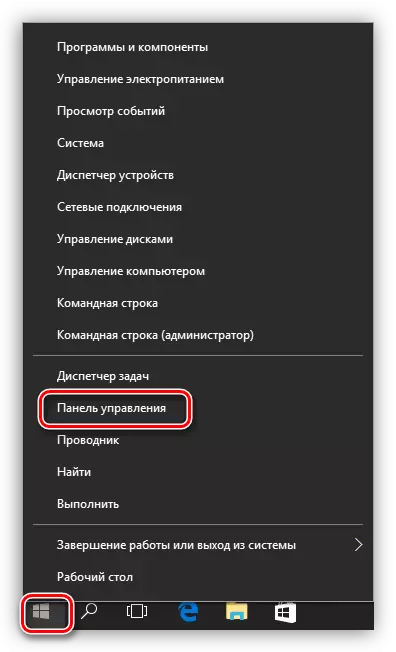
- Mude para "Emblemas pequenos" e vá para a seção "Segurança e serviço".
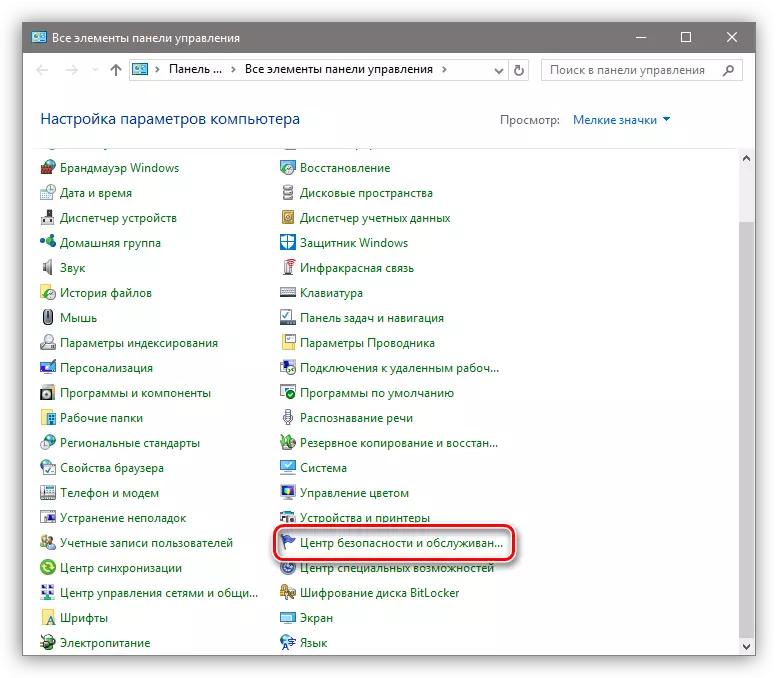
- Na janela que abre, no menu à esquerda, procurando por um link para o SmartScreen.
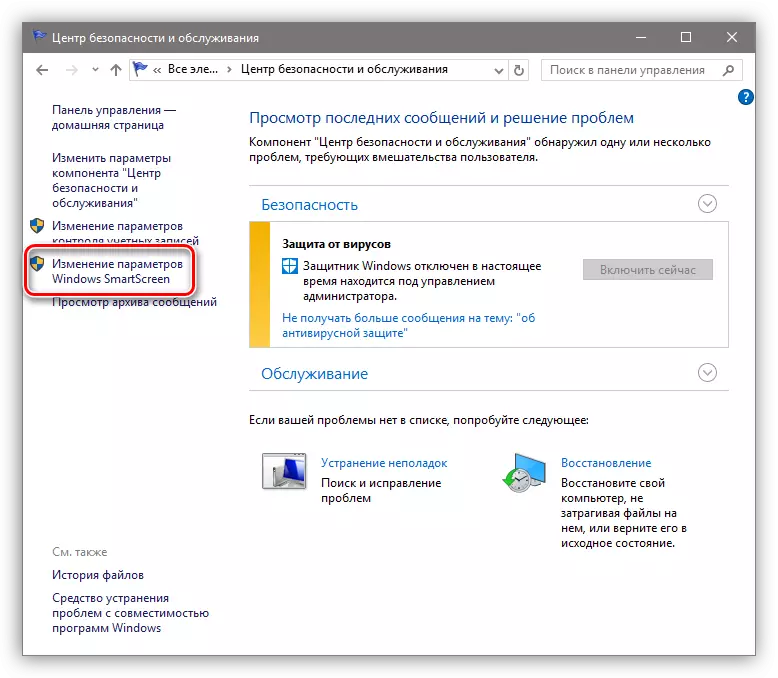
- Incluir para aplicativos não identificados a opção com o nome "Não fazer nada" e clique em OK.
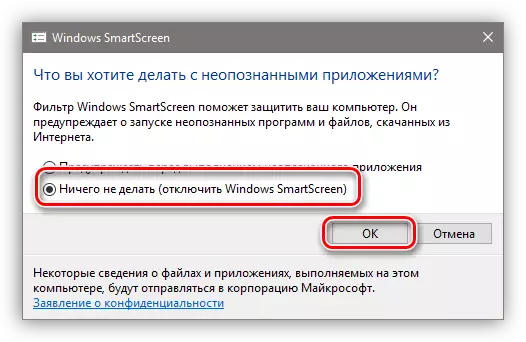
Opção 3: Desconecte a função na borda
Para desativar o SmartScreen em um navegador padrão da Microsoft, você deve usar suas configurações.
- Abra o navegador, clique no ícone com pontos no canto superior direito da interface e vá para o item "Parâmetros".
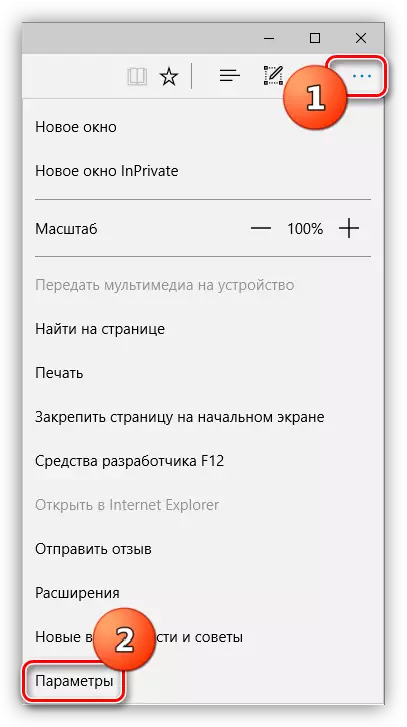
- Abrir parâmetros adicionais.
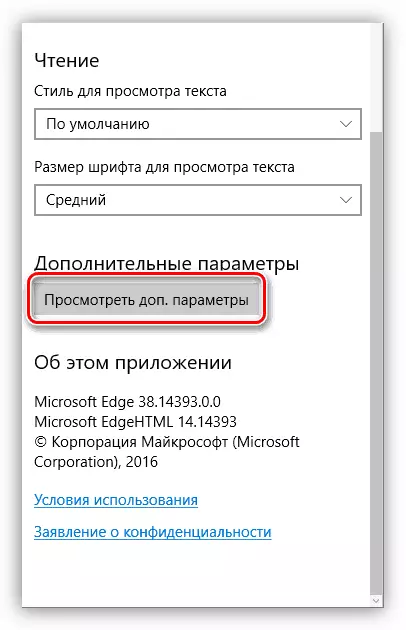
- Desligue a função que "ajuda a proteger o computador".
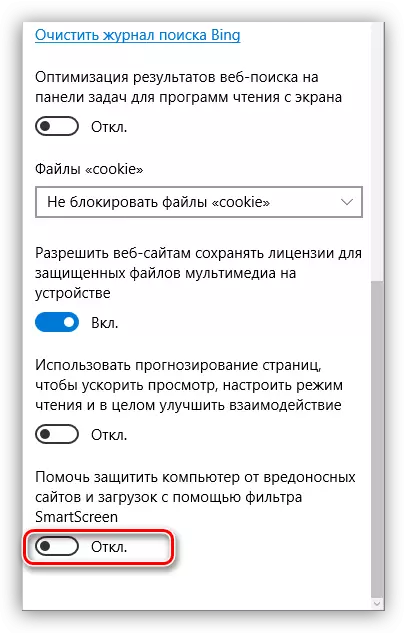
- Preparar.
Opção 4: Desativar as funções da Windows Store
A função discutida neste artigo funciona para aplicativos da loja do Windows. Às vezes, seu desencadeamento pode levar a falhas no trabalho de programas instalados através da Windows Store.
- Vamos para o menu "Iniciar" e abrimos a janela de parâmetros.
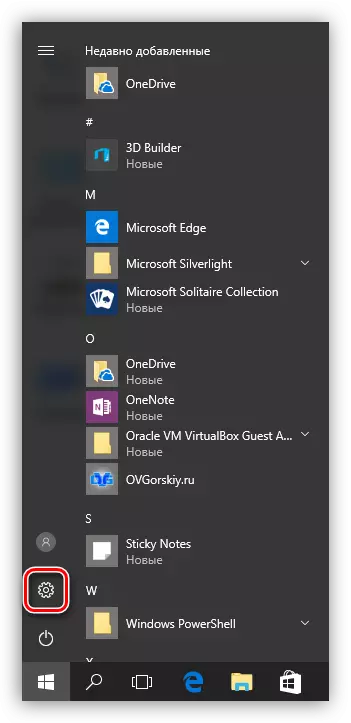
- Vá para a seção de privacidade.
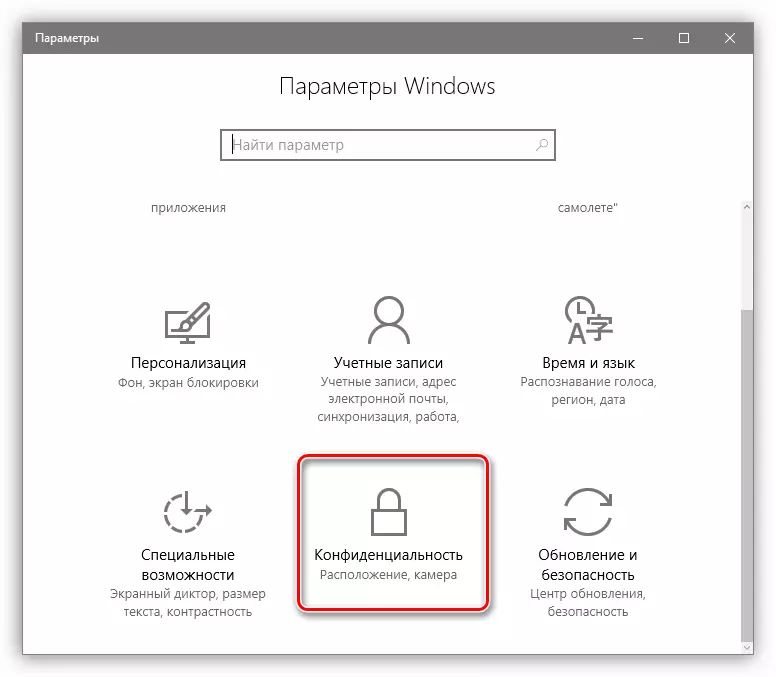
- Na guia Geral, desligue o filtro.
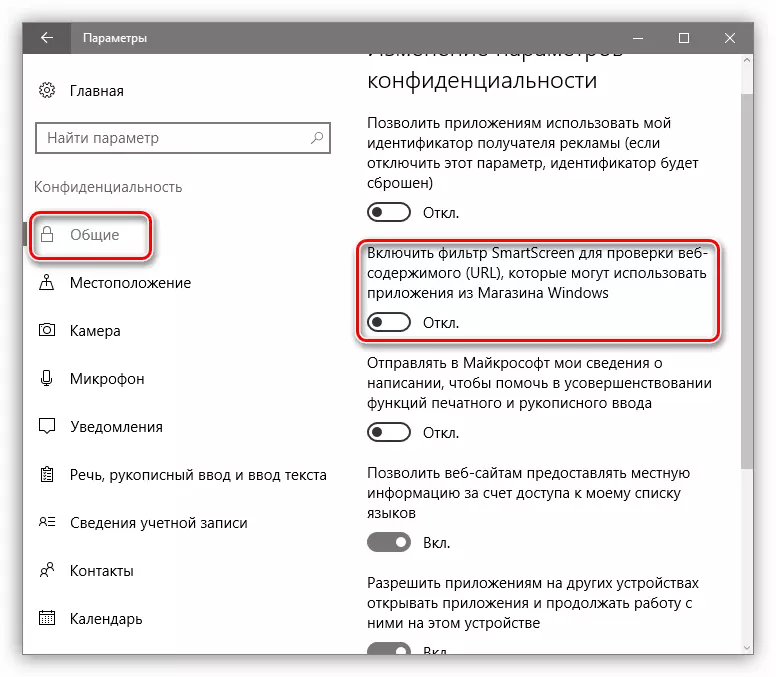
Conclusão
Desconominamos repetidamente várias opções para desconectar o filtro SmartScreen no Windows 10. É importante lembrar que os desenvolvedores se esforçam para maximizar a segurança dos usuários de seu sistema operacional, no entanto, às vezes com "mendigos". Depois de executar as ações necessárias - definindo o programa ou visitando um site bloqueado - ligue o filtro novamente para não entrar na situação desagradável com vírus ou phishing.
