
Znak wodny lub pieczęć - Połączenie, jak chcesz, jest rodzajem podpisu autora pod twoimi pracami. Niektóre witryny również podpisują swoje obrazy w ten sposób. W tej lekcji porozmawiamy o tym, jak pozbyć się znaków wodnych za pomocą Photoshopa
Usuwanie znaków wodnych w Photoshopie
Całkowicie, takie napisy przeszkadzają z nami, aby użyć zdjęć pobranych z Internetu. Nie mówimy teraz o piractwie, jest niemoralne i, co ważniejsze, nielegalnie, jesteśmy o osobistym zastosowaniu, być może do kompilacji kolaże. Usuń napis z obrazu w Photoshopie jest dość trudny, ale jest jeden uniwersalny sposób, który w większości przypadków działa. Mamy taką pracę z podpisem:

Teraz spróbujmy tego podpisu, aby usunąć. Metoda jest bardzo prosta sama, ale czasami, w celu osiągnięcia akceptowalnego wyniku, konieczne jest dodatkowe działania.
- Więc otworzyliśmy obraz, utwórz kopię warstwy obrazem, przeciągając go do ikony pokazanej w zrzucie ekranu.
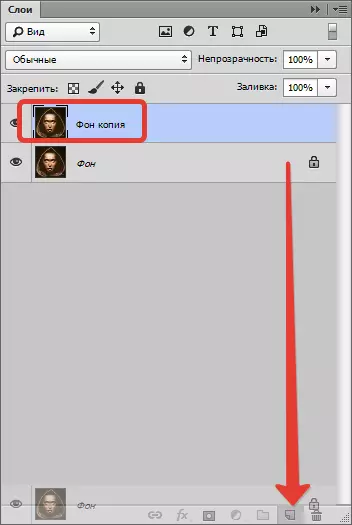
- Następnie wybierz instrument "Region prostokątny" na panelu po lewej stronie.
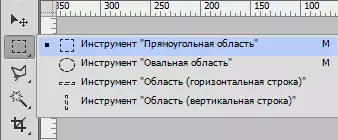
- Teraz nadszedł czas, aby przeanalizować napis. Jak widać, tło pod napisem nie jest jednorodne, jest zarówno czysto czarny kolor, jak i różne szczegóły innych kolorów. Spróbujmy zastosować recepcję na jedną przepustkę. Podświetlamy napis tak blisko, jak to możliwe do granic tekstowych.

- Następnie naciśnij prawy przycisk myszy wewnątrz wyboru i wybierz element. "Uruchom wypełnienie".
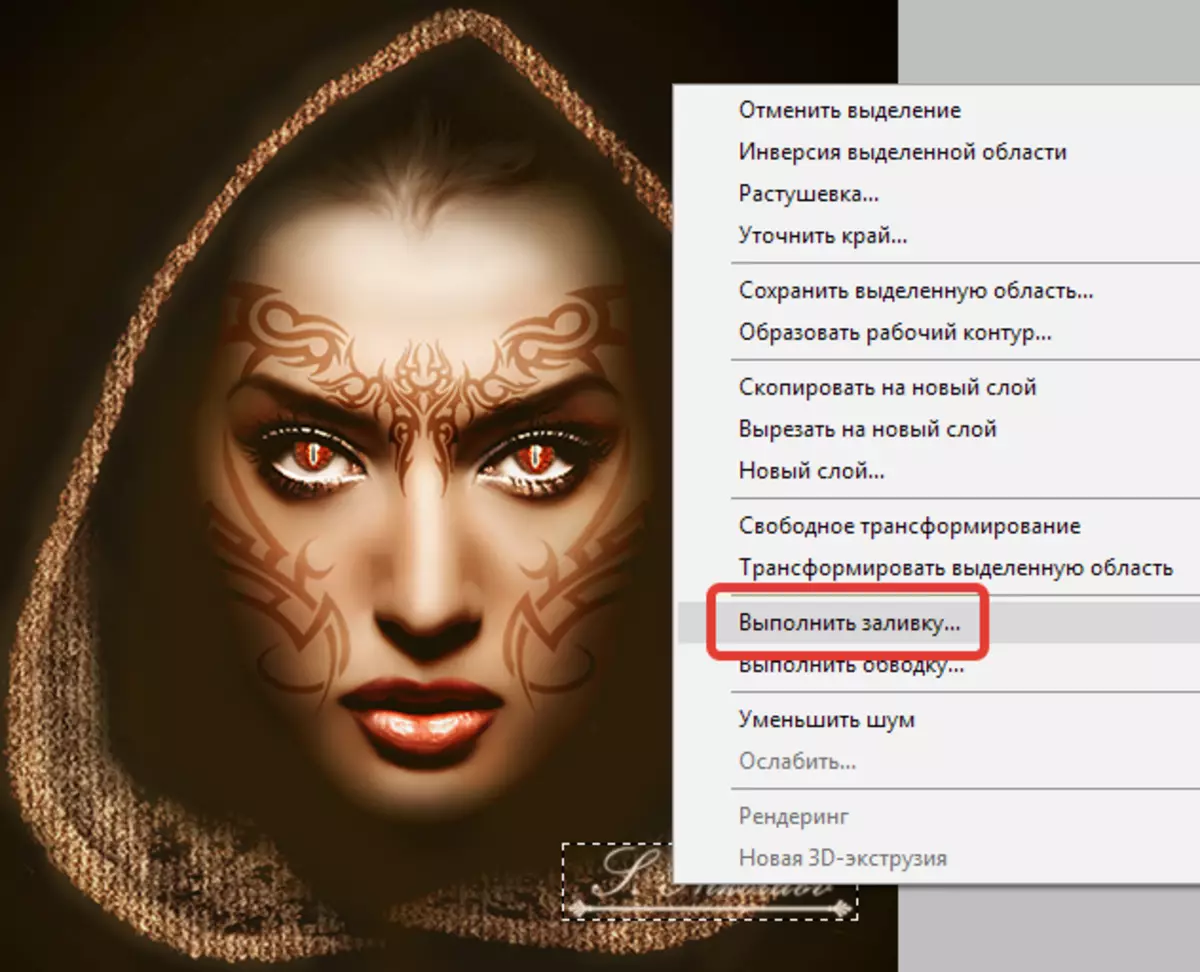
W otwartym oknie wybierz z listy rozwijanej "Biorąc pod uwagę zawartość".
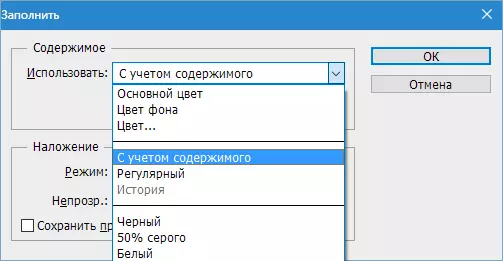
naciskać "OK" . Usuń wybór ( Ctrl + D. ) I widzimy następujące elementy:

- Istnieje uszkodzenie obrazu. Jeśli tło było bez ostrych kropli kolorów, nawet jeśli nie Alutooth, a z teksturą, sztucznie nałożonym hałasem, wtedy udało nam się pozbyć się podpisu w jednym przejściu. Ale w tym przypadku będzie musiał trochę iść. Usuniemy napis w kilku przejściach. Wyróżniamy mały segment napisu.

- Wykonujemy wypełnienie zawartością. Dostajemy coś podobnego:

- Strzałki przesuwają przydzielanie po prawej stronie.

- Wlej ponownie.

- Po raz kolejny przenosimy wybór i po raz kolejny wykonujemy wypełnienie.

- Następnie działamy na etapach.

Najważniejsze jest, aby nie uchwycić wyboru czarnego tła.

- Teraz wybierz instrument "Szczotka".

Formy "twarda runda".
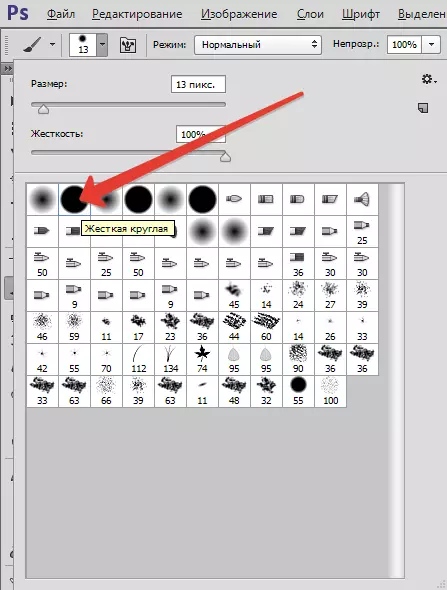
- Kliknij przycisk Alt. I kliknij czarne tło obok napisu. Przez ten kolor pomaluj pozostałości tekstu.

- Jak widać, są podpisy na okapie. Obejmujemy je narzędziem "Pieczęć" . Rozmiar jest regulowany przez wsporniki kwadratowe na klawiaturze. Powinien być taki kawałek tekstury do obszaru stempla.
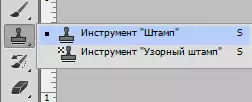
Zacisk Alt. I bierzemy próbkowaną teksturę z obrazu, a następnie przenosić go w odpowiednie miejsce i kliknij ponownie. Dlatego możesz nawet przywrócić zepsuty teksturę.

"Dlaczego natychmiast tego nie zrobiliśmy?" - ty pytasz. "W celach edukacyjnych" odpowiemy.
Zdemontowaliśmy, być może najtrudniejszym przykładem, jak usunąć tekst z zdjęcia w Photoshopie. Opanowanie ich, można łatwo usunąć niepotrzebne elementy, takie jak logo, tekst, śmieci itp.
