
Zmarszczki na twarzy i innych częściach ciała - nieuniknione zło, które wyprzedzi wszystkich, czy to mężczyzna lub kobieta.
Dzięki temu kłopotach możesz walczyć na różne sposoby, ale dziś porozmawiamy o tym, jak usunąć (przynajmniej zminimalizować) zmarszczki ze zdjęciami w Photoshopie.
Otwórz zdjęcia w programie i analizuj go.

Widzimy, że na czole, podbródek i szyi znajdują się duże, jakby oddzielnie ułożone zmarszczki, a w pobliżu oczu - solidny dywan z małych zmarszczek.
Duże zmarszczki Usuniemy narzędzie "Przywracanie pędzla" , i mały - "CENA £".
Więc utwórz kopię warstwy źródłowej za pomocą kombinacji kluczy Ctrl + J. I wybierz pierwsze narzędzie.

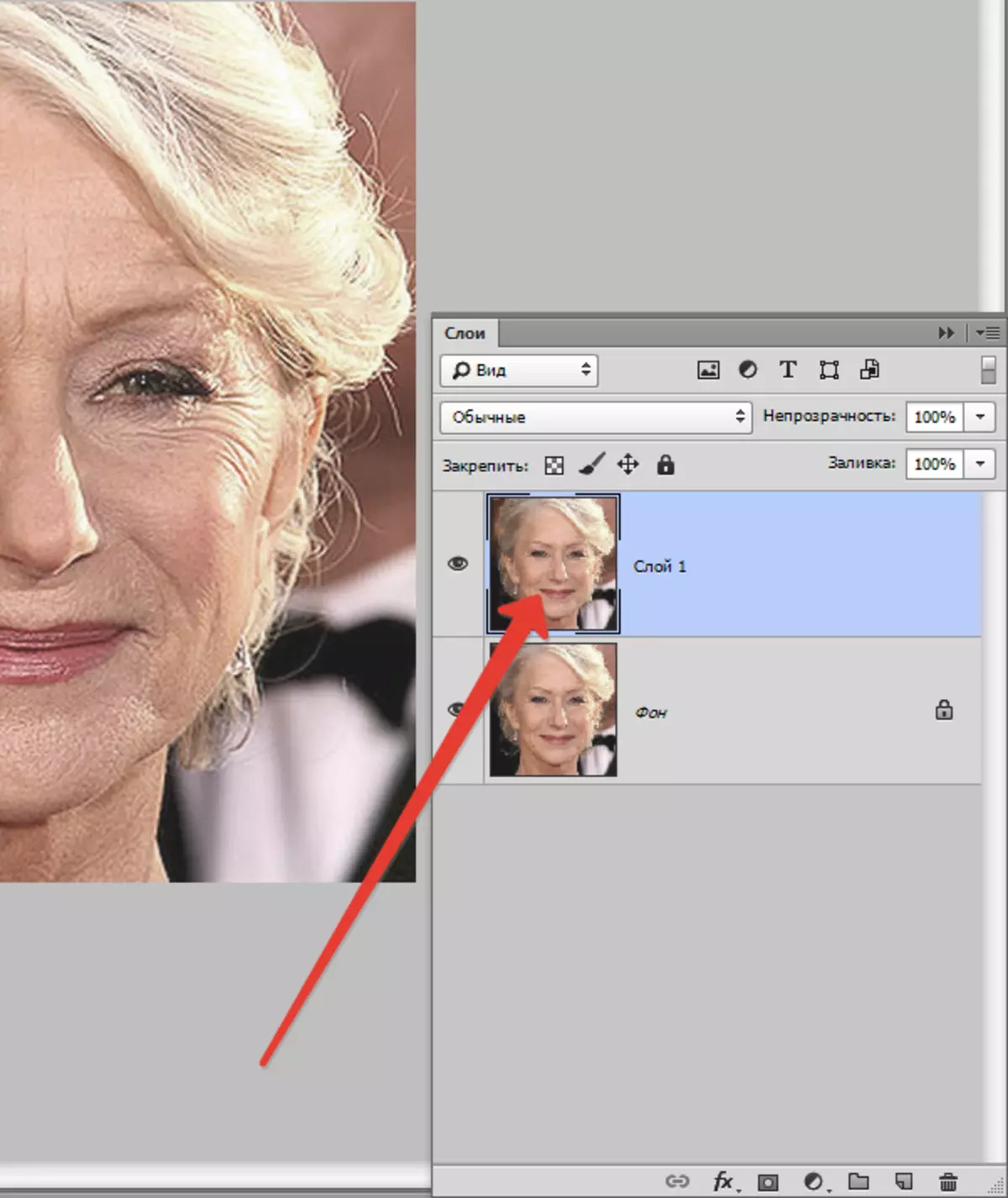
Pracujemy nad kopiami. Kliknij przycisk Alt. I bierzemy próbkę czystej skóry jednym kliknięciem, a następnie przenieść kursor do obszaru ze zmarszczeniami i kliknij kolejny czas. Rozmiar pędzla nie powinien być znacznie większy niż edytowalna wada.

W ten sposób i narzędzie usuwamy wszystkie duże zmarszczki z szyi, czoła i podbródka.
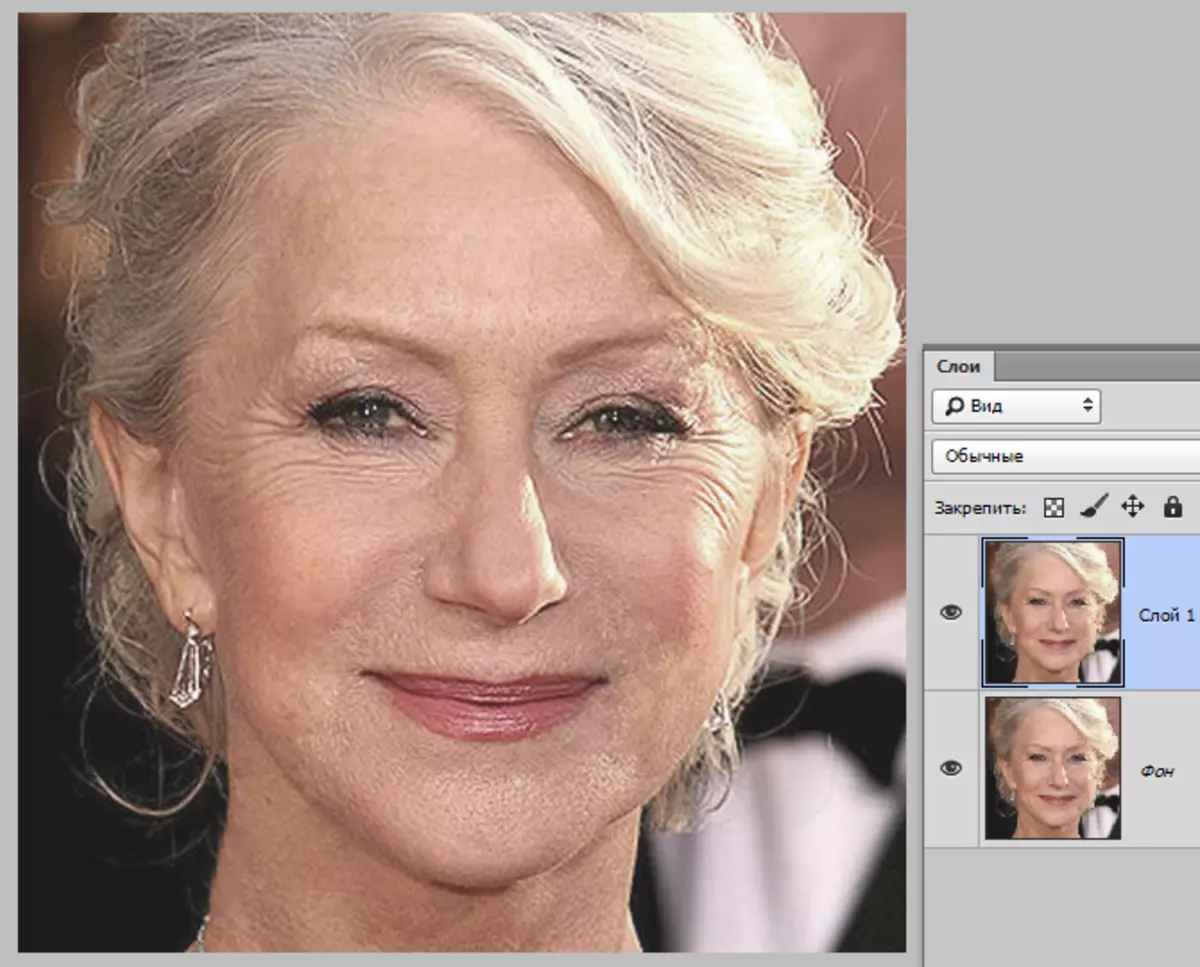
Teraz idź do usuwania małych zmarszczek w pobliżu oczu. Wybierz narzędzie "Łata".
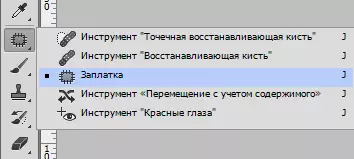
Dostarczamy narzędzie z zmarszczkami i przeciągamy wynikowy wybór do czystego obszaru skóry.
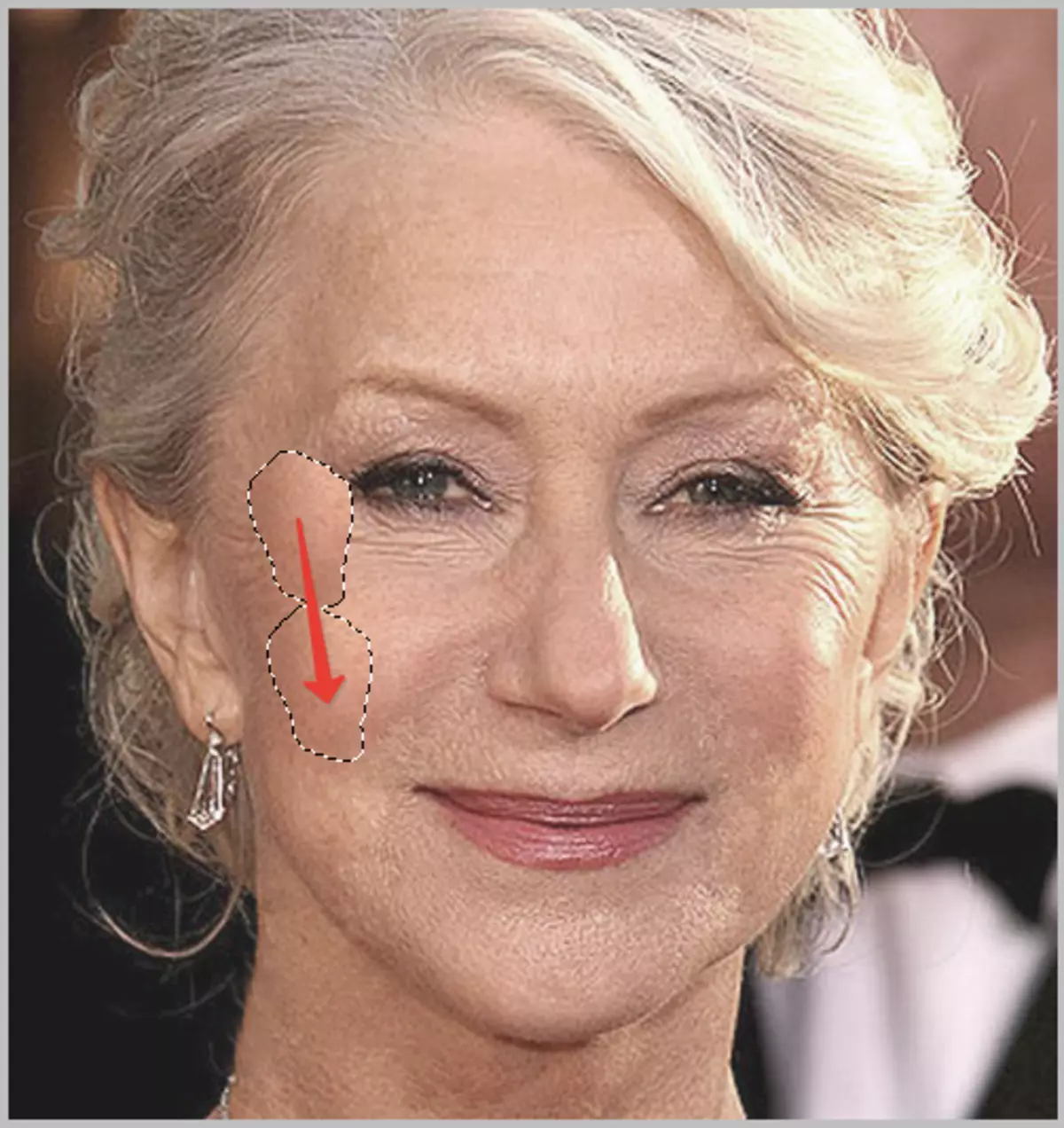
Szukamy w przybliżeniu następującego wyniku:

Następnym krokiem jest małe poziomowanie odcienia skóry i usuwanie bardzo małych zmarszczek. Należy pamiętać, że ponieważ dama jest dość starsza, bez radykalnych metod (zmiana kształtu lub wymiany), usuń wszystkie zmarszczki wokół oczu.
Utwórz kopię warstwy, z którą pracujemy i przejdziemy do menu "Filtr - rozmycie - rozmycie na powierzchni".

Ustawienia filtru mogą być bardzo inne niż rozmiar obrazu, jego zestawy jakości i zadań. W takim przypadku spójrz na ekran:
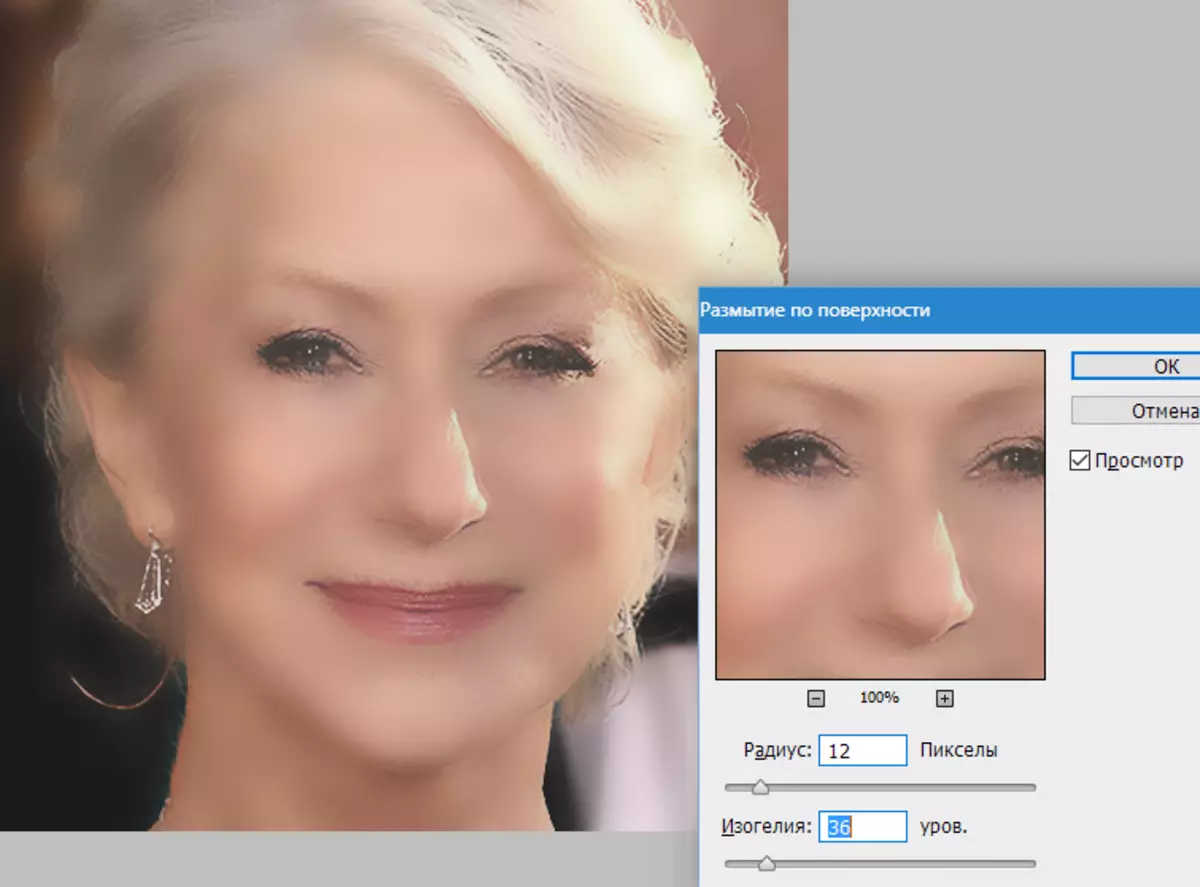
Następnie naciskając klucz Alt. I kliknij ikonę maski w palecie warstw.
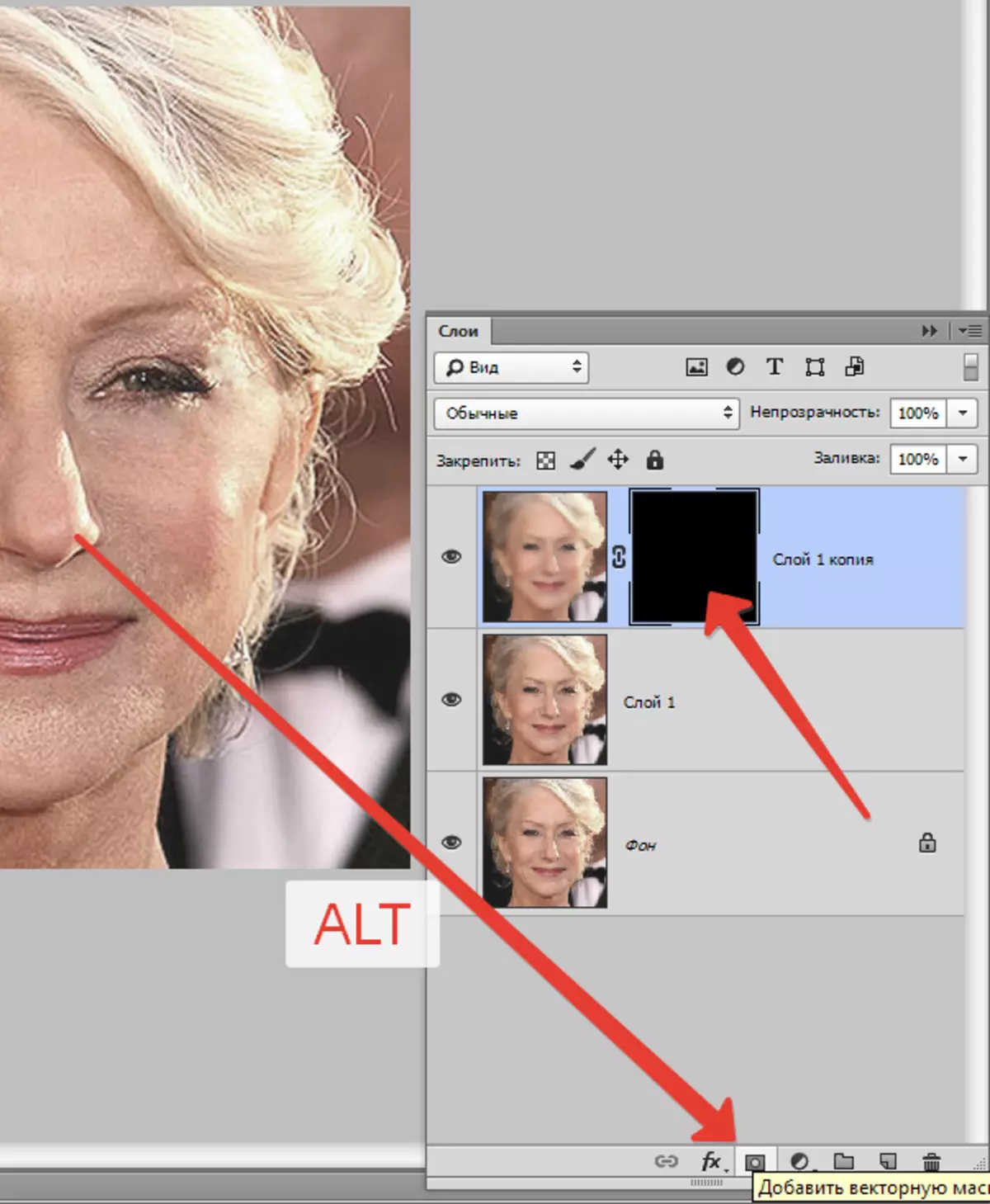
Następnie wybierz pędzel z następującymi ustawieniami:

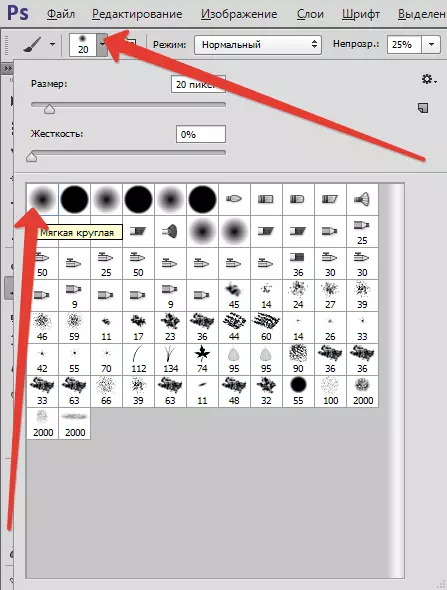

Wybieramy główny kolor i farbę na masce, otwierając ją w tych miejscach, gdzie jest to konieczne. Nie przestań, efekt powinien wyglądać tak naturalnie, jak to możliwe.

Warstwy palety po zabiegu:
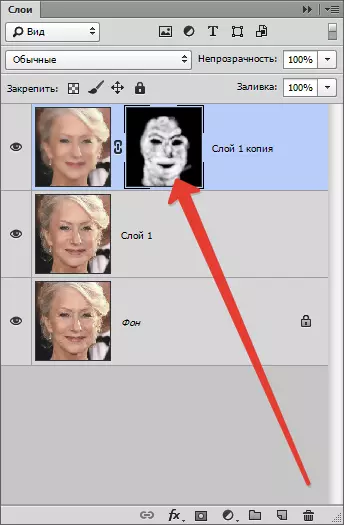
Jak widzimy, istnieją oczywiste wady. Możesz je wyeliminować z dowolnego z opisanych powyżej narzędzi, ale najpierw musisz utworzyć odcisk palca wszystkich warstw na górze palety, naciskając kombinację klawisza Ctrl + Shift + Alt + E.
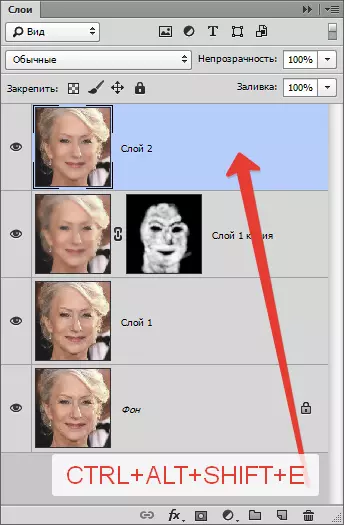
Bez względu na to, jak bardzo się próbowaliśmy, po wszystkich manipulacjach, twarz na zdjęciu będzie wyglądać rozmazywaniu. Zwróćmy do niego (twarz) częścią naturalnej tekstury.
Pamiętaj, że opuściliśmy nienaruszoną warstwę źródłową? Czas ich użyć.
Aktywuj go i utwórz kopię kombinacji kluczy Ctrl + J. . Następnie wyciągnij odebraną kopię na samą szczyt palety.
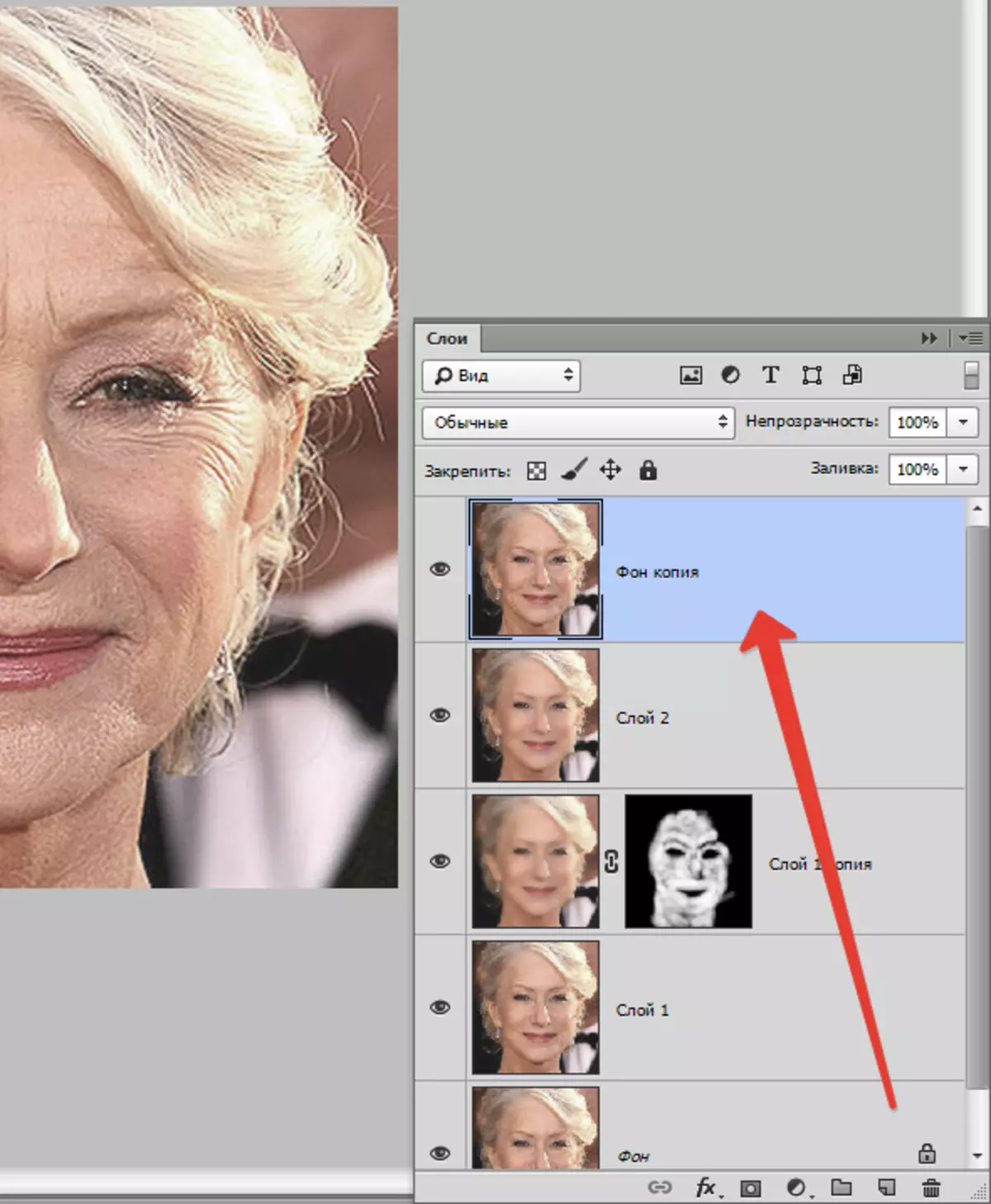
Następnie przejdź do menu "Filtr - inne - Kontrast kolorów".
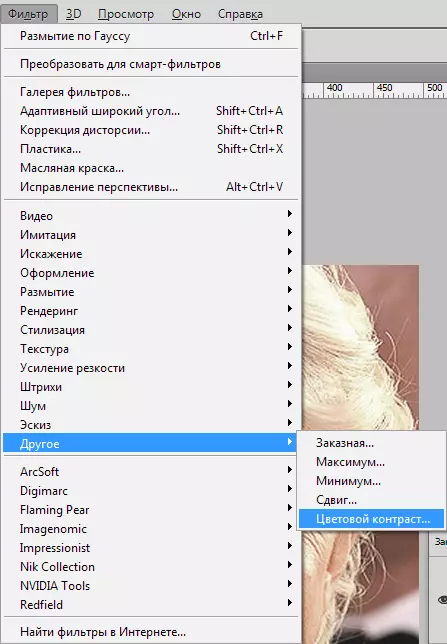
Dostosuj filtr, prowadzony przez wynik na ekranie.
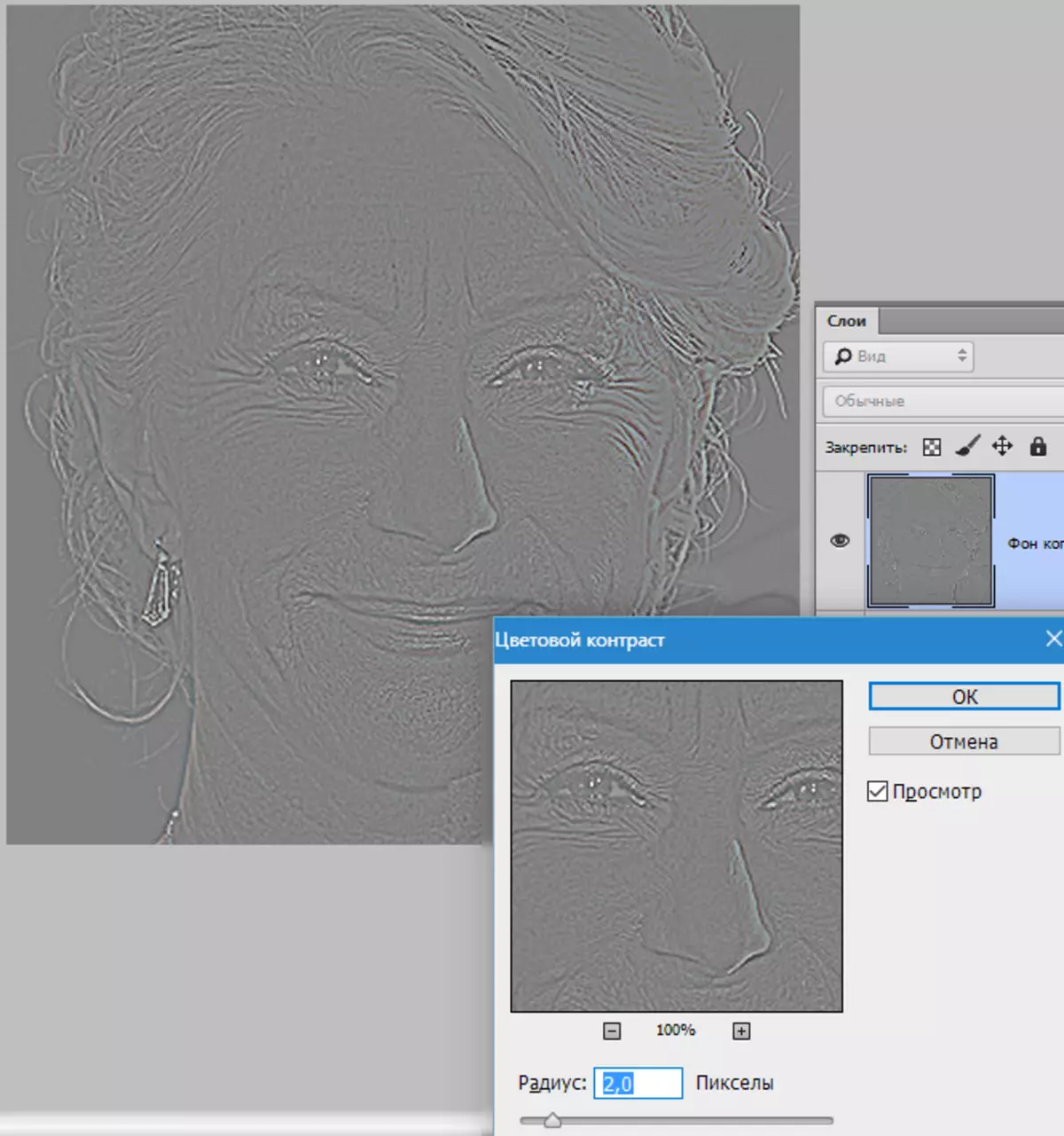
Następnie musisz zmienić tryb nakładki na tę warstwę "Nakładanie się".
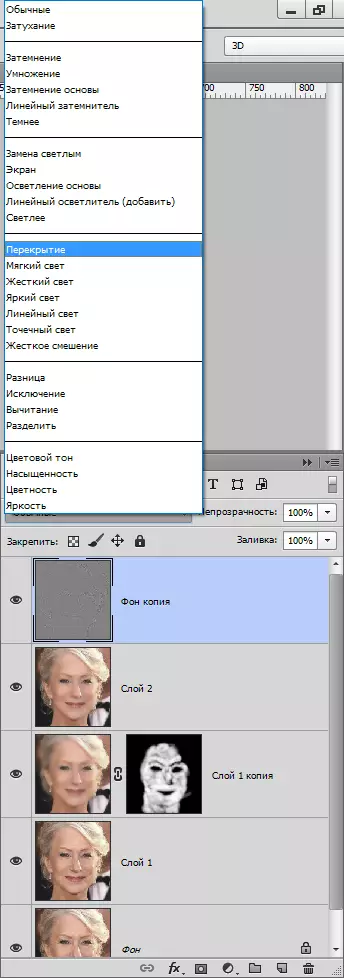
Następnie, przez analogię z procesem rozmycia skóry, utwórz czarną maskę, a biała szczotka, otwórz wpływ tylko wtedy, gdy jest to konieczne.

Może się wydawać, że zwróciliśmy zmarszczki na miejscu, ale porównajmy oryginalne zdjęcie z wynikiem uzyskanym w lekcji.

Pokazywanie wystarczającej przyczepności i dokładności, przy pomocy tych technik, możesz osiągnąć wystarczająco dobre wyniki w usuwaniu zmarszczek.
