
चेहरे और शरीर के अन्य हिस्सों पर झुर्री - अपरिहार्य बुराई जो हर किसी से आगे निकल जाएगी, चाहे वह एक पुरुष या महिला हो।
इस परेशानी के साथ आप विभिन्न तरीकों से लड़ सकते हैं, लेकिन आज हम फ़ोटोशॉप में फोटो के साथ झुर्रियों को हटाने के बारे में बात करेंगे (कम से कम कम से कम)।
कार्यक्रम में खुली तस्वीरें और इसका विश्लेषण करें।

हम देखते हैं कि माथे पर, ठोड़ी और गर्दन पर बड़े होते हैं, जैसे कि अलग-अलग झुर्री की व्यवस्था की जाती है, और आंखों के पास - छोटी झुर्रियों से एक ठोस कालीन।
बड़े झुर्रियाँ हम उपकरण को हटा देंगे "ब्रश को पुनर्स्थापित करना" , और छोटा - "कीमत".
तो, कुंजी के संयोजन द्वारा स्रोत परत की एक प्रति बनाएँ CTRL + जे। और पहला उपकरण चुनें।

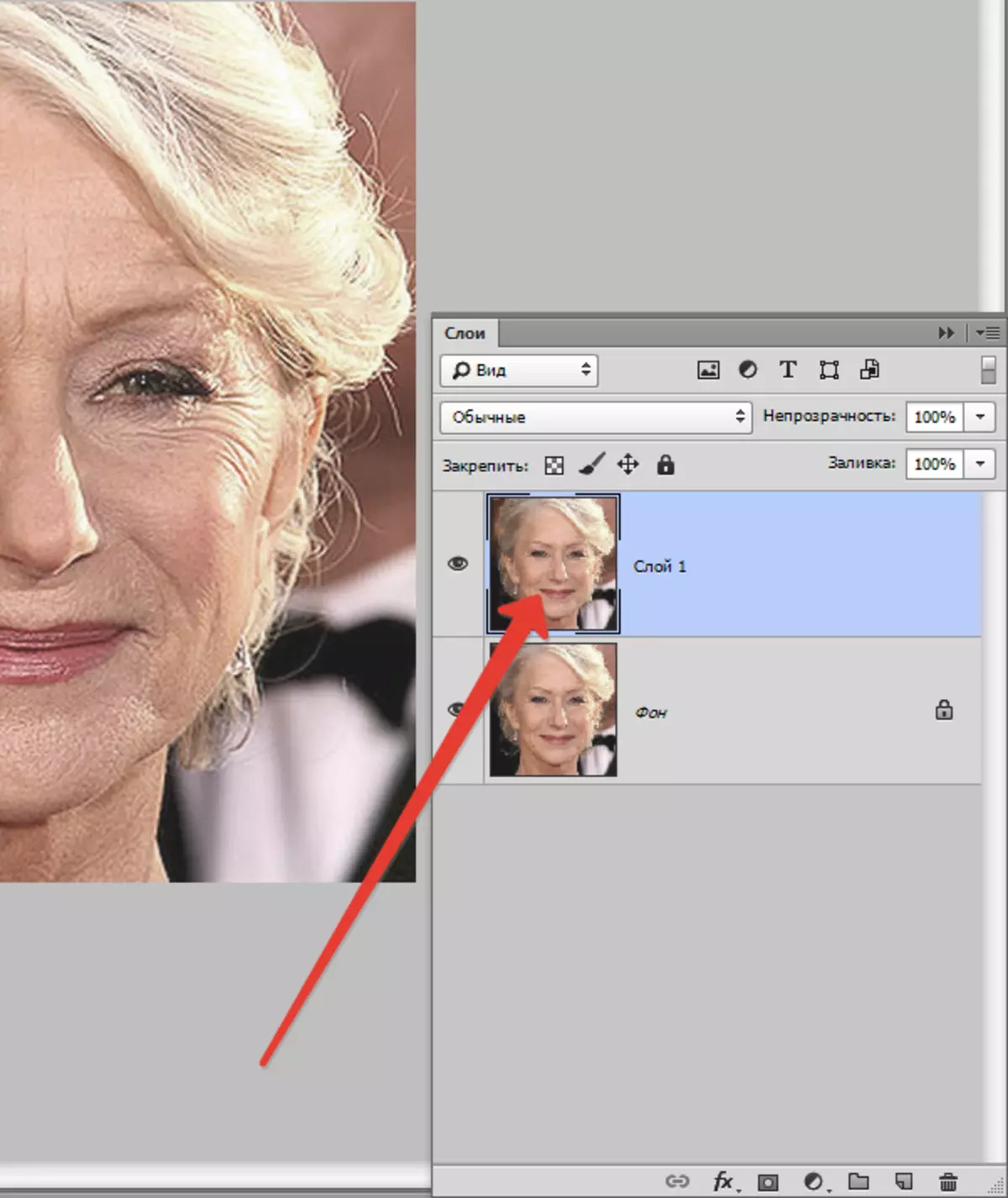
हम प्रतियों पर काम करते हैं। कुंजी पर क्लिक करें Alt। और हम एक क्लिक के साथ स्वच्छ त्वचा का नमूना लेते हैं, फिर कर्सर को घुलनशील के साथ क्षेत्र में स्थानांतरित करें और दूसरी बार क्लिक करें। ब्रश का आकार संपादन योग्य दोष से बहुत बड़ा नहीं होना चाहिए।

इस तरह और उपकरण से, हम गर्दन, माथे और ठोड़ी से सभी बड़े झुर्रियों को हटा देते हैं।
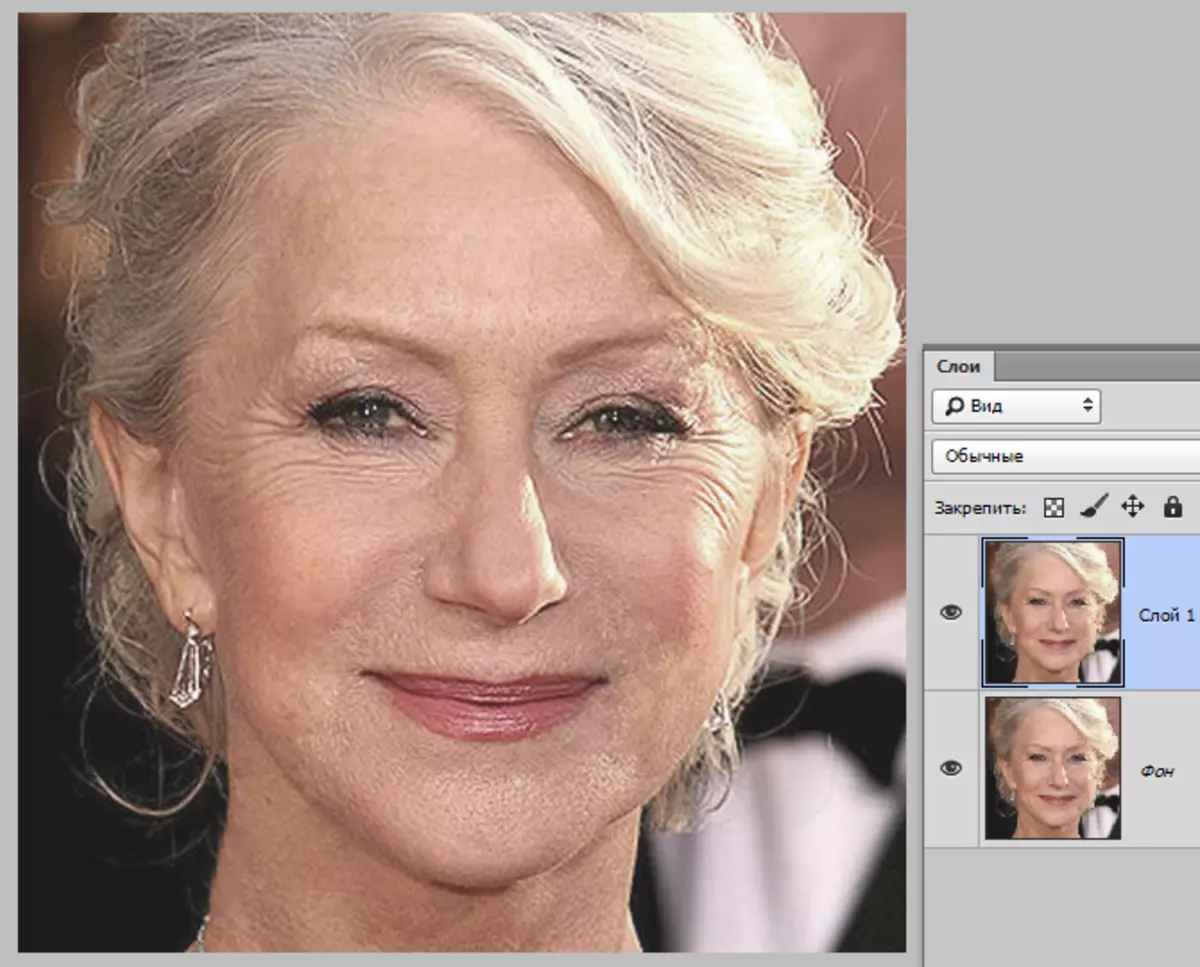
अब आंखों के पास छोटे झुर्रियों को हटाने के लिए जाओ। उपकरण चुनें "पैच".
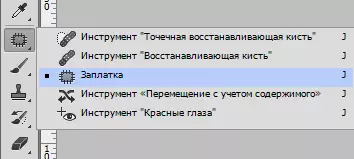
हम झुर्रियों के साथ उपकरण की आपूर्ति करते हैं और परिणामी चयन को त्वचा के एक स्वच्छ क्षेत्र में खींचते हैं।
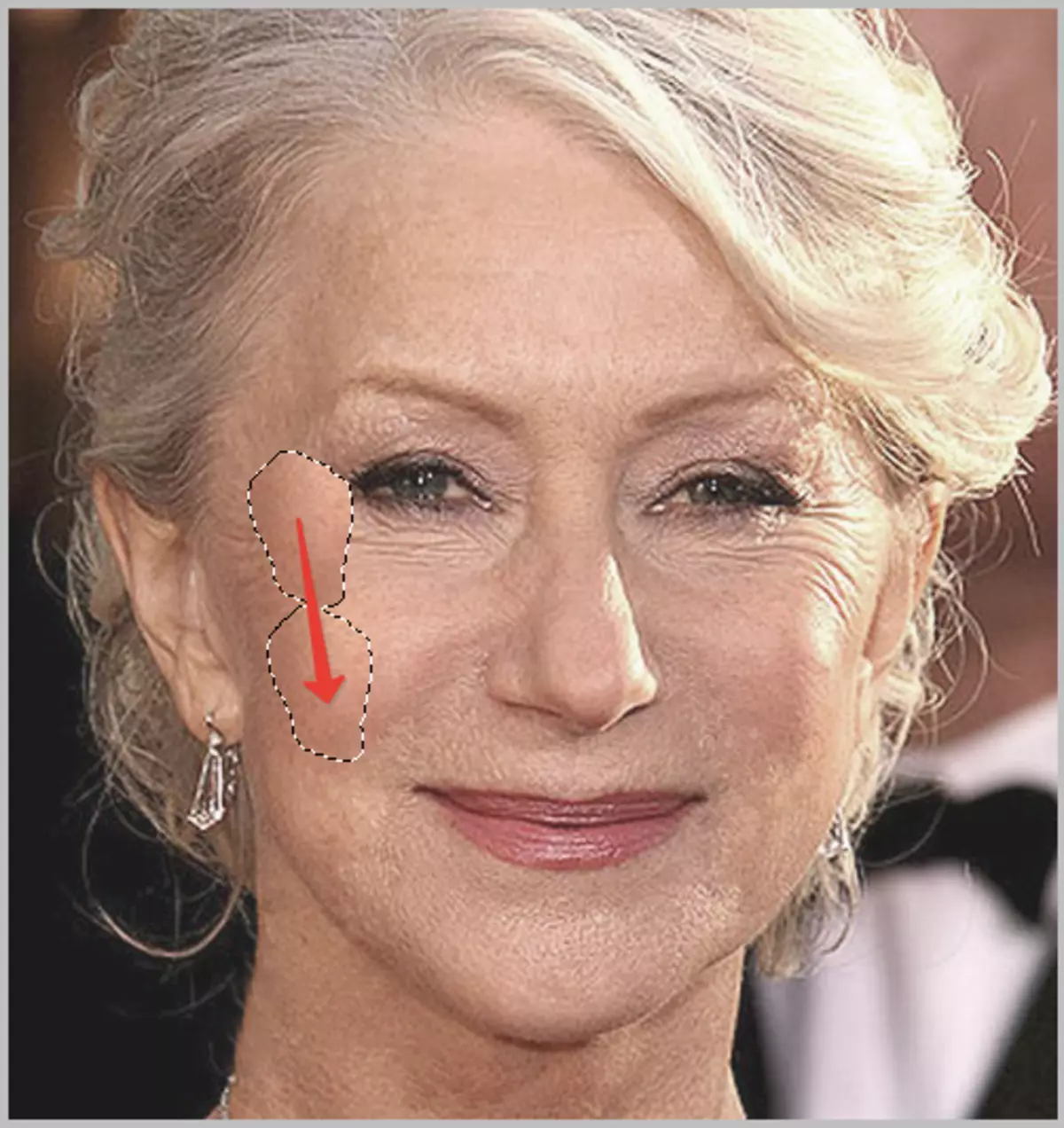
हम निम्नलिखित परिणाम की तलाश करते हैं:

अगला कदम त्वचा टोन का एक छोटा सा स्तर है और बहुत छोटे झुर्रियों को हटा रहा है। कृपया ध्यान दें कि चूंकि महिला बहुत बुजुर्ग है, बिना कट्टरपंथी तरीकों (आकार या प्रतिस्थापन को बदलना), आंखों के चारों ओर सभी झुर्रियों को हटा दें विफल हो जाएंगे।
उस परत की एक प्रति बनाएं जिसके साथ हम काम करते हैं और मेनू पर जाते हैं "फ़िल्टर - ब्लर - सतह पर धुंधला".

फ़िल्टर सेटिंग्स छवि के आकार, इसकी गुणवत्ता और कार्यों से बहुत अलग हो सकती है। इस मामले में, स्क्रीन को देखें:
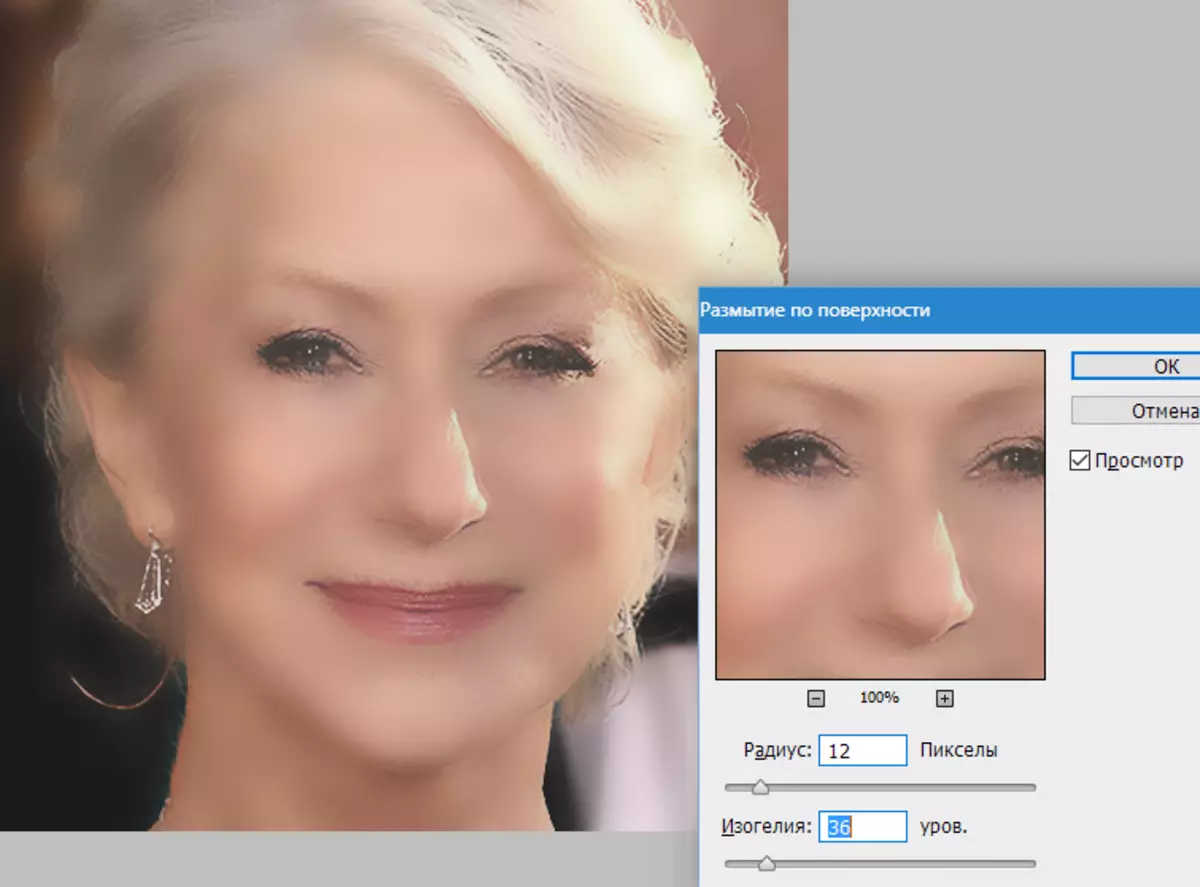
फिर कुंजी को धक्का देना Alt। और परतों के पैलेट में मुखौटा के आइकन पर क्लिक करें।
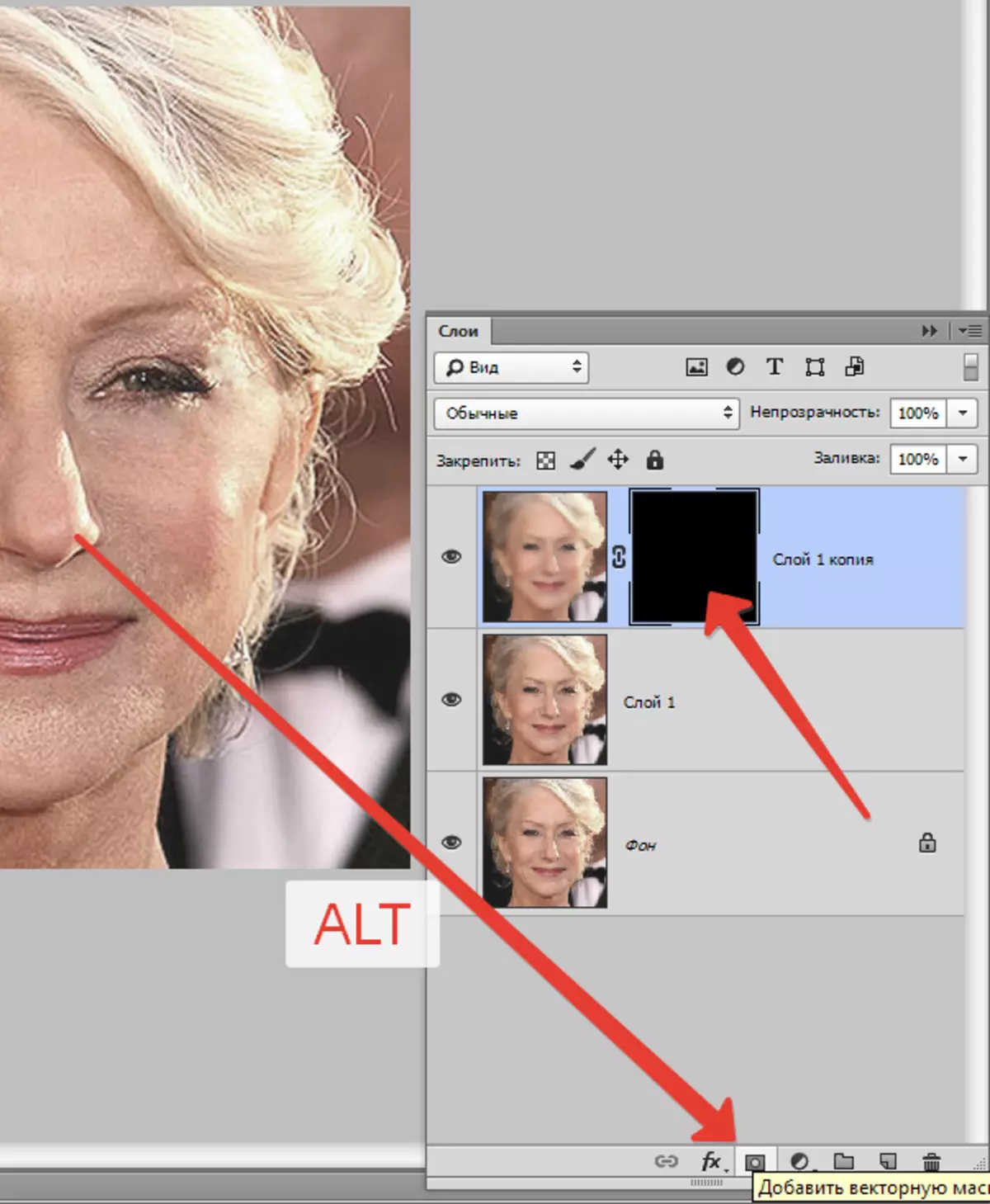
फिर निम्नलिखित सेटिंग्स के साथ ब्रश चुनें:

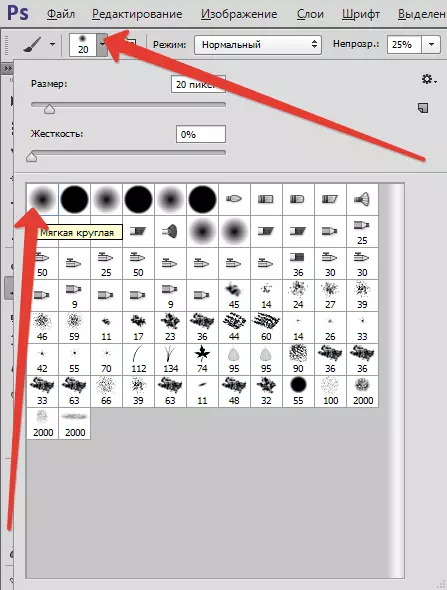

हम मास्क पर मुख्य रंग और पेंट चुनते हैं, इसे उन स्थानों पर खोलते हैं जहां यह आवश्यक है। संघर्ष न करें, प्रभाव जितना संभव हो उतना प्राकृतिक दिखना चाहिए।

प्रक्रिया के बाद पैलेट परतें:
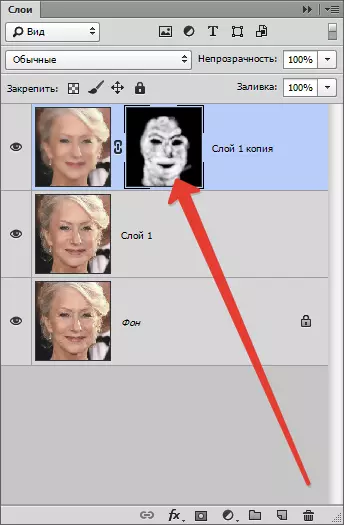
जैसा कि हम देखते हैं, स्पष्ट दोष हैं। आप उन्हें ऊपर वर्णित किसी भी टूल से हटा सकते हैं, लेकिन सबसे पहले आपको कुंजी संयोजन दबाकर पैलेट के शीर्ष पर सभी परतों का एक फिंगरप्रिंट बनाने की आवश्यकता है CTRL + SHIFT + ALT + E.
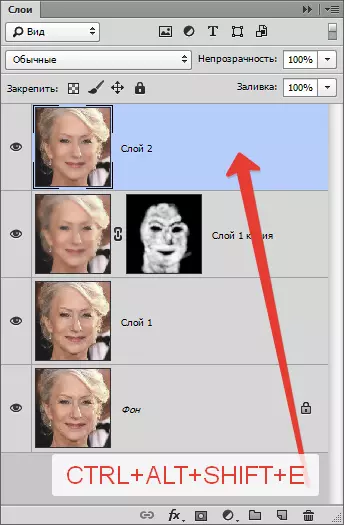
इससे कोई फर्क नहीं पड़ता कि हमने कितनी मेहनत की, सभी कुशलता के बाद, फोटो में चेहरा धुंधला दिखाई देगा। आइए उसे प्राकृतिक बनावट के कुछ हिस्से (चेहरे) को वापस करें।
याद रखें, हमने स्रोत परत को छेड़छाड़ की? यह उनका उपयोग करने का समय है।
इसे सक्रिय करें और कुंजी संयोजन की एक प्रति बनाएं CTRL + जे। । फिर प्राप्त प्रतिलिपि को पैलेट के शीर्ष पर खींचें।
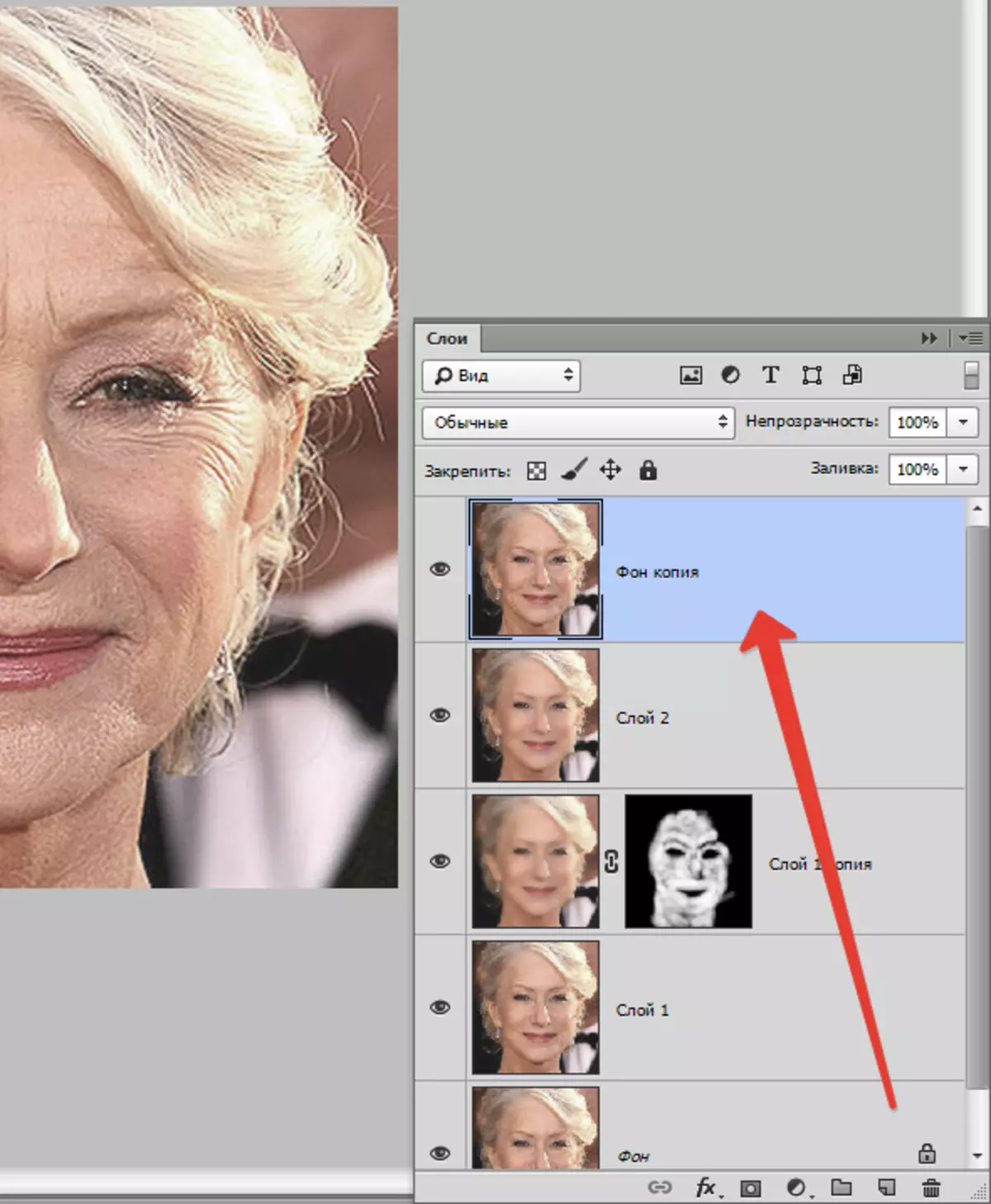
फिर मेनू पर जाएं "फ़िल्टर - अन्य - रंग कंट्रास्ट".
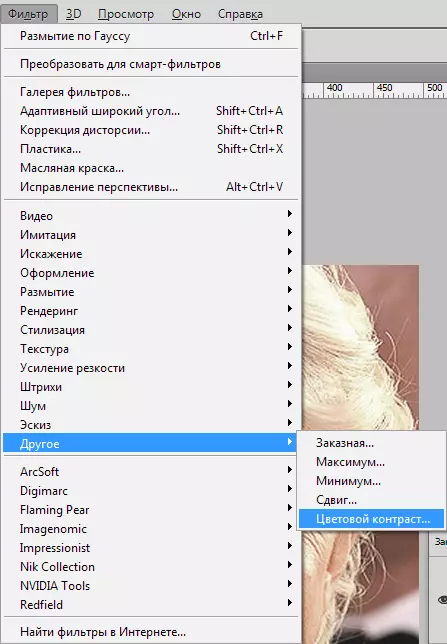
स्क्रीन पर परिणाम द्वारा निर्देशित फ़िल्टर को कस्टमाइज़ करें।
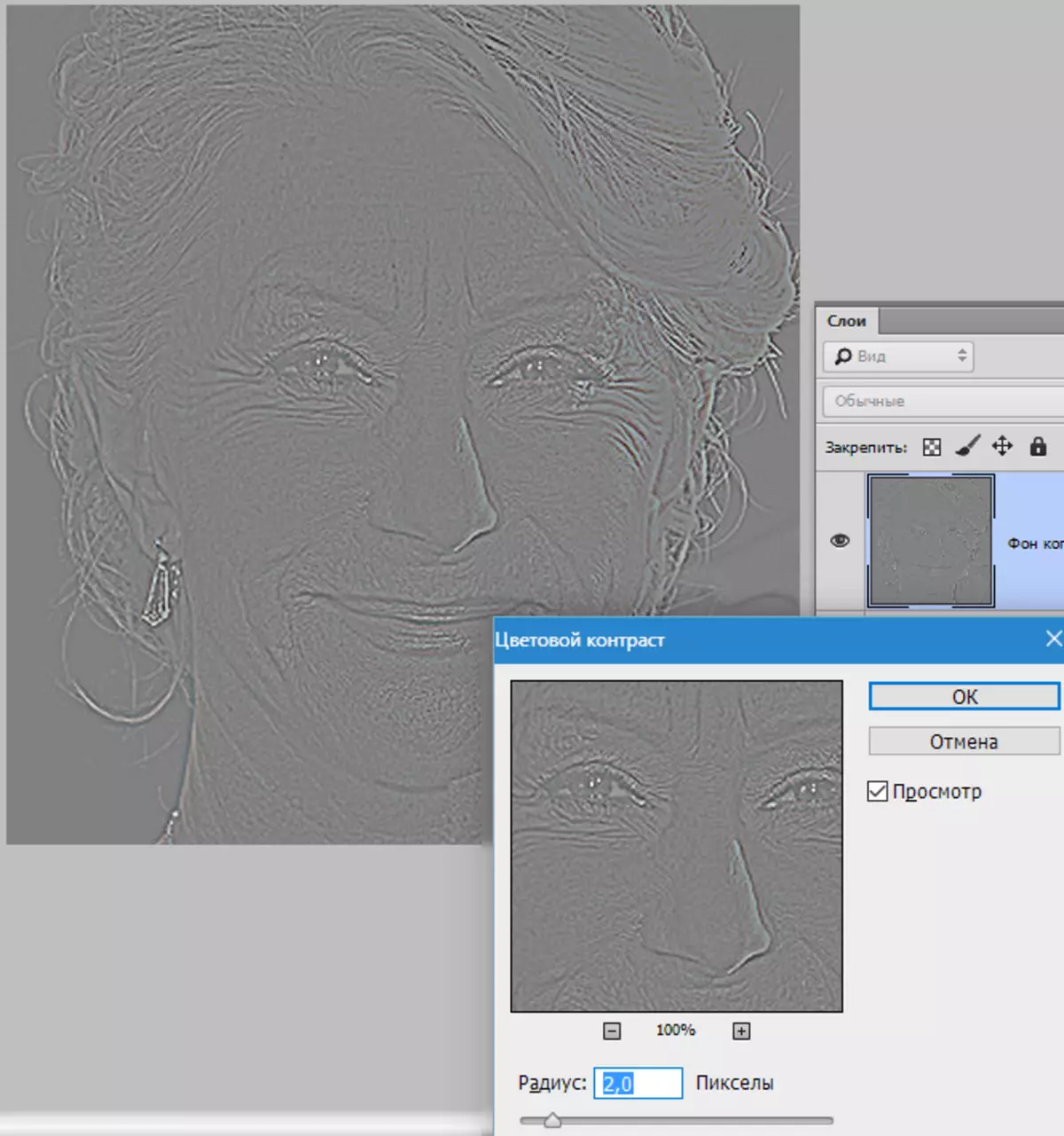
इसके बाद, आपको इस परत के लिए ओवरले मोड को बदलना होगा "ओवरलैपिंग".
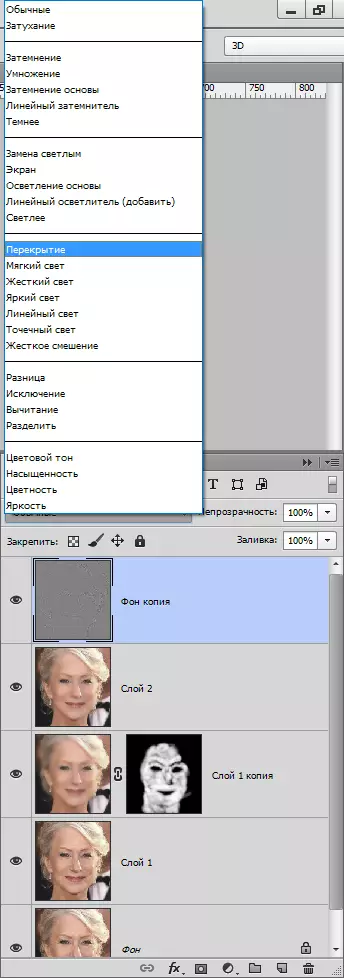
फिर, त्वचा धुंध की प्रक्रिया के साथ समानता से, एक काला मुखौटा बनाएं, और, सफेद ब्रश, केवल प्रभाव को खोलें जहां यह आवश्यक हो।

ऐसा लगता है कि हमने जगह में झुर्रियां वापस कर दी हैं, लेकिन आइए मूल तस्वीर की तुलना पाठ में प्राप्त परिणाम के साथ करें।

इन तकनीकों की मदद से पर्याप्त अनुपालन और सटीकता दिखा रहा है, आप झुर्रियों को हटाने में पर्याप्त अच्छे परिणाम प्राप्त कर सकते हैं।
