
Nếp nhăn trên khuôn mặt và các bộ phận khác của cơ thể - cái ác không thể tránh khỏi sẽ vượt qua tất cả mọi người, là một người đàn ông hay phụ nữ.
Với những rắc rối này, bạn có thể chiến đấu theo những cách khác nhau, nhưng hôm nay chúng ta sẽ nói về cách loại bỏ (ít nhất là giảm thiểu) nếp nhăn với ảnh trong Photoshop.
Mở ảnh trong chương trình và phân tích nó.

Chúng ta thấy rằng trên trán, cằm và cổ có lớn, như thể sắp xếp riêng nếp nhăn, và gần mắt - một tấm thảm rắn từ nếp nhăn nhỏ.
Nếp nhăn lớn chúng ta sẽ loại bỏ công cụ "Restoring Brush" , và nhỏ - "GIÁ BÁN".
Vì vậy, hãy tạo một bản sao của lớp nguồn bằng cách kết hợp các phím Ctrl + J. Và chọn công cụ đầu tiên.

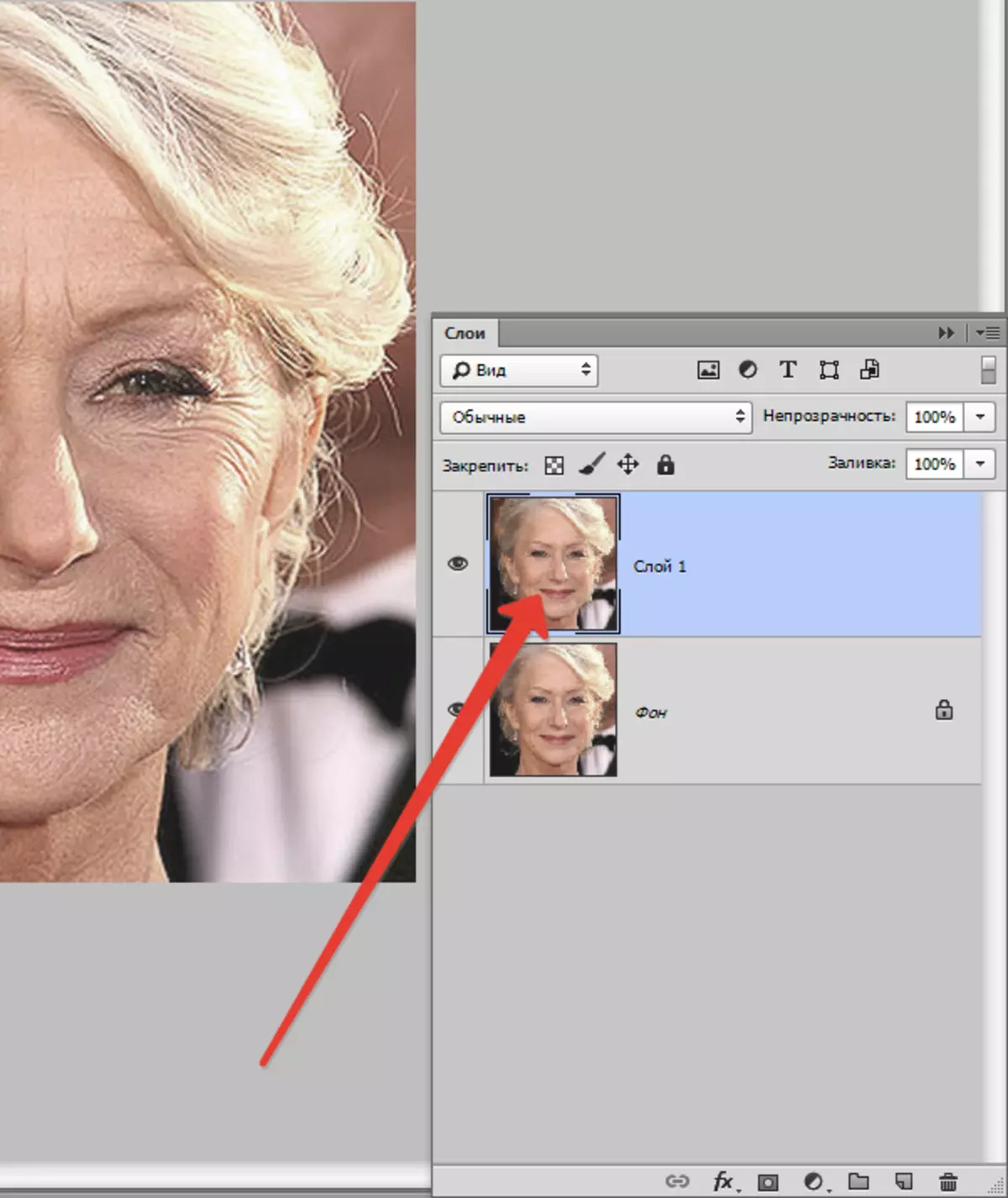
Chúng tôi làm việc trên các bản sao. Bấm phím Alt. Và chúng tôi lấy mẫu da sạch chỉ bằng một cú nhấp chuột, sau đó chuyển con trỏ đến khu vực với nếp nhăn và nhấp vào một thời gian khác. Kích thước của bàn chải không nên lớn hơn nhiều so với khiếm khuyết có thể chỉnh sửa.

Bằng cách này và công cụ, chúng tôi loại bỏ tất cả các nếp nhăn lớn từ cổ, trán và cằm.
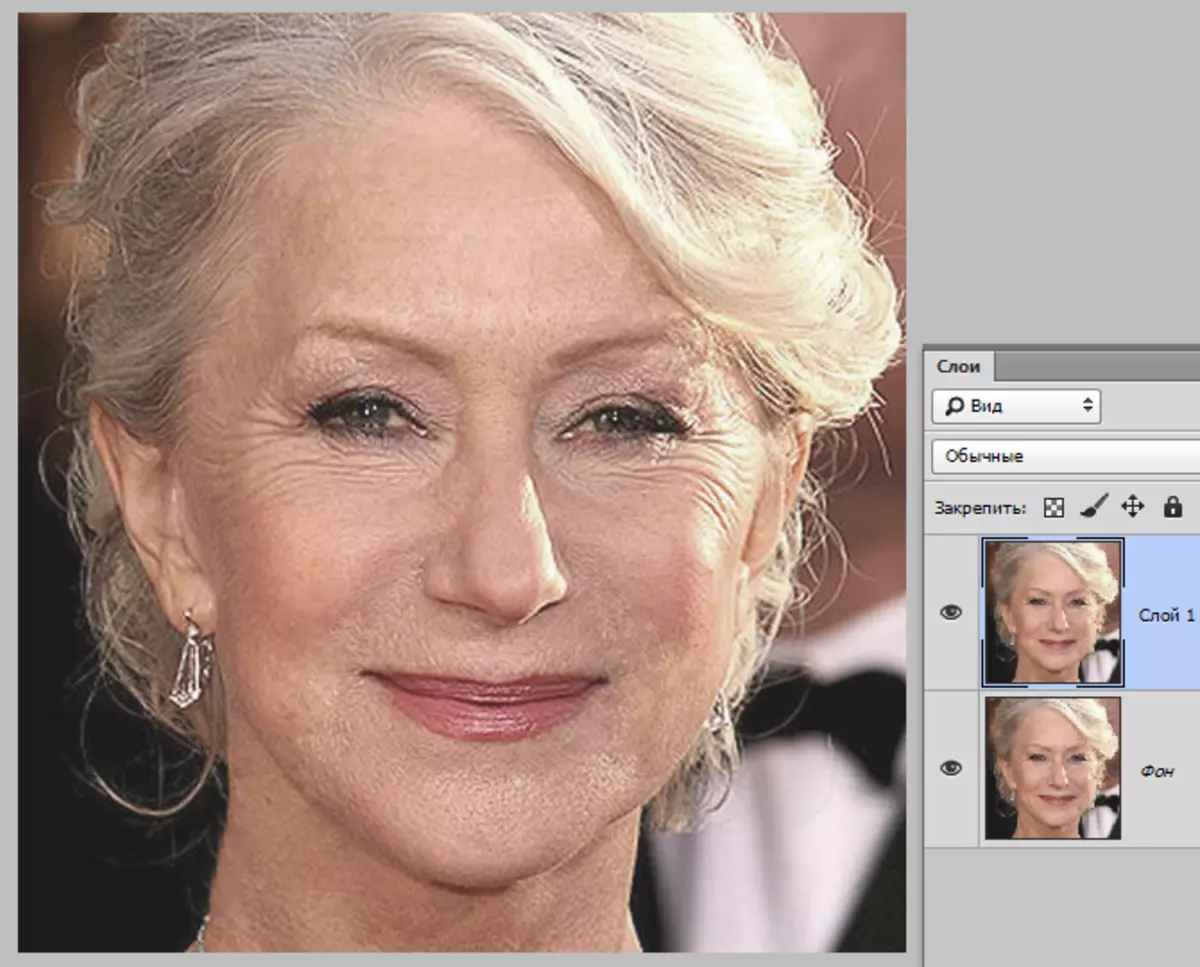
Bây giờ đi đến việc loại bỏ các nếp nhăn nhỏ gần mắt. Chọn Công cụ. "Vá".
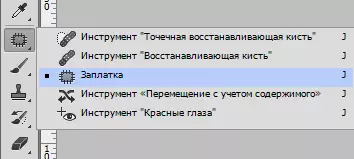
Chúng tôi cung cấp công cụ với nếp nhăn và kéo lựa chọn kết quả đến một khu vực sạch của da.
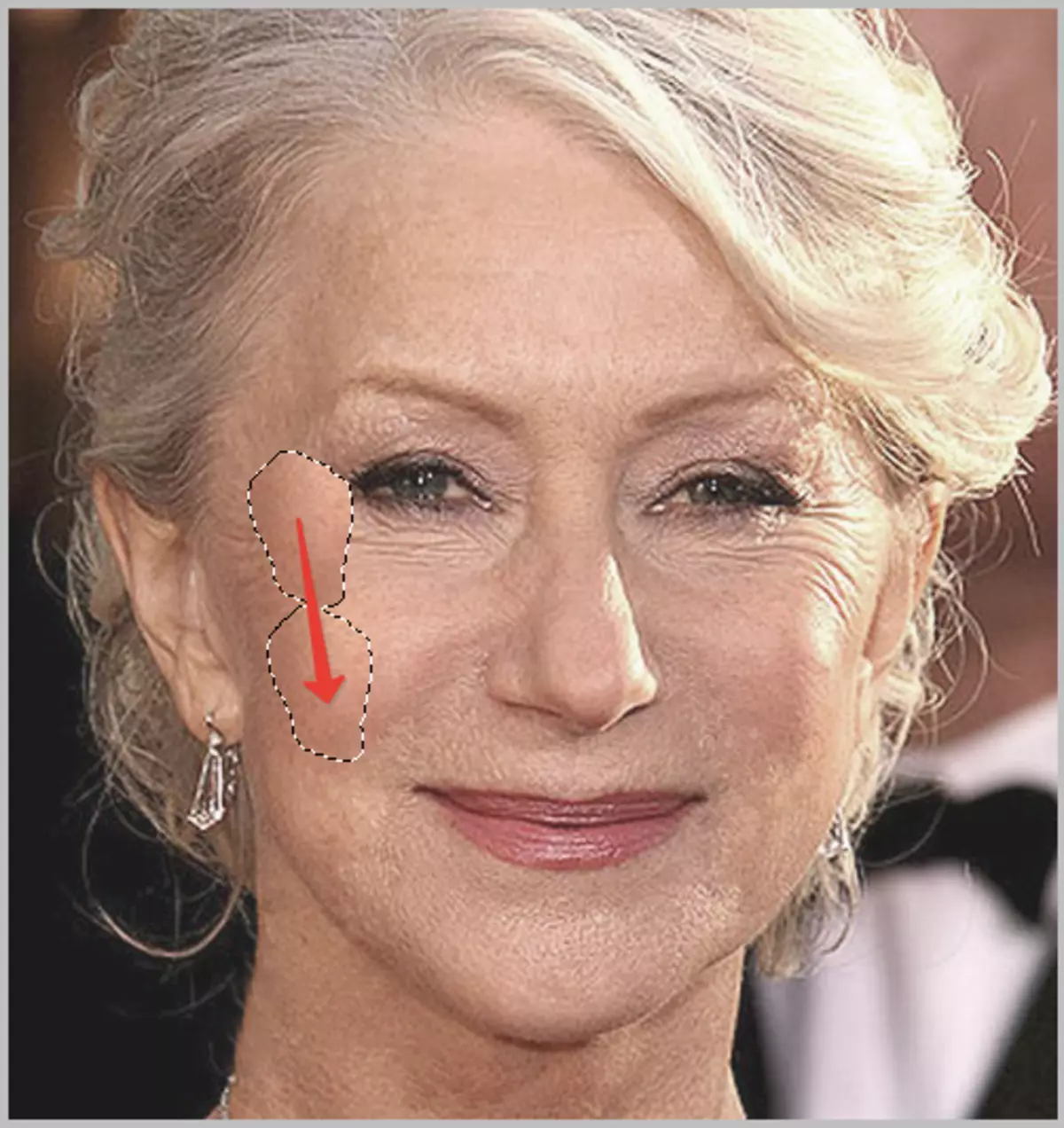
Chúng tôi tìm kiếm khoảng kết quả sau:

Bước tiếp theo là một mức độ nhỏ của tông màu da và loại bỏ nếp nhăn rất nhỏ. Xin lưu ý rằng kể từ khi người phụ nữ khá lớn tuổi, không có phương pháp triệt để (thay thế hình dạng hoặc thay thế), hãy loại bỏ tất cả các nếp nhăn xung quanh mắt sẽ thất bại.
Tạo một bản sao của lớp mà chúng ta làm việc và đi đến menu "Lọc - mờ - mờ trên bề mặt".

Cài đặt bộ lọc có thể rất khác so với kích thước của hình ảnh, chất lượng và nhiệm vụ của nó được đặt. Trong trường hợp này, nhìn vào màn hình:
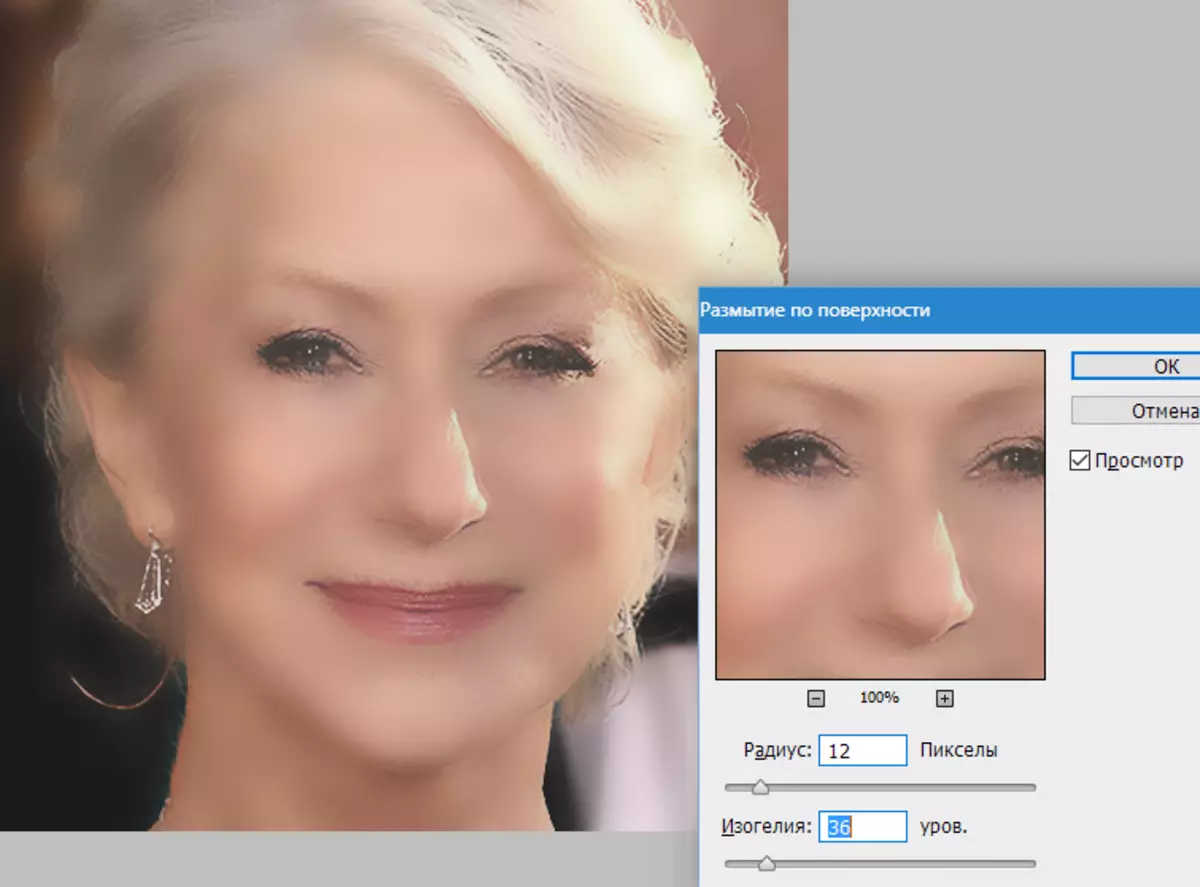
Sau đó đẩy chìa khóa Alt. Và nhấp vào biểu tượng của mặt nạ trong bảng màu của các lớp.
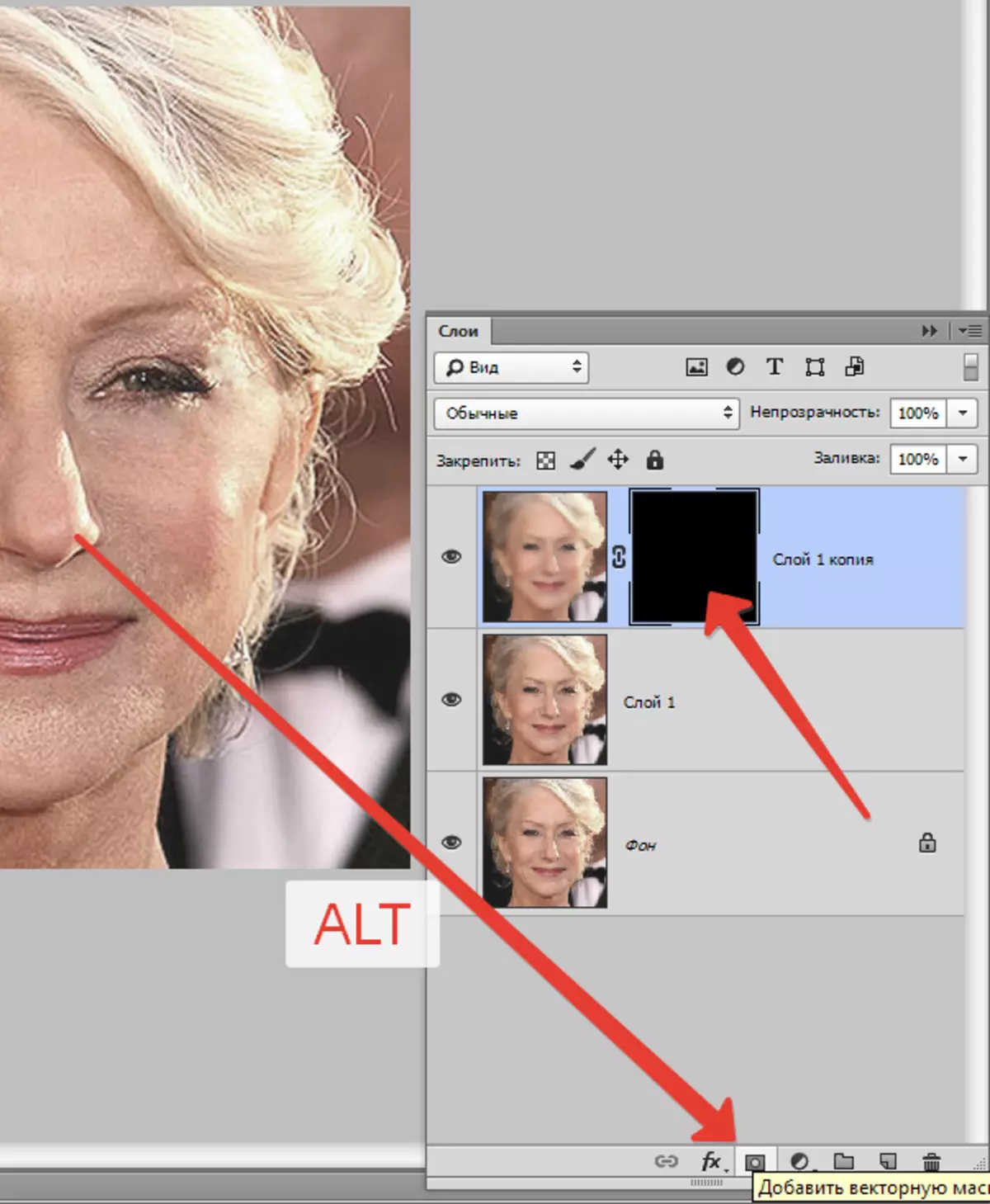
Sau đó chọn bàn chải với các cài đặt sau:

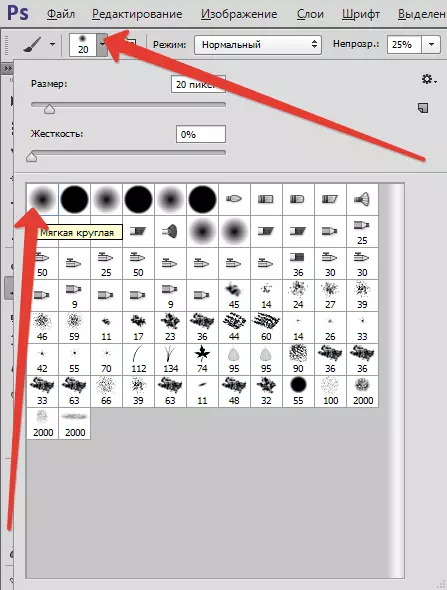

Chúng tôi chọn màu chính và sơn trên mặt nạ, mở nó ở những nơi cần thiết. Đừng ngừng, hiệu quả sẽ trông tự nhiên nhất có thể.

Lớp bảng màu sau khi làm thủ tục:
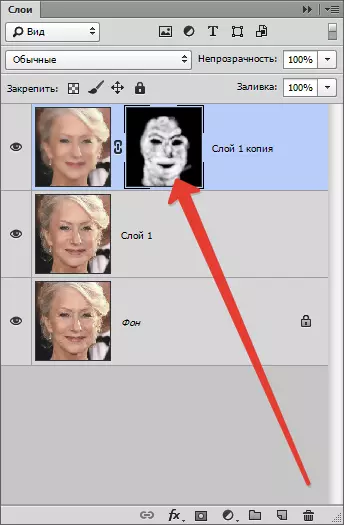
Như chúng ta thấy, có những khiếm khuyết rõ ràng. Bạn có thể loại bỏ chúng khỏi bất kỳ công cụ nào được mô tả ở trên, nhưng trước tiên, bạn cần tạo dấu vân tay của tất cả các lớp ở đầu bảng màu bằng cách nhấn tổ hợp phím Ctrl + Shift + Alt + e.
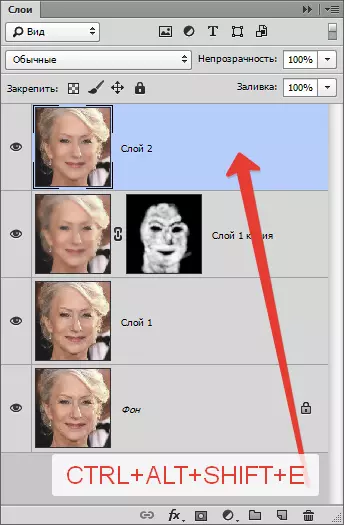
Cho dù chúng ta đã cố gắng khó thế nào, sau tất cả các thao tác, khuôn mặt trong bức ảnh sẽ trông mờ. Hãy hoàn lại tiền cho anh ta (mặt) một phần của kết cấu tự nhiên.
Hãy nhớ rằng, chúng ta đã rời khỏi lớp nguồn? Đã đến lúc sử dụng chúng.
Kích hoạt nó và tạo một bản sao của tổ hợp phím Ctrl + J. . Sau đó kéo bản sao nhận vào đỉnh của bảng màu.
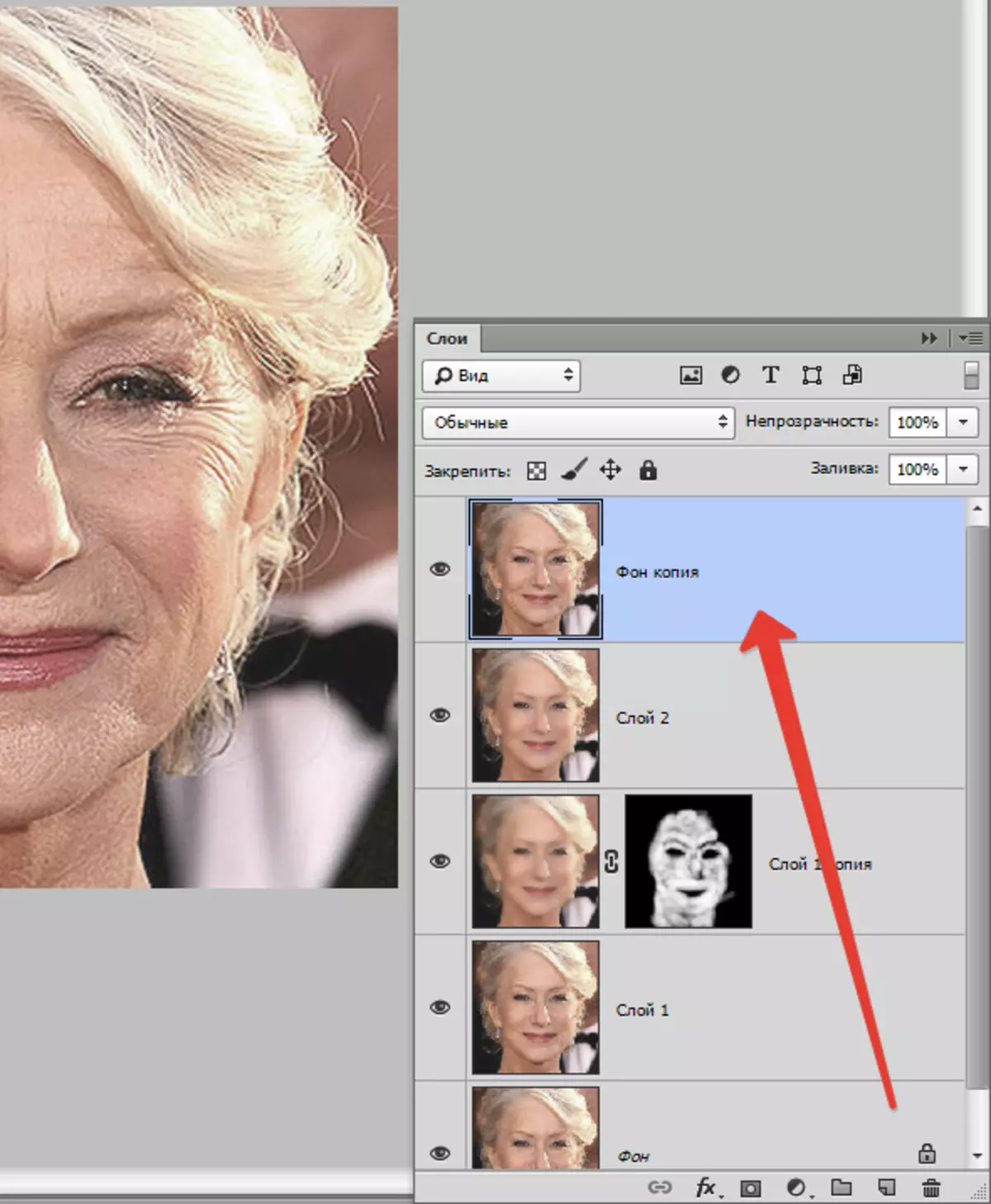
Sau đó đi đến menu "Bộ lọc - Khác - Tương phản màu".
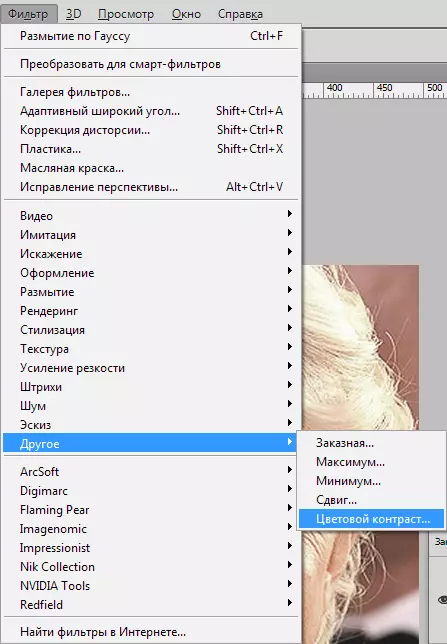
Tùy chỉnh bộ lọc, được hướng dẫn bởi kết quả trên màn hình.
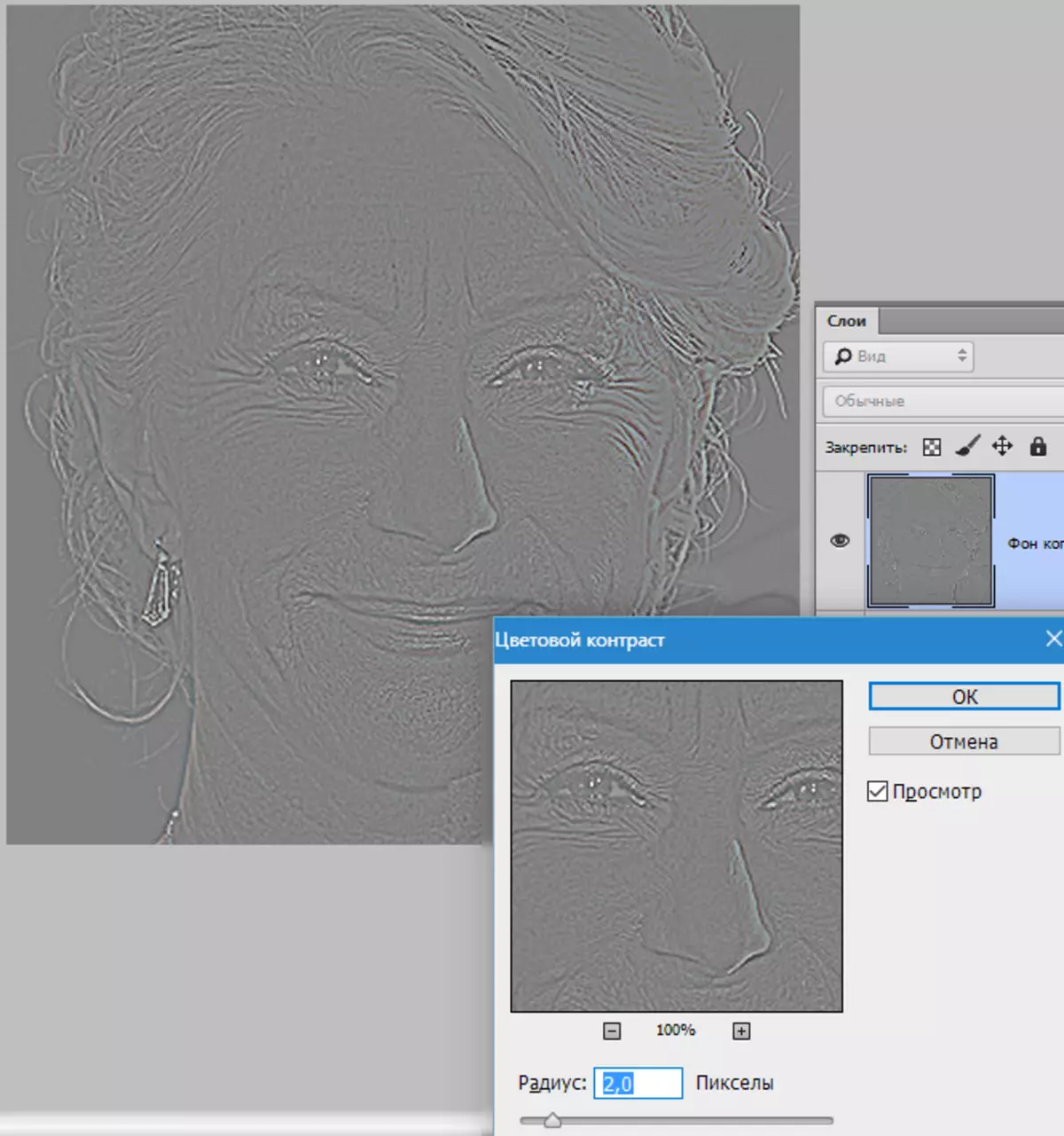
Tiếp theo, bạn phải thay đổi chế độ lớp phủ cho lớp này trên "Qua nối chồng".
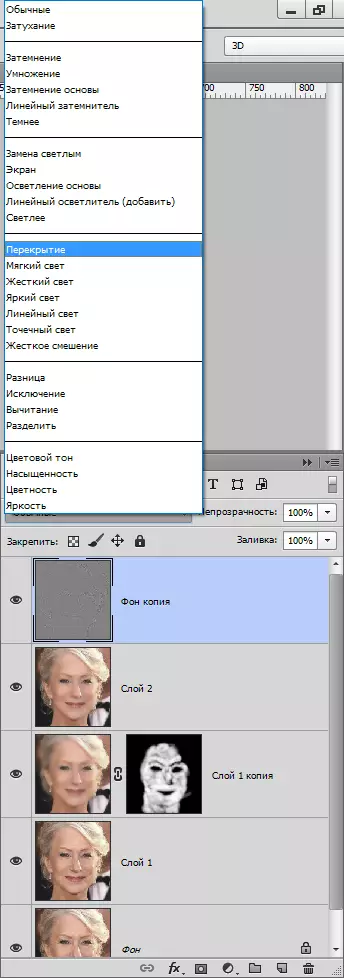
Sau đó, bằng cách tương tự với quá trình mờ da, tạo mặt nạ đen và, bàn chải trắng, chỉ mở hiệu ứng nơi cần thiết.

Có vẻ như chúng ta đã trả lại nếp nhăn tại chỗ, nhưng hãy so sánh ảnh gốc với kết quả thu được trong bài học.

Hiển thị đủ sự tuân thủ và độ chính xác, với sự trợ giúp của các kỹ thuật này, bạn có thể đạt được kết quả đủ tốt trong việc loại bỏ các nếp nhăn.
