
Gre na obrazu in drugih delih telesa - neizogibno zlo, ki bo prehitela vse, naj bo to moški ali ženska.
S tem težavam se lahko borite na različne načine, danes pa bomo govorili o tem, kako odstraniti (vsaj zmanjšati) gube s fotografijami v Photoshopu.
Odprite fotografije v programu in jo analizirajte.

Vidimo, da je na čelu, brado in vratu veliko, kot da so ločeno razporejene gube, in blizu oči - trdna preproga iz majhnih gub.
Velike gube bomo odstranili orodje "Obnova ščetke" in majhna - "Cena".
Torej, ustvarite kopijo izvorne plasti s kombinacijo ključev Ctrl + J. In izberite prvo orodje.

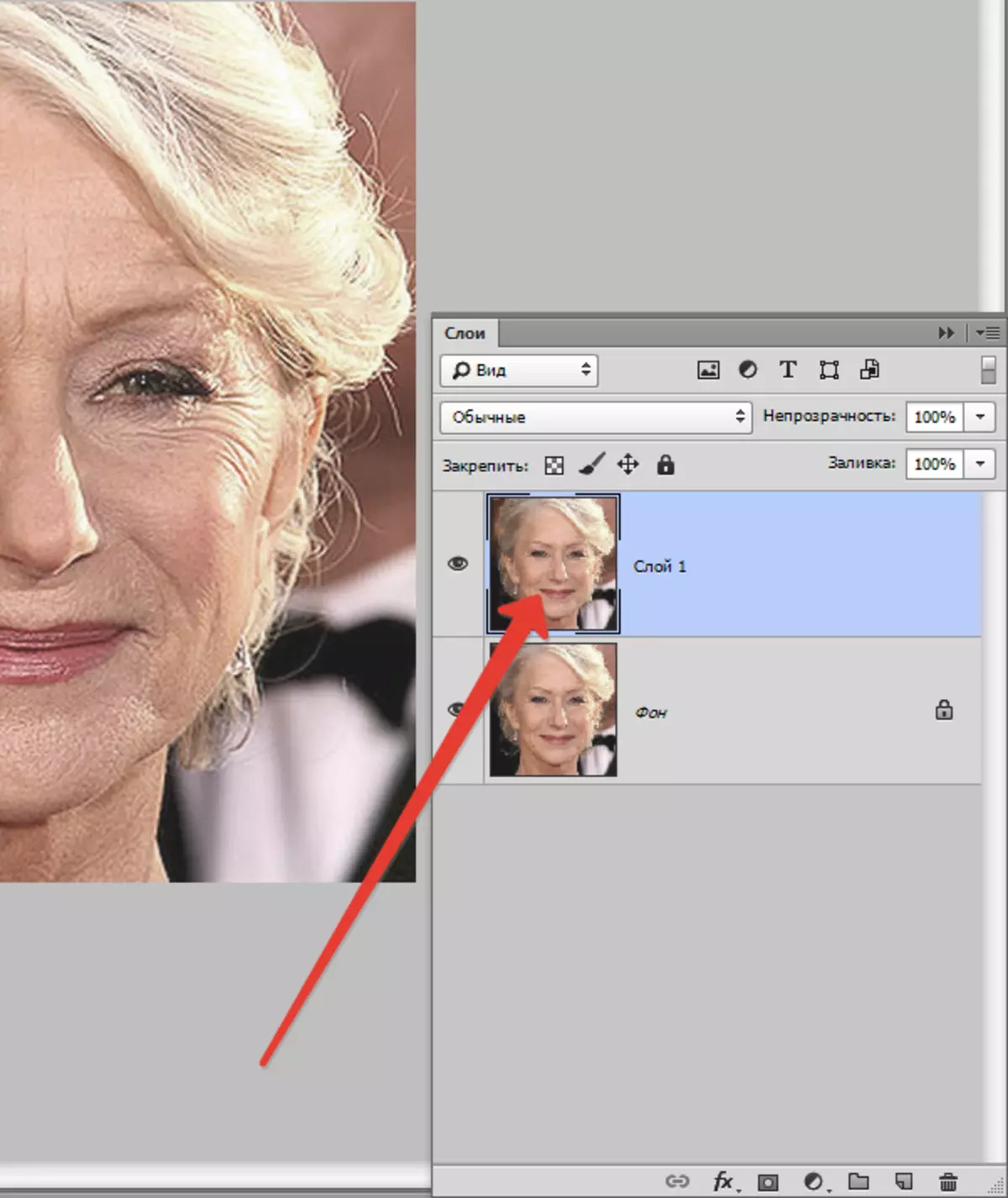
Delamo na kopijah. Kliknite Key. Alt. In vzamemo vzorec čiste kože z enim klikom, nato prenesite kazalko na območje z gubami in kliknite še en čas. Velikost krtače ne sme biti veliko večja od napak, ki jo je mogoče urejati.

Na ta način in orodje odstranimo vse velike gube iz vratu, čela in brade.
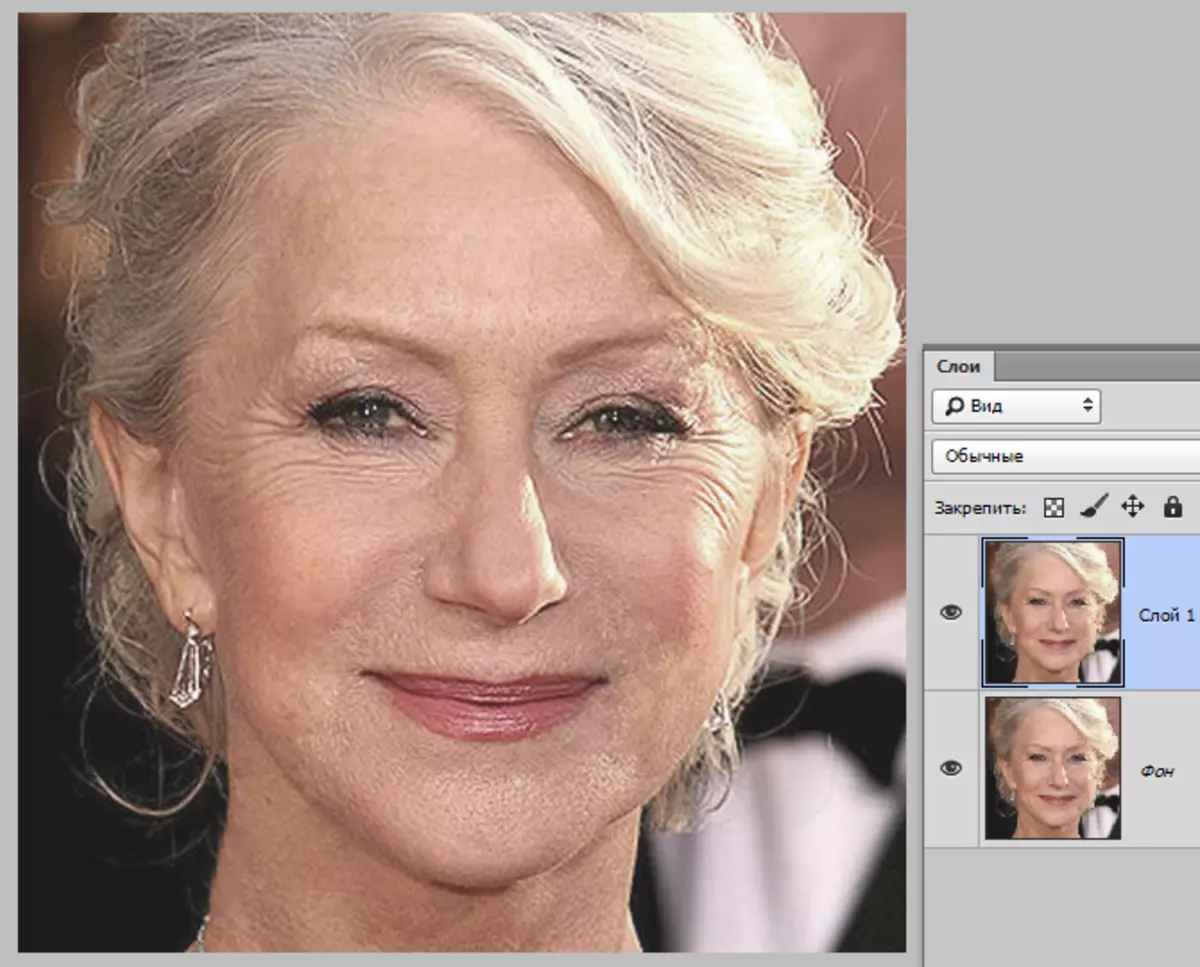
Zdaj pa pojdite na odstranjevanje majhnih gub v bližini oči. Izberite orodje "Obliž".
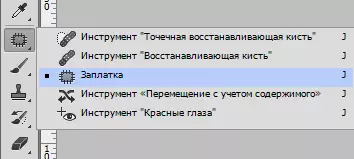
Orodje dobavljamo z gubami in povlecimo nastalo izbiro na čisto območje kože.
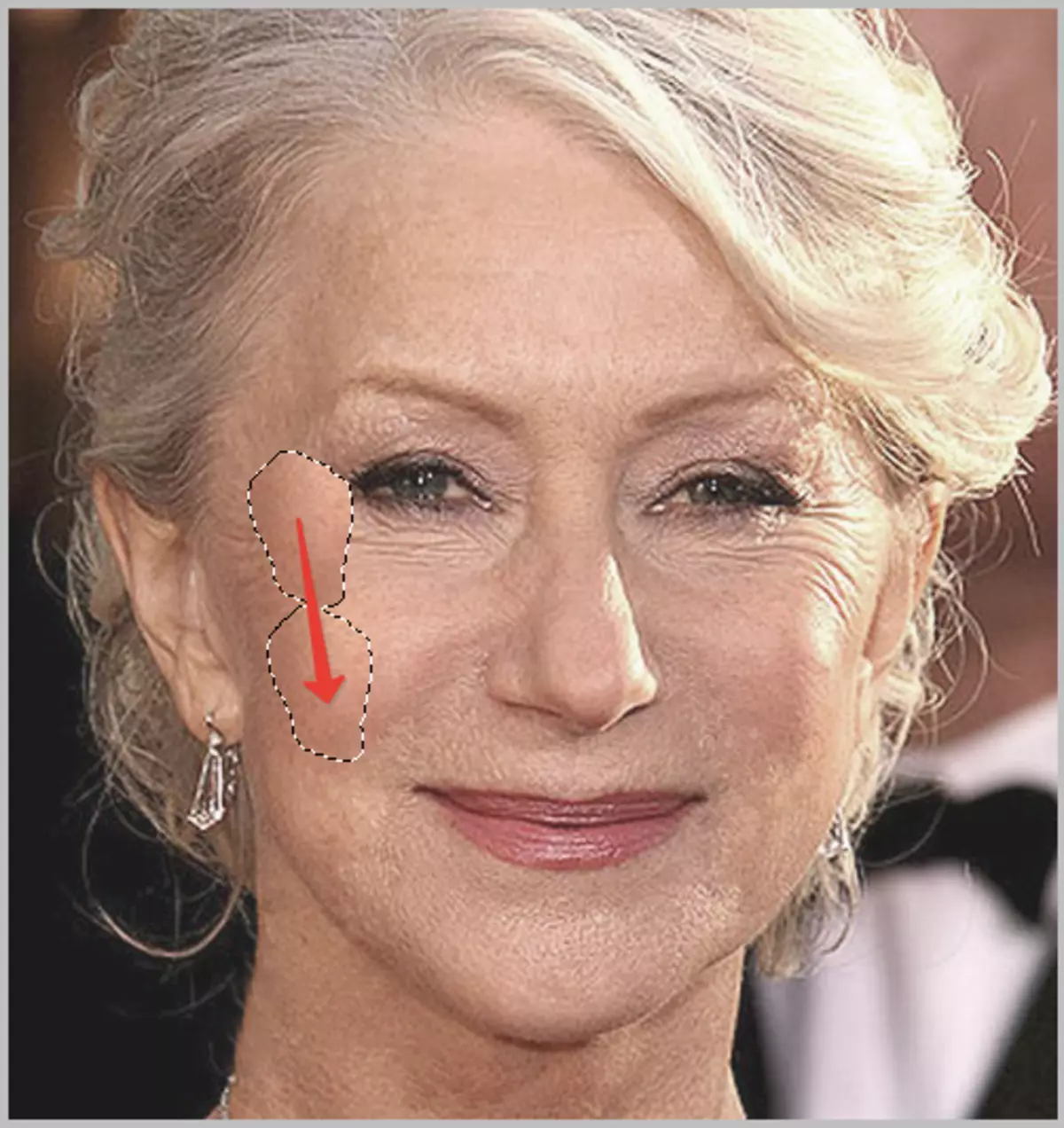
Iščemo približno naslednji rezultat:

Naslednji korak je majhen izravnavanje tona kože in odstranjevanje zelo majhnih gub. Upoštevajte, da je, ker je dama precej starejša, brez radikalnih metod (spreminjanje oblike ali zamenjave), odstranite vse gube okoli oči ne bodo uspele.
Ustvarite kopijo plaste, s katerim delamo in gremo v meni "Filter - zamegljeni na površini".

Nastavitve filtra se lahko zelo razlikujejo od velikosti slike, njegove kakovosti in nalepke nalog. V tem primeru poglejte zaslon:
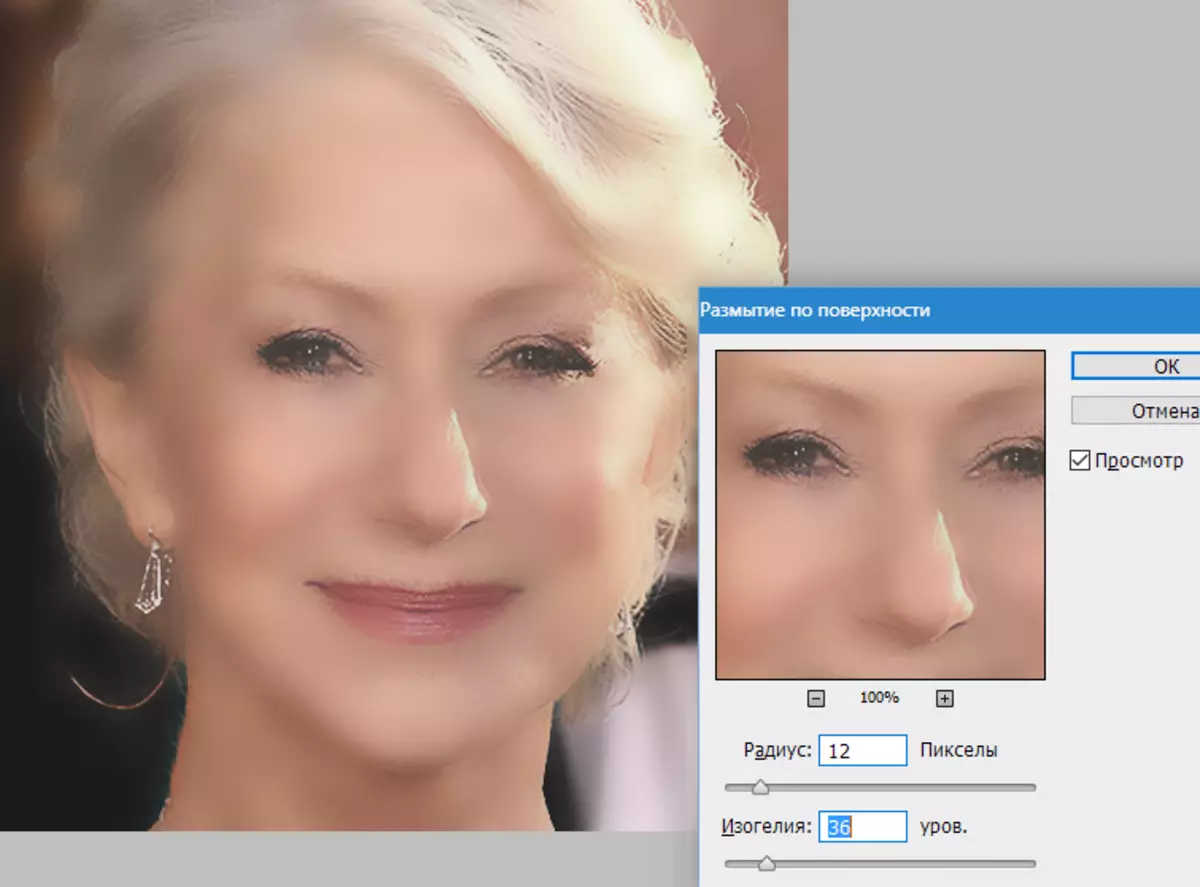
Nato potisnite tipko Alt. In kliknite na ikono maske v paleti plasti.
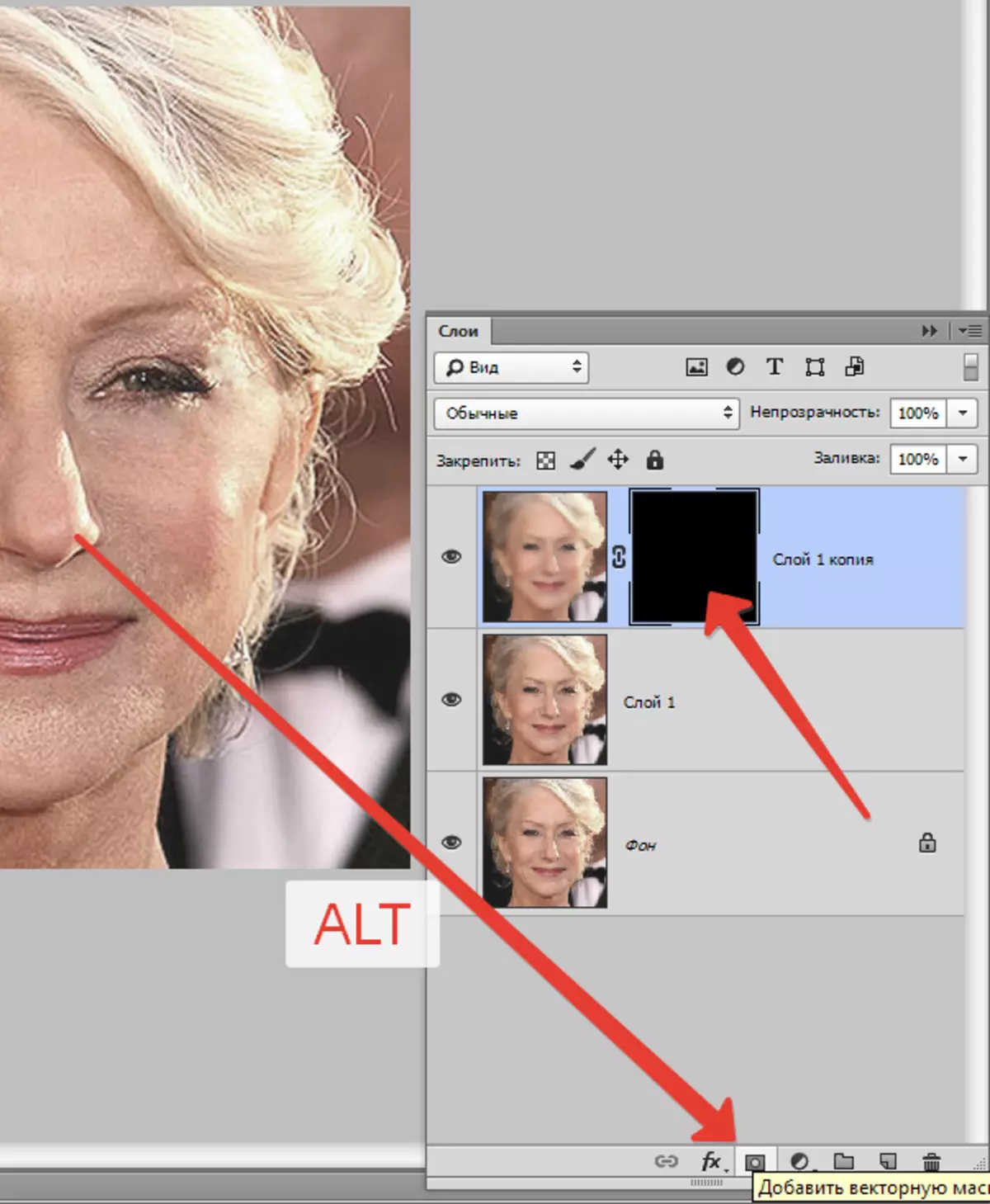
Nato izberite krtačo z naslednjimi nastavitvami:

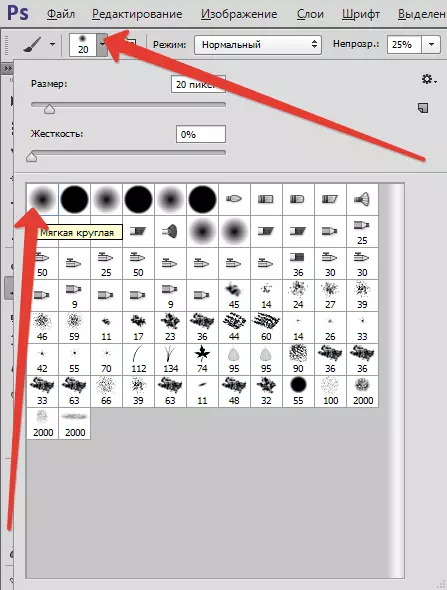

Izberemo glavno barvo in barvo na maski, ki jo odpiramo na tistih mestih, kjer je to potrebno. Ne prenehajte, učinek bi moral videti čim bolj naravno.

Palete po postopku:
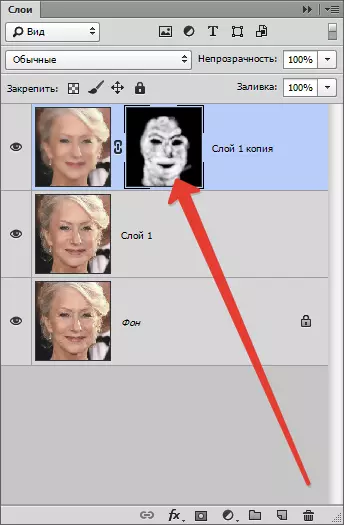
Kot vidimo, obstajajo očitne napake. Lahko jih odpravite iz katerega od zgoraj opisanih orodij, vendar morate najprej ustvariti prstni odtis vseh plasti na vrhu palete s pritiskom na kombinacijo tipk Ctrl + Shift + Alt + E.
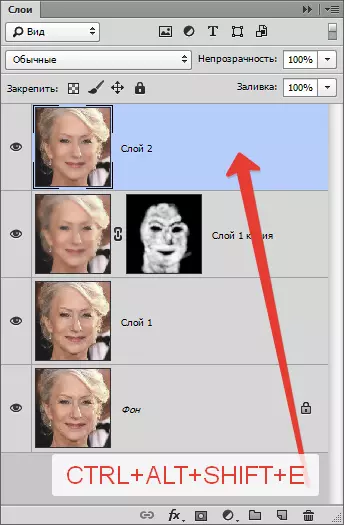
Ne glede na to, kako težko smo poskusili, po vseh manipulacijah, bo obraz na fotografiji videti zamegljen. Povrnimo ga (obraz) del naravne teksture.
Ne pozabite, pustili smo nedotaknjeno izvorno plast? Čas je, da jih uporabljamo.
Aktivirajte ga in ustvarite kopijo kombinacije ključev Ctrl + J. . Nato izvlecite prejeti kopijo na vrhom palete.
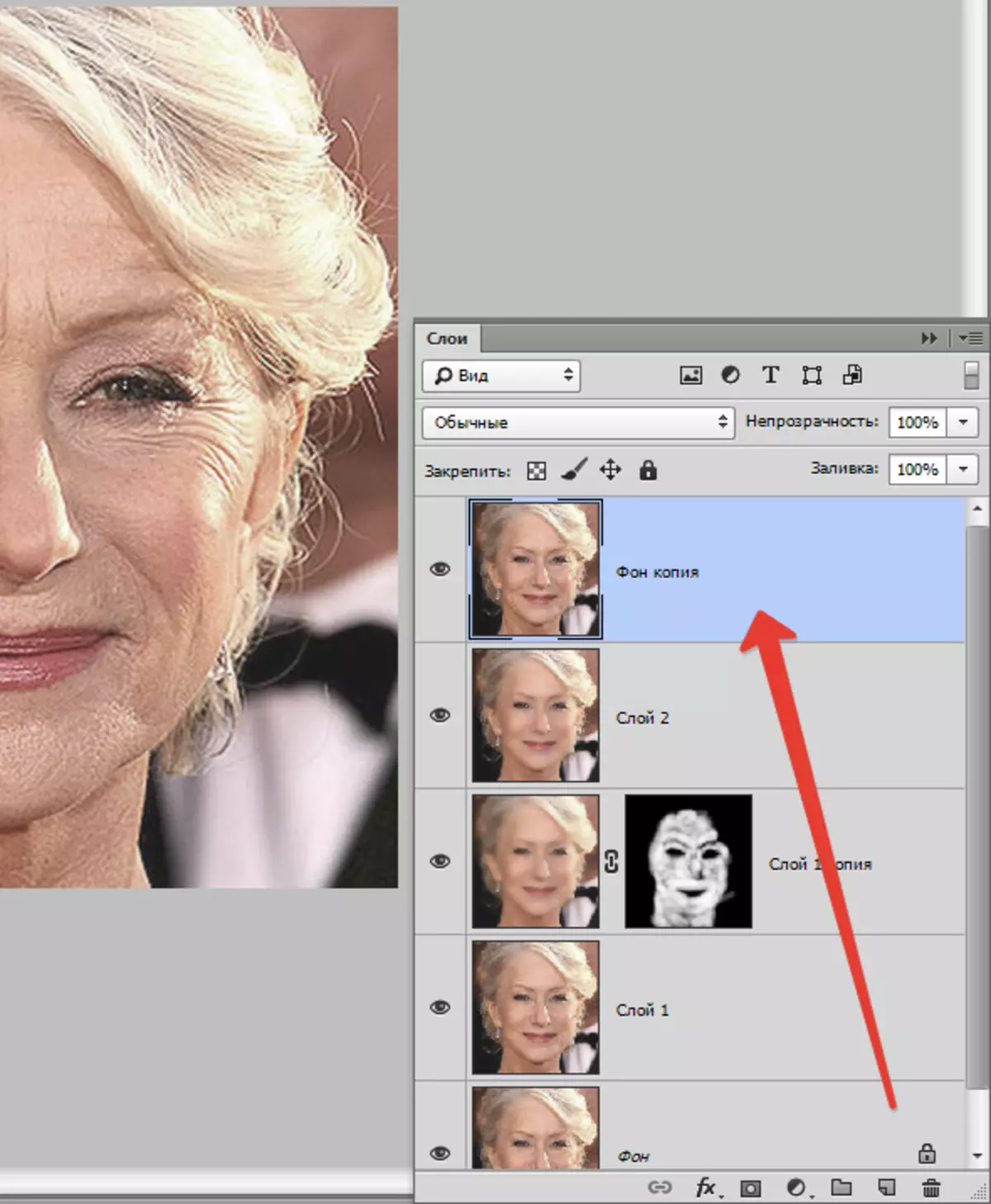
Potem pojdite v meni "Filter - drugi - barvni kontrast".
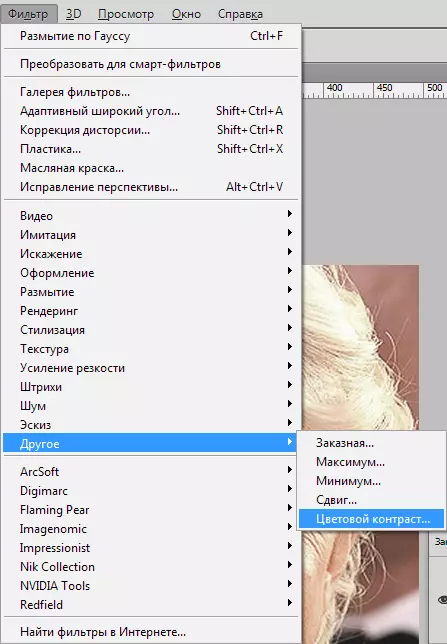
Prilagodite filter, ki ga vodi rezultat na zaslonu.
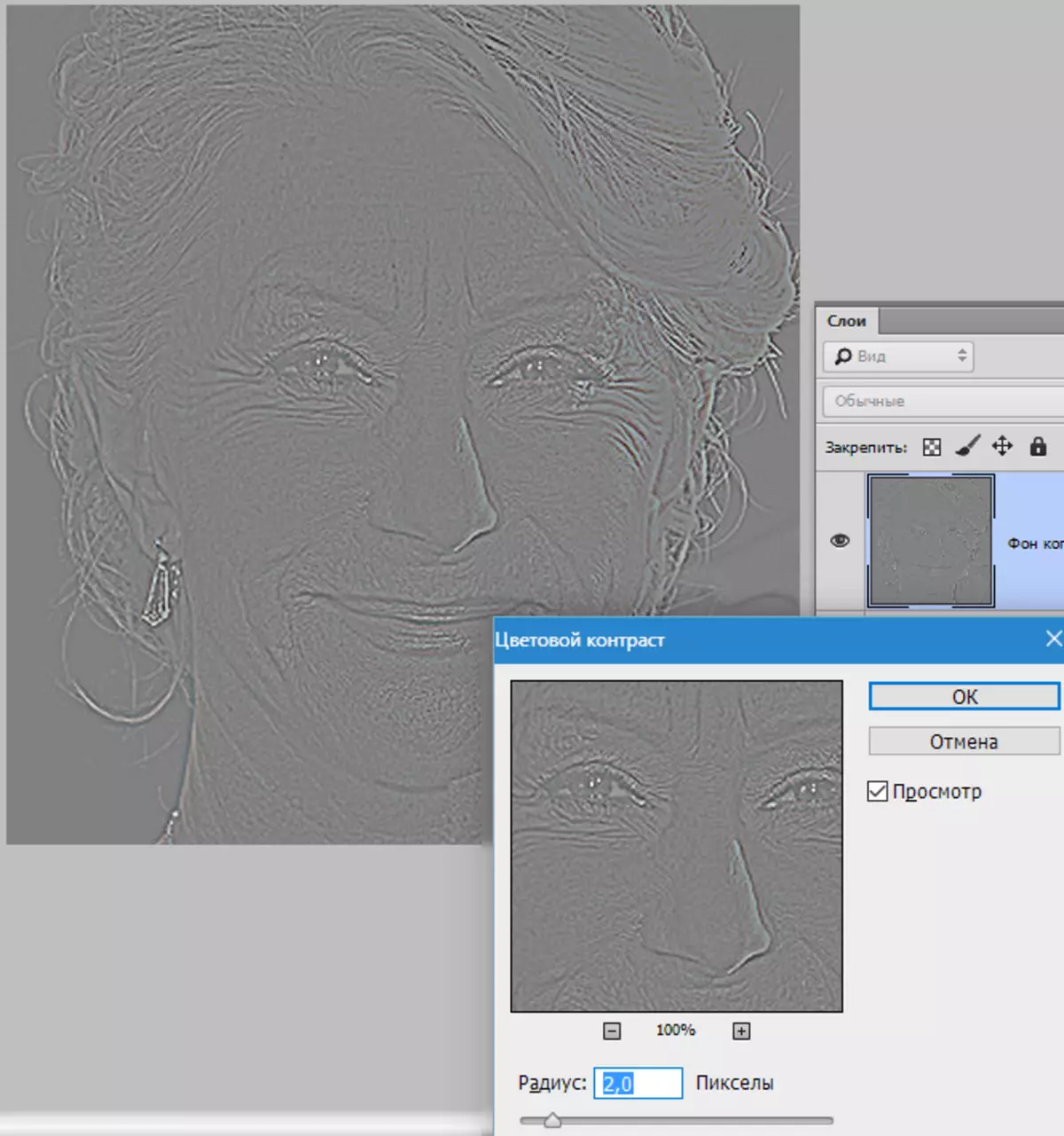
Nato morate spremeniti način prekrivanja za to plast "Prekrivanje".
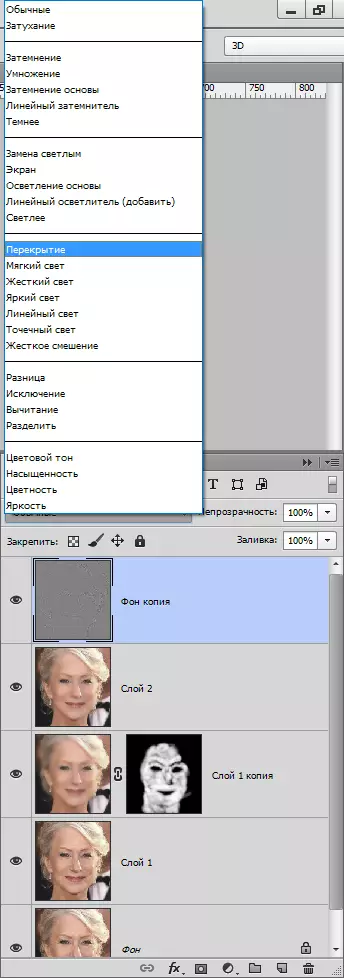
Nato po analogiji s postopkom zamegljenega kože ustvarite črno masko in, belo krtačo, odprite učinek le, če je to potrebno.

Morda se zdi, da smo vrnili gube na mestu, vendar pa primerjamo prvotno fotografijo z rezultatom, dobljenim v lekciji.

Prikazuje dovolj spojenosti in natančnosti, s pomočjo teh tehnik, lahko dosežete dovolj dobre rezultate pri odstranjevanju gub.
