
Vrásky na tvári a ďalších častiach tela - nevyhnutné zlo, ktoré predbehnúť každého, či už je to muž alebo žena.
S týmto problémom môžete bojovať rôznymi spôsobmi, ale dnes budeme hovoriť o tom, ako odstrániť (aspoň minimalizovať) vrásky s fotografiami vo Photoshope.
Otvorte fotografie v programe a analyzujte ho.

Vidíme, že na čele, brade a krku sú veľké, ako keby samostatne usporiadané vrásky, a v blízkosti očí - solídny koberec z malých vrások.
Veľké vrásky, odstránime nástroj "Obnovenie štetca" a malé - "CENA".
Takže vytvorte kópiu zdrojovej vrstvy kombináciou kľúčov CTRL + J. A vyberte prvý nástroj.

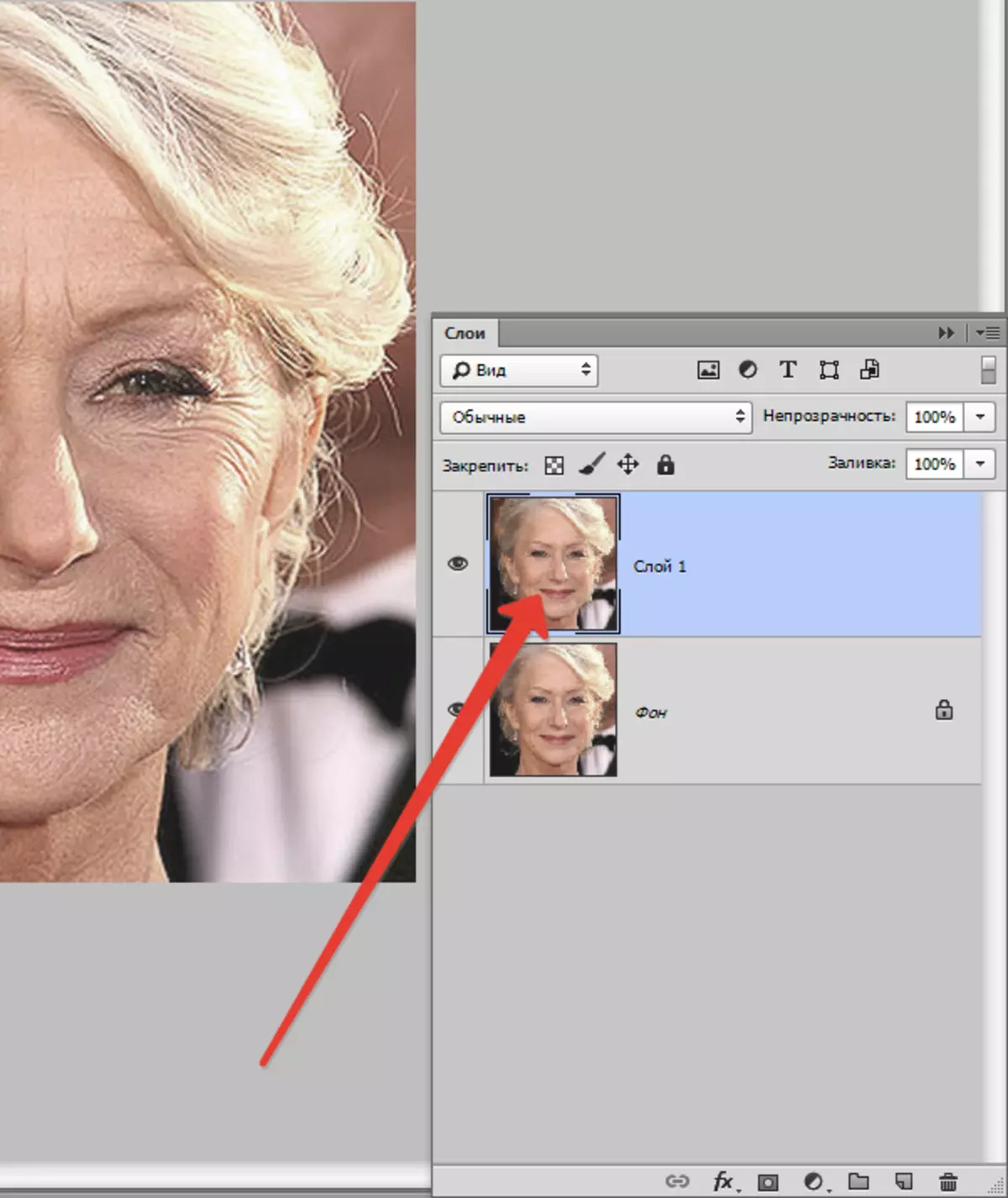
Pracujeme na kópiách. Kliknite na tlačidlo Alt. A vezmeme vzorku čistého pokožky s jedným kliknutím, potom preneste kurzor do oblasti s vráskami a kliknite na inokedy. Veľkosť kefy by nemala byť oveľa väčšia ako upraviteľná chyba.

Týmto spôsobom a nástrojom odstráneme všetky veľké vrásky z krku, čela a brady.
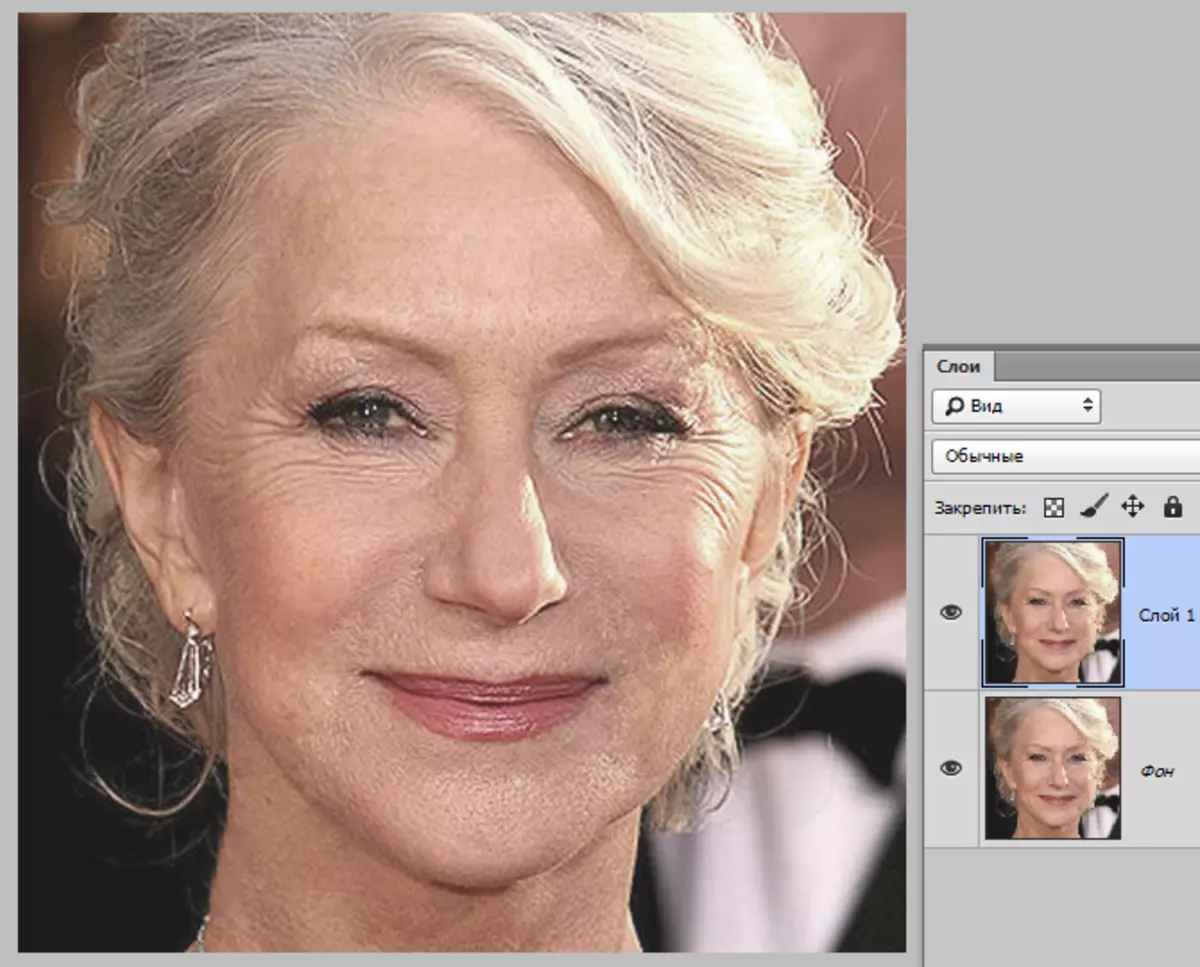
Teraz choďte na odstránenie malých vrások v blízkosti očí. Vyberte nástroj "Patch".
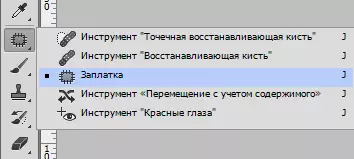
Nástroj dodáme vráskymi a presuňte výsledný výber do čistej oblasti kože.
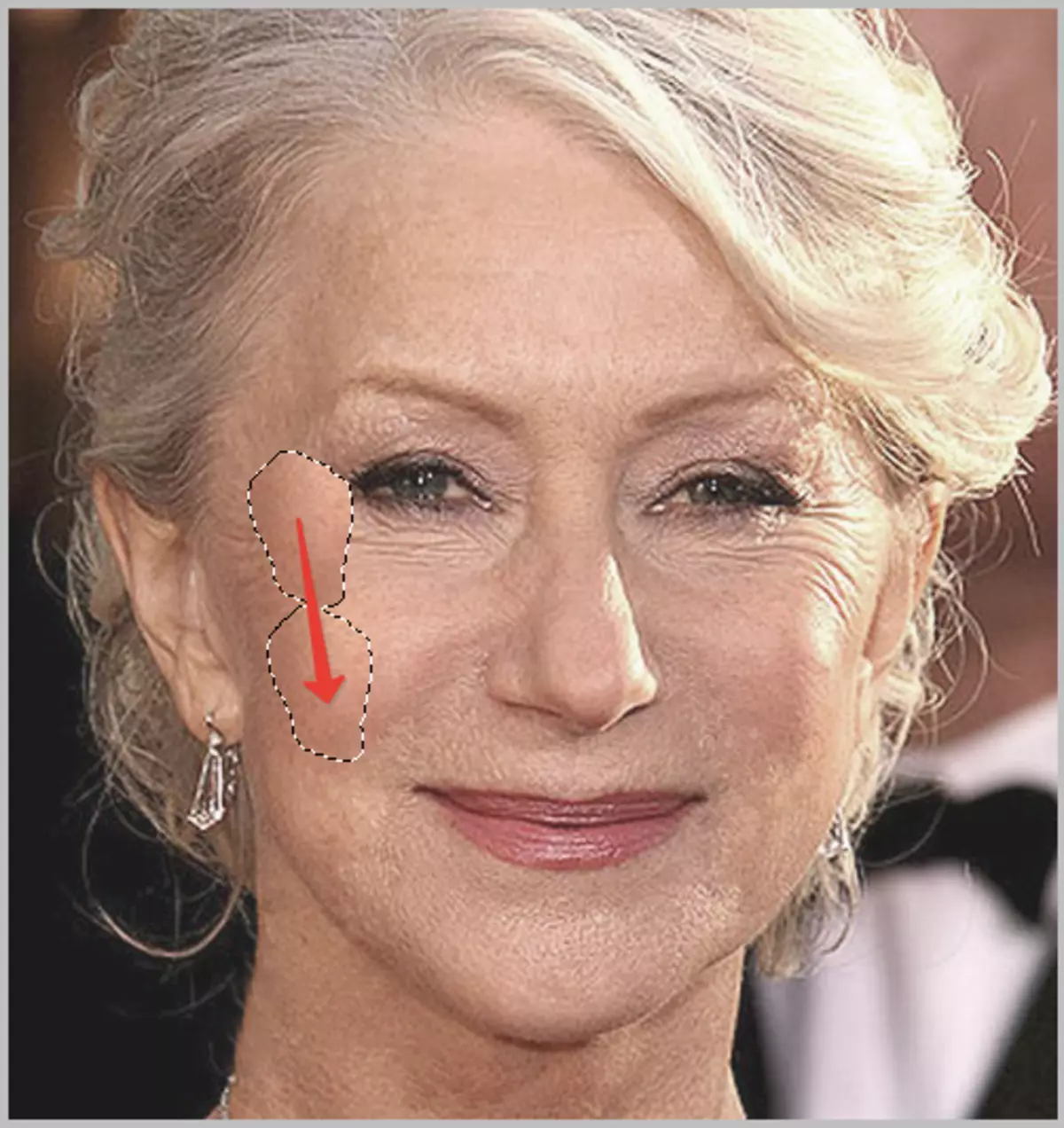
Hľadáme približne nasledujúci výsledok:

Ďalším krokom je malé vyrovnanie tónu pokožky a odstránenie veľmi malých vrások. Upozorňujeme, že keďže pani je veľmi staršia, bez radikálnych metód (zmena tvaru alebo výmeny), odstráňte všetky vrásky okolo očí zlyhá.
Vytvorte kópiu vrstvy, s ktorou pracujeme a prejdite do menu "Filter - Blur - Blur cez povrch".

Nastavenia filtra môžu byť veľmi odlišné od veľkosti obrazu, jeho nastavenej kvality a úloh. V tomto prípade sa pozrite na obrazovku:
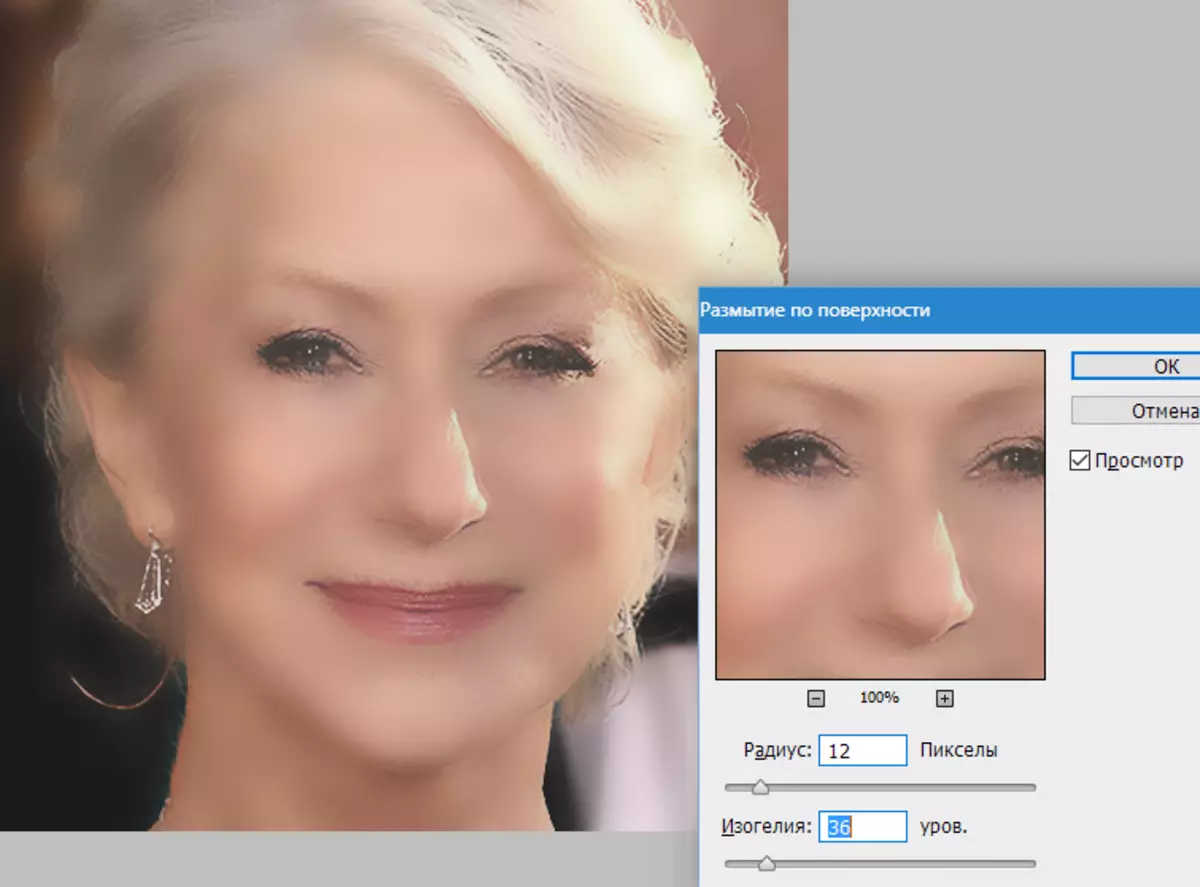
Potom stlačte tlačidlo Alt. A kliknite na ikonu masky v palete vrstiev.
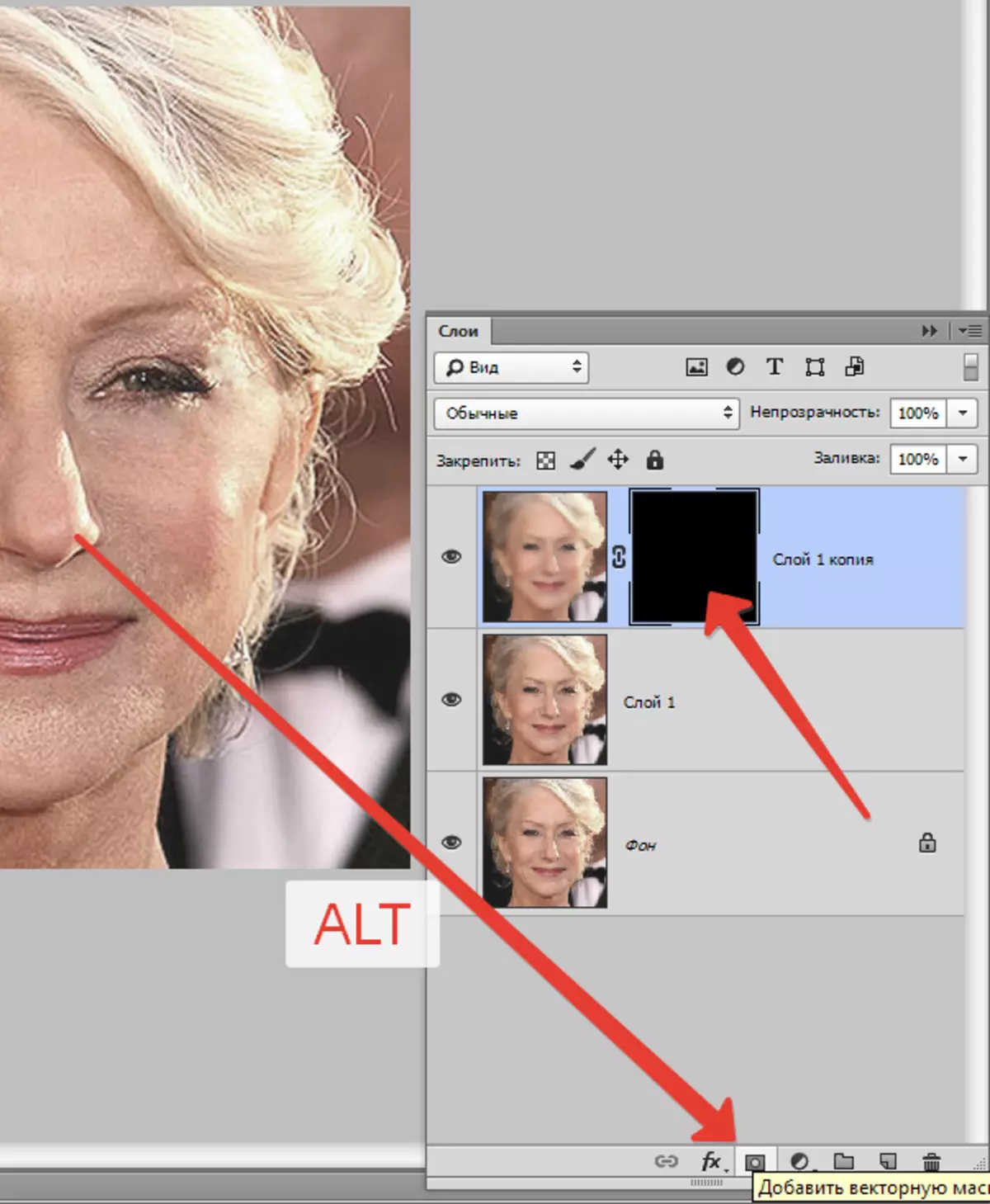
Potom vyberte kefu s nasledujúcimi nastaveniami:

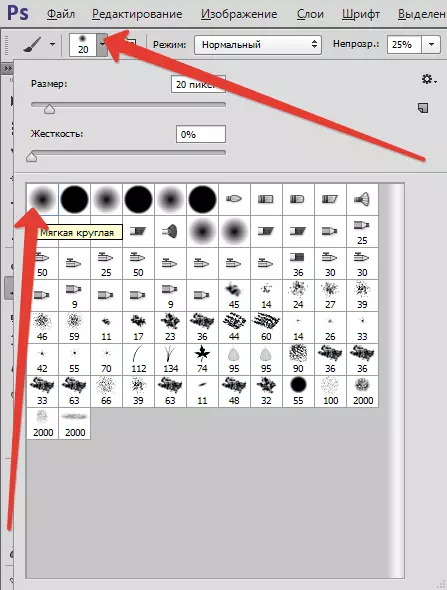

Vyberieme hlavnú farbu a farbu na masku, otvárame ho na týchto miestach, kde je to potrebné. Neprestávajte, efekt by mal vyzerať čo najprirodzenejšie.

Paletové vrstvy po postupe:
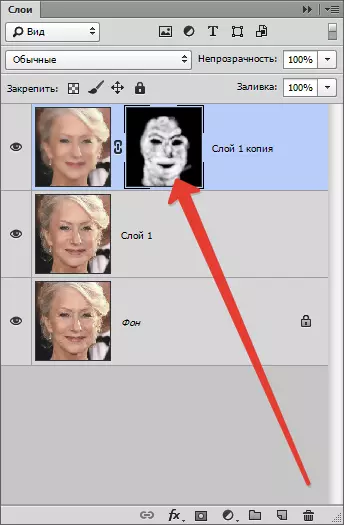
Ako vidíme, existujú zjavné chyby. Môžete ich odstrániť z ktoréhokoľvek z vyššie opísaných nástrojov, ale najprv musíte vytvoriť odtlačok všetkých vrstiev v hornej časti palety stlačením klávesovej kombinácie CTRL + SHIFT + ALT + E.
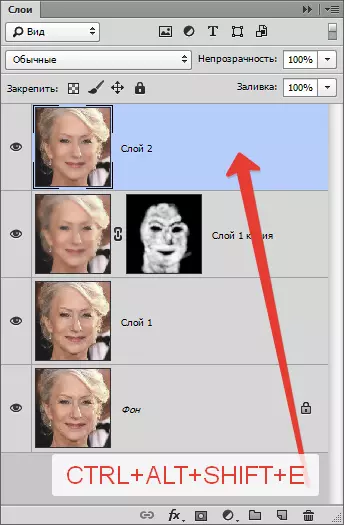
Bez ohľadu na to, aké ťažké sme sa snažili, po všetkých manipuláciách, tvár na fotografii bude vyzerať rozmazané. Vráťme ho (tvár) nejakú časť prirodzenej textúry.
Pamätajte, že sme opustili nedotknutú zdrojovú vrstvu? Je čas ich použiť.
Aktivujte ho a vytvorte kópiu kombinácie kľúčov CTRL + J. . Potom vytiahnite prijatú kópiu na veľmi hornú časť palety.
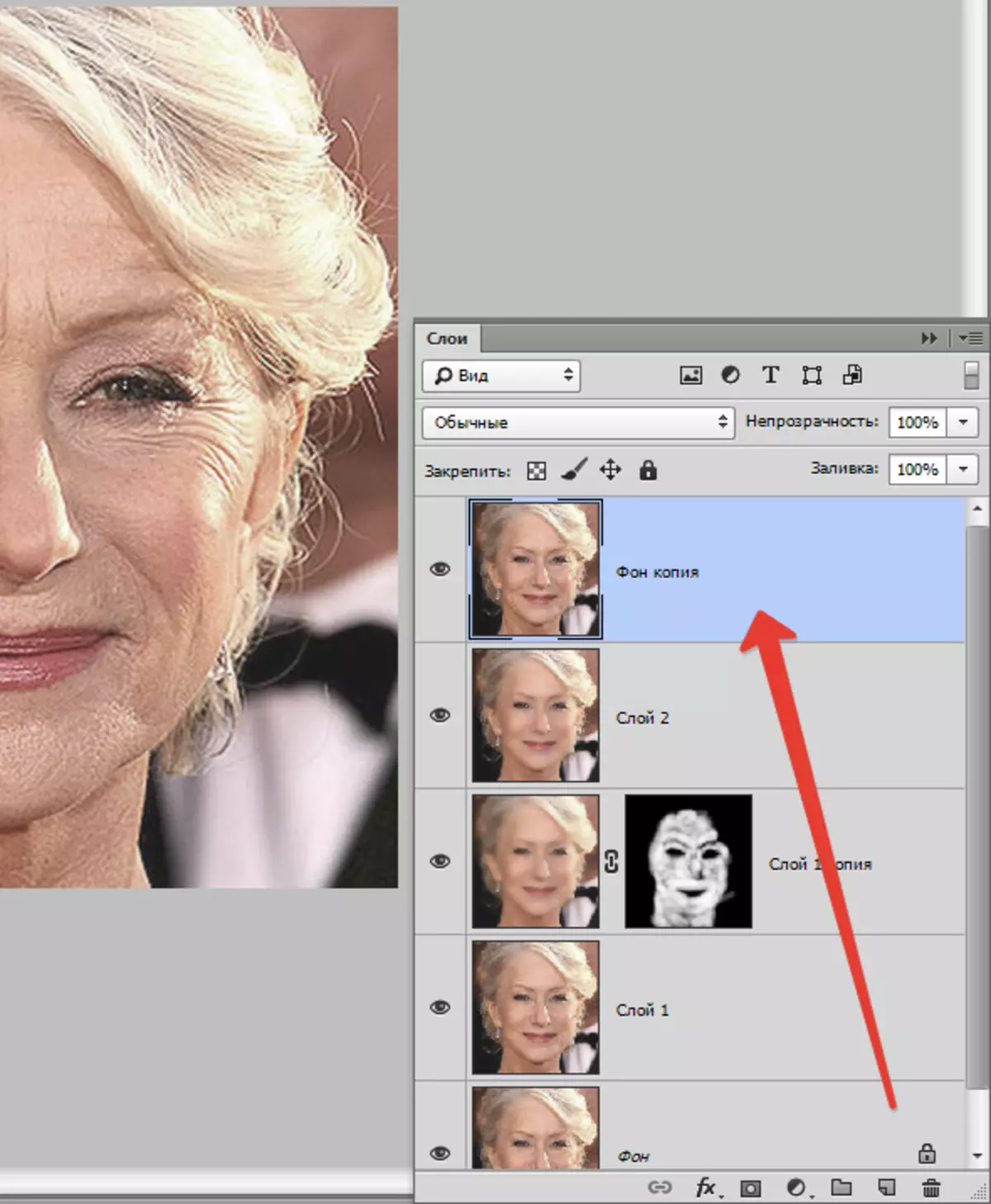
Potom prejdite do menu "Filter - Ostatné - Color Contrast".
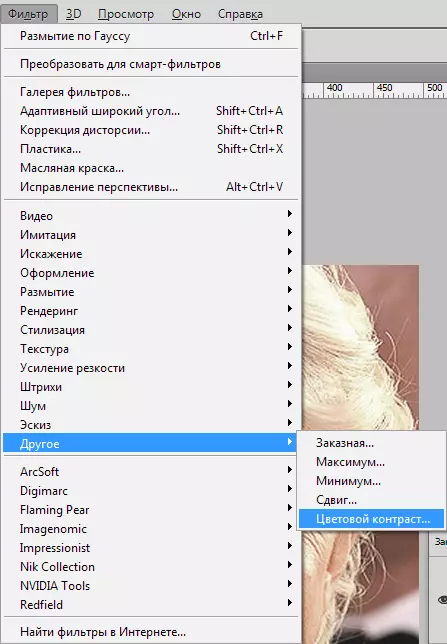
Prispôsobte si filter, vedený výsledkom na obrazovke.
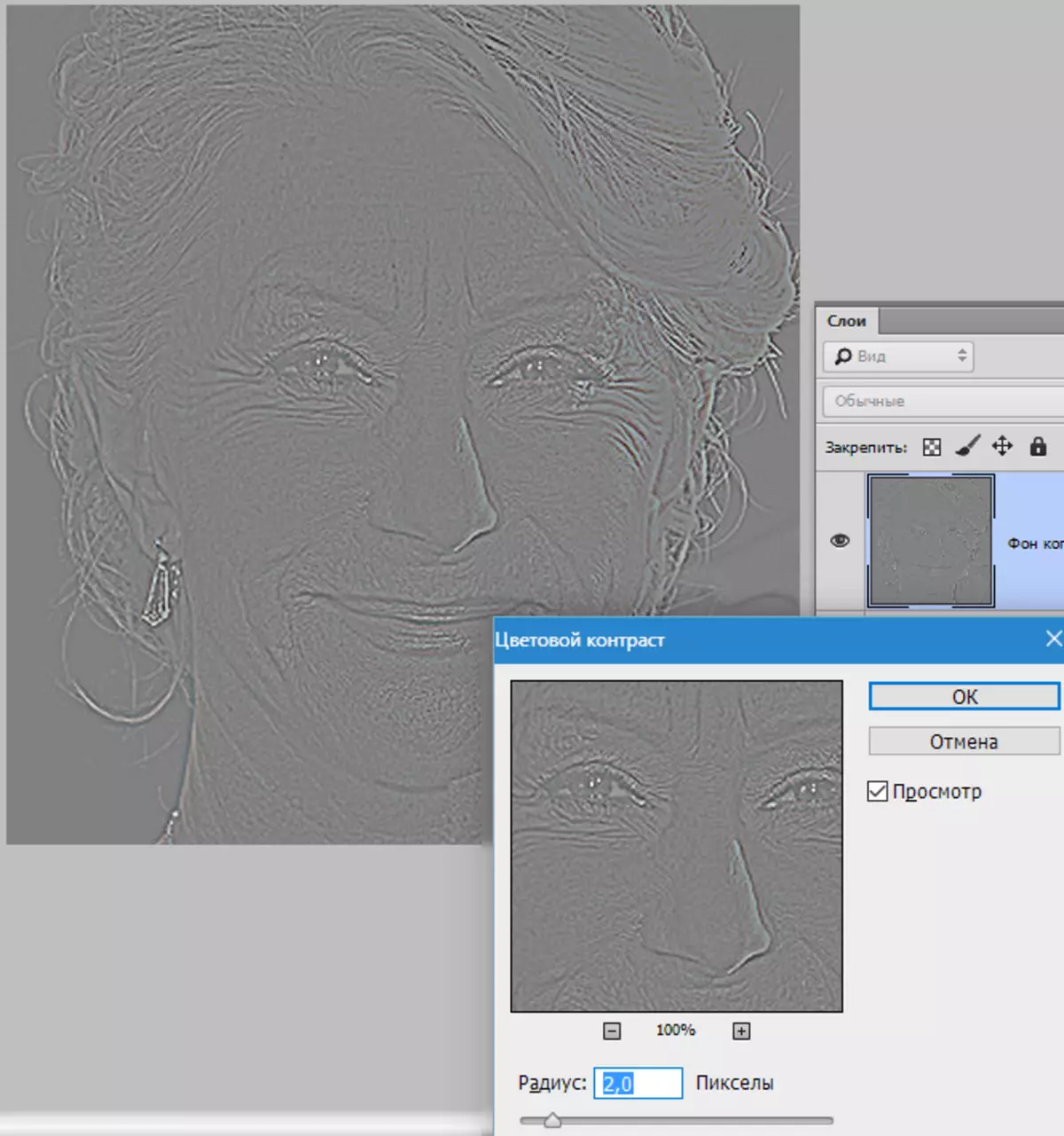
Potom musíte zmeniť režim prekrytia pre túto vrstvu "Prekrývanie".
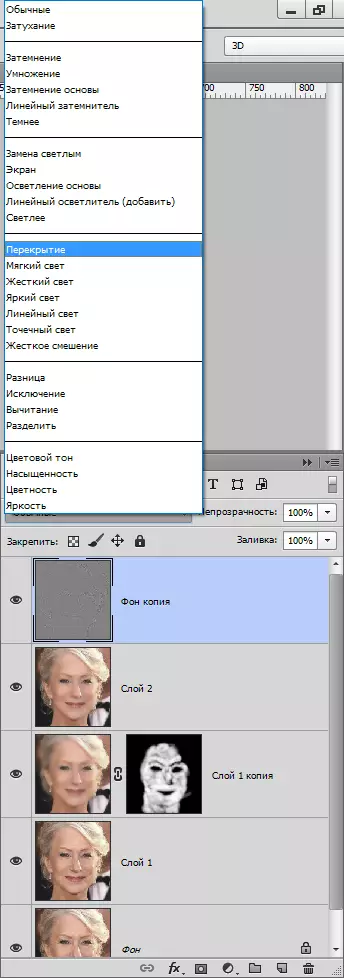
Potom, analogicky s procesom blur pokožky, vytvorte čiernu masku a bielu kefu, otvorte efekt len vtedy, ak je to potrebné.

Môže sa zdať, že sme vrátili vrásky na mieste, ale poďme porovnať pôvodnú fotografiu s výsledkom získaným v lekcii.

Ukazuje dostatok dodržiavania a presnosti, s pomocou týchto techník, môžete dosiahnuť dostatočne dobré výsledky pri odstraňovaní vrások.
