
Rynker på ansigtet og andre dele af kroppen - det uundgåelige onde, der vil overvinde alle, være det en mand eller kvinde.
Med dette problem kan du kæmpe på forskellige måder, men i dag vil vi tale om, hvordan vi fjerner (i det mindste minimere) rynker med fotos i Photoshop.
Åbn billeder i programmet og analyserer det.

Vi ser, at på panden, hagen og nakke er der store, som om separat arrangeret rynker, og nær øjnene - et solidt tæppe fra små rynker.
Store rynker Vi fjerner værktøjet "Gendannelse af børste" og små - "PRIS".
Så opret en kopi af kildelaget ved en kombination af nøgler CTRL + J. Og vælg det første værktøj.

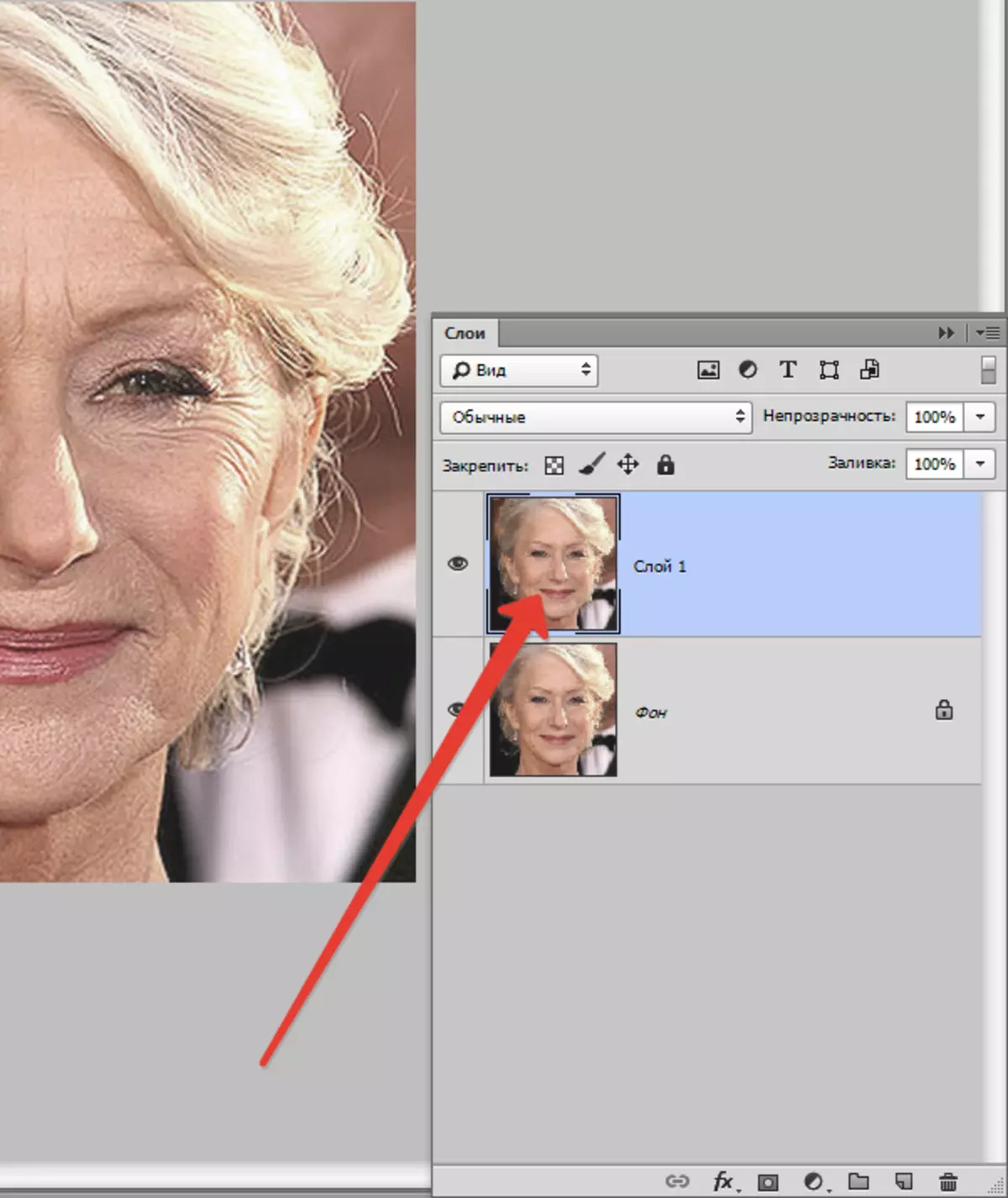
Vi arbejder på kopier. Klik på tasten Alt. Og vi tager prøven af ren hud med et klik, og overfør derefter markøren til området med rynke og klik på en anden gang. Størrelsen af børsten bør ikke være meget større end den redigerbare defekt.

På denne måde fjerner vi alle store rynker fra nakken, panden og hagen.
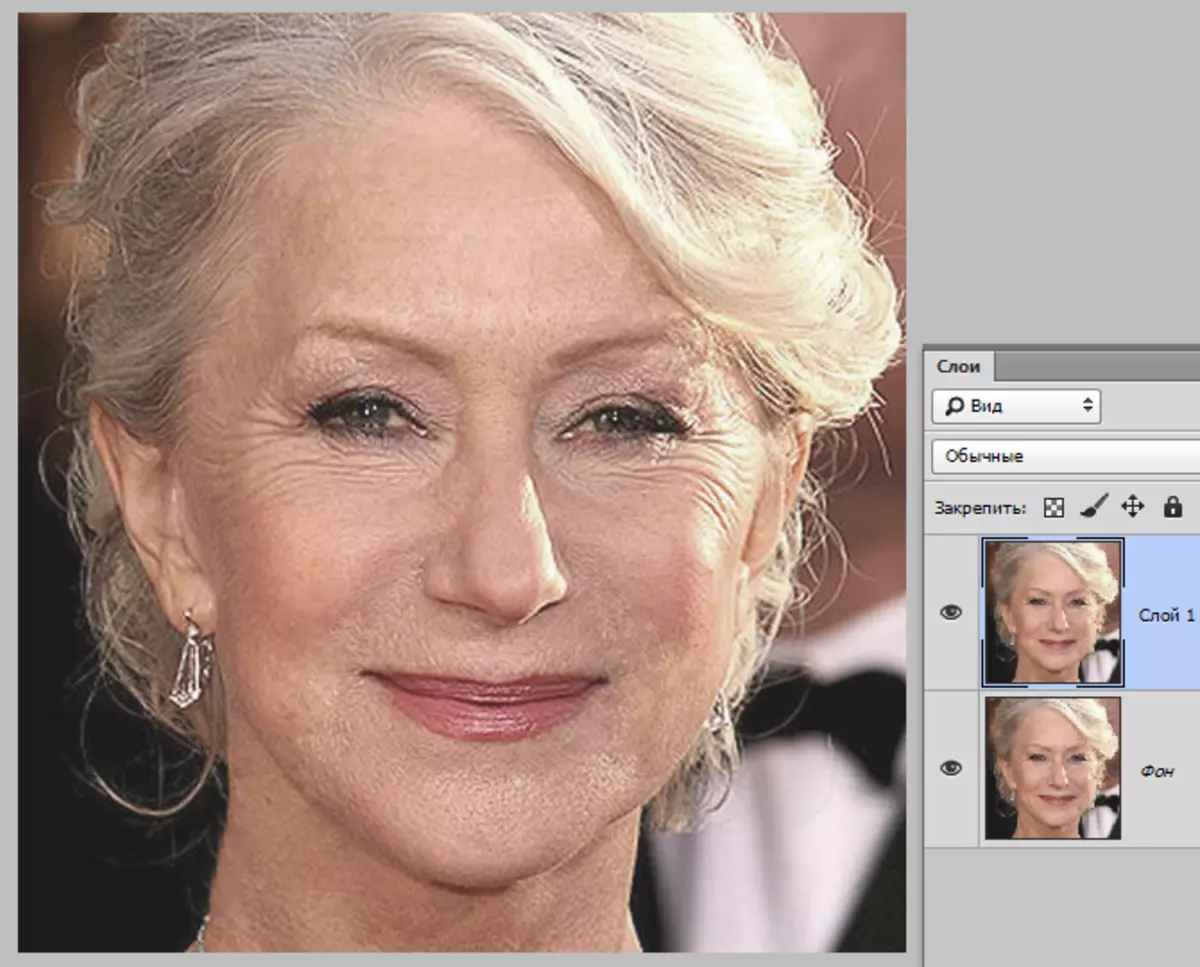
Gå nu til fjernelse af små rynker nær øjnene. Vælg værktøj "Lappe".
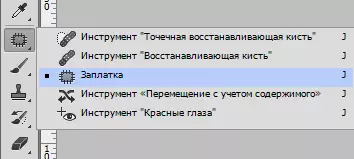
Vi leverer værktøjet med rynker og trækker det resulterende valg til et rent område af huden.
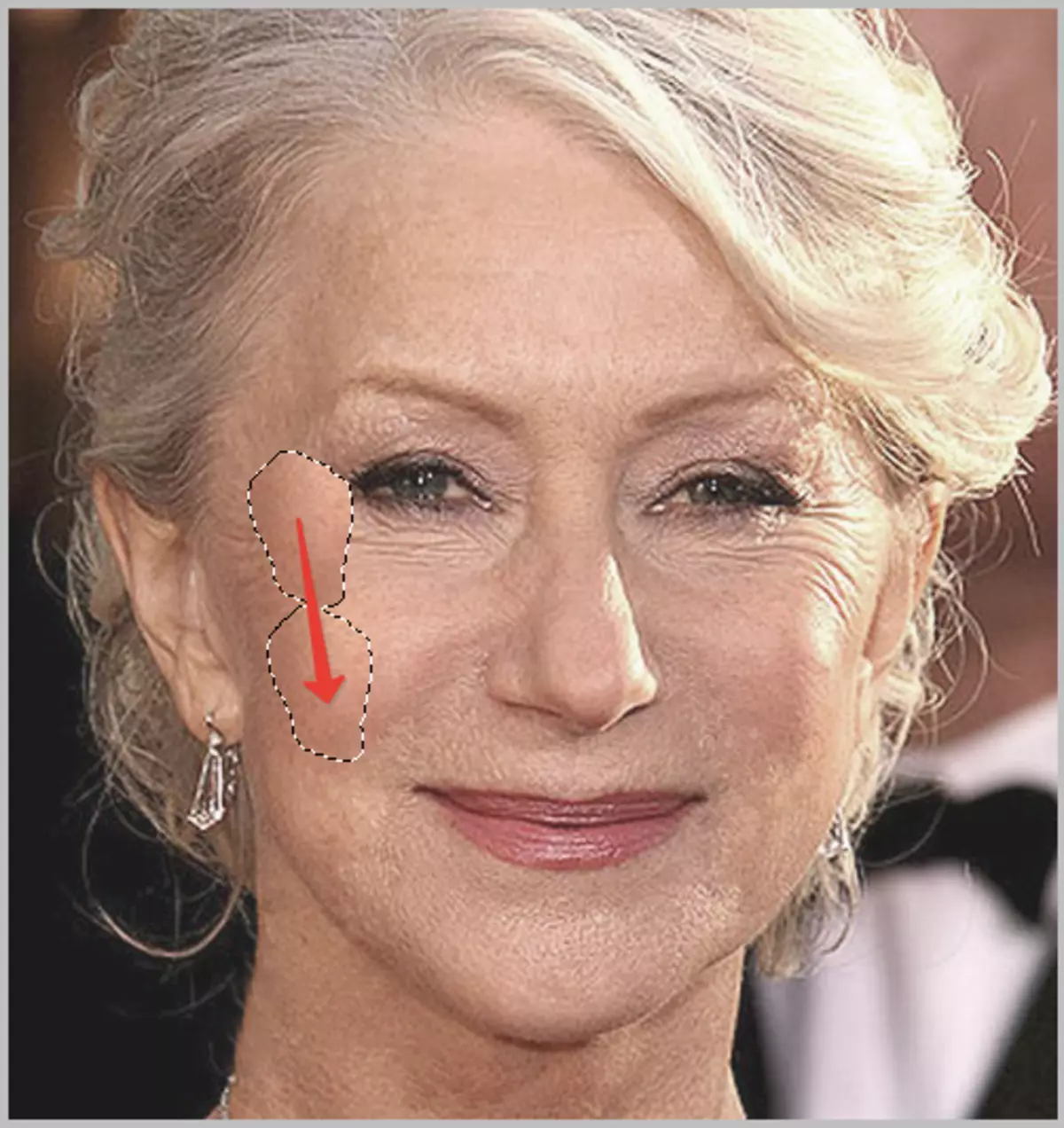
Vi søger omtrent følgende resultat:

Det næste trin er en lille udjævning af hudtone og fjernelse af meget små rynker. Bemærk venligst, at da damen er temmelig ældre, uden radikale metoder (ændre form eller udskiftning), fjern alle rynker omkring øjnene vil mislykkes.
Opret en kopi af laget, som vi arbejder på og går til menuen "Filter - Blur - Blur over overfladen".

Filterindstillinger kan være meget forskellige fra billedets størrelse, dets kvalitet og opgaver. I dette tilfælde skal du se på skærmen:
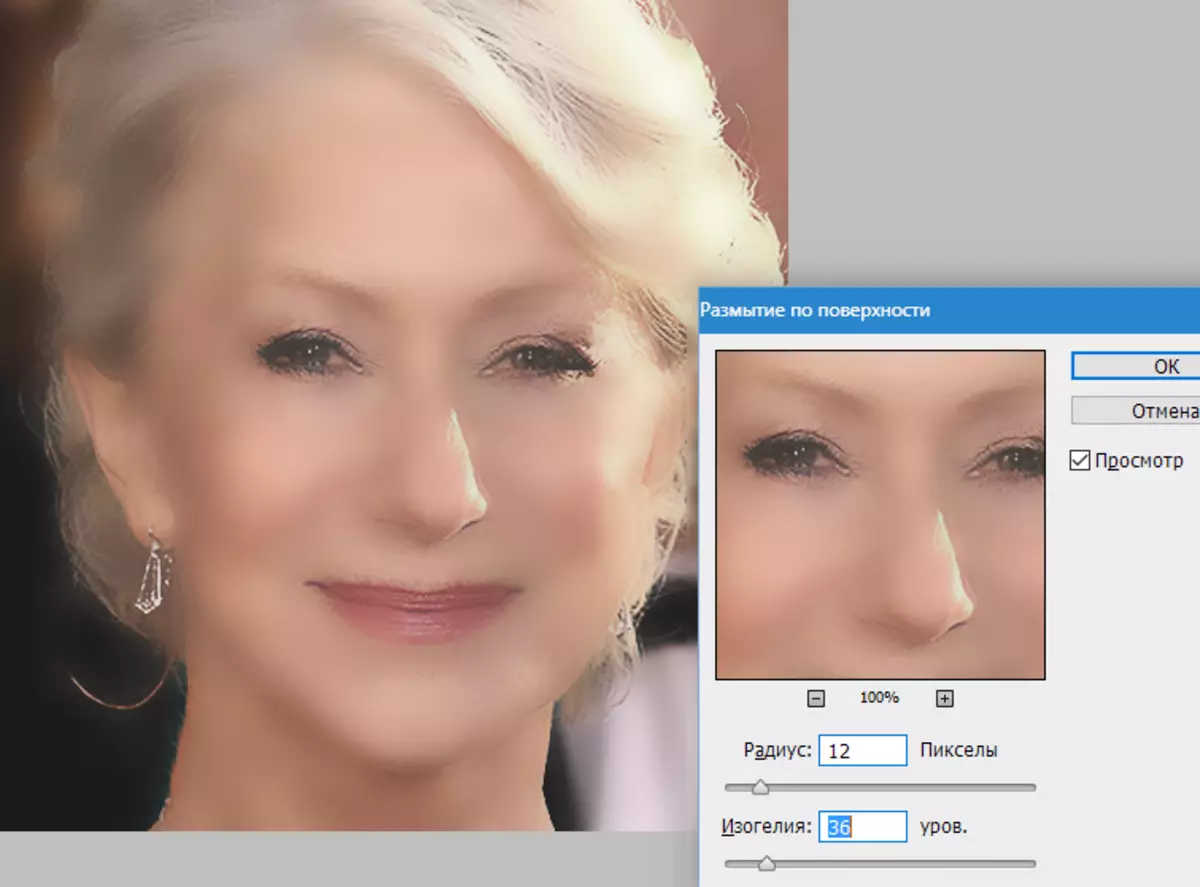
Så skubbe nøglen Alt. Og klik på ikonet for masken i lagnet på lagene.
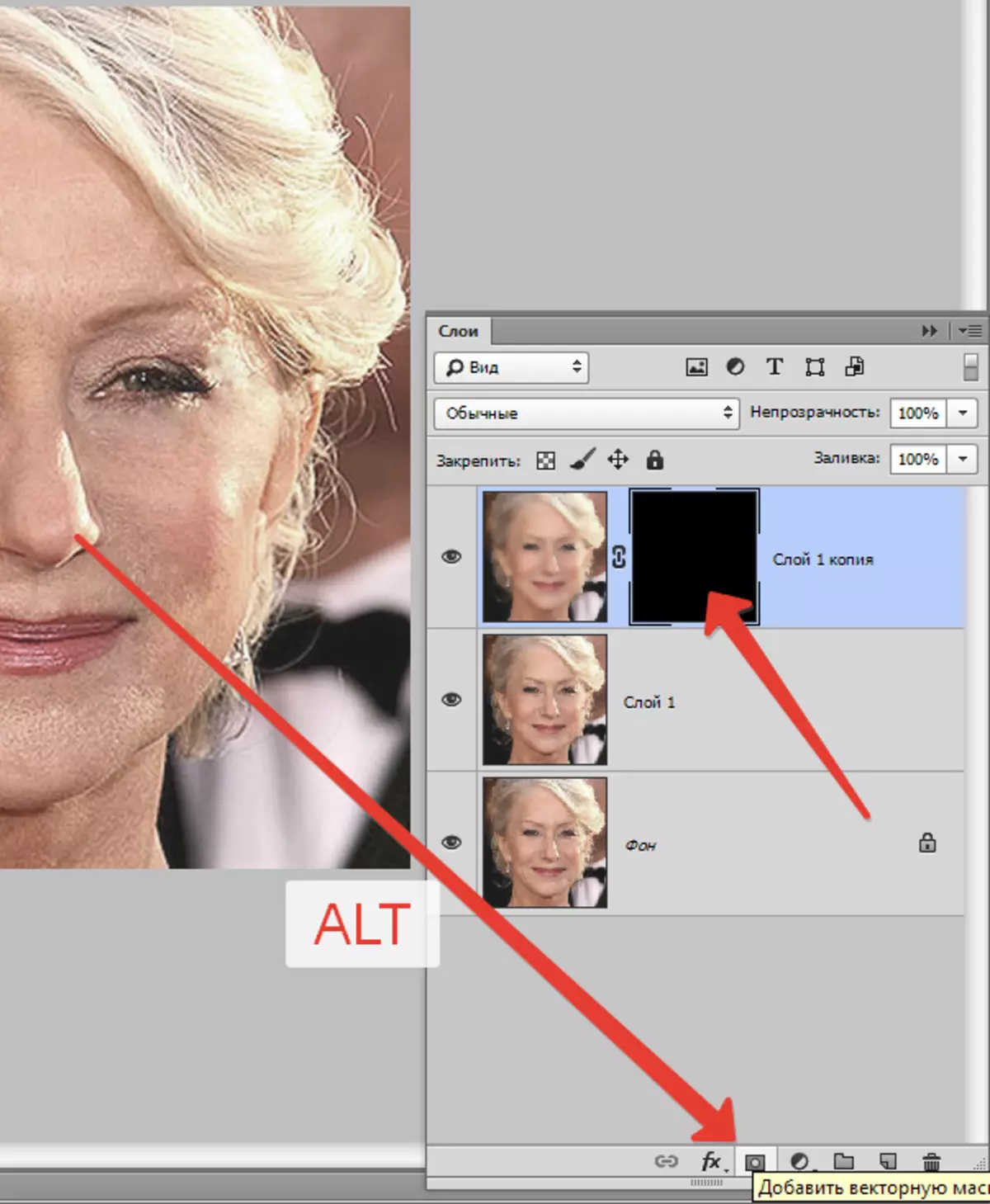
Vælg derefter børsten med følgende indstillinger:

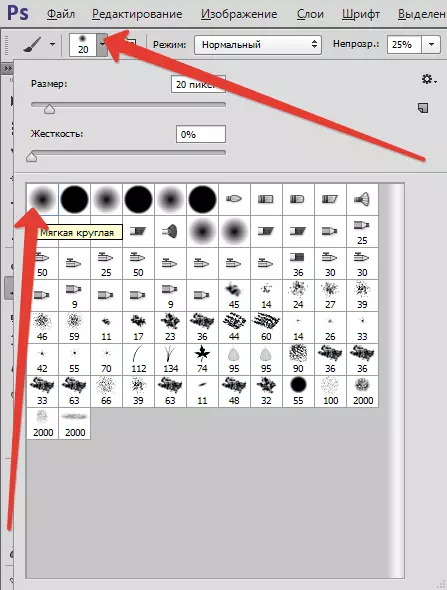

Vi vælger hovedfarven og maling på masken, åbner den på de steder, hvor det er nødvendigt. Må ikke ophøre, effekten skal se så naturligt som muligt.

Palettelag efter proceduren:
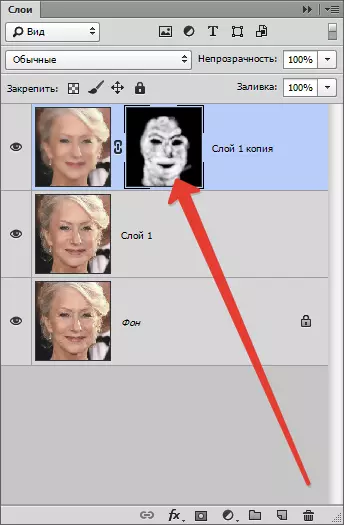
Som vi ser, er der åbenlyse mangler. Du kan eliminere dem fra ethvert af de beskrevne værktøjer, men først skal du oprette et fingeraftryk af alle lag øverst på paletten ved at trykke på tastekombinationen CTRL + SHIFT + ALT + E.
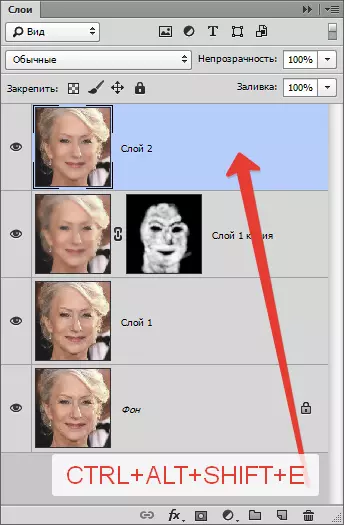
Uanset hvor svært vi forsøgte, efter alle manipulationer, vil ansigtet på billedet se sløret ud. Lad os refundere ham (ansigt) en del af den naturlige tekstur.
Husk, vi forlod uberørt kildelaget? Det er på tide at bruge dem.
Aktivér det og opret en kopi af nøglekombinationen CTRL + J. . Træk derefter den modtagne kopi til toppen af paletten.
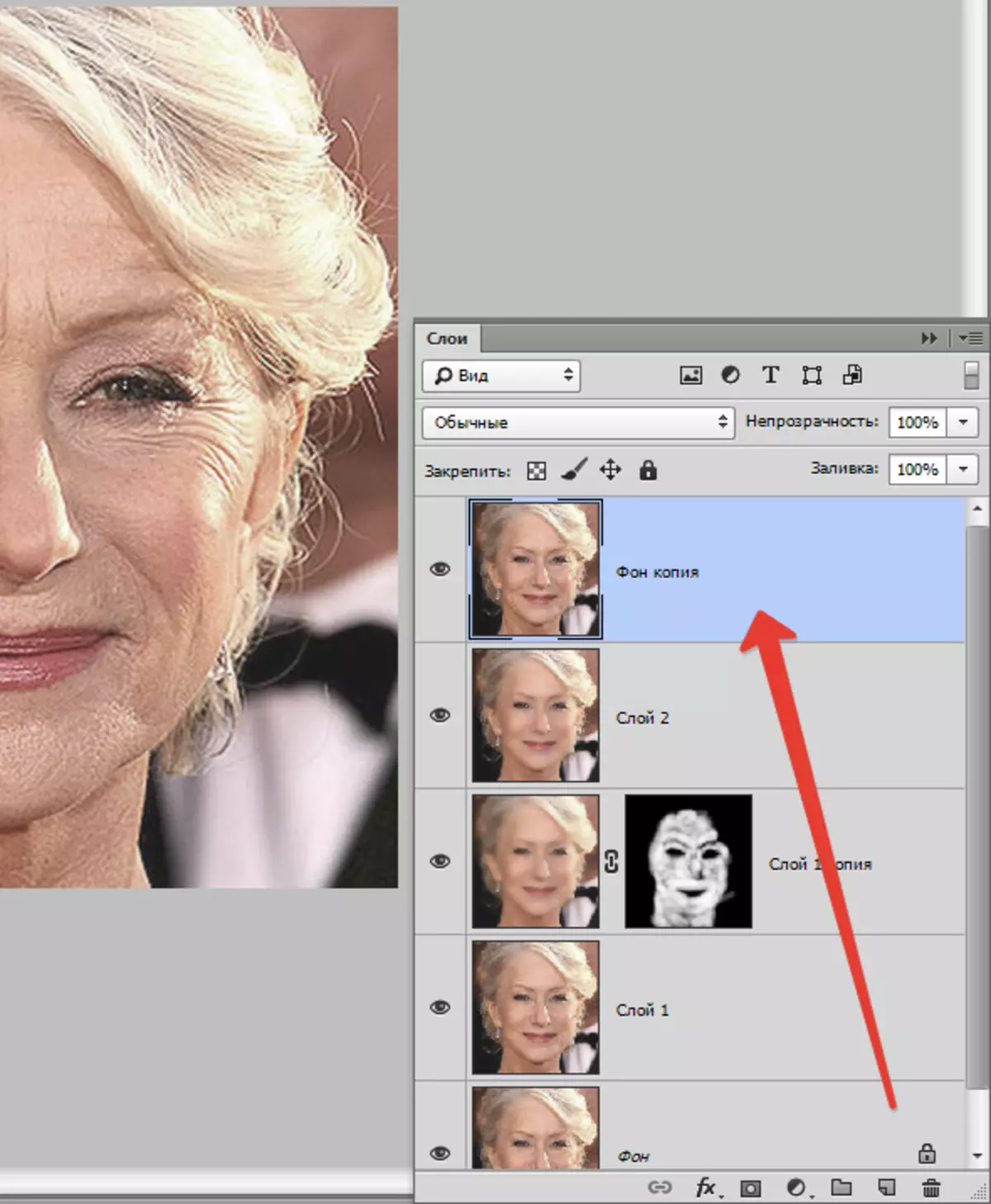
Så gå til menuen "Filter - Andet - Color Contrast".
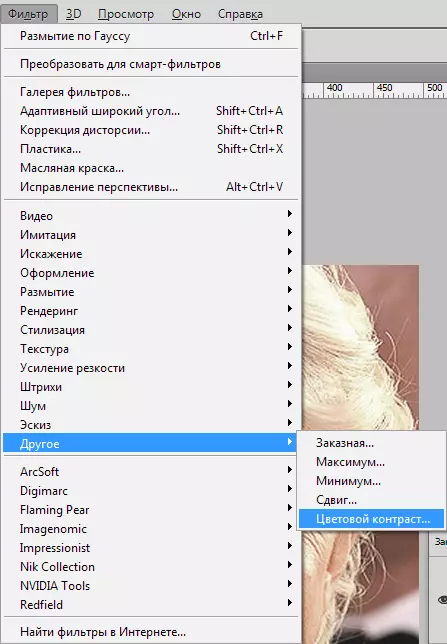
Tilpas filteret, styret af resultatet på skærmen.
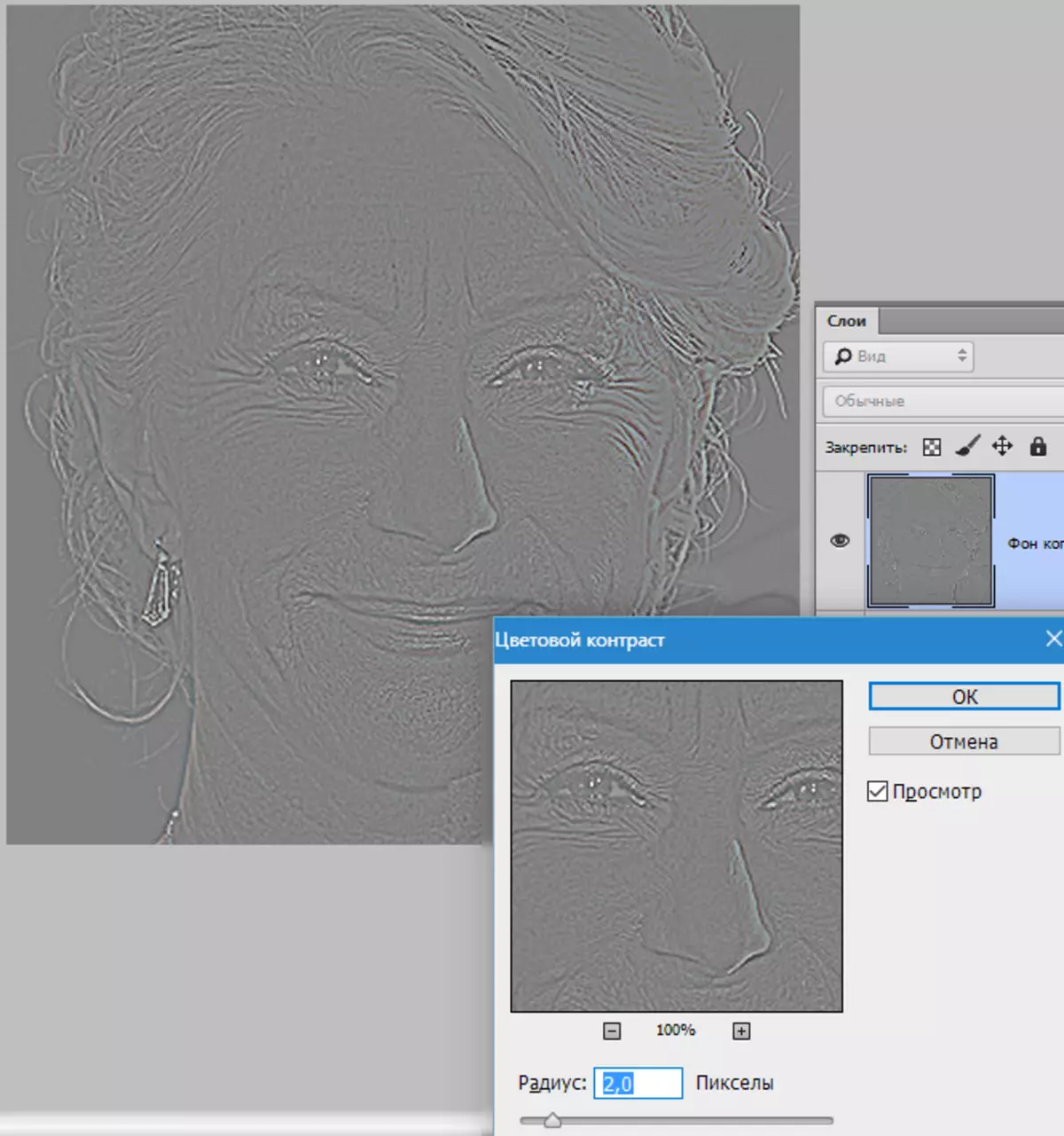
Derefter skal du ændre overlejringstilstanden for dette lag på "Overlapping".
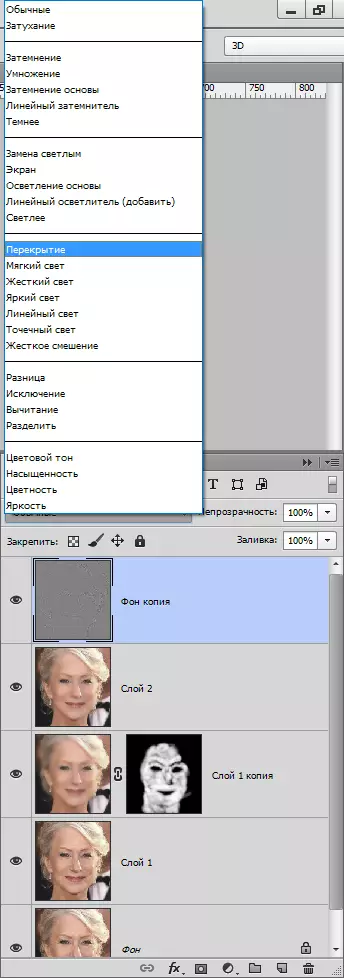
Derefter skaber analogi med processen med hudblur, en sort maske, og hvid børste, åbne kun effekten, hvor det er nødvendigt.

Det kan synes, at vi har returneret rynker på plads, men lad os sammenligne det oprindelige billede med resultatet opnået i lektionen.

Viser nok adhærens og nøjagtighed ved hjælp af disse teknikker, kan du opnå tilstrækkeligt gode resultater i at fjerne rynker.
