
शरीरको अरू भागहरू र शरीरको अन्य भागहरूमा झिम्काहरू - अपरिहार्य दुष्टको लागि, यो एक पुरुष वा महिला बन्नुहोस्।
यस समस्याको साथ तपाईं बिभिन्न तरिकाहरूमा लड्न सक्नुहुन्छ, तर आज हामी कसरी हटाउने कुरा गर्छौं (कम्तिमा न्यूनतम minimize) फोटोशपमा फोटोहरू सहित।
कार्यक्रममा फोटोहरू खोल्नुहोस् र यसलाई विश्लेषण गर्नुहोस्।

हामी देख्छौं कि निधारमा चिन र घाँटी ठूलो हुन्छन्, जस्तो कि छुट्टै विलाप गर्ने झलक, र आँखाको नजिक - सानो झिम्काहरूबाट ठोस कालीन।
ठूला झिम्का हामी उपकरण हटाउनेछौं "ब्रश पुनर्स्थापना गर्नुहोस्" र सानो - "मूल्य".
त्यसोभए, कुञ्जीहरूको संयोजनले स्रोत तहको प्रतिलिपि सिर्जना गर्नुहोस् Ctrl + J. र पहिलो उपकरण छनौट गर्नुहोस्।

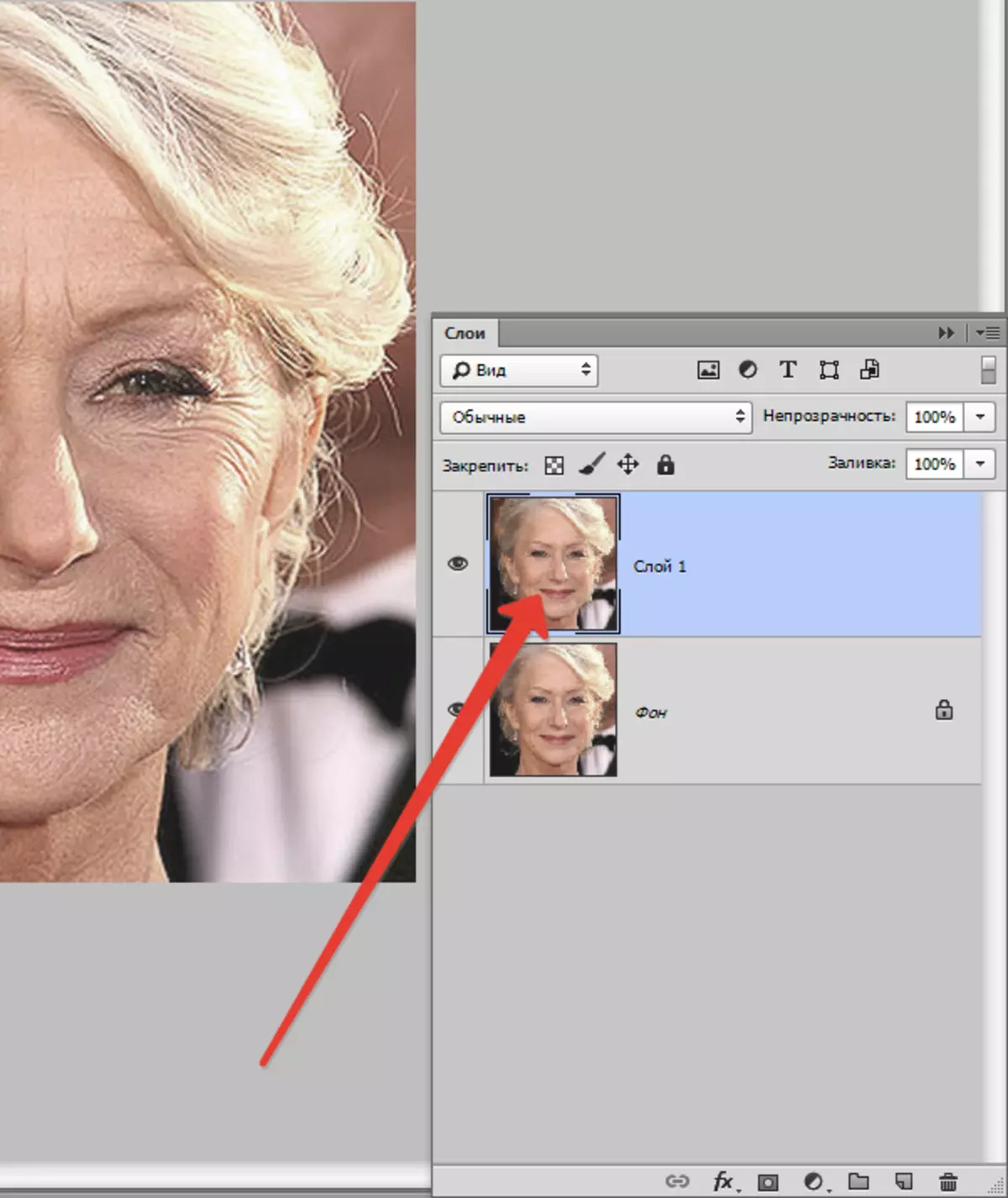
हामी प्रतिलिपिहरूमा काम गर्दछौं। मुख्य क्लिक गर्नुहोस् Alt। र हामी एक क्लिकको साथ सफा छालाको नमूना लिन्छौं, त्यसपछि कर्सरलाई चानो सहितको क्षेत्रमा स्थानान्तरण गर्नुहोस् र अर्को पटक क्लिक गर्नुहोस्। को ब्रश को आकार सम्पादन योग्य दोष भन्दा धेरै ठूलो हुनु हुँदैन।

यस तरीकाले र उपकरण द्वारा, हामी घाँटी, निधार र चिनबाट सबै ठूला winkles हटाउँछौं।
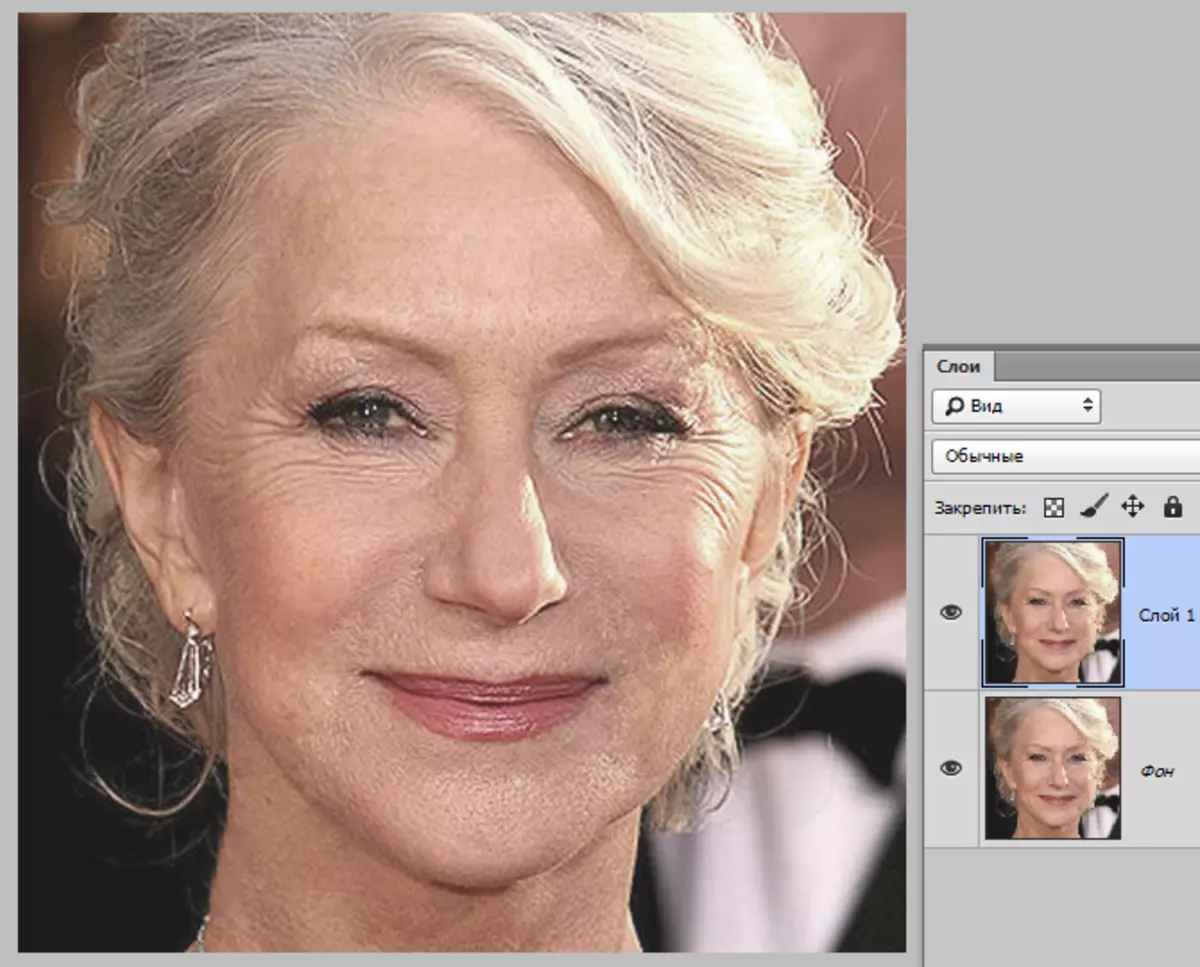
अब आँखाको नजिक सानो झिम्का हटाउन जानुहोस्। उपकरण छनौट गर्नुहोस् "प्याच".
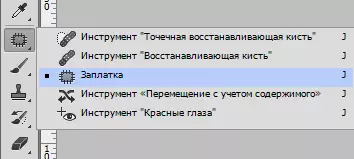
हामी Winkles को साथ उपकरण आपूर्ति गर्दछौं र परिणामस्वरूप चयन चयनलाई छालाको सफा क्षेत्रमा तान्नुहोस्।
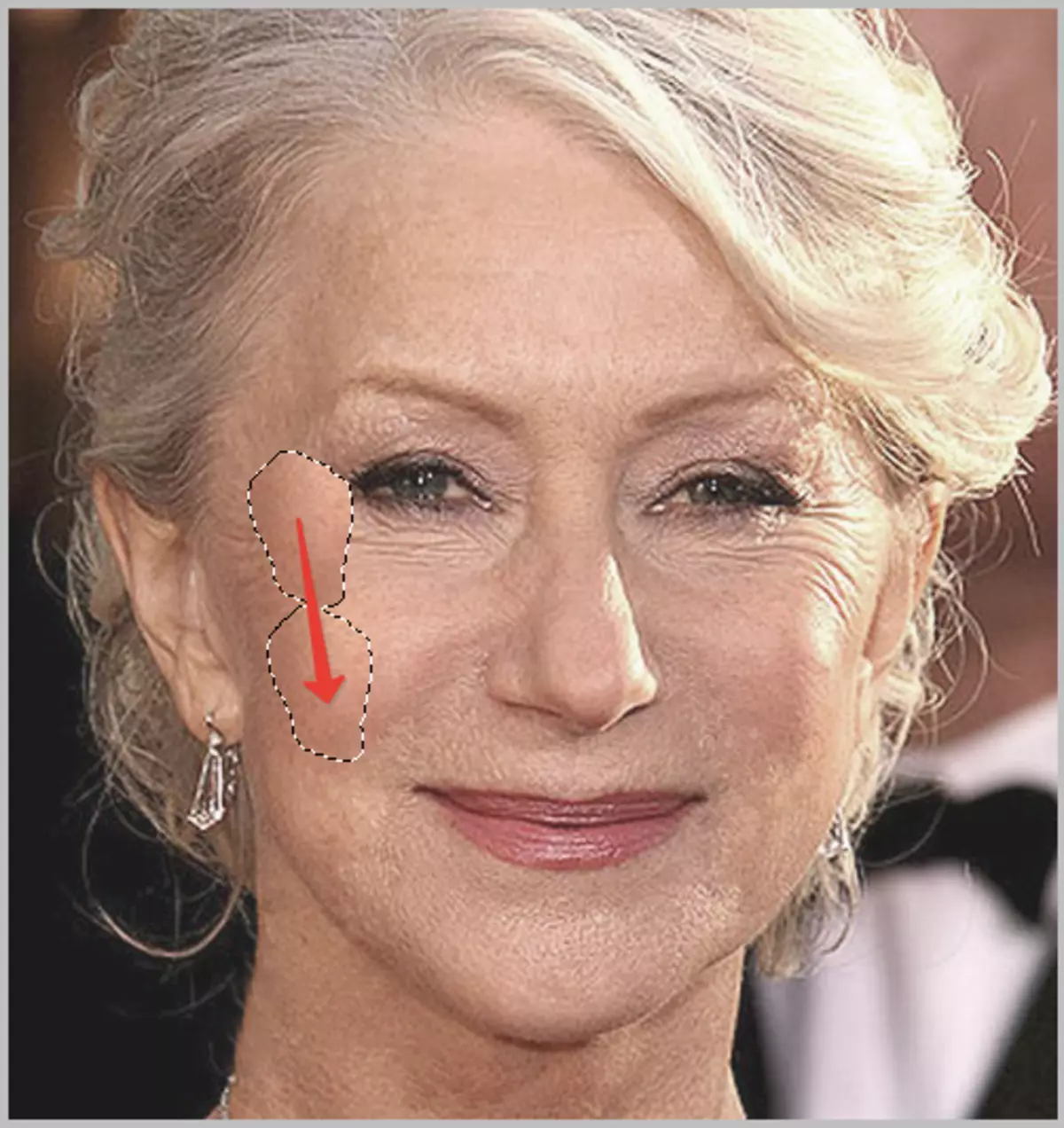
हामी लगभग निम्न परिणाम खोज्छौं:

अर्को चरण छालाको टोनको सानो स्तरमा छ र धेरै साना झिम्का हटाउँदै। कृपया नोट गर्नुहोस् कि ती महिलाले ठूलो वृद्धहरू हो, कदीनी विधिहरू बिना (आकार वा प्रतिस्थापन बिना नै सबै झारहरू हटाइरहेका छन्।
हामी काम गर्ने र मेनूमा जान सक्ने तहको प्रतिलिपि सिर्जना गर्नुहोस् "फिल्टर - ब्लर - सतहमा धमिलो".

फिल्टर सेटिंग्स छवि को आकार भन्दा धेरै फरक हुन सक्छ, यसको गुणस्तर र कार्यहरू सेट। यस अवस्थामा, स्क्रिनमा हेर्नुहोस्:
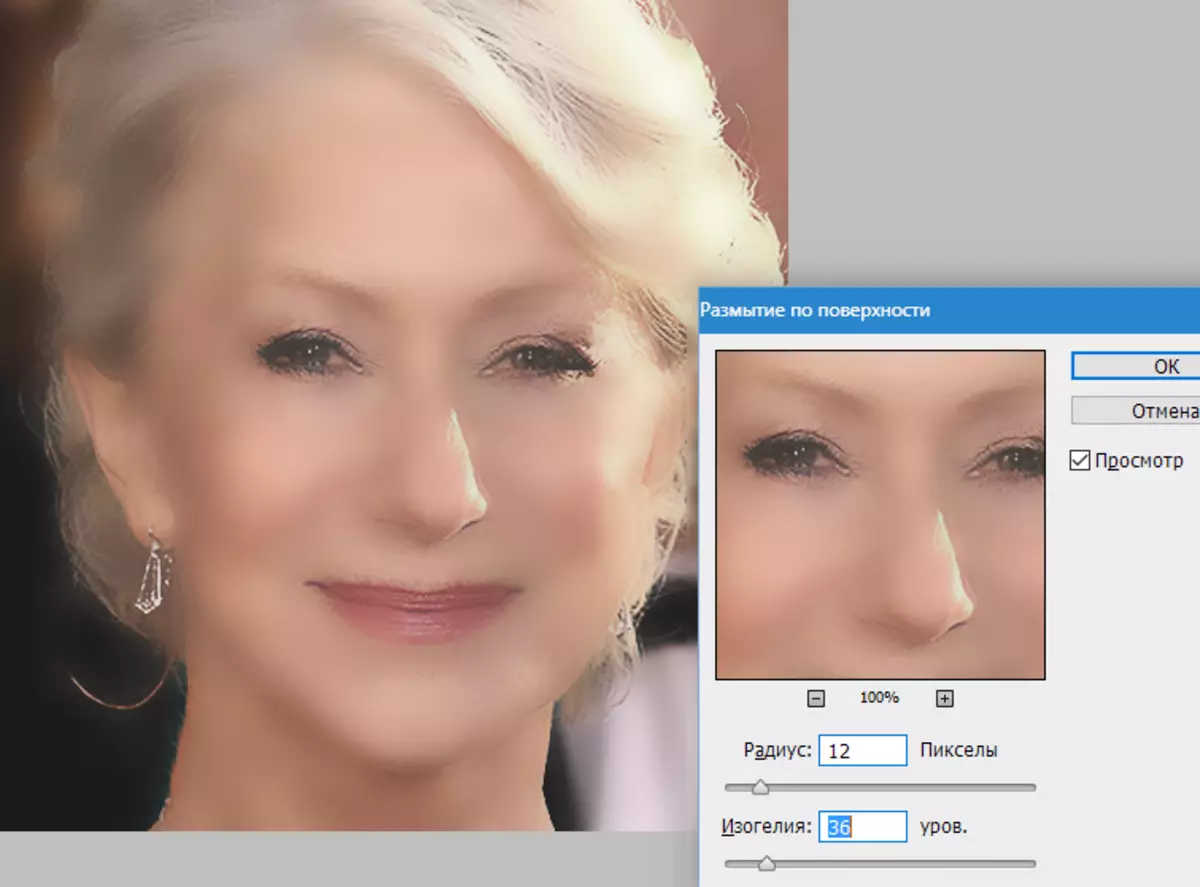
त्यसोभए कुञ्जी धक्का गर्दै Alt। र तहहरूको प्यालेटमा मास्कको आइकनमा क्लिक गर्नुहोस्।
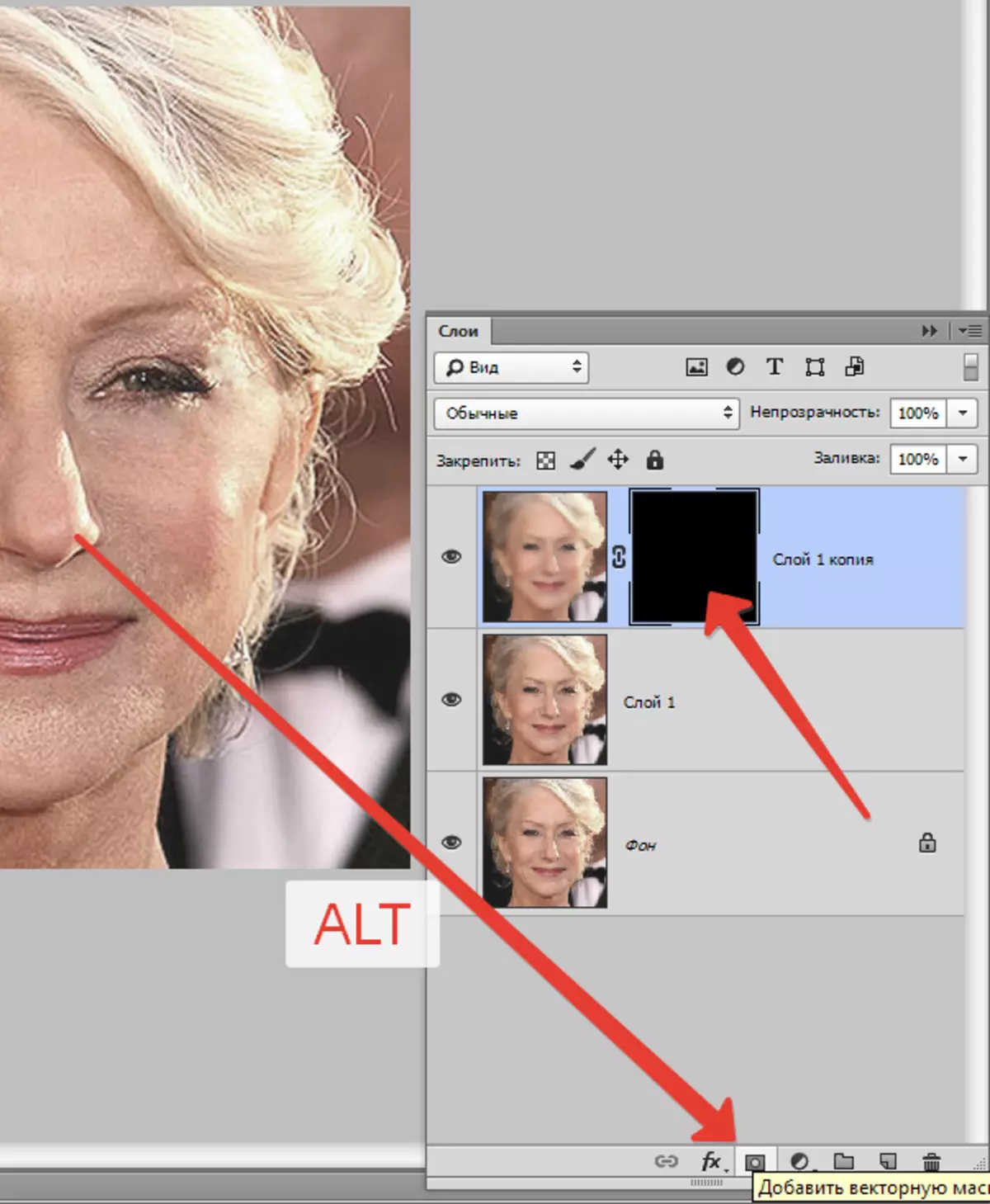
त्यसपछि निम्न सेटिंग्स को साथ ब्रश छनौट गर्नुहोस्:

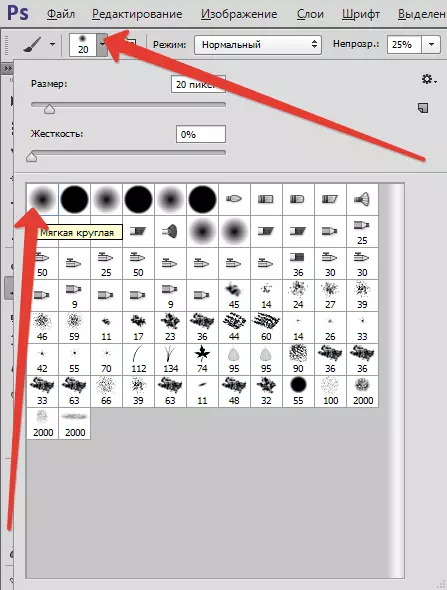

हामी मुख्य र color छनौट गर्दछौं र मास्कमा पेन्ट गर्दै, ती स्थानहरूमा यसलाई खोल्दछ जहाँ यो आवश्यक छ। रोक्नुहोस्, यसले प्रभाव सकेसम्म प्राकृतिक हेर्नु पर्छ।

प्रक्रिया पछि प्यालेट तहहरू:
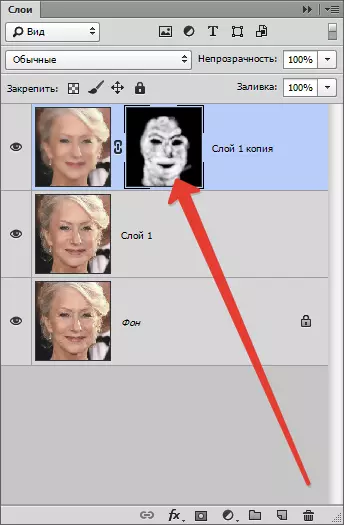
हामी हेर्दा त्यहाँ स्पष्ट दोषहरू छन्। तपाईं तिनीहरूलाई माथि वर्णन गरिएका कुनै पनि उपकरणहरूबाट हटाउन सक्नुहुन्छ, तर पहिले तपाईंले कुञ्जी संयोजन थिचेर प्यालेटको शीर्षमा सबै तहहरूको फिंगरप्रिन्ट सिर्जना गर्न आवश्यक पर्दछ Ctrl + सिफ्ट + Alt + E.
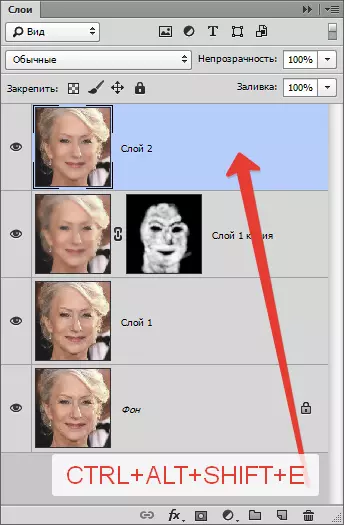
जतिसुकै प्रयास गरे पनि, सबै हेरफान पछि, फोटोमा अनुहार धमिलो हुनेछ। उसलाई व्यावहारिक बनावटको केही अंश फिर्ता गरौं।
याद गर्नुहोस्, हामीले स्रोत लेयरमा छोडिदियौं? यो प्रयोग गर्ने समय हो।
यसलाई सक्रिय गर्नुहोस् र कुञ्जी संयोजनको प्रतिलिपि सिर्जना गर्नुहोस् Ctrl + J. । त्यसपछि प्यालेटको माथि प्राप्त प्राप्त प्राप्त प्रतिलिपि तान्नुहोस्।
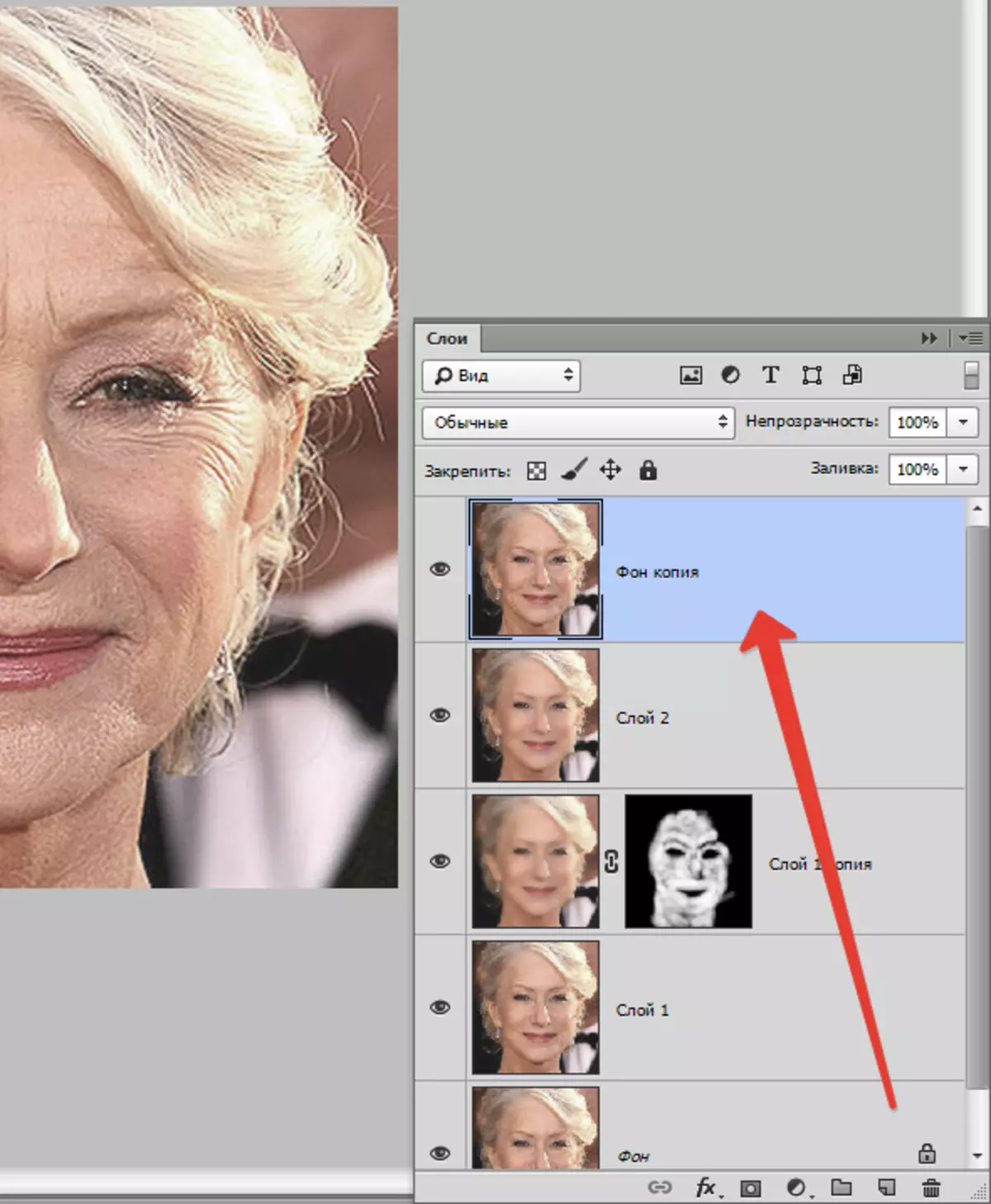
त्यसपछि मेनूमा जानुहोस् "फिल्टर - अन्य - र color कन्ट्रास्ट".
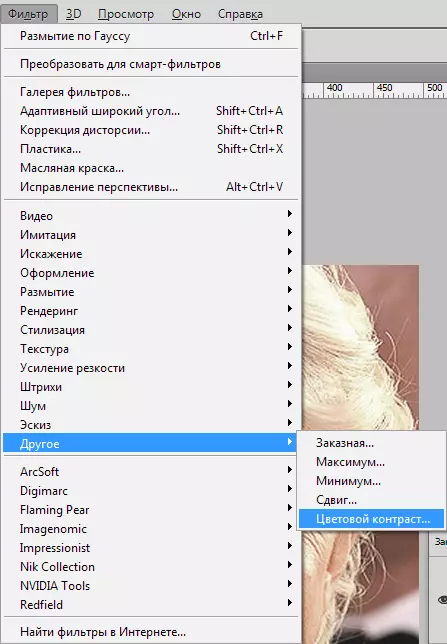
फिल्टर अनुकूलन गर्नुहोस्, स्क्रिनको परिणाम द्वारा निर्देशित।
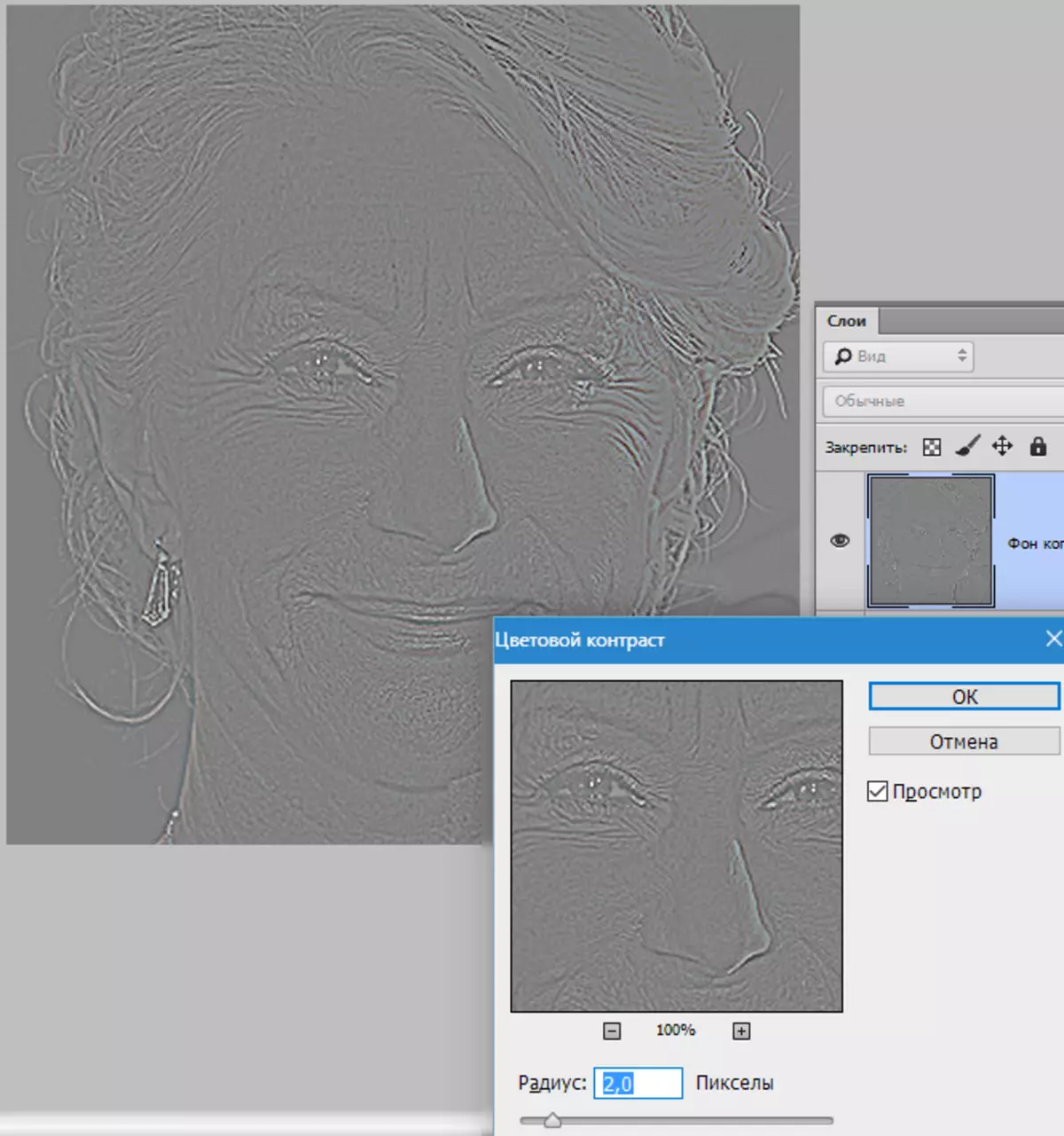
अर्को, तपाईंले यस तहको लागि ओभरले मोड परिवर्तन गर्नुपर्दछ "ओभरल्यापि".
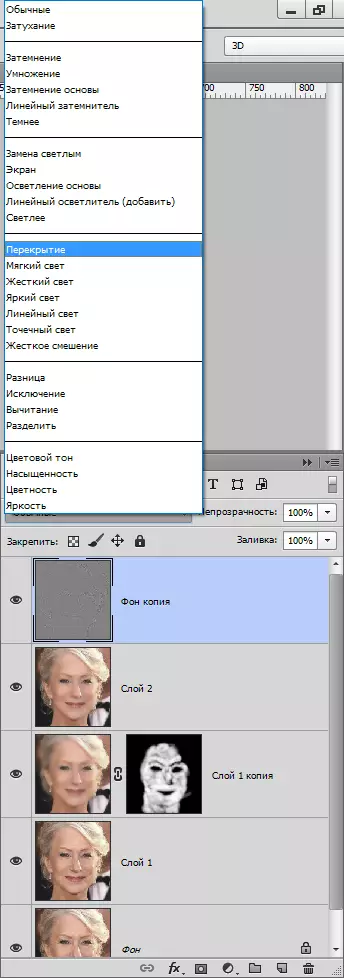
त्यसो भए, छालाको धडनको प्रक्रियामा, कालो मास्क सिर्जना गर्नुहोस्, र सेतो ब्रश सिर्जना गर्नुहोस्, यो आवश्यक भएमा मात्र प्रभाव खोल्नुहोस्।

यस्तो लाग्न सक्छ कि हामी ठाउँमा झिम्काउन्ट्सले पापी फिर्ता पाएका छौं, तर मूल फोटो पाठमा प्राप्त नतीजामा तुलना गरौं।

यी प्रविधिहरूको सहयोगमा पर्याप्त अनुभवी र सटीकता देखाउँदै, तपाईं झिम्काएर हटाउने राम्रो परिणामहरू प्राप्त गर्न सक्नुहुनेछ।
