
Боре на лицу и другим деловима тела - неизбежно зло које ће све претећи, бити то мушкарац или жена.
Уз ову невољу можете се борити на различите начине, али данас ћемо разговарати о томе како уклонити (барем минимизирати) боре са фотографијама у Пхотосхопу.
Отворите фотографије у програму и анализирајте га.

Видимо да на челу, брада и врат постоје велике, као да су одвојено уређене боре, а близу очију - чврсти тепих из малих бора.
Велике боре уклонићемо алат "Обнова четкица" и мала - "ЦЕНА".
Дакле, направите копију изворног слоја комбинацијом тастера Цтрл + Ј. И изаберите први алат.

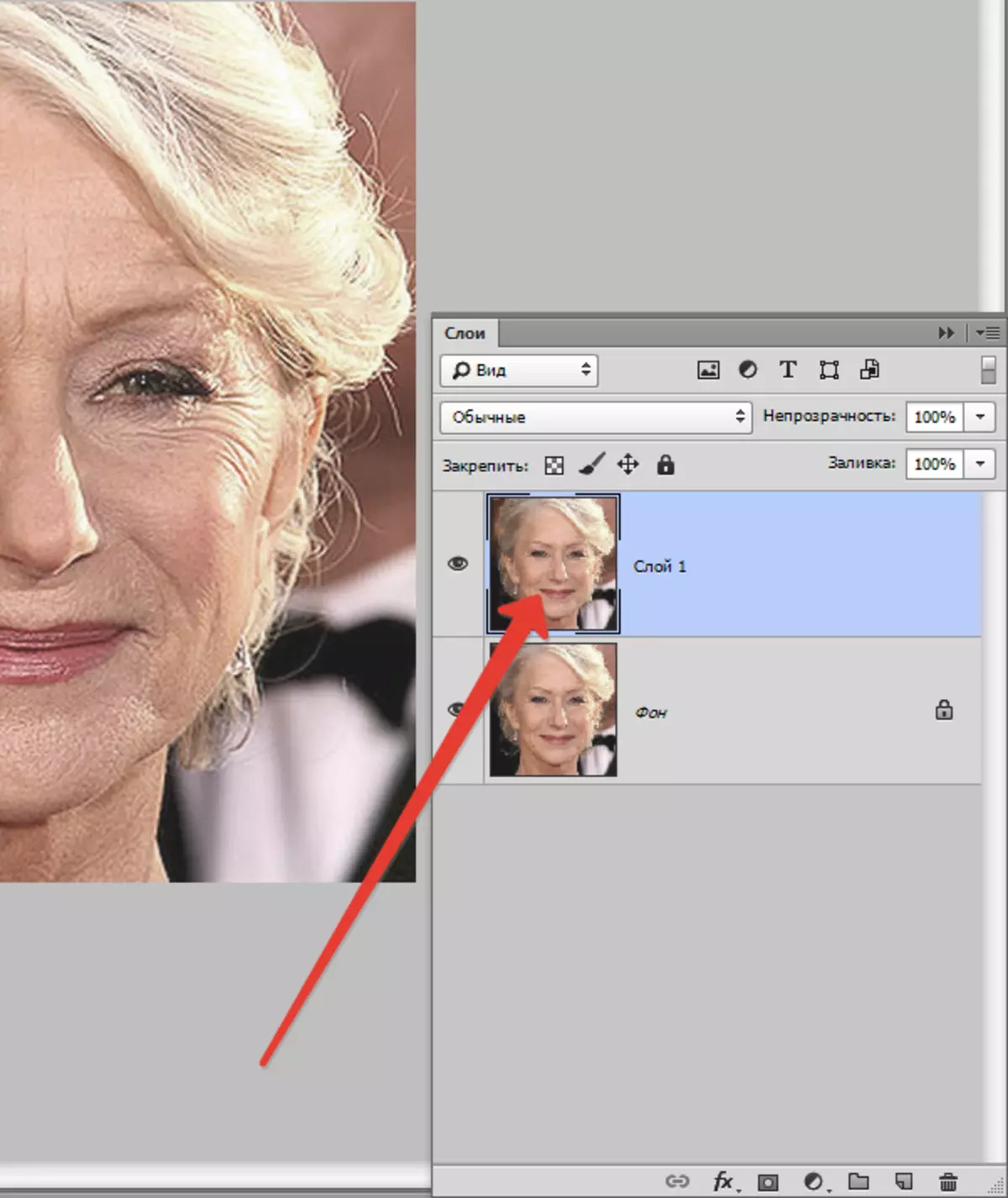
Радимо на примерцима. Кликните на тастер Алт. И узмимо узорак чисте коже једним кликом, а затим пребаците курсор на подручје са бора и кликните други пут. Величина четке не сме бити много већа од оштећења за уређивање.

На овај начин и алат уклонимо све велике боре са врата, чело и браде.
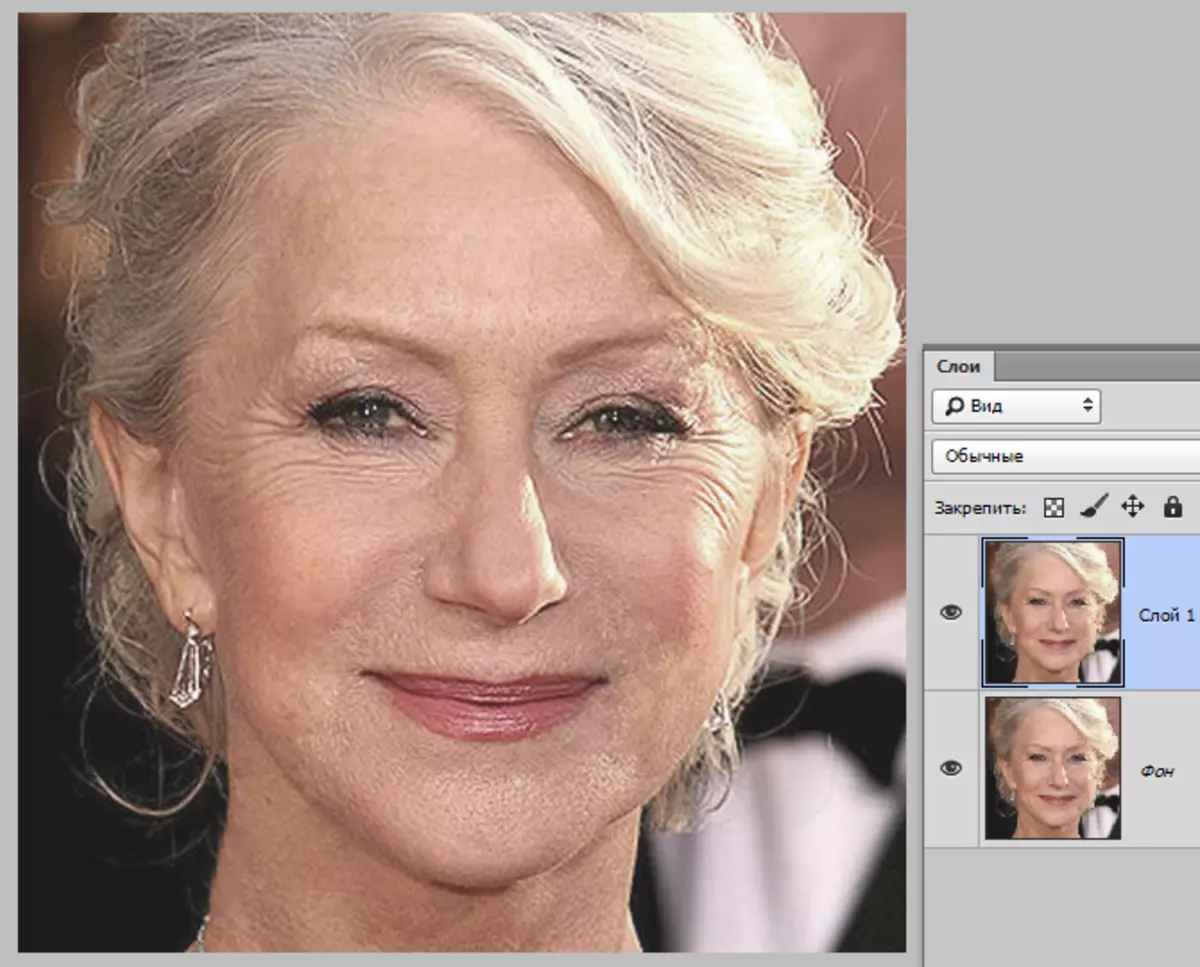
Сада идите на уклањање малих бора у близини очију. Изаберите алат "Закрпа".
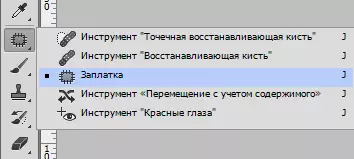
Алат снабдевамо борама и превучемо резултирајући избор на чисто подручје коже.
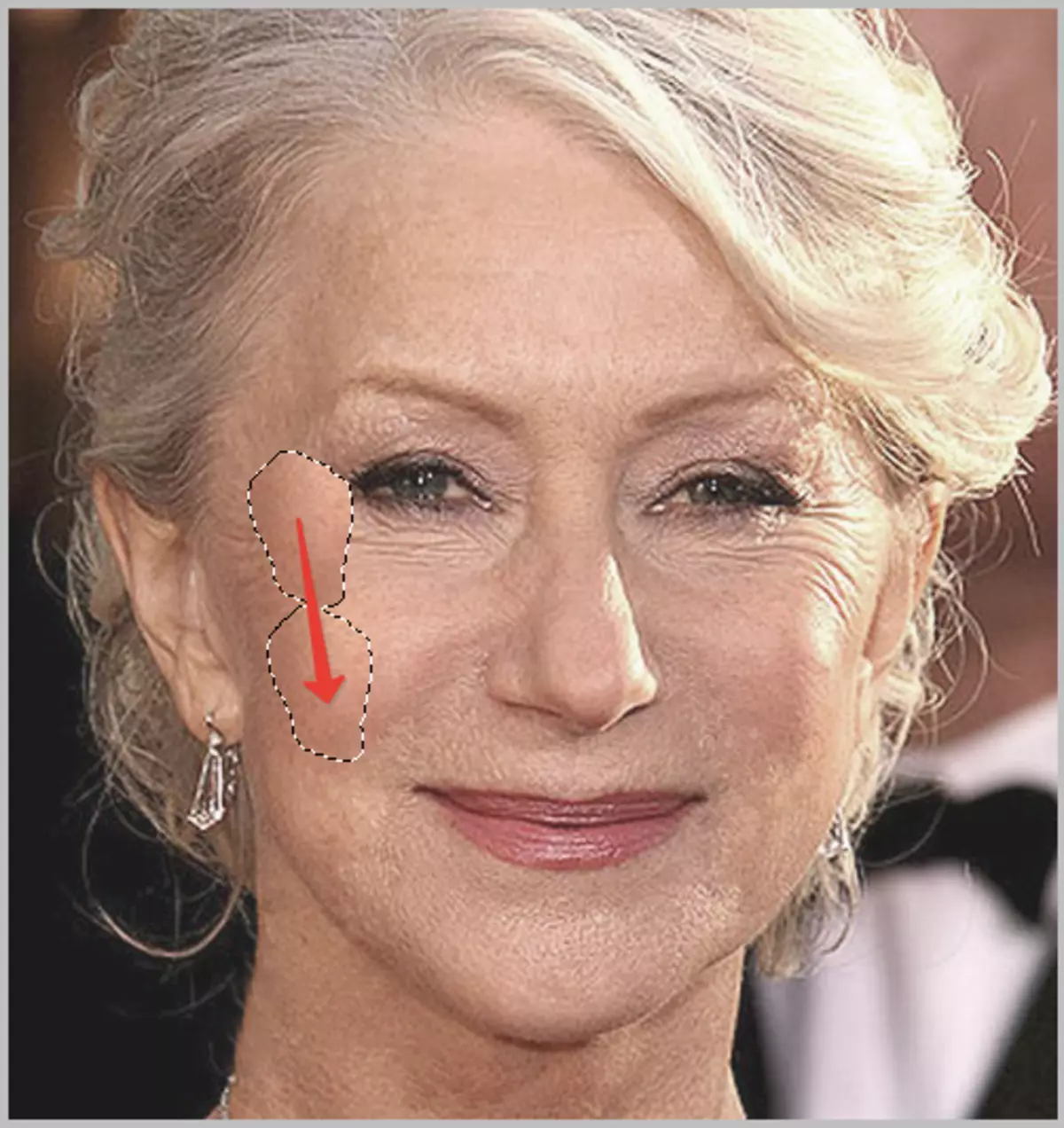
Тражимо отприлике следеће резултате:

Следећи корак је мали изравнавање тона коже и уклањање врло малих бора. Имајте на уму да је од дама прилично старији, без радикалних метода (промена облика или замене), уклоните све боре око очију неће успети.
Креирајте копију слоја са којим радимо и прелазимо на мени "Филтер - Блур - Блур преко површине".

Подешавања филтера могу се врло разликовати од величине слике, његовог квалитета и задатака. У овом случају погледајте екран:
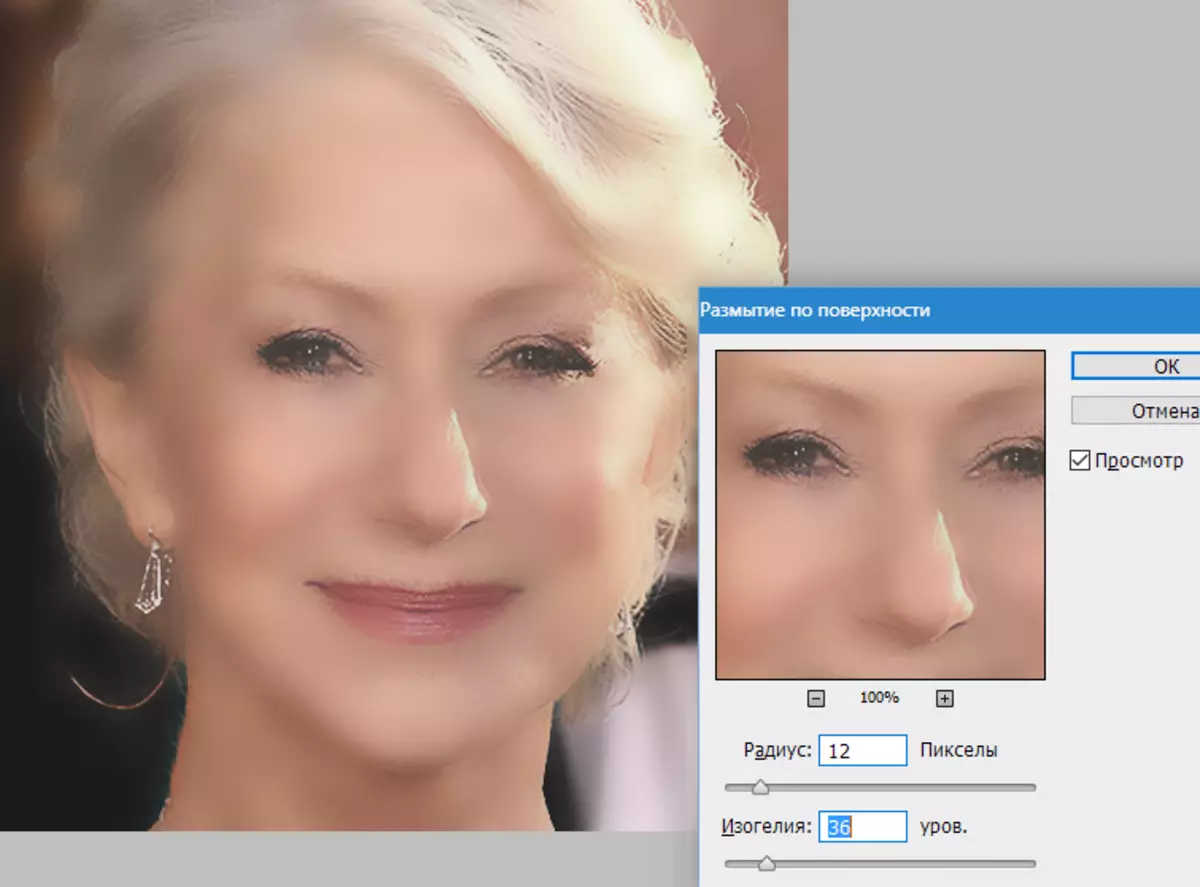
Затим гурните кључ Алт. И кликните на икону маске у палету слојева.
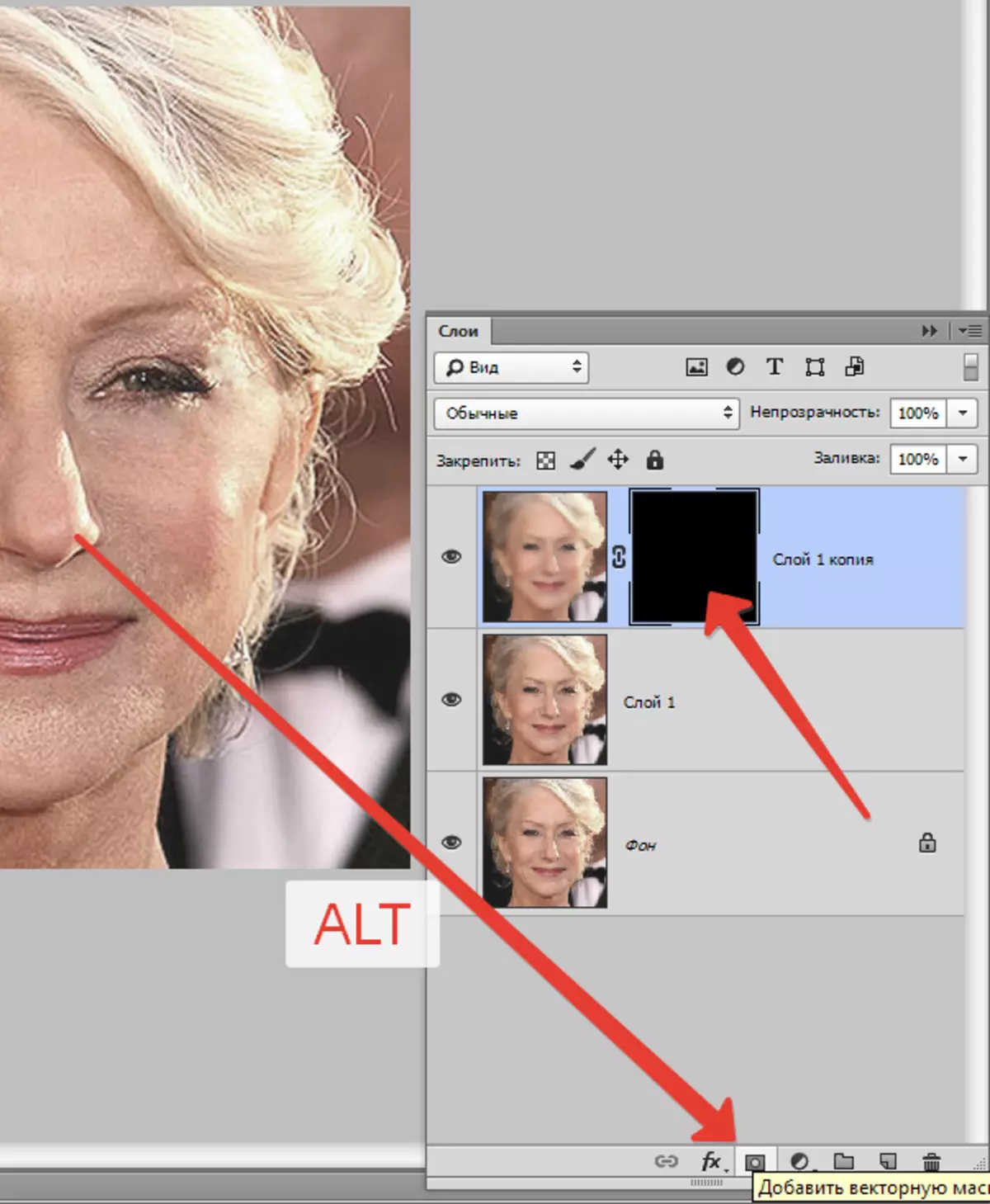
Затим одаберите четкицу са следећим подешавањима:

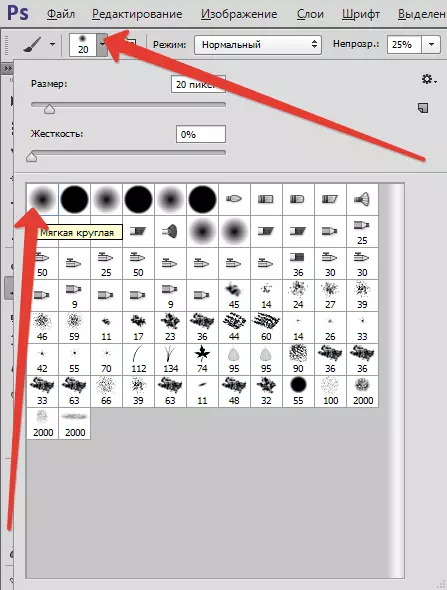

Ми бирамо главну боју и боју на маску, отварајући га на тим местима где је то неопходно. Не прекидајте, ефекат треба да изгледа што је могуће природњак.

Слојеви палете након поступка:
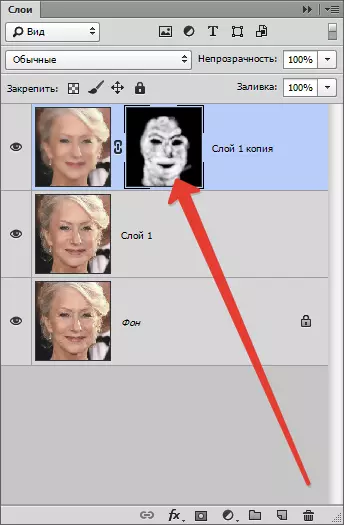
Као што видимо, постоје очигледни недостаци. Можете их елиминисати са било којег горе описаног алата, али прво морате да креирате отисак свих слојева на врху палете притиском на комбинацију кључеве Цтрл + Схифт + Алт + Е.
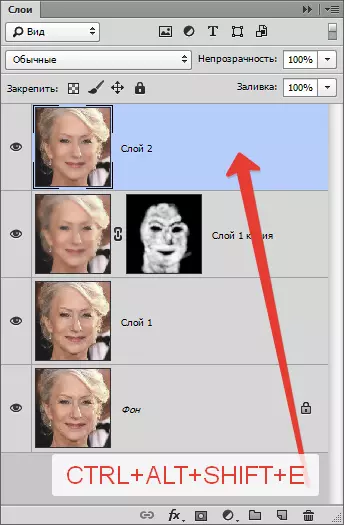
Без обзира колико смо се трудили, након свих манипулација, лице на фотографији ће изгледати замагљено. Поново га вратимо (лице) неки део природне текстуре.
Запамтите, оставили смо нетакнуто изворни слој? Време је да их користите.
Активирајте га и креирајте копију комбинације кључеве Цтрл + Ј. . Затим повуците примљену копију у самом врх палете.
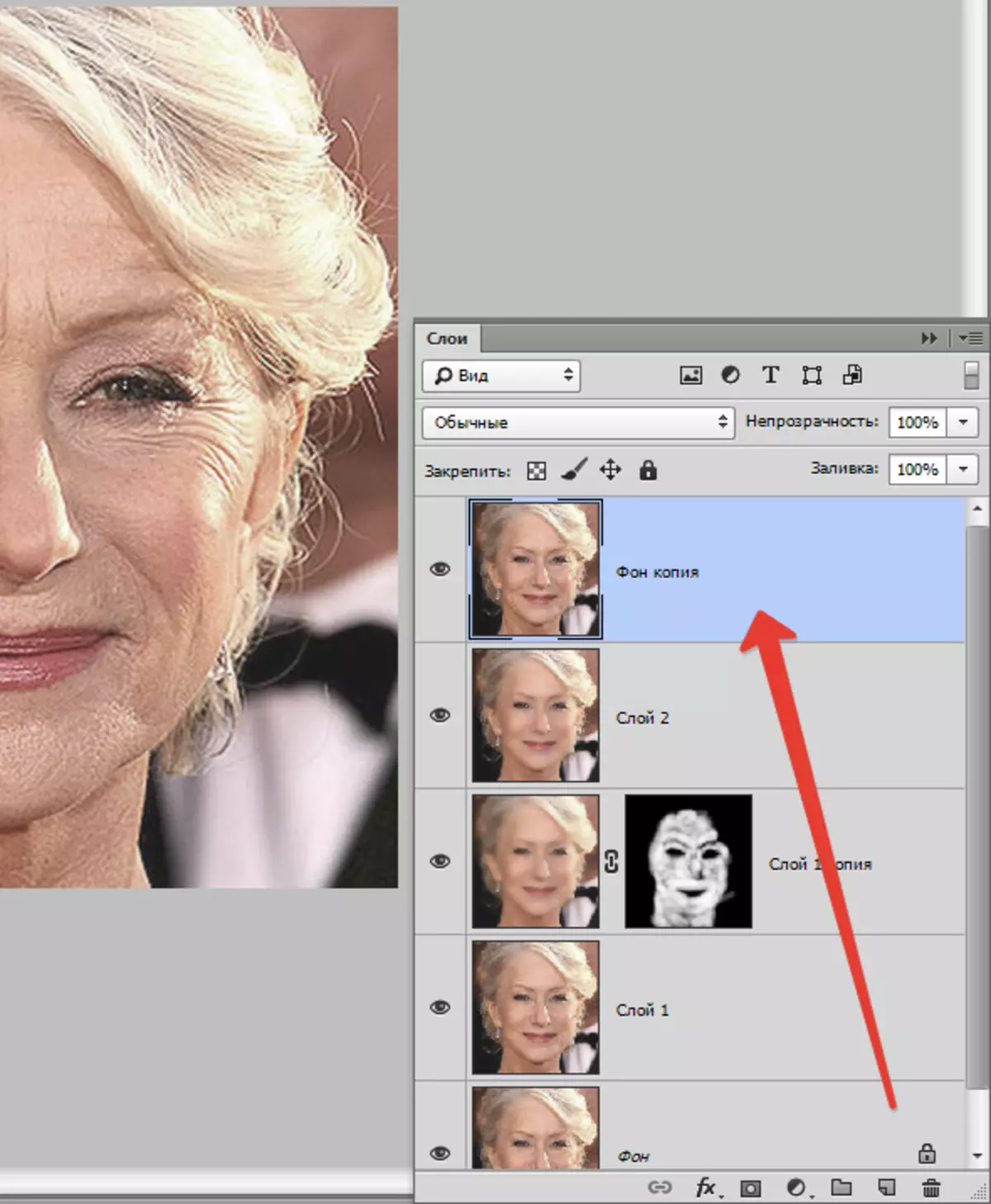
Затим идите на мени "Филтрирај - Остало - Контраст боја".
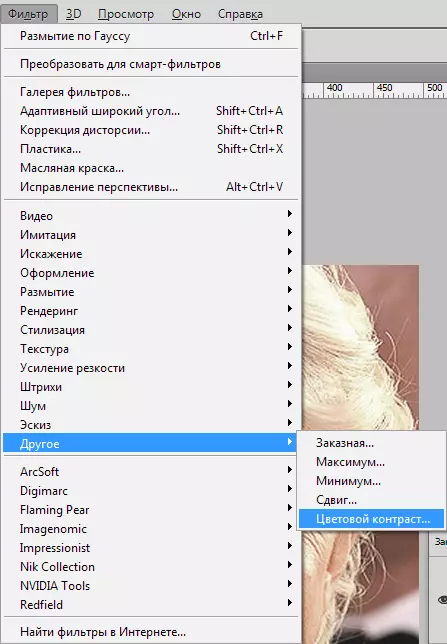
Прилагодите филтер, вођени резултатима на екрану.
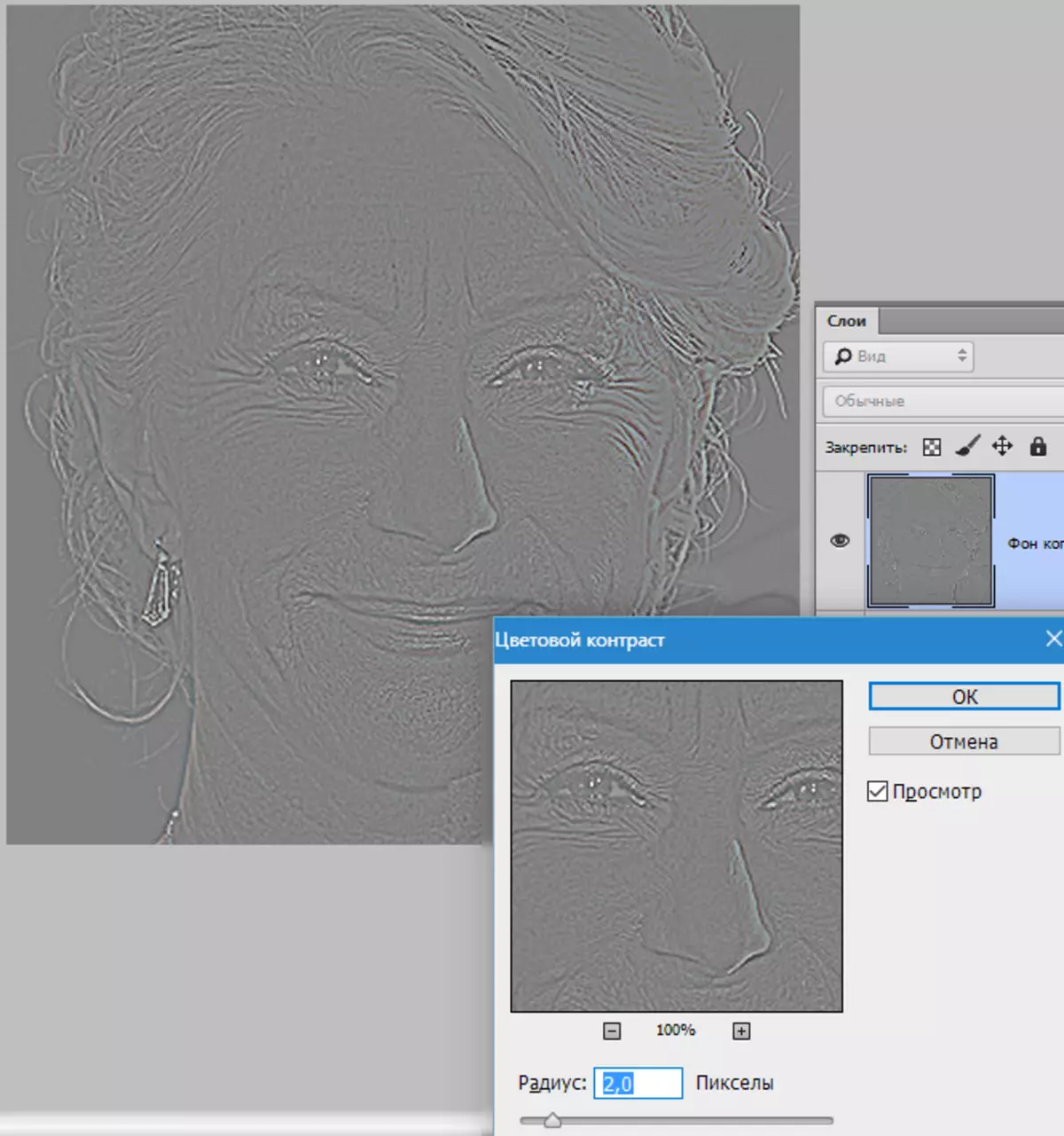
Затим морате променити режим прекривања за овај слој на "Преклапање".
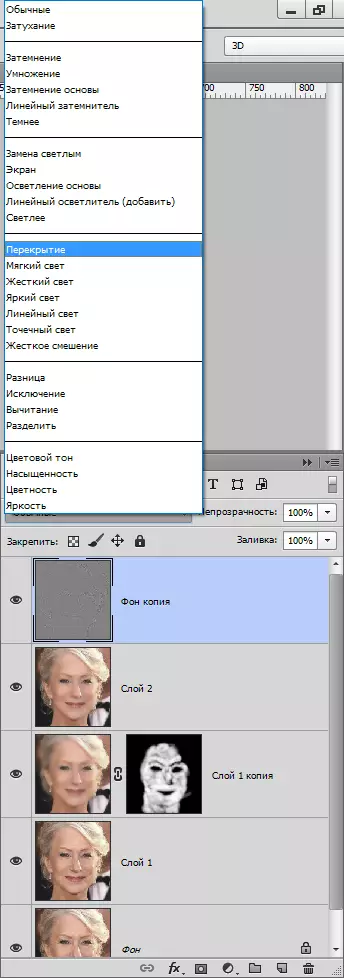
Затим, аналогном с поступком замућења коже, створите црну маску и, белу четкицу, отворите ефекат само тамо где је то неопходно.

Можда се чини да смо се вратили на своје ручице, али да упоредимо оригиналну фотографију са резултатима добијеним у поуку.

Показивање довољно придржавања и тачности, уз помоћ ових техника, можете постићи довољно добре резултате у уклањању бора.
