
Bore na licu i drugim dijelovima tijela - neizbežno zlo koje će prestići svi, bilo da je muškarac ili žena.
Uz ove nevolje možete boriti na različite načine, ali danas ćemo govoriti o tome kako ukloniti (barem umanjiti) bore sa fotografijama u Photoshopu.
Opena u programu i analizirati ga.

Vidimo da je na čelo, bradu i vrat postoje velike, kao da je posebno uređen bore, au blizini je i oči - solidnu tepih od sitne bore.
Veliki bora Mi ćemo ukloniti alat "Vraćanje četkice" I mali - "CIJENA".
Dakle, napravite kopiju izvornog sloja kombinacijom tipki Ctrl + J. I odabrati prvi alat.

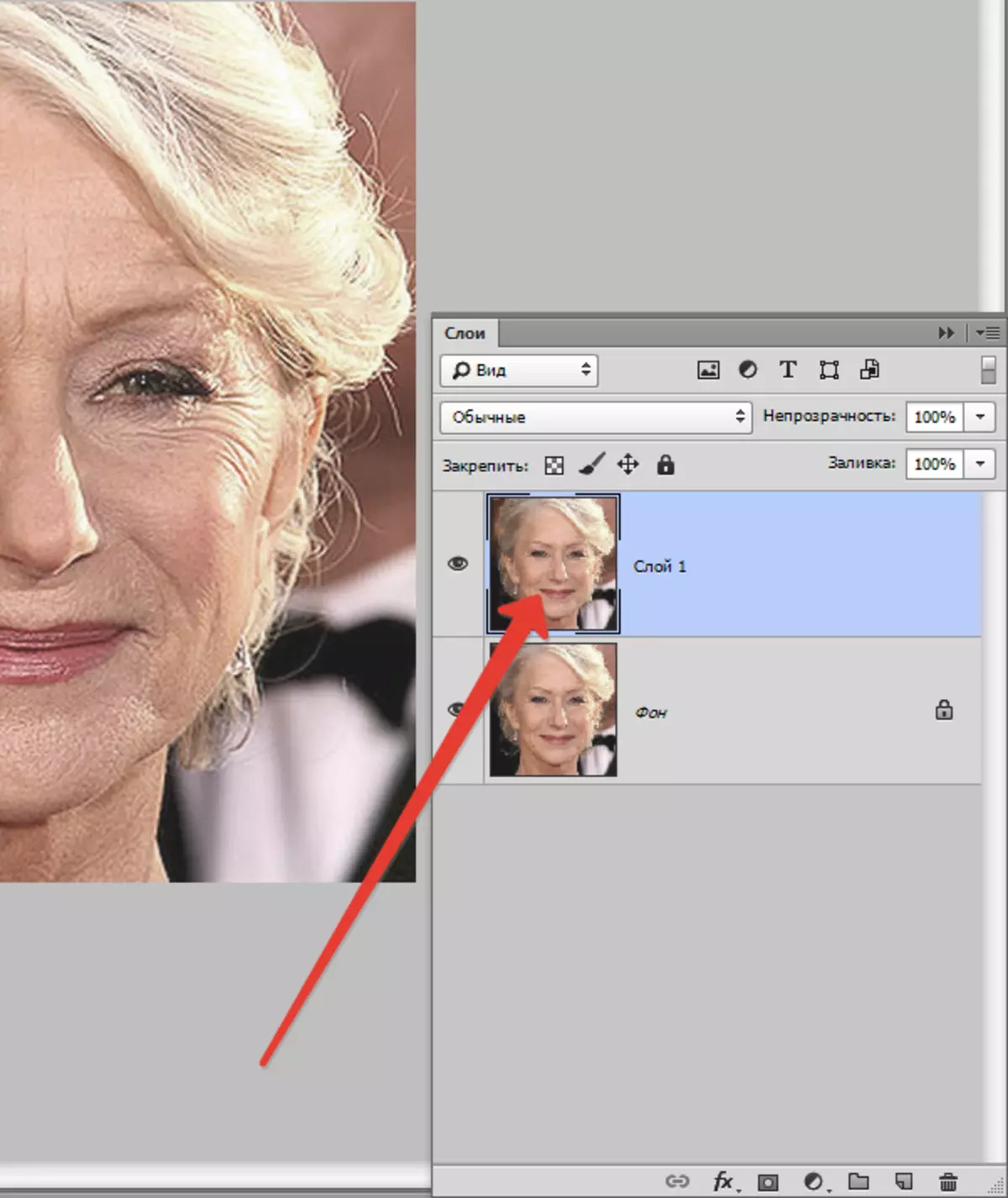
Radimo na kopijama. Kliknite tipku Alt. I uzmemo uzorak čiste kože s jednim klikom, a zatim prenijeti kursor na područje sa bora i kliknite na neki drugi put. Veličina četkice ne treba da bude mnogo veći od uređivati defekt.

Na ovaj način i alat, možemo ukloniti sve velike bore od vrata, čelo i bradu.
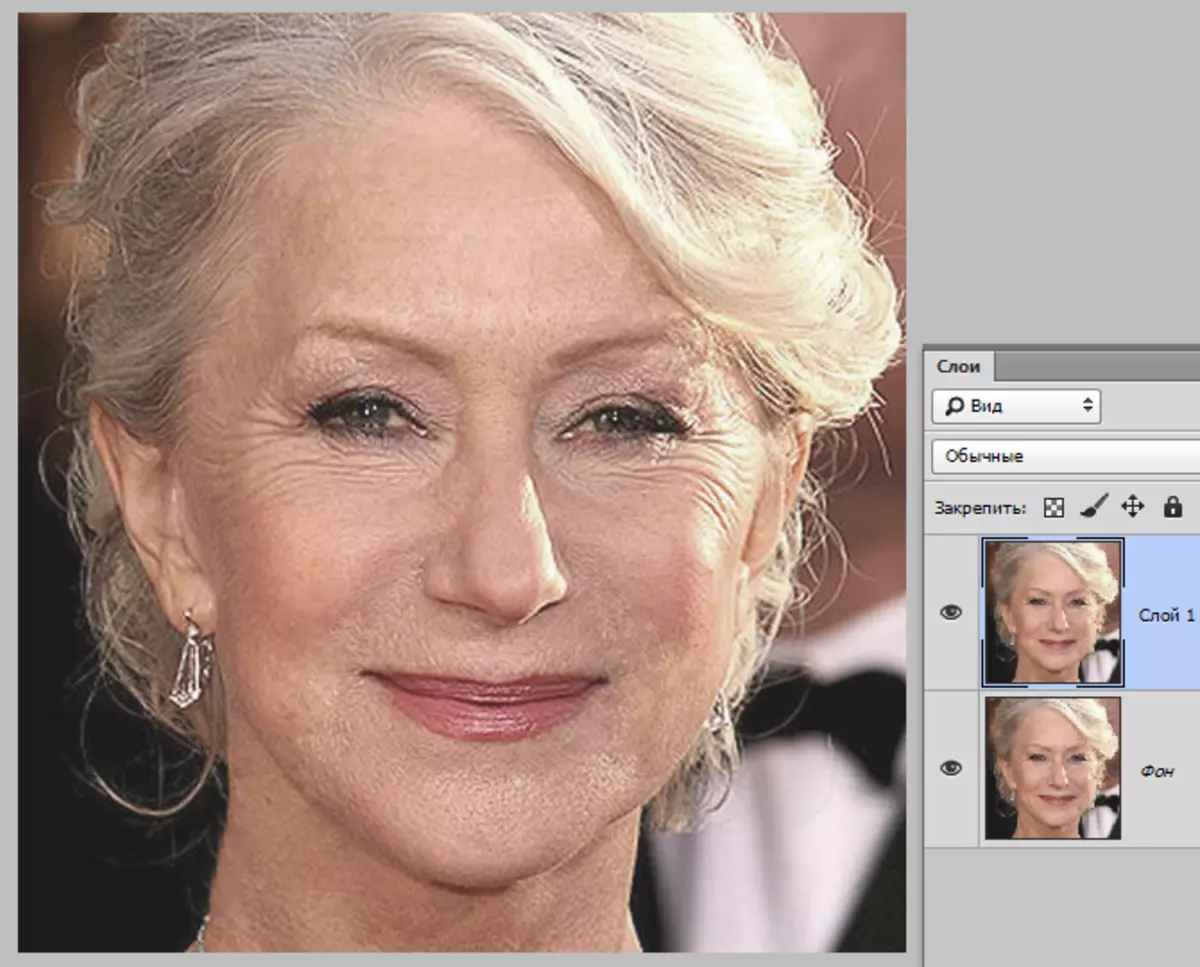
Sada idite na uklanjanje sitne bore u oči. Odaberite alat "Patch".
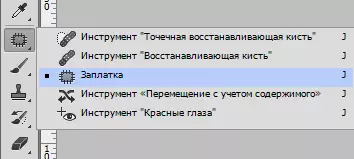
Mi isporučujemo alata sa bora i povucite rezultat izbora u čistom području kože.
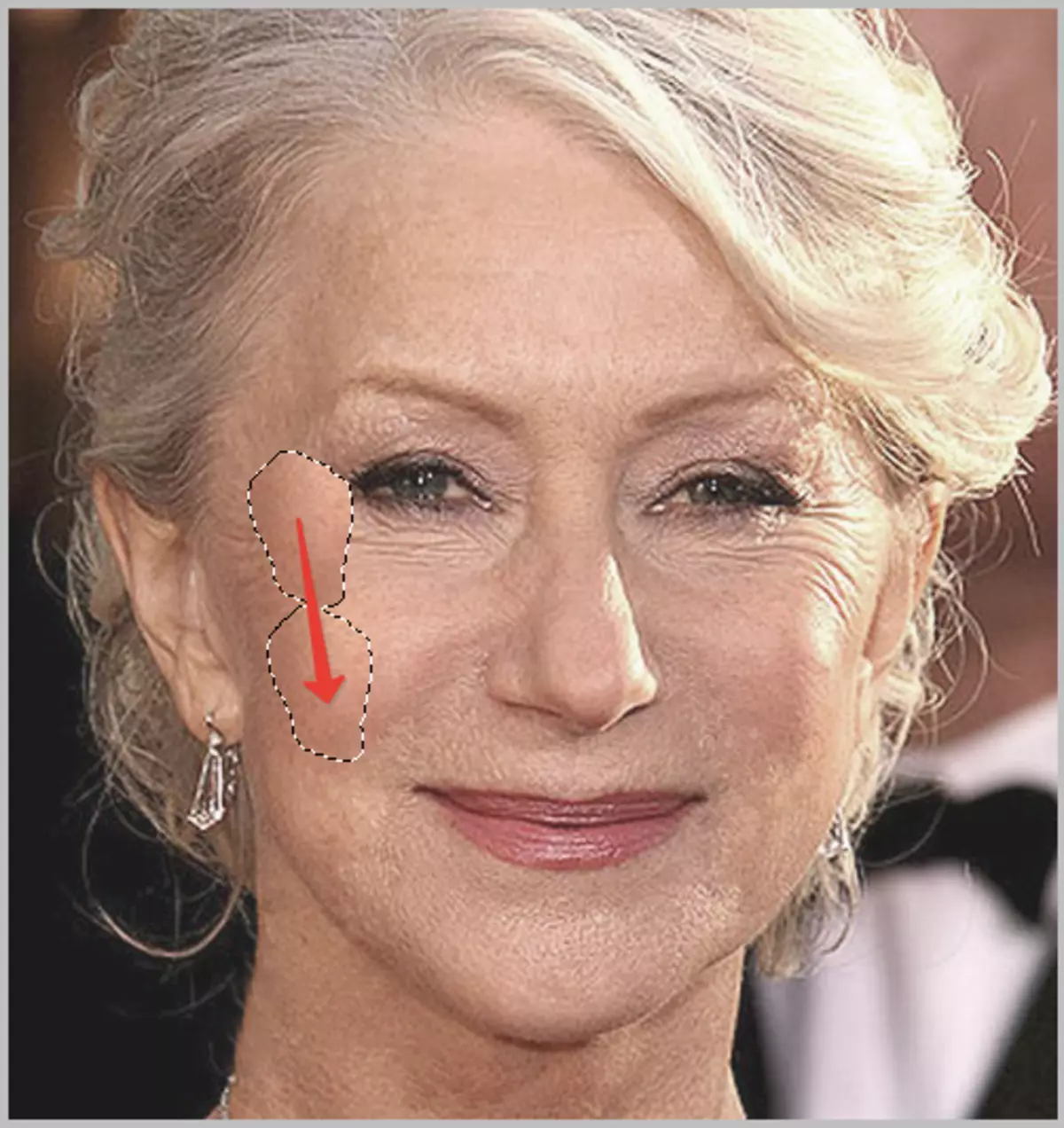
Mi tražimo otprilike sljedeće rezultat:

Sljedeći korak je mali poravnanjem tonus kože i uklanjanje vrlo sitne bore. Imajte na umu da je od dama je prilično stari, bez radikalnih metoda (mijenja oblik ili zamjena), uklonite sve bore oko očiju neće uspjeti.
Stvoriti kopiju sloja s kojima radimo i idemo na meni "Filter - zamućenje - zamagljivanje preko površine".

postavke filtera može biti veoma razlikuje od veličine slike, njegovu kvalitetu i zadataka. U ovom slučaju, pogledajte u ekran:
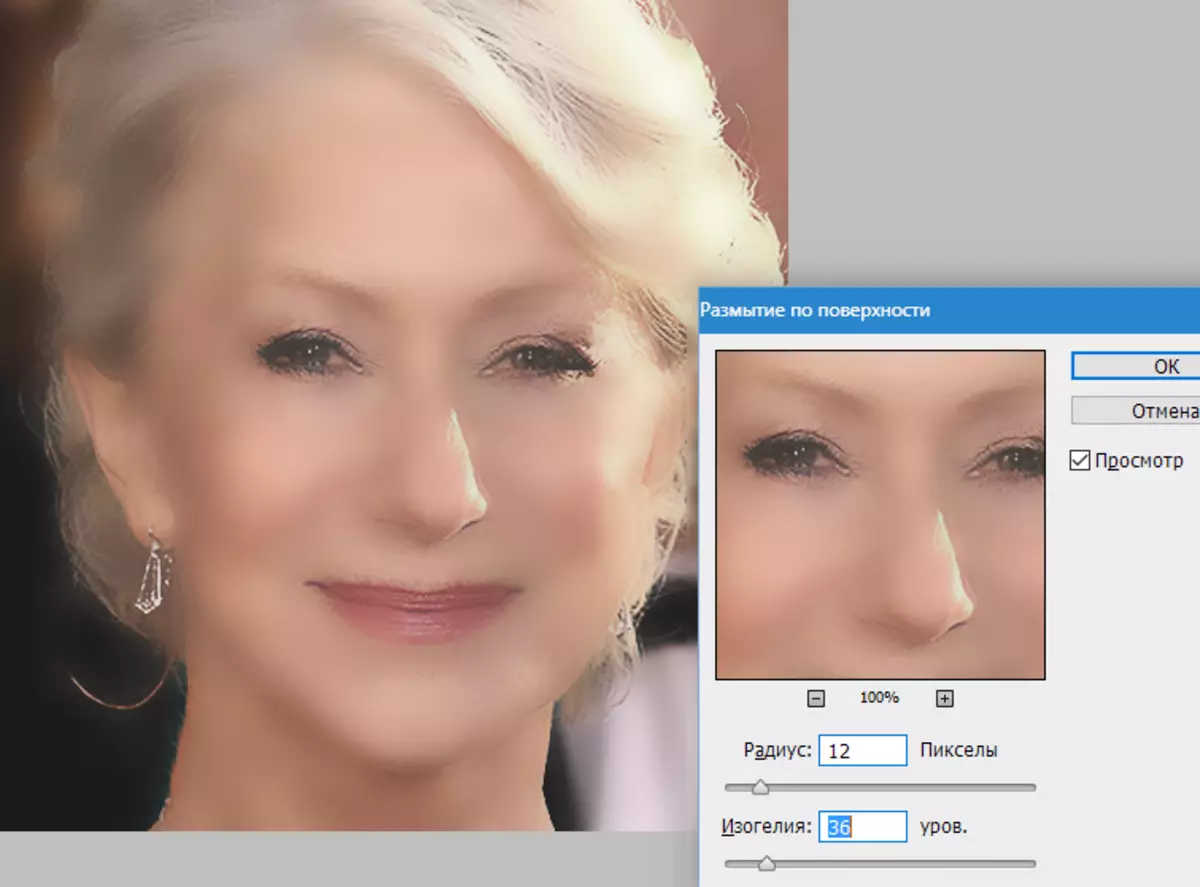
A zatim gurajući ključ Alt. I kliknite na ikonu maske u paleti slojeva.
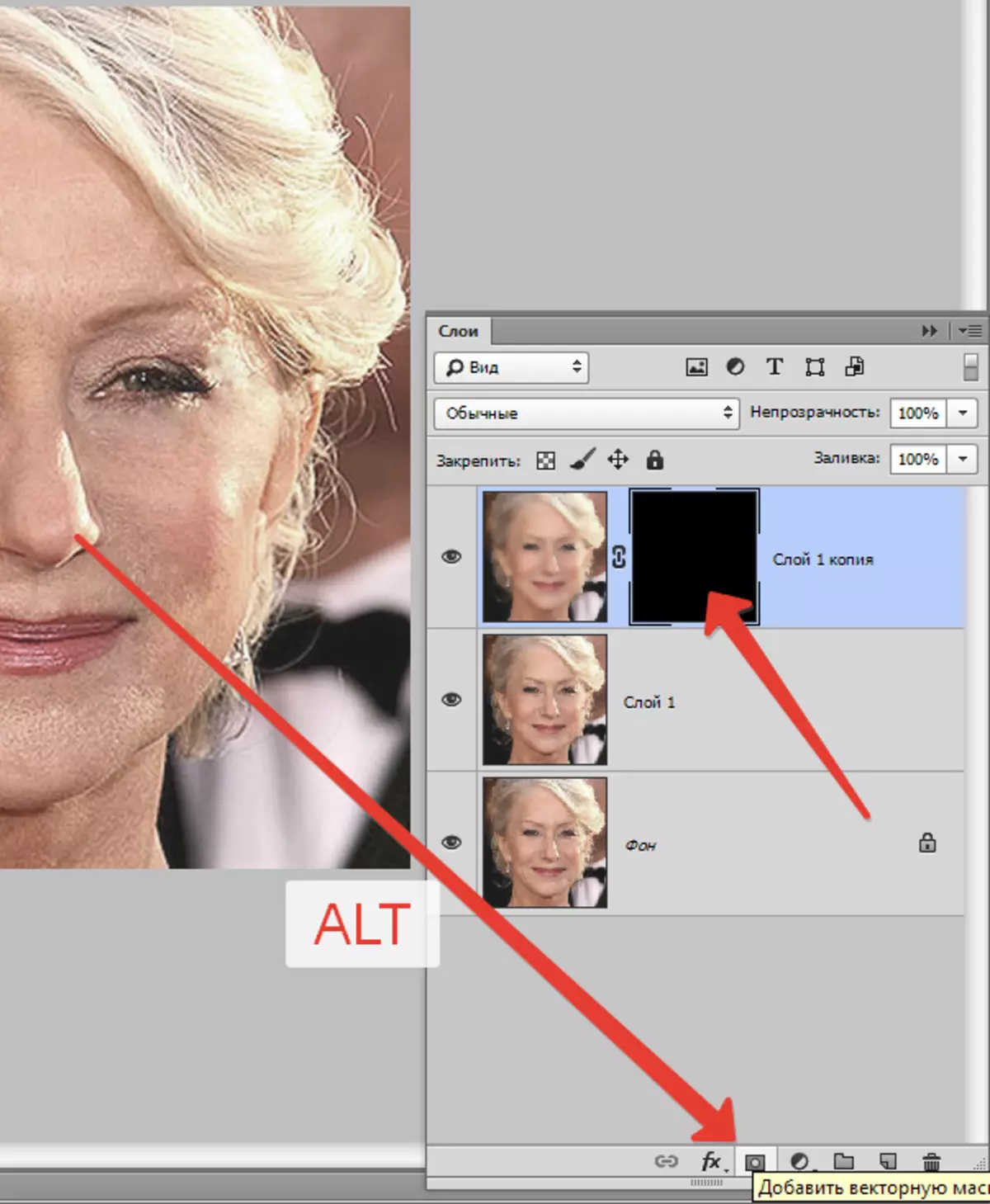
Zatim izaberite četku sa sljedećim postavkama:

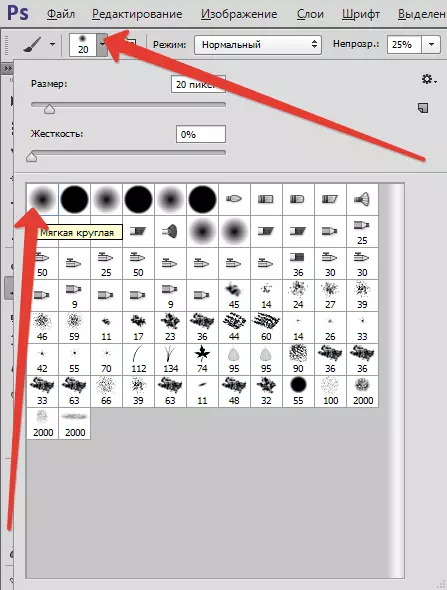

Biramo glavne boje i boje na masku, otvara se u onim mjestima gdje je to potrebno. Ne prestaju, učinak bi trebao izgledati prirodno kao moguće.

Palete slojeva nakon procedure:
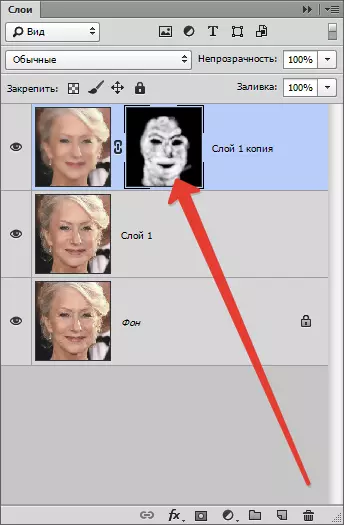
Kao što vidimo, postoje očigledne nedostatke. Možete ih eliminirati iz bilo koje od alata gore opisani, ali prvo morate da napravite otisak svih slojeva na vrhu palete pritiskom na tipku kombinaciju Ctrl + Shift + Alt + E.
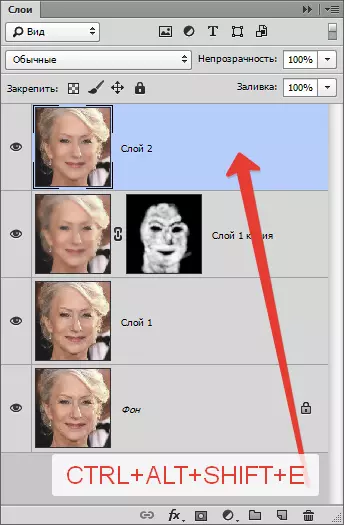
Bez obzira koliko smo pokušali, nakon svih manipulacija, lice na fotografiji će izgledati mutno. Hajde da ga povrat (lice) neki dio prirodne teksture.
Zapamtite, ostavili smo netaknute izvornog sloja? Vrijeme je da ih koristite.
Aktivirajte ga i stvorite kopiju kombinacije ključeva Ctrl + J. . Zatim povucite primljenu kopiju na sam vrh palete.
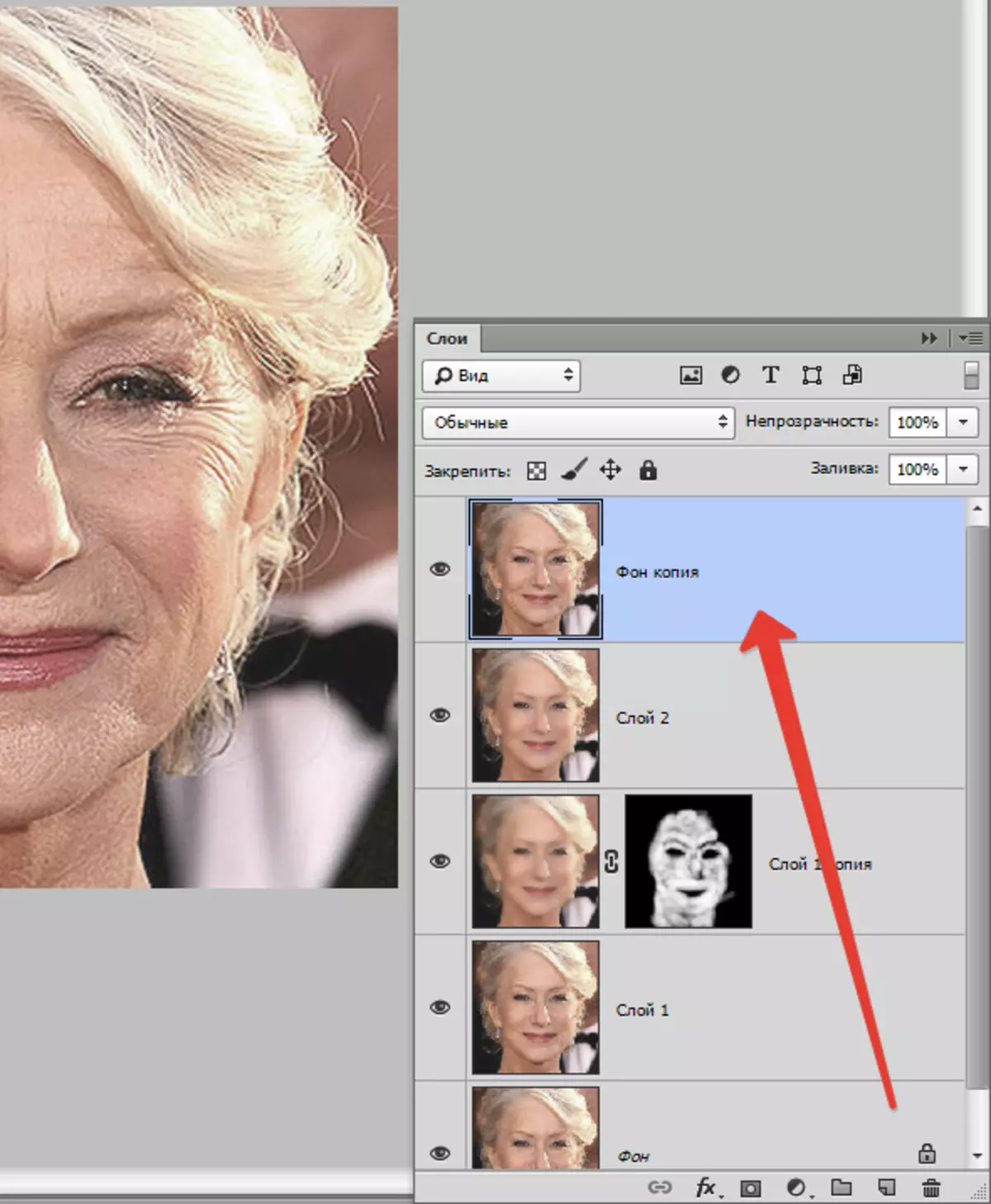
Zatim idite na meni "Filter - ostalo - kontrast boja".
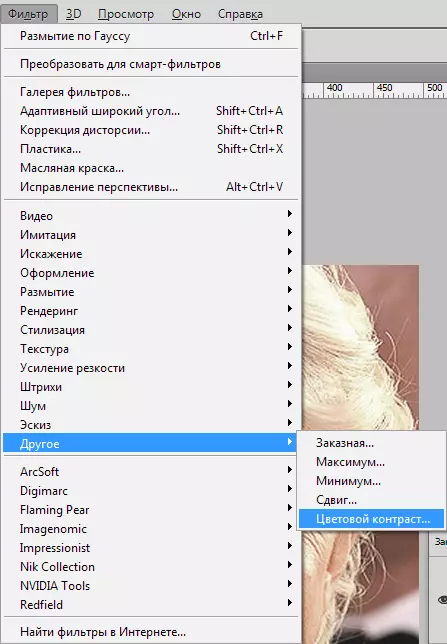
Prilagodite filter, vodite se rezultatom na ekranu.
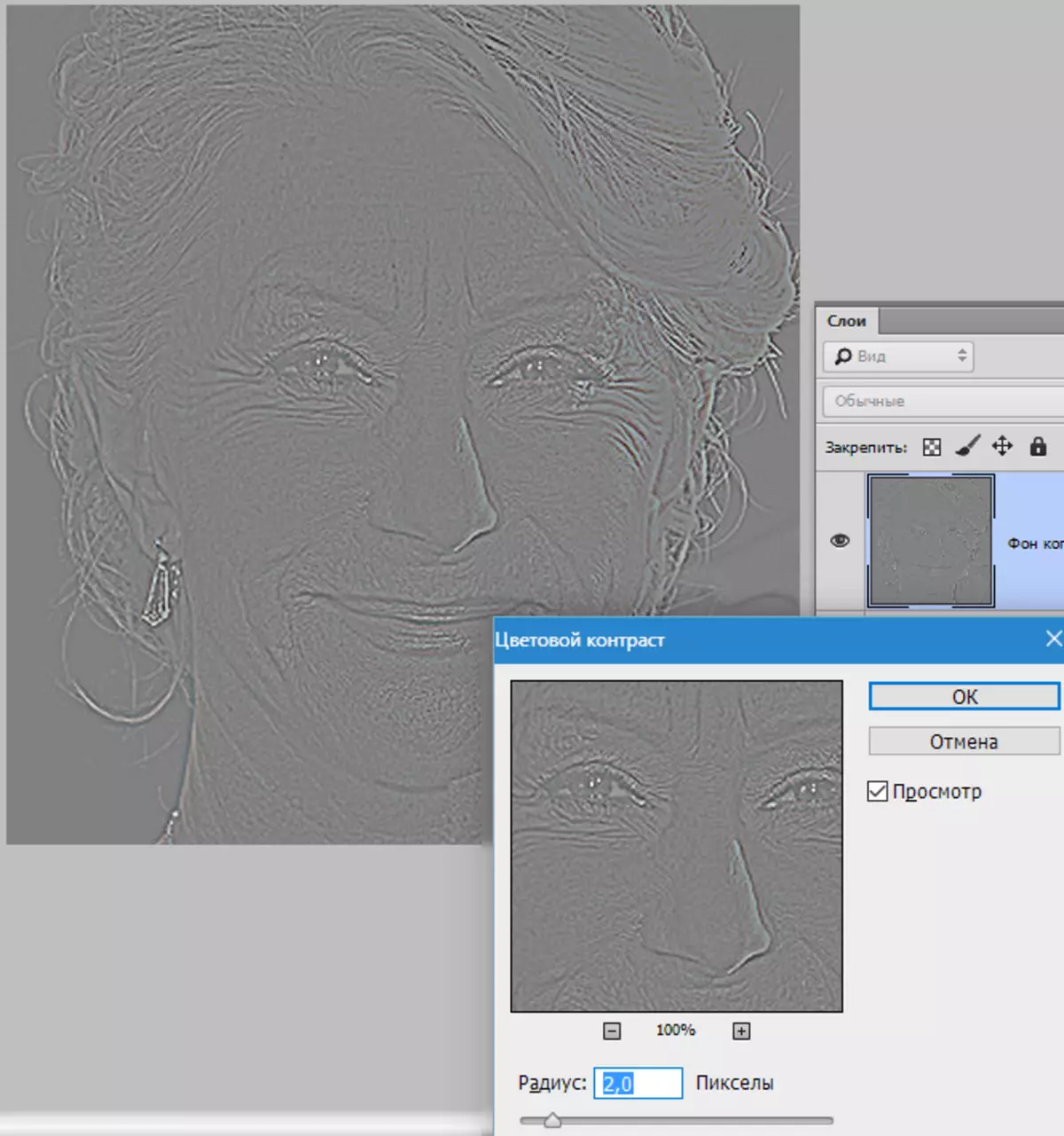
Zatim morate promijeniti režim preklapanja za ovaj sloj na "Preklapanje".
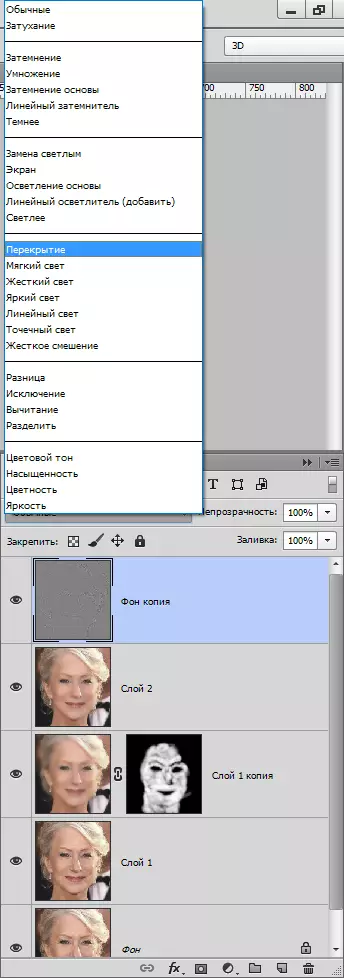
Zatim, analogno s postupkom zamućenja kože, stvorite crna maska i, bijela četkica, otvorite učinak samo tamo gdje je potrebno.

Možda se čini da smo na mjestu vraćali bore, ali da uporedimo originalnu fotografiju s rezultatom dobivenim u lekciji.

Pokazuje dovoljno pridržavanja i preciznosti, uz pomoć ovih tehnika, možete postići dovoljno dobre rezultate u uklanjanju bora.
