
Vannmerke eller stempelanrop som du vil, er en slags underskrift av forfatteren under dine arbeider. Noen nettsteder signerer også bildene sine på denne måten. I denne leksjonen vil vi snakke om hvordan de skal kvitte seg med vannmerker ved hjelp av Photoshop
Fjerner vannmerker i Photoshop
Helt, slike påskrifter forstyrrer oss å bruke bilder som lastes ned fra Internett. Vi snakker ikke om piratkopiering nå, det er umoralsk og enda viktigere, ulovlig, vi handler om personlig bruk, kanskje for å samle collager. Fjern påskriften fra bildet i Photoshop er ganske vanskelig, men det er en universell måte, som i de fleste tilfeller fungerer. Vi har en slik jobb med signaturen:

La oss nå prøve denne signaturen for å fjerne. Metoden er veldig enkel i seg selv, men noen ganger for å oppnå et akseptabelt resultat, er det nødvendig å gjøre flere handlinger.
- Så, vi åpnet bildet, opprett en kopi av laget med et bilde, dra det til ikonet som er vist i skjermbildet.
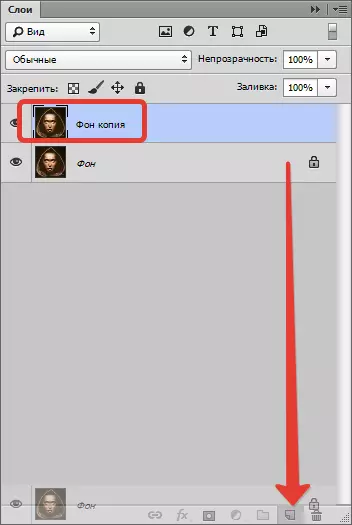
- Deretter velger du instrumentet "Rektangulær region" på panelet til venstre.
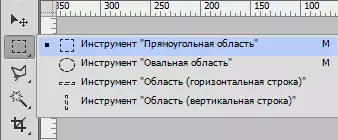
- Nå er det på tide å analysere påskriften. Som du kan se, er bakgrunnen under påskriften ikke homogen, det er både rent svart farge og ulike detaljer om andre farger. La oss prøve å bruke resepsjonen til ett pass. Vi markerer påskriften så nært som mulig til tekstgrensene.

- Trykk deretter på høyre museknapp inne i valget og velg elementet. "Kjør fyll".
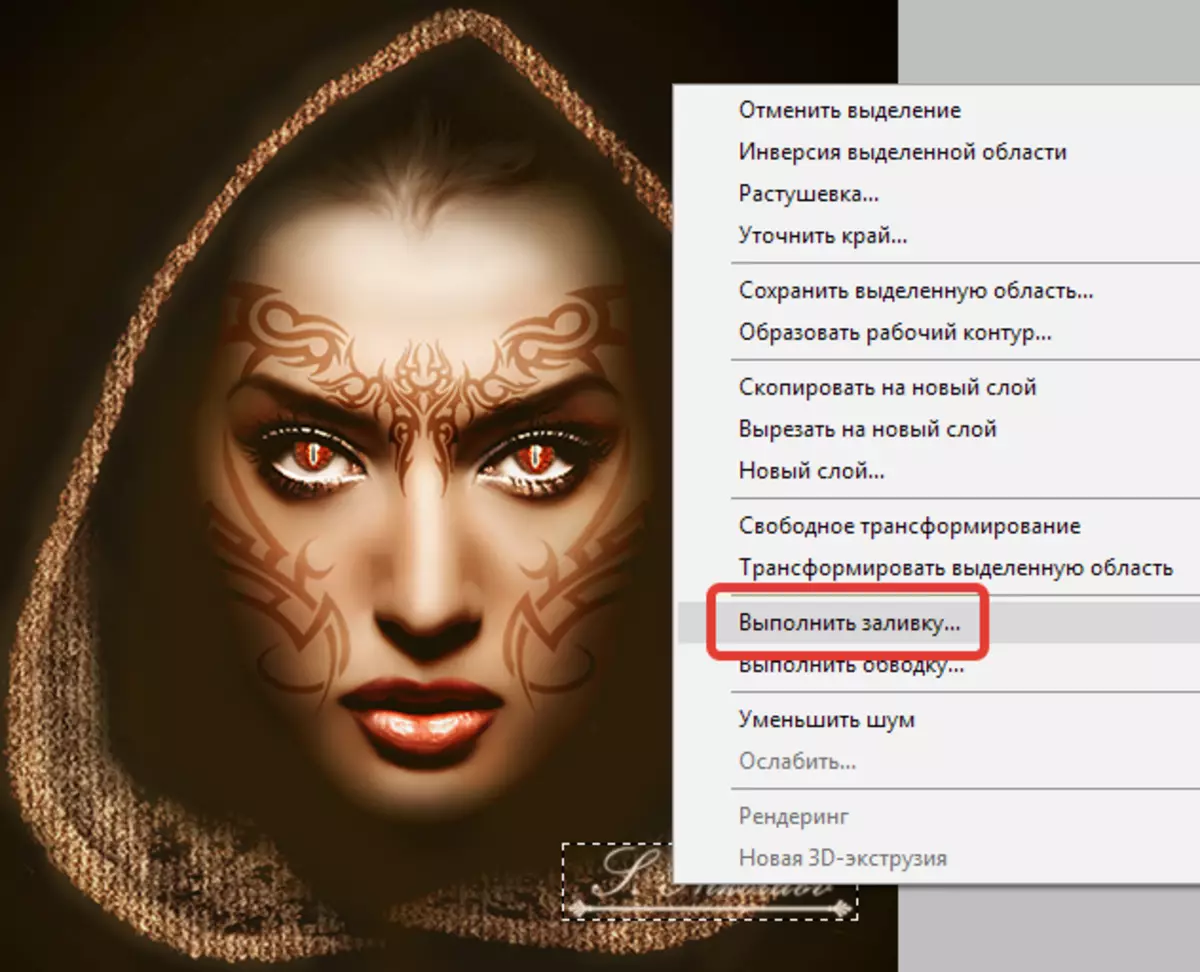
I vinduet som åpnes, velg fra rullegardinlisten "Å ta hensyn til innholdet".
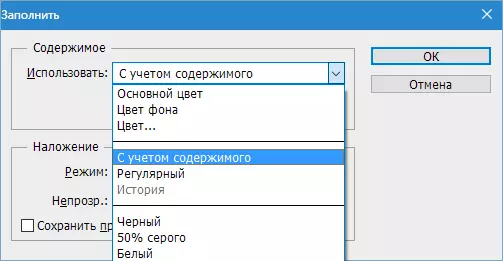
trykk "OK" . Fjern valget ( CTRL + D. ) Og vi ser følgende:

- Det er en skade på bildet. Hvis bakgrunnen var uten skarpe fargedråper, selv om det ikke var i gang, og med en tekstur, kunstig pålagt støy, ville vi ha klart å kvitte seg med signaturen i ett pass. Men i dette tilfellet må det gå litt. Vi vil slette påskriften i flere pass. Vi fremhever et lite segment av påskriften.

- Vi utfører fyllingen med innholdet. Vi får noe lignende:

- Pilene beveger tildelingen til høyre.

- Hell igjen.

- Igjen, vi flytter utvalget og igjen utfører fyllingen.

- Deretter handler vi i etapper.

Det viktigste er ikke å fange valget av en svart bakgrunn.

- Velg nå instrumentet "Børste".

Skjema "tøff runde".
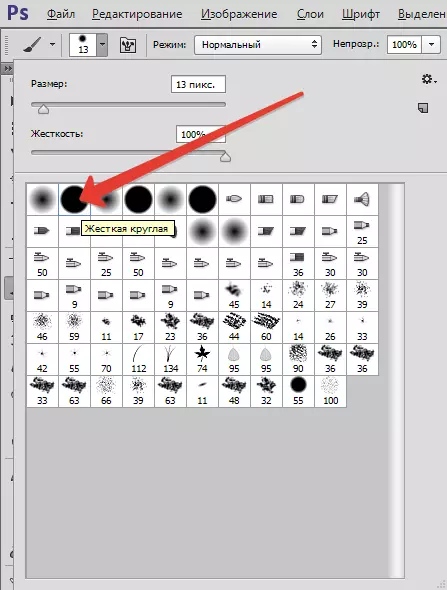
- Klikk på tasten Alt. Og klikk på den svarte bakgrunnen ved siden av påskriften. Ved denne fargen må du male restene av teksten.

- Som du kan se, er det signaturer på hetten. Vi vil dekke dem verktøyet "Stemple" . Størrelsen er regulert av firkantede parenteser på tastaturet. Det skal være et slikt stykke tekstur i stempelområdet.
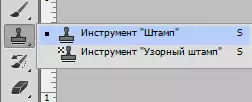
Klemme Alt. Og vi tar en prøve tekstur fra bildet, og deretter bære det på riktig sted og klikk på nytt. Dermed kan du til og med gjenopprette den bortskjemte tekstur.

"Hvorfor gjorde vi ikke umiddelbart det?" - du spør. "For utdanningsformål," vil vi svare.
Vi demonterte, kanskje det vanskeligste eksempelet på hvordan du fjerner teksten fra bildet i Photoshop. Mastering dem, kan du enkelt fjerne unødvendige elementer, for eksempel logoer, tekst, søppel, etc ..
